Orijinal gamepad'leri PC'ye bağlıyoruz. Gamepad'i bilgisayara doğru şekilde bağlama Joystick'i Windows 7 bilgisayarına bağlama
Bilgisayarınızın ve uygulamalarının çoğunun kontrolü, klavye ve fare ile kullanılmak üzere tasarlanmıştır. Bununla birlikte, bazı oyunlar bir gamepad kullanır, bu nedenle onu yalnızca bu oyunlarda kullanmanız önerilir, ancak joystick'i bilgisayarınıza (PC) kolayca bağlayamazsınız.
DirectInput veya Xinput
Dinput ve Xinput API'lerdir. bilgisayara komut göndermek, gamepad'e girildi. Aralarında çok büyük bir fark var: bu, anahtar ayarlarda yatıyor. Xinput (Xbox) orijinal olarak oluşturuldu kontrolörler içinXbox Microsoft tarafından Windows ile birlikte geliştirildikleri için her türlü konfigürasyonu varsayılan olarak sistemde mevcuttur. Dinput (Direct) ise bununla övünemez çünkü konfigürasyonun sahibi tarafından yapılması gerekir. Ancak bazı cihazlar (Logitech kumanda kolları gibi) her iki modu da destekleyin.
Bir bilgisayara bağlanma
Herhangi bir joystick'i bir PC'ye veya dizüstü bilgisayara bağlamak için, bilgisayarın USB konektörüne bir USB kablosu veya BlueTooth adaptörü (cihazın kendisine bağlı olarak) takmanız yeterlidir. Ancak bundan sonra işe yaraması pek olası değildir, çünkü büyük olasılıkla gerekli sürücüler eksik olacak.
Markasız ve Çinli denetleyiciler için, neredeyse her zaman ayrı bir diskte bulunurlar veya talimatlarda bunları indirmek için bir bağlantı sağlanır (aksi takdirde bunları İnternette bulmanız gerekir), bunların hepsi üreticiye bağlıdır. Sürücüleri yükledikten ve bağlandıktan sonra, bilgisayar joystick'i denetleyici olarak tanımalı ve onu aygıt yöneticisine eklemelidir - çalışmaya başlayacaktır.
Kalibrasyon ve Kurulum
Gamepad'i bilgisayara bağladıktan sonra yapılandırmanız ve kalibre etmeniz gerekir:
Windows 7, 8, 10 için joystick ayarları tamamen aynıdır.
PlayStation kumanda kolunu bağlama
XBOX Kablosuz Denetleyici
Kablosuz bir Xbox denetleyicisini bağlama işlemi, geleneksel bir kablosuz kumanda kolunu (yukarıda açıklanmıştır) bağlamaktan çok farklıdır ve bunun sayesinde benzersiz fırsatlar: Titreşim ve parıltı. Bunu uygulamak için şu adımları uygulamanız gerekir:

MacOS'ta joystick'i bağlama
Mac OS, Windows'tan oldukça farklı olduğundan joystick'i bağlamak farklıdır: bu sistemlerin çoğu onları hiç görmüyorözel sürücülerin veya programların yüklenmesini gerektirir. Bunlardan biri Joystick Mapper'dır (4,99 ABD Doları veya Mac App Store'da 349 ruble), gamepad'i bağladıktan sonra hemen yapılandırabilirsiniz ve tüm denetleyicilerle çalışır tüm uygulamalarda klavye tuşlarını simüle ederek çalışır. Haritalayıcının benzer bir prensiple çalışan ücretsiz bir analogu da var: Enjoyable.
Ama Mac'in göreceği şeyler de var ek ayarlar olmadan: Windows'ta bunlar Dinput'u (veya aynı anda Xinput'u) destekliyor mu? Logitech joystick'leri not edilebilir.
Joystick'in işlevselliği nasıl kontrol edilir
Çalışan bir joystick'in ayırt edici bir özelliği, garip bir şekilde, imleç kontrolü masaüstünde. Ayrıca çalışma sırasında XBOX gamepad'lerinde halka yanıp sönüyor logonun etrafında ve "normal" adaptördeki ampul ve güç düğmesi. Bireysel tuşların tepkisi daha önce bahsedilen kalibrasyon menüsünden veya sürücü menüsünden kontrol edilebilir.
Birden fazla joystick'i bağlama
Bir bilgisayarı paylaşmak için bağlanmanız yeterlidir ikiUSB-kablo(veya adaptörü) 2 farklı konektöre bağlarsanız, ortak bir oyunun keyfini çıkarabilirsiniz (yalnızca bir cihazı bağlamak için yukarıdaki yöntemlerin tümü doğru şekilde yapılırsa).
Oyun gamepad'i tanımıyor
Bu sorunun birkaç çözümü var:
- Eğer kullanılmışBuhar, ardından moda geçmeniz gerekir Büyük Delinme sağ üst köşedeki seçeneği kullanarak “ ayarlar" Ve git " oyun kumandası ayarları».
- Oyunun lisanssız ve gamepad desteklemeyen bir versiyonundan bahsediyorsak o zaman ihtiyacınız var kaliteli bir emülatör bulun.
- Bazı oyunlar ya da hiç değil gamepad'i desteklemeyin veya yalnızca Xinput'u destekler, yani. Xbox'tan. Bu durumda, bir öykünme programı bulmanız gerekir: örneğin x360ce, içindeki cihazı yapılandırın ve (mevcut durumda) ayar verilerini oyun klasörüne kopyalayın. Xpadder ayrıca klavye tuş vuruşlarınızı kopyalayarak da yardımcı olabilir, böylece gamepad kesinlikle tüm oyunlarda çalışacaktır - hem de tamamen ücretsiz.
Gamepad (ortak tabirle joystick) oyunlar için son derece kullanışlı bir araçtır. Oyun endüstrisindeki çoğu modern bilgisayar projesi, özellikle Xbox 360 veya Xbox One denetleyicisiyle çalışacak şekilde tasarlanmıştır. Oyunun bir Sony gamepad'i de ayırt edebildiği küçük istisnalar vardır, ancak bu çok nadirdir.
Peki ya Microsoft veya Sony gamepad gibi pahalı aksesuarlarınız yoksa? Diyelim ki, çok popüler olmayan bir şirketten, örneğin modern oyunların algılamayı reddettiği DeTech'ten tamamen sıradan bir gamepad satın aldınız. Bu tür oyunlar için PC'de joystick nasıl kurulur?
PC'de oyun oynamak için popüler bir şirketin gamepad'ine sahip olmanıza gerek yok: herhangi bir gamepad'i düzgün çalışacak şekilde yapılandırabilirsiniz. Bu yazıda geleneksel joystick'leri yapılandırmanın çeşitli yollarına bakacağız.
Oyunlar için bir PC'de joystick nasıl kurulur?
Yani, herhangi bir modern oyuncağın hiçbir şekilde tescil etmediği, ucuz ama iyi bir gamepad'iniz emrinizde. Bu neden oluyor? Mesele şu ki, en ucuz oyun kumandaları, cihazdaki düğmeleri yeniden atamanıza olanak tanıyan DirectInput giriş standardı kullanılarak yapılmıştır.
Oyunların çoğu, Xbox 360 gamepad ile tam uyumluluk sağlayan XInput standardını kullanan cihazlarla çalışacak şekilde tasarlanmıştır. Basitçe ifade etmek gerekirse, XInput girişli bir gamepad, hemen hemen her oyunda (evet, istisnalar vardır) Xbox 360 gamepad olarak algılanacaktır. DirectInput gamepad buna göre olmayacak. Evet, bazı oyunlarda bir kontrol cihazı olarak tanımlanabilecektir ancak bu durumda joystick kontrolünü ayarlamak inanılmaz derecede sorunlu, hatta bazen imkansız olacaktır.
DirectInput joystick'inizi çöpe atmayın ve tükenip markalı bir cihaz satın almayın, değil mi? Sağ! x360ce isimli programı kullanarak tüm oyunların sanki bir Xbox 360 gamepad'inizin bağlı olduğunu düşünmesini sağlayabilirsiniz.
Öncelikle bu emülatörün geliştiricisinin resmi web sitesine gitmeniz (tam olarak budur) ve bilgisayarınıza indirmeniz gerekiyor. Öncelikle oyununuzun bit boyutunun ne olduğuna karar vermeniz gerekiyor. Tüm modern oyunlar 64 bit uygulamalardır, eski oyunların çoğu ise 32 bittir. X360ce öykünücüsünün istenen sürümünü indirdikten sonra, yürütülebilir dosyasını (x360ce_x64.exe veya x360ce.exe) oyunun yürütülebilir dosyasının bulunduğu klasöre yerleştirin.
Tamam, başardık. Tamam, şimdi emülatörün kendisini gamepad'inizle oyunda çalışacak şekilde yapılandırmanız gerekiyor. Gamepad'i bilgisayarınıza bağlayın ve oyununuzun bulunduğu klasörde bulunan x360ce emulator yönetici dosyasını çalıştırın. Aşağıdaki x360ce emülatör penceresi önünüzde açılmalıdır:


Emülatör size xiput1_3.dll dosyasının doğru çalışması için gerekli olduğunu söyleyecek ve onu oluşturmanızı isteyecektir. Emülatörün bu dosyayı oyun klasörünüzde oluşturmasını sağlamak için “Oluştur” düğmesine tıklayın. Daha sonra aşağıdaki resme benzer bir şey görmelisiniz:


“Ayarları otomatik olarak ara” seçeneğinin yanındaki kutuyu ve “İnternette Ara” seçeneğinin yanındaki kutuyu işaretleyin. Ardından “İleri” düğmesine tıklayın, ardından her şey olması gerektiği gibi giderse önünüzde aşağıdaki pencere görünmelidir:

Artık gamepad düğmelerinin düzenine ilişkin ayarların bulunduğu bir pencere görmelisiniz. Bağlı gamepad'i elinize alın ve üzerindeki birkaç tuşa basmayı deneyin, her şey yolunda giderse tuşa basma sinyallerini göreceksiniz. Değilse, "Denetleyici" sekmesinde kırmızı bir kare göreceksiniz ve tıklama sinyali yok.

Bu durum başınıza gelirse elbette düzen ayarlarında denetleyici için farklı profiller ayarlamayı denemeye başlayabilirsiniz, ancak düzeni toplamanızı ve ardından kendiniz yapılandırmanızı öneririz. Bunu yapmak için “Temizle” düğmesine tıklayın, ardından aşağıdaki gibi temiz bir ekran elde edeceksiniz:

Artık tek yapmanız gereken her düğmeyi gamepad'inize ayrı ayrı atamak. Bunu yapmak için düğmenin açılır menüsüne tıklayın, "Kaydet" seçeneğini (kırmızı daireli) seçin ve ardından onu seçilen konuma atamak için gamepad üzerindeki düğmeye basın. Bunun gibi bir şey almalısınız (gamepad'e bağlı olarak):

Anahtarları Xbox 360 kumandanızdakilerle eşleşecek şekilde kumandanıza atayın. İşiniz bittiğinde, "Kaydet" düğmesine tıklayın ve x360ce emülatör penceresini kapatın. Daha sonra ihtiyacınız olan oyunu başlatın ve emülatör ayarlarının doğru yapıldığından emin olun.
Bu kadar. x360ce emülatörünü kullanarak birçok video oyununun, bilgisayarınıza bağlı normal bir gamepad'in Xbox 360 gamepad olduğunu düşünmesini sağlayabilirsiniz.Son olarak, tüm bu sorunun küçük bir yönüne daha dikkat çekmek istiyorum: bazı gamepad'ler arasında geçiş yapabiliyor. DirectInput ve XInput modları, örneğin Logitech'in bazı Cihaz modelleri bunu yapabilir.
Elinizde böyle bir gamepad varsa, x360ce öykünücüsünü veya başka bir yazılımı kullanmanıza gerek yoktur - yalnızca XInput moduna geçin; tüm oyunlar, PC'nize bir Xbox 360 gamepad'in bağlı olduğunu düşünecektir.
Bir yazım hatası mı buldunuz? Metni seçin ve Ctrl + Enter tuşlarına basın
Bu, özel kontrol düğmelerine parmaklarınızla basılarak kontrol edilen bir tür oyun kumandasıdır.
Bu cihaz, Sega ve Sony PlayStation gibi oyun konsollarının ortaya çıkmasıyla büyük bir popülerlik kazandı.
Bugün belirli bir oyunun keyfini tam olarak çıkarabilmek için gamepad'i bilgisayara nasıl bağlayacağımıza bakacağız.
Windows'a evrensel bağlantı
Ayrıca okuyun: PC'deki En İyi 15 En İyi Oyun | 2019'da piyasaya sürülen en havalı yeni ürünlerin incelemesi
Oyun kumandasını Windows işletim sistemini çalıştıran kişisel bir bilgisayara bağlamak aşağıdaki şekilde gerçekleştirilir:
- Öncelikle internette bulun, indirin ve bilgisayarınıza yükleyin. özel uygulama ScpToolkit. Bu program, her türlü oyun denetleyicisi için Windows'a yönelik geniş bir sürücü kümesidir;
- mevcut gamepad'inizi bir USB kablosu kullanarak bilgisayara bağlayın ve kısayolu masaüstünde görünecek olan ScpToolkit uygulamasını başlatın.
Program penceresinde kullanmak istediğiniz sürücü gruplarının yanındaki kutuları işaretleyin ve bunları yüklemeye devam edin.
Kablosuz gamepad'i bilgisayara nasıl bağlayacağınıza karar veriyorsanız, öğeyi etkinleştirin "Bluetooth sürücüsünü yükle" ve açılır listeden aynı olanı seçin - bilgisayara bağladığınız cihaz.

Bundan sonra butona tıklamanız gerekiyor "Düzenlemek" ve gerekli sürücünün kurulumunun tamamlanmasını bekleyin.
MotionJoy Gamepad Aracını kullanarak bağlanma
Ayrıca okuyun: TOP 10 En iyi taşınabilir oyun konsolu: En sevdiğiniz oyunları her zaman yanınızda taşıyın | 2019
Oyun joystick'leri, program kullanılarak Windows işletim sistemi çalıştıran bir bilgisayara da bağlanabilir. MotionJoy Oyun Kumandası Aracı. İNDİRMEK

Bu program, bağlantının kendisine ek olarak, bağlı manipülatörün tüm düğmelerini ve oyun sırasındaki titreşim gücünü yapılandırmanıza olanak tanır.
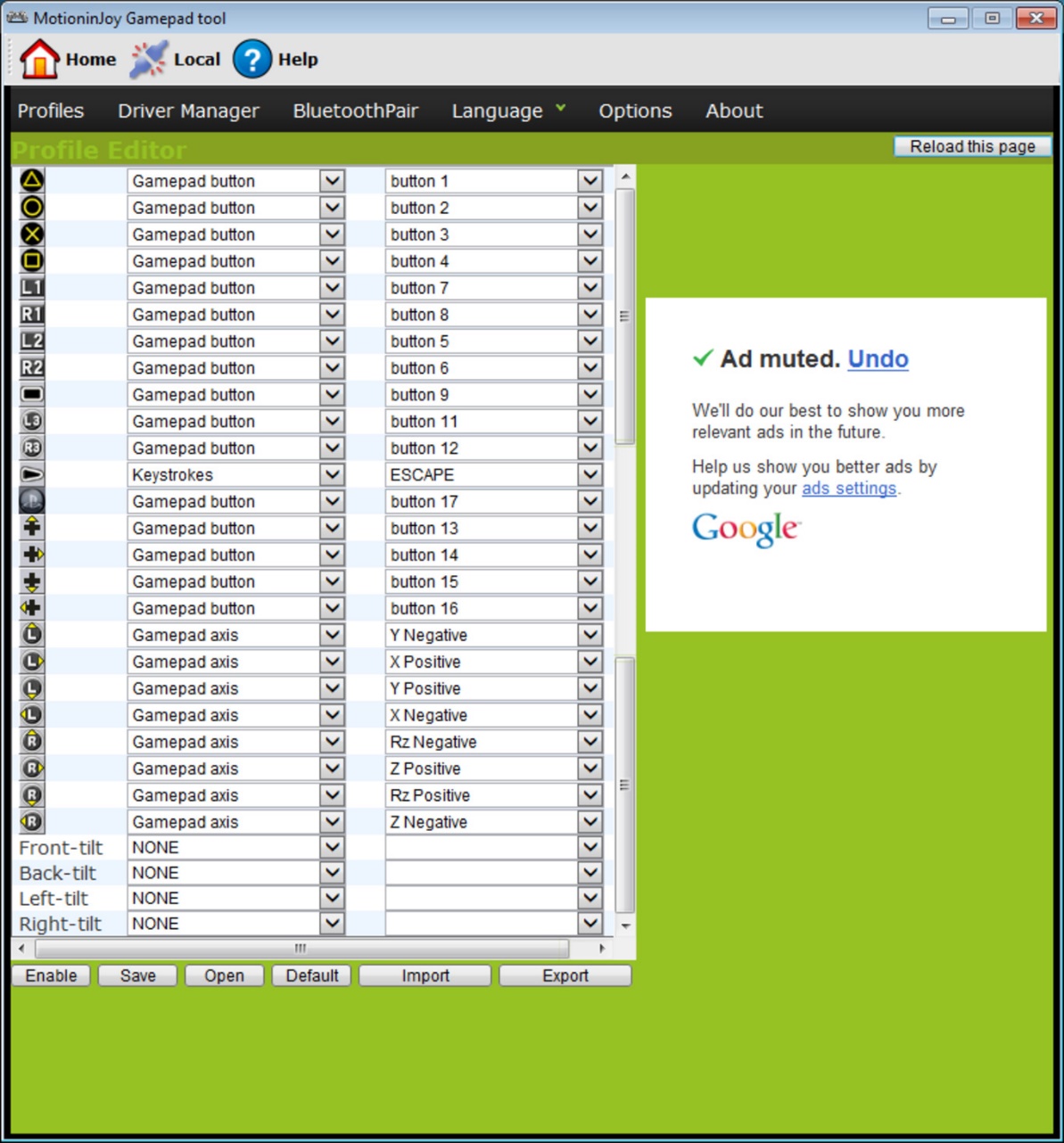
Bu programı kullanarak bir joystick'i bağlamak oldukça basit bir işlemdir ve bu sırada yalnızca resmi web sitesinde bulunan talimatları izlemeniz gerekir.
JoyToKey'i kullanarak bağlanma
Ayrıca okuyun:PC'niz için en iyi 12 oyun kumandası | 2019'daki mevcut modellerin gözden geçirilmesi
Bir kullanıcı, USB kablosu takılı normal bir joystick satın aldığında, oyun cihazını bilgisayara bağlayarak cihazı bağlayabilir.
Tipik olarak, Windows işletim sistemi bağlı joystick'i otomatik olarak tanıyacak ve ona uygun sürücüyü yükleyecektir.
Bu durumda, evrensel kumanda koluna bir dizi sürücü dahildir. Bu nedenle, sistemin bir gamepad'i bir bilgisayara nasıl bağlayacağına dair bu görevle tek başına başa çıkamayacağından korkmanıza gerek yok.
Xbox One oyun konsolu sahipleri ve kablolu kumanda bu cihazları bilgisayara kendileri bağlayabilir.
Böyle bir set üstü kutu Microsoft tarafından yapılmıştır, bu da otomatik olarak sürücü aramada herhangi bir sorun olmayacağı anlamına gelir.
Gadget'ı kişisel bir bilgisayara bağladıktan sonra merkezi düğmeye basın ve segment yanana kadar bekleyin.
Kullanıcının orijinal bir PlayStation joystick'i (üçüncü versiyon) varsa, bir mini USB kablosu takması ve ayrıca satın alması gereksiz olmayacaktır.
Uygun işletim sistemi sürümünü seçtiğinizden emin olun (sürüm 8'den önceki bir Windows sürümünü kullanıyorsanız).
Kullanıcının ayrıca Microsoft.net ve Visual C paketlerini de indirmesi gerekecektir.
İndirmek İndirmekSCP Sürücü programı olmadan yapamazsınız.
İndirmekBu adımları tamamladıktan sonra joystick'i bağlamaya devam edin. Uygulamayı paketten çıkarılan arşivlerden çalıştırın ve kurulumun tamamlanmasını bekleyin.
Bağlantı süreci
Ayrıca okuyun:TOP 100'den 144 Hz'e En İyi 12 Oyun Monitörü | 2019'daki mevcut modellerin derecelendirmesi
PS3 oyun konsolundan bilgisayarınıza gamepad bağlamak, popüler Xbox gamepad'e göre çok daha zordur.
Bunun nedeni, özel sürücülerin yüklenmesinin gerekli olmasıdır - bu, Windows işletim sisteminin takılı gamepad'i görmesi ve onunla başarılı bir şekilde çalışması için gereklidir.
Ancak uzmanlar bağlantı kurmanın kolay bir yolunu geliştirmeyi başardılar:
- sürücü dosyasını resmi web sitesinden indirin;
- gamepad'i bağlamayı unutmayın;
- "Aygıt Yöneticisi"ni açın ve gamepad'inizi bulun; bir soru işaretiyle işaretlenecektir. Bağlam menüsüne giderek cihaz özelliklerini açın. Sürücüye girdikten sonra tıklayın "güncelleme" veya "sürücüleri yükleme" . Bu durumda indirilen sürücülerin bulunduğu klasörün yolunu belirtmeniz gerekecektir;
- İndirilen cihazlar klasöründe yer alacak ForceFeedbackDriver sürücüsünü yükleyin. Belirtilen sürücü, oyun sırasında gamepad'lerin titreşimini kontrol eder;
- SDDriverSetting sürücüsünü yüklemeyi unutmayın Ana görevi tuşları atamak ve Bluetooth'u kurmak olan.

Sonuç olarak gamepad, Windows işletim sistemiyle doğru şekilde çalışacaktır.
Kablolu bir Xbox 360 kumanda kolunu bağlama
Ayrıca okuyun: İyi oyunlar için en iyi 10 oyun bilgisayarı | 2019'daki mevcut modellerin gözden geçirilmesi
Bu bölüm, bu konuda bilgisiz bir kişi için bile, bir Xbox 360 gamepad'i bir bilgisayara nasıl bağlayacağınızı anlamanıza yardımcı olacaktır.
Bu amaçlar için Xbox 360 denetleyicisini boş herhangi bir USB bağlantı noktasına bağlamanız gerekir.

İşletim sisteminin kendisi joystick'in sürücülerini algılamalı ve yüklemelidir.
Bu işlem eksikse, işletim sisteminize en son güncellemelerin tümünü yüklemeniz gerekir.
Güncelleştirmeleri yükledikten sonra bilgisayarınızı yeniden başlatın ve joystick'i tekrar bağlayın.
Gerekli tüm adımları tamamladıysanız işletim sistemi yeni aygıtı algılayacak ve ona uygun sürücüleri yükleyecektir. Bundan sonra tek yapmanız gereken oyunu başlatmak ve oyunun tadını çıkarmak.
Bazı durumlarda Xbox 360 denetleyicisinin bir USB 3.0 bağlantı noktasına bağlandığında çalışmayabileceğini lütfen unutmayın.
Bu sorunu çözmek için kabloyu joystick'ten bilgisayardaki başka bir boş girişe taşımanız yeterlidir.
Xbox 360 Kablosuz Oyun Kumandası
Bu amaçlar için gerekli olan tek şey, Xbox gamepad'i bilgisayarınıza bağlamanızı sağlayan özel bir adaptörün satın alınmasıdır.
Bu cihaz, gerekli tüm sürücüleri içeren bir CD ile birlikte satılır. Ancak internetten ücretsiz olarak indirilebilirler.
Tek yapmanız gereken bunları yüklemek ve en sevdiklerinizin keyfini çıkarmak.

53 102 042 0
Eğlence, birçok kullanıcı için uzun zamandır öncelik haline gelen modern bilgisayarların işlevlerinden biridir. Bu amaçlar için bir Xbox veya PS satın almak istemeyenler, cihazlarını olabildiğince güçlü hale getirmeye çalışıyorlar - üst düzey video kartları, hızlı işlemciler ve büyük miktarda RAM - bu tam bir "özellik listesi" değil oyun bilgisayarlarından. Ancak iyi bir kontrol modülünüz yoksa, en güçlü konfigürasyon bile size en sevdiğiniz oyunun tam deneyimini sunmayacaktır.
Bu nedenle her türden joystick ve kontrol cihazı bu kadar büyük talep görüyor - onların yardımıyla pahalı konsollar satın almaya gerek kalmadan en sevdiğiniz oyunun keyfini tam olarak çıkarabilirsiniz. Ancak maalesef birçok kullanıcı, böyle bir cihazı satın aldıktan sonra bile cihazı bilgisayara nasıl bağlayacağını bilmiyor.
Bugün size bir PC veya dizüstü bilgisayarda joystick'in nasıl kurulacağını ayrıntılı olarak anlatarak bu yanlış anlaşılmayı düzeltmeye çalışacağız.
İhtiyacın olacak:
Bağlantı
Cihazı kutudan çıkarıp teli çözüyoruz. Bu cihazı bağlamak basittir; joystick fişini bilgisayardaki USB bağlantı noktasına takın.

Otomatik sürücü arama ve yükleme işlemi başlayacaktır. Joypad bir yazılım diskiyle birlikte geldiyse onu yüklediğinizden emin olun. Cihazın düzgün çalışması için gerekli sürücüleri veya yazılımı içerebilir.
Kurulum
Yazılımın yüklendiğinden ve sistemin joystick'i tanıdığından emin olduktan sonra kuruluma geçebilirsiniz. Bunu yapmak için “Başlat” menüsünü açın ve “Denetim Masası” bölümünü seçin.
Joypad ile ilgileniyoruz - simgesine iki kez tıklayın. Önümüzde cihazın çalıştırma düğmelerini ve eksenlerini atamamız gereken bir menü görünecektir.
Ayarlar
Oyun kumandasındaki belirli bir tuşun adının karşısına tıklayın ve joypad'in oyunda gerçekleştirmesi gereken eylemi klavyede manuel olarak gerçekleştirin.

Bitirdiğinizde değişiklikleri kaydedin. Birden fazla anahtar değer kümesi oluşturmak mümkündür.
Örneğin FIFA 2012 ve Mortal Combat için bir joystick satın aldınız. Düğmeleri her seferinde manuel olarak yeniden atamamak için değişiklikleri onaylayarak hazır seti değiştirebilirsiniz.
Sony, DualShock 4'ün Windows ile uyumlu olacağını ilk duyurduğunda, internetin her yerindeki oyuncular bu haberi sevinçle karşıladı. Ne yazık ki, onu her zaman bilgisayarınıza bağlayıp oynamaya başlayamayacaksınız. PS4 denetleyicisi Windows tarafından tanınmasına rağmen mevcut oyunlar sorun yaşayabilir veya onunla otomatik olarak çalışmayabilir.
Windows, PC için PS4 gamepad'in kullanımını destekliyor, ancak Microsoft'un kendi konsolu olduğundan, resmi olarak yalnızca denetleyicilerini destekliyorlar ve ikili şokçuların tefle biraz dans etmesi gerekecek.
Bağlanmak için neye ihtiyacınız var?
- Aslında kontrolörün kendisi.
- Standart USB kablosu.
Gamepad'i bağladıktan sonra sistem tarafından tanınacak ve hatta bazı uygulama ve oyunlarda (örneğin Steam ve bazı oyuncaklar) bile kullanabileceksiniz.
Cihazı bilgisayarınıza bağlarsanız joystick'in aşağıdaki gibi bazı işlevleri çalışmayacaktır:
- dokunmatik yüzey (ancak bir düğme gibi çalışır),
- jiroskop,
- titreşim,
- dahili mikrofon ve hoparlör,
- kulaklık girişi.
Gamepad'in doğru çalışması nasıl sağlanır?
Burada tek bir seçeneğiniz var - özel yazılımı kullanmak, yani:
- sürücüler;
- joystick emülatörü (Xpadder).
PS4 kumanda kolunu bir PC'ye bağlarken iki seçenekten yalnızca birini kullanmanız gerektiğini anlamakta fayda var; hangisi size kalmış. Her şeyi sırayla konuşalım.
1) Bilgisayar için Dualshock 4 sürücüleri
Çoğu durumda, Windows 10 gibi modern bir işletim sistemi kullanıldığında hiçbir sürücüye gerek kalmayacak ve joystick otomatik olarak tanınacaktır.
Ancak bu her zaman bu kadar düzgün olmayabilir ve gamepad'in tanınmadığı veya hatalarla tanındığı bu gibi durumlar için en az iki sürücü vardır:
Üstelik ikincisi, henüz test aşamasındayken ilkinden büyüdü. Sürücüleri yukarıdaki bağlantıları kullanarak veya resmi destek konularını ziyaret ederek indirebilirsiniz: bir, iki.
Sürücülerin yanı sıra aşağıdaki bileşenlerin de sisteminizde yüklü olup olmadığını kontrol etmeniz ve gerekirse bunları yüklemeniz (veya güncellemeniz) gerekir:
- DirectX'in en son sürümü;
- Microsoft Xbox 360 Denetleyici Sürücüsünün en son resmi sürümü;
- Yönetici hakları.
Tüm bileşenleri kurmadan önce denetleyiciyi kullanıyor olabilecek tüm uygulamaları ve oyunları kapatmalısınız. Ayrıca daha önce Dualshock 3 için bir sürücü yüklediyseniz onu kaldırmalısınız. Gamepad'i Bluetooth üzerinden kullanmak istiyorsanız buna uygun sürücüleri de yüklemeniz gerekir.
DS4Tool kurulum prosedürü:
- Arşivde ScpDriver.exe dosyasını kurduğumuz bir Sanal Veri Yolu Sürücüsü klasörü bulunmaktadır (bu, sürücünün kendisidir).
- Sürücüyü yükledikten sonra ScpServer.exe dosyasını çalıştırın (arşivin kökünde bulunur).
Kurulum tamamlandıktan sonra DualShock 4'ünüzü USB veya Bluetooth aracılığıyla bilgisayarınıza bağlayın. Bazı Bluetooth yonga setleri bu yazılım tarafından desteklenmediğinden USB'nin çok daha güvenilir bir seçim olduğunu unutmayın. Denetleyici uygulamada (ScpServer) tanınır ve çoğu durumda Xbox 360 cihazıyla aynı şekilde çalışır. Ancak bazı oyunlarda uyumluluk sorunları vardır, bu nedenle "DS4 Denetleyicisini Gizle" onay kutusunu işaretlemeniz gerekebilir.
“Ayarlar” düğmesine tıklayarak birkaç kaydırıcı içeren bir pencere açabilirsiniz. Burada DS4'ün ışık çubuğunun rengini ve yoğunluğunu değiştirebilir, pil göstergesine dönüştürebilir, titreşimi ayarlayabilir ve dokunmatik yüzeyin fare işaretçisini kontrol etmesini sağlayabilirsiniz.
Daha net anlaşılması için bu videoyu izleyebilirsiniz:
Videonun oluşturulduğu sırada, sürücülerin önceki sürümleri mevcuttu, bu yüzden boyutta böyle bir tutarsızlık var - yazar ~700kb'den bahsediyor, mevcut sürüm zaten bir megabayttan fazla. Başvurunun devam eden bir çalışma olduğunu lütfen unutmayın. Şu anda oyunu her başlatmak istediğinizde programı manuel olarak başlatmanız gerekiyor. Bu, gelecekteki güncellemelerde düzeltilebilir.
2) Xpadder programını kullanarak joystick'i kullanma
Öncelikle bunun ne tür bir yazılım olduğunu bulalım. Xpadder, bilgisayarınız için bir joystick emülatör programıdır. Şu anda farklı üreticilerin birkaç yüz kontrol cihazını desteklemektedir, bu da onu kullanım açısından kesinlikle evrensel kılmaktadır. Ve elbette PS4'teki ikili şokumuz için de uygundur.
Bu yöntemin yadsınamaz iki avantajı vardır:
- sürücüye gerek yok;
- Her joystick düğmesini ihtiyaçlarınıza uyacak şekilde özelleştirebilirsiniz.
Ancak dezavantajları da var:
- uygulamanın özünü anlamak ve her şeyi gerektiği gibi yapılandırmak çok zaman alacaktır;
- Program resmi olarak ödenir (ancak ücretsiz bir sürümü kolayca bulabilirsiniz).
Dualshock 4 için Xpadder'ı kurma
Aşağıdaki video bir Xbox kumanda kolunun kurulumunu göstermektedir ancak program evrensel olduğundan açıklanan adımlar DS4'ünüz için de uygundur.

 Ağ ve Paylaşım Merkezine nasıl erişilir?
Ağ ve Paylaşım Merkezine nasıl erişilir? Evde bir radar dedektörü nasıl test edilir
Evde bir radar dedektörü nasıl test edilir İşlemci saat hızı bir bilgisayarın en önemli bileşenlerinden biridir.
İşlemci saat hızı bir bilgisayarın en önemli bileşenlerinden biridir.