Yerel Kullanıcılar ve Gruplar ek bileşenine genel bakış. Yerel Kullanıcılar ve Gruplar ek bileşenine genel bakış Kullanıcı Ekle Windows 10 çalışır
Kurulum işlemi sırasında yeni bir hesap oluşturursunuz. Peki ya ek yerel hesaplar eklemek isterseniz? Okumaya devam edin, size nasıl yapılacağını göstereceğiz.
Bunu neden yapıyorsun?
Milyonlarca Windows kullanıcısı bilgisayarlarında hiçbir zaman ek hesap oluşturmamakta, birincil hesaplarını yönetici ayrıcalıklarıyla kullanmaktadır. Uygulamada görüldüğü gibi, bu güvenli değildir ve kullanıcıların bu alışkanlıktan veya tembellikten kurtulmaları ve dilediğiniz gibi yeni bir hesap oluşturmaları gerekir.
Kendiniz için yönetici olmayan ikincil bir hesap ve çocuklarınız için ek hesaplar oluşturmak (kötü amaçlı sitelerden yapılan şüpheli indirmelerin bilgisayarınıza bulaşmasını önlemek için) harika bir fikir ve makinenizin güvenliğini önemli ölçüde artıracak önemli şeylerden biridir.
Bir Microsoft çevrimiçi hesabının çevrimiçi ve senkronize özelliklerini tercih edebilirsiniz, ancak tüm çevrimiçi zil ve ıslıkların ve olası gizlilik endişelerinin bulunmadığı bir yerel hesabın pek çok avantajı olduğunu gördük. Standart yerel hesap, kişisel bilgilerini Microsoft'a bağlamak istemeyen kişiler için harikadır ve aynı zamanda ekstralara ihtiyaç duymayan (ve hesapla ilişkilendirilecek bir e-posta adresi bile olmayan) çocuklar için de idealdir.
Windows 10'da ikincil hesap oluşturma sürecine bir göz atalım.
Windows 10'da yeni bir yerel kullanıcı hesabı nasıl oluşturulur
İlk adım Hesaplar menüsüne erişmektir. Bunu yapmak için Başlat menüsünün sağındaki arama simgesine tıklayın ve “Hesaplar” yazın.
Arama sonuçlarından "Diğer kullanıcıları ekle, değiştir veya kaldır"ı seçin. Üzerine tıkladığınızda aşağıdaki ekran görüntüsünde gösterildiği gibi Hesaplar menüsü açılacaktır. Alternatif olarak, aynı menüye ulaşmak için Başlat -> Ayarlar -> Hesaplar'a gidip "Aile ve diğer kullanıcılar"ı seçebilirsiniz.

"Bu bilgisayar için kullanıcı ekle"yi seçin. Microsoft bunu, bir hesap oluşturma sürecinde yerel bir hesap yerine güçlü bir çevrimiçi hesaba yönlendirilmenizi sağlayacak şekilde yaptı. O yüzden dikkatli olalım.

Bir e-posta veya telefon numarası sağlama istemini dikkate almayın. Bunun yerine pencerenin altındaki bağlantıya tıklayın: "Eklemek istediğim kullanıcının e-posta adresi yok."

Bir e-posta adresimiz olmadığından Windows bizden çevrimiçi bir hesap oluşturmamızı isteyecektir. Mantıklı. Ancak daha önce de söylediğimiz gibi Microsoft, yerel bir hesap yerine çevrimiçi bir hesap oluşturmamız konusunda oldukça ısrarcı ve @outlook.com aracılığıyla yeni bir e-posta adresi oluşturmamızı öneriyor. Ancak bu bilgiyi dikkate almayın ve aşağıdaki “Microsoft hesabı olmayan kullanıcı ekleyin” bağlantısına tıklayın.

Hatırlayan varsa, on yıl önce Windows'ta hesap oluşturma ekranı çok basit görünüyordu: sadece bir kullanıcı adı ve şifre, ekstra bir şey yok. Ama şimdi gördüğümüz gibi her şey farklı... Kullanıcı adınızı ve şifrenizi girin ve “İleri” butonuna tıklayın.

İleri butonuna tıkladıktan sonra hesap ayarları ekranına yönlendirileceksiniz ve artık yeni hesabınızı görebilirsiniz. Varsayılan olarak, yerel hesabın sınırlı hakları vardır (makinede uygulama yükleme veya yönetimsel değişiklikler yapma olanağı yoktur).
Hesap türünüzü yönetici ayrıcalıklarına sahip bir hesapla değiştirmek için ikna edici bir nedeniniz varsa, hesaba tıklayın, Hesap Türünü Değiştir'i seçin ve bunu Yönetici olarak ayarlayın.

Artık ihtiyaç duyulmayan bir hesabı silmek için "Sil"i de seçebilirsiniz. Daha fazla değişiklik yapmanız gerekiyorsa (çocuk hesapları veya ebeveyn denetimleri gibi) daha ayrıntılı bir inceleme yapmayı unutmayın.
Windows'un önceki sürümlerinde yeni bir hesap oluşturmak oldukça basitti. Bu, Denetim Masası'ndan veya Windows'un profesyonel sürümlerindeki Bilgisayar Yönetimi ek bileşeninden yapılabilir. "İlk on" hesap yönetimi farklı şekilde gerçekleşir. Bu makaleden Windows 10'lu bir bilgisayarda birden fazla hesabın nasıl oluşturulacağını, ayrıca yerel bir kullanıcıyı nasıl ekleyip onu yönetici yapacağınızı öğreneceksiniz.
Windows 10'da Yerel Yönetici Hesabı Nasıl Eklenir

Artık bilgisayarınızı karşılama ekranında başlattığınızda, çeşitli kullanıcı seçeneklerine sahip olacaksınız:

Windows 10'da yerel kullanıcı hesabı eklemenin alternatif yolu
İlk yöntemi kullanırken sıklıkla sorunlar ortaya çıkar. Bu durumda aşağıdaki şekilde local hesap oluşturmayı denemelisiniz.
Tıklamak Kazan+R
Girmek kullanıcı şifrelerini kontrol et2
Tıklamak Girmek  Onay kutusu varsa Kullanıcı adı ve şifre gerektir kaldırıldı, işaretleyin.
Onay kutusu varsa Kullanıcı adı ve şifre gerektir kaldırıldı, işaretleyin.
Tıklamak Eklemek. Linki tıkla Microsoft hesabı olmadan oturum açın (önerilmez).
Linki tıkla Microsoft hesabı olmadan oturum açın (önerilmez).
Seçme Yerel hesap.
Kullanıcı adınızı, şifrenizi ve onayınızı girin, tıklayın Daha öte ve daha sonra Hazır.
Windows'un kullanıcıların belirli nesnelere erişmesine izin verme yeteneğini zaten tartıştık. Bu nesneler klasörler veya dosyalardı. Buna göre, bazı kullanıcılara seçilen nesnelere erişim verebilir ve diğerlerinin erişimini engelleyebiliriz. Dosya erişim hakları bir şeydir, ancak Windows işletim sisteminin belirli bileşenlerine ve özelliklerine erişim haklarını nasıl yapılandırırsınız? Bir kullanıcının uzak masaüstünü kullanmasına nasıl izin verilirken diğerinin ağ veya zaman ayarlarını değiştirmesi nasıl mümkün olabilir? Burada normal NTFS erişim hakları artık yeterli değildir.
Bu sorunu çözmek için Windows'un belirli erişim haklarına sahip özel kullanıcı grupları vardır. En iyi bilinen ve en çok kullanılan Windows kullanıcı grupları gruplardır Yöneticiler, Kullanıcılar Ve Misafirler. Bu gruplara dahil olan kullanıcıların hakları yaklaşık olarak bellidir ancak bugün onları daha yakından tanıtacağım. Ayrıca kullanıcı grubu sayısının 10 ila 20-25 arasında değiştiğini unutmayın, bu nedenle ana olanlar hakkında bilgi sahibi olmak ilginizi çekecektir.
Kullanıcı erişim hakları nasıl değiştirilir?
Windows, Windows işletim sistemi kullanıcı gruplarının içeriğini değiştirmenize olanak tanıyan iki araç sağlar. Başka bir deyişle, bir kullanıcıyı belirli bir gruba eklemek veya tam tersine onu oradan çıkarmak aynı anda iki Windows aracıyla yapılabilir:
- Konsol Bilgisayar yönetimi.
- .
Her iki seçeneği de ele alalım.
Bilgisayar Yönetimi konsolu aracılığıyla Windows kullanıcı gruplarını ayarlama
Windows kullanıcı grubuna kullanıcı nasıl eklenir:
- Bilgisayarınızın faresiyle öğeye sağ tıklayın Benim bilgisayarım.
- Bağlam menüsünde şunu seçin: Kontrol.
- Açılan pencerede düğümü genişletin Yerel kullanıcılar ve gruplar.
- Düğüm seç Gruplar.
- Merkezi pencerede gerekli grubu seçin ve açın.
- Açılan pencerede seçin Eklemek.
- Bir sonraki pencerede bu gruba eklemek istediğiniz Windows kullanıcısının adını girin. Gerekirse düğmeyi kullanın İsimleri kontrol edin.
- Bir kullanıcıyı veya birden fazla kullanıcıyı aynı anda seçtikten sonra düğmesine basın TAMAM.
Bir kullanıcıyı gruptan nasıl kaldırabilirim:
- Yukarıda açıklanan ilk 5 adımı uygulayın.
- Açılan pencerede istediğiniz kullanıcıyı seçin ve düğmeye tıklayın Silmek.
- Tıklamak TAMAM.
Yerel Grup İlkesi Düzenleyicisinde Windows Kullanıcı Gruplarıyla Çalışma
Bir WIndows kullanıcı grubuna/grubuna/grubundan kullanıcı nasıl eklenir/kaldırılır:
- Açık aracılığıyla Yerel Grup İlkesi Düzenleyicisi. Çağrılan dosyanın adı gpedit.msc.
- Düğüme git Bilgisayar Yapılandırması - Windows Yapılandırması - Güvenlik Ayarları - Yerel İlkeler - Kullanıcı Haklarını Atama.
- Gerekli politikayı seçin (her politika belirli erişim haklarını gerektirir).
- Daha sonra, benzetme yoluyla ilerlemeniz gerekir - bir kullanıcı eklemek için 6-8. adımları izleyin ve konsol aracılığıyla ilgili ayar öğelerinden 2-3'ü kaldırın. Bilgisayar yönetimi.
Konsoldan politika farkı Bilgisayar kontrolüÖnemli olan, erişim haklarını adım adım yapılandırmanıza izin vermeleridir. Windows kullanıcı grupları içindeyse Bilgisayar yönetimi oldukça kapsamlı haklara ve kısıtlamalara sahipse, politikalar Windows kullanıcı haklarını, saati veya saat dilimini değiştirme yeteneği gibi küçük bir ayrıntıya kadar yapılandırmanıza olanak tanır.
Windows kullanıcı grupları ve erişim hakları
Ve işte ana Windows kullanıcı gruplarının uzun zamandır beklenen listesi:
- Yöneticiler. Sınırsız erişim.
- Arşiv operatörleri. Bu grubun üyeleri, erişim sahibi olmadıkları nesnelerin bile yedek kopyasını oluşturma hakkına sahiptir.
- Ileri düzey kullanıcılar. Grup yalnızca önceki sürümlerle uyumluluk amacıyla dahil edildiğinden çok az kullanışlıdırlar.
- Performans Monitörü Kullanıcıları. Harika bir şey var Sistem Monitörü(perfmon.msc), bilgisayarınız tarafından çeşitli kaynakların kullanımını takip edebilirsiniz. Ve grup bu araca erişim sağlıyor.
- Ağ Yapılandırma Operatörleri. Grup üyeleri TCP/IP ayarlarını değiştirebilir.
- Uzak Masaüstü Kullanıcıları. Bu gruptaki kullanıcılar uzak masaüstü üzerinden giriş yapabilecektir.
- Performans Günlüğü Kullanıcıları. Grup 4 yalnızca yüzeysel erişim sağlar Sistem Monitörü. Bu grup daha kapsamlı haklar verir.
- DCOM kullanıcıları. Grup kullanıcıları dağıtılmış DCOM nesnelerini işleyebilir.
- Şifreleme operatörleri. Bu grubun üyeleri kriptografik işlemleri gerçekleştirebilir.
- Olay günlüğü okuyucuları. Bence açıklamanın bir anlamı yok, her şey çok açık.
Bu liste çok daha geniş olabilir. Burada yalnızca Microsoft işletim sistemini çalıştıran hemen hemen tüm makinelerde bulunan ana Windows kullanıcı grupları verilmiştir.
Bugün Windows 10 hesabının farklı yöntemlerle nasıl ekleneceği konusuna değineceğiz. Windows 10'da iki tür hesap vardır. İlki bir Microsoft hesabına bağlıdır ve ilgili e-postadan bir şifre girmenizi gerektirir. İkincisi, işletim sistemlerinin önceki sürümlerinde bulunanlara benzer şekilde yereldir. Bu durumda, gelecekte herhangi bir türden bir hesap, tersine veya hesabına dönüştürülebilir. Başlayalım.
Microsoft'un en son işletim sistemi yeni ayarlara sahiptir. Şimdi onların yardımıyla bir kullanıcı yaratacağız. Makale boyunca materyal, her aşamasına ekran görüntülerinin eşlik ettiği adım adım talimatlar şeklinde sunulmaktadır.
- Öncelikle Windows Ayarları'nı açalım. Bunu yapmak için Başlat menüsüne gidin ve pencerenin sol alt tarafında bulunan dişli simgesine tıklayın.


- Açılan pencerede resimde kırmızı çerçeveyle işaretlediğimiz kutucuğa tıklayın.


- Başka bir pencere açılacaktır. Sol tarafta bölümler var - “Aile ve diğer insanlar”ı seçin. Sağ yarıda "aile üyesi ekleme" yazısını göreceksiniz - biz bunu "2" rakamıyla işaretledik. Bu mod, örneğin, birkaç aile üyesi tarafından bir PC kullanmanız gerektiğinde ve karışıklığı önlemek için her birinin kendi hesabını oluşturması gerektiğinde kullanılır. İşaretli düğmeye tıklayın.


- Butona bastığınızda bir sonraki ekrana yönlendirileceksiniz. Burada, oluşturulan hesabın kime ait olduğunu seçebilirsiniz: çocuk mu yoksa yetişkin mi? Şifrenizi kurtarmak için e-posta adresinizi de girmeniz gerekir. Bunu yapıyoruz ve “İleri” ye tıklıyoruz.


- Hesap oluşturma niyetimizi onaylamamız istenecek - bunu uygun düğmeye tıklayarak yapıyoruz.


Bundan sonra belirtilen e-postaya bir davetiye gönderilecek ve kullanıcı sanal ailenizin bir üyesi olabilecektir.
Aşağıda aile üyesi olmayacak ve Windows 10 tarafından kontrol edilmeyecek yeni bir kullanıcı oluşturabilirsiniz. Bunun nasıl yapıldığına bakalım.
- Bir adım önce açtığımız pencerenin sol tarafında “Aile ve diğer insanlar” yazısına, sağ tarafta ise ekran görüntüsünde “2” işaretli öğeye tıklıyoruz.


- Daha sonra bizden yeni kullanıcının e-posta adresini girmemiz istenecek ancak Microsoft'a bağlı olmadan bir hesap oluşturmak istiyorsanız ekran görüntüsünde "3" işaretli öğeye tıklayın.


- Yerel bir kullanıcı oluşturacağız, böylece yeni açılan pencerede kırmızı dikdörtgenle çevrili yazıya tıklayın.


- Şimdi yeni kullanıcının adını, hesabının şifresini ve şifrenin kaybolması durumunda onu kurtarmak için ihtiyaç duyulacak bir ipucunu belirtmeniz gerekiyor. Verileri girmeyi tamamladığınızda “İleri”ye tıklayın.


Bundan sonra yeni hesap sistemde görünecektir.


Oluşturduğumuz kullanıcının yönetici hakları yoktur. Ona bunları nasıl kazandıracağımızı düşünelim. Bunu yapabilmek için kendinizin böyle bir yetkiye sahip olması gerektiğini lütfen unutmayın.
- Yeni bir kullanıcı oluşturmak için kullandığımız yolun aynısını takip ediyoruz. Orada düzenleyeceğimiz hesabı bulup farenin sol tuşuyla tıklıyoruz. “Hesap türünü değiştir” düğmesi görünecektir – ihtiyacımız olan şey budur.


- Bir sonraki pencerede açılır listeden istediğiniz öğeyi seçin ve yapılan değişiklikleri uygulayın.


Gördüğünüz gibi kullanıcı yönetici olmuştur. Bu kadar. Artık mevcut oturumu sonlandırıp başlangıç ekranında kullanıcıyı seçerek yeni hesapla çalışabilirsiniz.


Komut satırına kullanıcı nasıl eklenir
İşletim sistemi komut satırını kullanarak başka bir kullanıcı oluşturmak için onu yönetici haklarıyla çalıştırmanız gerekir. Bu şu şekilde yapılır:
- Görev çubuğundaki büyüteç simgesine tıklayın ve açılan satıra komutu girin cmd, ve ardından Enter tuşuna basın. İhtiyacımız olan sonuç göründüğünde, üzerine sağ tıklayın ve yardımcı programı yönetici haklarıyla başlatma seçeneğini seçin.


- Komut istemi açıldığında aşağıdaki ifadeyi girin: net kullanıcı kullanıcı adı şifre /ekle (gelecekteki hesabın istenen takma adını değiştirin ve bunun için şifreyi belirtin), ardından Enter tuşuna basın.


- Birkaç saniye bekledikten sonra sistem bize işlemin başarıyla tamamlandığını bildirecek ve kullanıcı sisteme eklenecektir. Onu yönetici yapmanız gerekiyorsa, başka bir operatör girin (komut çalışmazsa, Rusça Yöneticiler kelimesi yerine İngilizce yöneticileri belirtmeyi deneyin):


Artık sistemde oluşturduğumuz kullanıcı görünecektir. Ve sadece görünmekle kalmayacak, aynı zamanda yönetici ayrıcalıkları da alacak.


Yeni bir hesap oluştur başından sonuna kadar " Yerel kullanıcılar ve gruplar"
Windows 10'da yeni kullanıcı oluşturmanın başka bir seçeneği daha var, ona daha yakından bakalım.
Önemli: Yöntem yalnızca Windows 10 Pro ve üzeri sürümlerde geçerlidir; ev sürümünde Grup İlkesi Düzenleyicisi yoktur.
- Başlangıçta yardımcı programın kendisini başlatıyoruz - bunu "Çalıştır" programı aracılığıyla yapacağız. Başlatmak için Win + R kısayol tuşu kombinasyonunu kullanın. Pencere açıldığında komutu girin yüksek lisans ve Enter'a basın.


- Yerel kullanıcılar ve gruplar açıldığında sol taraftaki “Kullanıcılar” klasörünü seçin, ardından boş bir alana sağ tıklayıp “Yeni Kullanıcı” seçeneğini seçin.


- Yeni kullanıcının adını, şifresini ve şifre tekrarını belirtin ve ardından "Oluştur" düğmesine tıklayın.


Sonuç olarak, kullanıcı oluşturulacak - onu burada görebilirsiniz.


- Hesap yöneticisi ayrıcalıkları vermek istiyorsak ismine sağ tıklayın ve “Özellikler” seçeneğini seçin.


- “Grup Üyeliği” sekmesine gidin, yönetici yapmak istediğimiz kullanıcıyı seçin ve “Ekle” butonuna tıklayın (ekran görüntüsünde “3” rakamıyla belirtilmiştir).


- Açılan pencerede “1” rakamı ile işaretlenmiş boş alana kelimeyi giriniz. Yöneticiler ve “Tamam”a tıklayın.


Hazır. Kullanıcı artık yönetici ayrıcalıklarına sahiptir.
Kontrol kullanıcı şifrelerini kullanıyoruz2
Resmi tamamlamak için yerel Windows 10 hesabı oluşturmanın başka bir yöntemine bakalım.Aşağıdaki adımları uyguluyoruz:
- Önceki durumda olduğu gibi, Win + R klavye kısayolunu kullanarak “Çalıştır” yardımcı programını başlatın, açılan pencereye kelimeleri girin: kullanıcı şifrelerini kontrol et2 ve Enter'a basın.


- Bir sonraki pencerede "Ekle" etiketli düğmeye tıklayın - adı kendisi için konuşur.


- Burada oluşturulacak hesap türünü seçebilirsiniz. Önceki seçeneklere benzer şekilde yerel bir akademik kayıt oluşturacağız ancak dilerseniz bunu Microsoft'a bağlayabilirsiniz. Seçim yapıldığında “İleri”ye tıklayın.


- Bir sonraki ekranda Windows 10, Microsoft hesaplarını övüyor ve yerel hesapları azarlıyor; hâlâ fikrinizi değiştirme şansınız var. Bizim durumumuzda cevap hayır: yerel bir hesap seçiyoruz.


- Hesap adınızı, şifrenizi ve ipucunuzu girin ve ardından “İleri”ye tıklayın.


- Kullanıcı oluşturuldu, sadece “Son”a tıklamamız gerekiyor.


- Her zamanki gibi size yeni bir hesap yöneticisi haklarını nasıl vereceğinizi anlatacağız. Bunu yapmak için onu seçin ve “Özellikler” düğmesine tıklayın.


- “Grup Üyeliği” sekmesine gidin ve tetiği “2” tuşuyla ekran görüntüsünde işaretlenen konuma getirin. Sonunda “Tamam”a basıyoruz.


Gördüğünüz gibi yeni kullanıcı artık bilgisayarın veya dizüstü bilgisayarın yöneticisidir.


Makalemizde Windows 10'da farklı şekillerde nasıl kullanıcı ekleneceğine baktık. Konuyla ilgili hala sorularınız varsa, bunları yorumlarda sorun; en kısa sürede kapsamlı bir cevap vereceğiz.
Hakkında video hesap nasıl eklenirWindows 10
Bloguma tekrar hoş geldiniz ve şimdi acil soruna bakacağız. Windows 10'da yerel kullanıcı nasıl eklenir. Windows'un kendi adını taşıyan bir hesabı şiddetle tavsiye edeceği açık, aksi nasıl olabilir :) Ancak bu her durumda gerekli değildir ve herkes bunu istemez (ya Windows beni takip ederse? Hayır, bunu yapacağız) bir şekilde yerel bir girişle). Veya misafirleriniz birkaç günlüğüne yanınızda kalmaya gelmiş ve bilgisayar başında oturmak istiyorlar. Zaten kurulmuş ve içinde yaşanmış olan kişisel sanal alanınıza misafirlerin girmesine izin vermek istemezsiniz. Ve misafirler o kadar yoğun ki hala bir Microsoft hesapları yok, ne dehşet! Şaka yapıyorum, şaka yapıyorum) Ancak yine de kullanacağımız Windows 10'da yerel kullanıcı oluşturma yeteneği kaldı.
Yöntem 1. Standart
Öyleyse başlayalım. Bizi şu adreste ziyaret edin: Başlangıç -> Seçenekler -> Hesaplar. Kombinasyona basarak da hızlı bir şekilde Ayarlar'a ulaşabilirsiniz. Kazan+Ben.

Hesaplar penceresinde soldaki sekmeye tıklayın Aile ve diğer kullanıcılar. Daha sonra bölüme tıklayın Diğer kullanıcılar bağlantı Bu bilgisayar için bir kullanıcı ekleyin.

Şimdi Windows'un bir ağ hesabını şiddetle tavsiye edeceği kullanıcı oluşturma sürecine başlayacağız. İlk başta Windows, basitliğiyle, Microsoft hesabı olan bir kullanıcı eklemek istediğinizi düşünecek ve yapacağı ilk şey sizden bu kullanıcının e-postasını veya telefon numarasını girmenizi isteyecektir. Ama biz firmamıza “Hayır!” diyoruz. ve aşağıdaki küçük görünmez bağlantıya tıklayın Bu kişinin giriş bilgileri bende yok.

Ancak Windows bu kadar çabuk pes etmeyecek ve yeni bir Microsoft hesabı oluşturmayı teklif edecek. Bu elbette planlarımızın bir parçası değil ve aşağıdaki adı taşıyan küçük ve göze çarpmayan bağlantıya tekrar tıklıyoruz. Microsoft hesabı olmayan bir kullanıcı ekleme.

Windows 10 bizim kararlı olduğumuzu ve acı sona gideceğimizi anlamaya başlıyor. Ve bir sonraki pencerede nihayet yerel bir hesap oluşturmamıza izin veriliyor. Kullanıcı adını (örneğin, Kullanıcı2) ve gerekirse şifreyi girin. Şifre olmadan da yapabilirsiniz, bu sizin takdirinize bağlıdır. Ve Next butonu ile işlemi tamamlıyoruz.

İşte, yerel mutluluğumuz da listede) Bu arada, hesabı seçip Sil'i seçerseniz gereksiz bir kullanıcıyı veya gereksiz hale gelen bir kullanıcıyı silebilirsiniz.

Varsayılan olarak sınırlı haklara sahip standart bir kullanıcı oluşturulur. Bundan memnunsanız hiçbir şeyi değiştirmenize gerek yoktur ve kullanıcıyı Yönetici konumuna yükseltmek istiyorsanız ismine tıklayın ve Hesap türünü değiştir. Listeden Yönetici seçeneğini seçin ve OK ile onaylayın.

Şimdi size kullanıcı oluşturmanın başka bir yolunu göstereceğim, daha kurnazca olanı)
Yöntem 2. Zorlu ileri düzey
Win + R tuş kombinasyonunu kullanarak Çalıştır penceresini açın ve buraya komutlardan birini girin: netplwiz veya kullanıcı şifrelerini kontrol et2. Her iki seçenek de aynı pencereyi açacaktır. Klavyede Tamam veya Enter tuşuna basın.

Kullanıcı Hesapları, bilgisayarınızdaki hesapların bir listesini gösterir. düğmesine basın Eklemek… ve yeni bir kullanıcı oluşturmaya başlayalım.

Windows 10 yine neşeyle bize bir Microsoft hesabı oluşturmamızı tavsiye edecek. Ayrıca bu tavsiyeyi keyifle göz ardı edeceğiz ve aşağıdaki göze çarpmayan küçük bağlantıya tıklayacağız: Microsoft hesabı olmadan oturum açın.

 Akıllı telefonunuzu sıfırladıktan sonra (Sert Sıfırlama) Google hesap doğrulamasını (FRP) atlayın
Akıllı telefonunuzu sıfırladıktan sonra (Sert Sıfırlama) Google hesap doğrulamasını (FRP) atlayın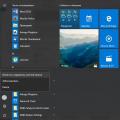 Windows avatarı nedir, nasıl değiştirilir veya kaldırılır
Windows avatarı nedir, nasıl değiştirilir veya kaldırılır Yerel Kullanıcılar ve Gruplar ek bileşenine genel bakış Kullanıcı Ekle Windows 10 çalışır
Yerel Kullanıcılar ve Gruplar ek bileşenine genel bakış Kullanıcı Ekle Windows 10 çalışır