Windows 10'da karanlık tema nasıl etkinleştirilir. Yeni bir DWORD değeri oluşturun
Windows 10 ve var. Ancak Windows 7 ve Windows 8.1'in karanlık temasına alışkınsanız, Windows 10'da tanıdık temanızı bulamazsınız. Yeni işletim sisteminde temalar oldukça hafif ve bu nedenle kullanıcılar gözler üzerinde ek bir baskı hissediyor.
Microsoft henüz karanlık temayı etkinleştirmek için sistem genelinde bir ayar uygulamamış olsa da, artık bazı günlük uygulamalarınızı ve . Burada Windows 10'a nasıl karanlık tema yükleyeceğinizi ve uzman olmadan pencerelerin rengini nasıl değiştireceğinizi anlatacağız.
En karanlık Office teması gridir
Office 365'e abone olursanız, bir dizi başka Microsoft Office uygulamasının yanı sıra Word, PowerPoint ve Excel ofis uygulamalarının en son sürümlerine sahip olmanız gerekir. (Değilse, bunları hesabınızdan yükleyebilirsiniz.)
Varsayılan olarak, bu uygulamalar oldukça hafiftir, ancak neyse ki Microsoft, onları biraz koyulaştırmanın kolay bir yolunu sağlamıştır (ancak onu tamamen siyah olarak ayarlayamıyorsunuz).
İlk olarak, ofis uygulamalarınızdan herhangi birini açın. Bunu Word kullanarak göstereceğiz, ancak aynı adımları kullanarak herhangi bir ofis uygulamasında değişiklik yapabilirsiniz.
sonra seçin Dosya sol üst köşede.

sonra seçin Hesap soldaki menünün alt kısmında ve seçenekte Ofis Teması seçme koyu gri açılır menüden.

Yukarıda da görebileceğiniz gibi koyu gri temaya sahip uygulamada hiçbir şey değişmedi ancak sayfanın etrafındaki arka plan biraz daha koyu hale geldi ve en üstteki belge başlığı ve kaydırma çubuğu daha görünür hale geldi.
Başlat menüsü ve görev çubuğunun varsayılan olarak koyu bir teması vardır
Günlük olarak kullanılan ana unsurlar oldukları için nasıl göründükleri çok önemlidir. Neyse ki Microsoft, görünümlerini değiştirmek için çeşitli seçenekler sunmuştur.

Bunun için tıklayın Windows logosu masaüstünüzün sol alt köşesinde.

Ardından tuşuna basın.

Seçme .


Burada kapatırsanız değişiklikleri görebilirsiniz Ana arka plan renginin otomatik seçimi. Bundan sonra, bir renk ızgarası görünecektir. En koyu gri seçeneği seçin.

Ayrıca diğer tüm renklerin devre dışı bırakıldığından emin olun.

Sonuç olarak görev çubuğu ve başlangıç menüsü gri simgelerle neredeyse siyah veya koyu gri olmalıdır. Karanlık bir tema elde etmek bu kadar kolay.
Edge tarayıcının karanlık bir teması var
Windows 10 için özel olarak tasarlanmış en son Microsoft tarayıcısını mı kullanıyorsunuz? Şanslısınız çünkü yerleşik bir koyu renk teması var.

Edge'in rengini değiştirmek için tarayıcınızı açmanız, sağ üst köşede bulunan üç noktalı menüye gitmeniz ve Ayarlar açılır menünün alt kısmında.

seçenekte Konu seçimi seçme Karanlık ve tema rengi değişecektir.

Bu koyu tema aslında koyu gri vurgularla tamamen siyahtır ve tarayıcının kenarlarına modern bir estetik ve hoş bir görünüm kazandırır.
Google Chrome, üçüncü taraf temalarını destekler
Hâlâ Chrome kullanıyor musunuz? Windows 10'daki diğer tüm uygulamaları ve öğeleri karartmayı başarsanız bile, tarayıcı temanız göz kamaştırıcı bir şekilde beyaz kalırsa her şey boşuna olacaktır.
Neyse ki, Chrome kullanıcıları Chrome Web Mağazası'ndaki çok çeşitli temalara erişebilir ve bunları değiştirme olanağına sahiptir. En sevdiğim karanlık temaya Karanlık Tema denir ve mausx3 tarafından yapılmıştır.

Yukarıda herhangi bir tema olmadan Chrome'u görebilirsiniz.

Ve koyu tema yüklüyken Chrome böyle görünür. Ek efekt için varsayılan Blackle'ı bırakabilirsiniz. Aynı zamanda, Google arama kutusu aynı görünüyor, ancak beyaz yerine siyah bir arka plan kullanılıyor.
Yüksek Kontrast Modu, Windows'u Siyaha Çevirir
Siyah bir temaya sahip olmak sizin için güzel bir temadan daha önemliyse, Yüksek Kontrast Modu imdadınıza yetişecektir.
Bu yöntem elbette yaygın değildir, ancak yine de oldukça karanlık bir ekranda görüntüye daha fazla netlik sağlar. Kendin için gör.

Yukarıda varsayılan temaya sahip uygulama ayarları bulunmaktadır.

Ve bunlar moddaki uygulama ayarlarıdır. zıt siyah.
Bunu başarmak için, gidin ve öğesini seçin.

O zaman basmalısın Konular sol menüden ve ardından Tema ayarları.

Orada yüksek kontrast modunu açabilirsiniz. Her şeyi geri almak için aynı yolu takip edin ve Windows 10'da bulunan "Varsayılan" temalardan birini yükleyin.
Registry Hack Şık Siyah Tema Ekle
Bu tema rengini değiştirme yöntemi, Windows Kayıt Defteri Düzenleyicisi'ne aşina iseniz mümkündür. Kayıt defteriyle denemeler yapmak bilgisayarınıza zarar verebilir, bu nedenle dikkatli olun ve eylemlerinizden sorumlu olmadığımızı unutmayın.
Harika görünüyor, ancak bu kayıt defteri düzeltme eki, Uygulama Ayarlarında, Windows Mağazasında ve diğer bazı Sistem Uygulamalarında tamamen siyah bir tema belirlemenize izin veriyor. Bunu yapmak için, bunu indirin ve adlı dosyaya çift tıklayın.

Değişikliklerin etkili olması için bilgisayarınızı yeniden başlatmanız gerekebilir, ancak benim için değişiklikler hemen görüldü. Yukarıda karanlığı görebilirsin parametreler ekranı.

Ve bu, Windows Mağazasının karanlık temasıdır. Tüm bu değişiklikleri geri almak için ZIP klasörüne gidin ve varsayılan renklere geri dönmek için enable-light-theme.reg girişine çift tıklayın.
Windows 10 için temaları nasıl buldunuz?
Karanlık temalar gerçekten gözlerinizin kurtarıcısı olabilir.
Ancak sizden şunu da duymak isteriz: Windows 10'da temaları değiştirmek için hangi yöntemleri kullanıyorsunuz? Yorumlarda bize bildirin!
Başlamadan önce, Windows kayıt defterindeki herhangi bir işlemin potansiyel olarak tehlikeli olduğu konusunda sizi uyarmak istiyoruz. Aşağıda açıklanan hile son derece basit olmasına ve birçok kez test edilmesine rağmen, yine de çok dikkatli olmanızı ve önce kayıt defterini ve önemli verileri yedeklemenizi öneririz.
Pekala, formaliteler karşılandığına göre, sihire geçiyoruz. Windows 10'da yerleşik karanlık temayı etkinleştirmek için aşağıdaki adımları izlemeniz gerekir.
1. Araç çubuğundaki arama simgesine tıklayın ve Regedit kelimesini yazın . En üstteki sonuca tıklayın. Kayıt Defteri Düzenleyicisi programını başlatacaksınız.
2. Sol bölmedeki klasörü şurada bulun: HKEY_LOCAL_MACHINE\SOFTWARE\Microsoft\Windows\CurrentVersion\Temalar\Kişiselleştir.
3. Böyle bir bölümünüz yoksa oluşturmanız gerekir. Bunu yapmak için Temalar bölümüne sağ tıklayın ve içerik menüsünde "Oluştur" → "Bölüm" satırını seçin. Kişiselleştir olarak adlandırın.

4. Şimdi Kişiselleştir klasörüne sağ tıklayın ve yeni bir anahtar ("Yeni" → "DWORD (32-bit) Değeri") oluşturun. AppsUseLightTheme olarak adlandırın.

5. Oluşturduğumuz anahtara otomatik olarak "0" değeri atanır. Bu tam olarak ihtiyacımız olan şey, bu yüzden değiştirmemeliyiz.
6. adresindeki kayıt defteri anahtarına gidin. HKEY_CURRENT_USER\SOFTWARE\Microsoft\Windows\CurrentVersion\Temalar\Kişiselleştir.
7. Bu bölümde, bir öncekiyle aynı adımları izlemeniz gerekir. Yani, Kişiselleştir klasörünü açın (eksikse oluşturun) ve ardından AppsUseLightTheme adlı yeni bir anahtar oluşturun. Değeri de "0" olmalıdır.
8. Oturumu kapatın. Bunu yapmak için Başlat menüsünde avatarınıza tıklayın ve Çıkış komutunu seçin. Yeni görünüm ayarları, tekrar oturum açtıktan sonra geçerli olacaktır.

Bu kadar. Artık ayar pencerelerinin, uygulama mağazasının ve Windows'ta yerleşik diğer bazı programların koyu renklerine hayran olabilirsiniz. Ne yazık ki, bu tema üçüncü taraf uygulamalar için geçerli değil, bu nedenle ne yazık ki küresel bir dönüşüm olmayacak.
Açık temaya geri dönmek için kayıt defteri düzenleyicisini yeniden başlatmanız ve oluşturduğunuz anahtarların değerini "0"dan "1"e değiştirmeniz gerekecektir.
Siyah Windows'u mu seviyorsun yoksa beyaz mı daha tanıdık?
Windows 10, sistem uygulamaları için varsayılan olarak beyaz bir arka plana sahiptir. Oldukça iyi görünüyor, ancak bazı kullanıcılar karanlık temayı beğenebilir.
Windows 10'un erken test sürümlerinde etkinleştirmek mümkündü, ancak son sürümde onu etkinleştirmek için algoritmada birkaç değişiklik var, bu yüzden tekrar bahsedeceğim.

Karanlık temayı aç
Devam etmeden önce, yanlış bir şey yaparsanız kayıt defterini değiştirmenin sorunlara yol açabileceği konusunda sizi uyarmak isterim. Dikkat olmak. Sürecin kendisi karmaşık olmasa da.
1. Kayıt Defteri Düzenleyicisini Açın
Arama çubuğuna Regedit yazın. İzin istediğinde "Evet"i seçin.

2. 1 numaralı anahtarı değiştirin
HKEY_LOCAL_MACHINE\SOFTWARE\Microsoft\Windows\CurrentVersion\Themes\Personalize konumuna gidin
3. Kişiselleştirme Eksik mi?
Kişiselleştirme anahtarınız olmayabilir.
4. Oluştur\Kişiselleştir anahtarı
Kişiselleştirme anahtarını kaçırıyorsanız, \Themes'e sağ tıklayın ve Yeni > Anahtar'ı seçin ve Kişiselleştir olarak adlandırın.

5. Yeni bir DWORD değeri oluşturun
\Kişiselleştir'e sağ tıklayın ve Yeni > DWORD (32-bit) Değeri'ni seçin.

6. İsim
Yeni değeri "AppsUseLightTheme" olarak adlandırın.
7. Doğru değer
Yeni değer 0 olmalıdır.

Anahtar #2'yi Değiştir
HKEY_CURRENT_USER\SOFTWARE\Microsoft\Windows\CurrentVersion\Themes\Personalize için yukarıdaki işlemi tekrarlayın. Bir kez daha, 0 değerine sahip AppsUseLightTheme olarak yeni bir DWORD (32-bit) Değeri oluşturun.


Oturumu kapatın ve Windows 10'da oturum açın. Bunu şu şekilde yapabilirsiniz: Başlat Menüsü'nü açın > Hesap avatarınıza sağ tıklayın > Oturumu Kapat'ı seçin.
Düşük ışık koşullarında çalışırken Karanlık Modun çok kullanışlı olduğu bir sır değil. İşletim sistemleri, akıllı telefonlar ve sadece popüler uygulamalar, kullanıcıların cihazlarını düşük ışık koşullarında gözlerini yormadan kullanmalarına yardımcı olmak için zaten karanlık bir temaya veya gece moduna sahiptir.
Windows 10 bir istisna değildir ve çok uzun zaman önce kullanıcılara karanlık modu açma seçeneği de verdi, karanlık tema sadece uygulamalardan daha fazlası için kullanılabilir. Windows Gezgini'ne karanlık bir tema uygulayabilirsiniz.
Windows 10 sürüm 1809'dan (Ekim 2018 Güncellemesi) başlayarak, Dosya Gezgini için Karanlık Temayı etkinleştirebilirsiniz. Kısacası, artık üçüncü taraf uygulamaları kullanmadan Dosya Gezgini'nin rengini siyah olarak değiştirebilirsiniz. Microsoft'un mevcut siyah yerine (veya ona ek olarak) koyu gri bir renk sunması birçok kullanıcı için iyi olurdu.
Windows 10'da Dosya Gezgini için siyah rengi nasıl etkinleştireceğiniz aşağıda açıklanmıştır.
Not: Dosya Gezgini için karanlık modu etkinleştirmek için Windows 10 sürüm 1809 veya üzerini çalıştırıyor olmanız gerekir. Yapı bilgilerini kontrol etmek için şunu yazın winver.exe Başlat menüsü arama kutusunda ve Enter tuşuna basın.
Aşama 1. Uygulamayı aç "Seçenekler", en hızlı yol iki tuşa basmak Win + I veya menüdeki dişli simgesine tıklamak "Başlama".
Adım 2 bölüme git "Kişiselleştirme" → "Renkler".
Aşama 3 Sayfayı aşağı kaydırın ve uygulama modunu seçin "Karanlık" varsayılan. Budur!

Ayarlar ve Windows Gezgini'nde hemen karanlık temayı görmelisiniz. Dosya Gezgini'ni veya bilgisayarınızı yeniden başlatmanız gerekmez.

Şu anda, uygulama renklerini ve ayarlarını değiştirmeden yalnızca Dosya Gezgini'ne karanlık modu uygulamanın bir yolu yoktur.
Windows 10 Explorer için siyah temayı beğendiniz mi, aşağıdaki yorumlarda bizimle paylaşın.
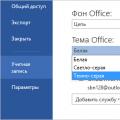 Yeni bir DWORD değeri oluşturun
Yeni bir DWORD değeri oluşturun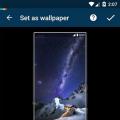 Masaüstünüz ve telefonunuz için güzel HD duvar kağıtlarını ücretsiz indirin
Masaüstünüz ve telefonunuz için güzel HD duvar kağıtlarını ücretsiz indirin Ağ üzerinden iletişim için program
Ağ üzerinden iletişim için program