Comodo güvenlik duvarı, yerel ağ üzerinden erişimi yasaklar. Comodo Güvenlik Duvarını yükleme ve yapılandırma
Küçük oğul babasına geldi ve bebeğe sordu:
- Kimin savunması iyi, ama kimin o kadar iyi değil?
Sırrım yok, dinleyin beyler.
Bu konudaki görüşlerimi aşağıda paylaşacağım.
Aslında, en iyi antivirüs veya tarayıcı olmadığı gibi, en iyi güvenlik duvarı da yoktur - her bilgisayar kullanıcısı kendi en iyi yazılım ürününü kendisi seçer.
Şimdi birçoklarını hayal kırıklığına uğratmış olabilir, ama durum bu. İşte çok sayıda kullanıcı buna inanıyor Comodo Güvenlik Duvarı - en iyi ücretsiz güvenlik duvarı Windows için ve ben tartışmıyorum, ancak birkaç yıl önce benim için iyi çalıştı Koruyucusu ile ESET NOD32 ve avast çalıştıktan sonra! İnternet Güvenliği, ayrıca bir güvenlik duvarı ile...
Windows için mükemmel ve güçlü ücretsiz güvenlik duvarı

Son kompleksi yaşayana kadar korumalarından hiç şikayetim olmadı. güvenlik duvarı güvenlik yazılımı.
Testi geçemedi ve güvenlik duvarını değiştirme kararı alındı. Seçim Comodo Güvenlik Duvarı'na düştü - güvenilirlik açısından test edildi ve elbette tamamen ücretsizdir.
Onu kurmanın ve kurmanın bazı nüanslarını bugün size anlatmak istiyorum.
Tüm hayatımız bir şeyler aramaktır. Para, şöhret, aşk arayışı ... en iyi güvenlik duvarı veya tarayıcı (halk bilgeliği).
İlk soru, web yükleyiciyi çalıştırdıktan sonra indirilen bu güvenlik duvarının yükleyicisinin boyutuyla ilgili - 202 MB! Neden böyle vahşi bir boyut?
Bir sürü ekstra eklentiye sahip olduğundan, tarayıcı bile oraya itildi.
Şimdi size bir Comodo Güvenlik Duvarı'nın nasıl kurulacağını göstereceğim ve bundan sonra bu dev yükleyiciyi güvenle kaldırabilirsiniz. Ancak, daha yüksek olan üreticilerin resmi web sitesindeki bağlantıyı izleyerek hala tüm dosyayı indirmeniz gerekiyor ...
Bir süre önce internette, bu koruyucu ekranın eklentileri olmayan hafif bir kurulum dosyasıyla tanıştım, ancak ilk önce resmi değildi ve ikincisi, bağlantıyı kaybettim 🙂 .
Comodo Güvenlik Duvarı Kurulumu
Yazılım üreticileri zaman içinde kreasyonlarının arayüzünü değiştirir, her şekilde geliştirir, yeni özellikler ekler, sahipsiz olanları kaldırır... Bunu yapma hakları vardır. Her durumda, mantığı, amacı ve ruhu her zaman aynı kalır - bu incelemeye dayanarak, herhangi bir yazılım biçimini anlayabilirsiniz.






İşte buradalar - ekstra eklemeler. Bunların işaretini kaldırın ve devam edin...


sana tarif ettim zaten en hızlı DNS sunucuları nasıl bulunur, yani - COMODO DNS sunucuları yalnızca yavaş olmakla kalmaz, aynı zamanda sonuna kadar korkar.
En üstteki onay kutusunu bırakmak başınızı ağrıtacaktır - sitelerin yarısı engellenecektir. İkinci onay kutusunu bırakmanızı öneririm.
"Kurulumu özelleştir" maddesine gittiğinizden emin olun ...




İşte canım - Yandex olmadan nasıl olabilir !!!
Tabii ki tüm küçük kargaları kaldırıyoruz ...


Etrafa bakarız ve nerede olduğumuzu öğreniriz. Kendi yerel ağınız yoksa, "Halka açık bir yerdeyim ..." seçeneğini tıklamanızı öneririm.
Tebrikler! Windows için en iyi ücretsiz güvenlik duvarı olan Comodo Güvenlik Duvarı'nı yüklediniz.


Şimdi biraz düzeltelim...
Comodo Güvenlik Duvarını Yapılandırma
Aslında, bu güvenlik duvarının ayarlarının birçok yapılandırması vardır - İnternet bunlarla doludur (işte bunlardan biri). Savunmacıyı, bildirimleri, uyarıları ve soruları arasında nefes alamayacak şekilde kurabilirsiniz.
Veya onu sessizce ve göze batmadan çalışmaya ikna edebilirsiniz - bu size kalmış, aşağıda sadece birkaç ipucu vereceğim ...
Program ayarlarına gidin...




... ve gelişmiş ayarlarda TÜM onay kutularını işaretleyin (birçoğunun ağda önerdiği gibi), ancak İnternet'e bağlanırken sorun yaşıyorsanız, alttaki iki kutunun işaretini kaldırın.


Burada, ihtiyacınız yoksa, widget'ın masaüstünde görüntülenmesini devre dışı bırakabilirsiniz ...


Masaüstünde kategorik olarak hiçbir widget'ı sevmememe rağmen bıraktım. Tepsideki güvenlik duvarı simgesinde SAĞ fare düğmesine tıklayarak biraz düzenledi ...


Ve işte onu gerçek bir betonarme duvara dönüştürecek en korkunç güvenlik duvarı ayarı ...


Güvenli mod yerine yükleyebilirsiniz ...


Bu modda, savunma oyuncusundan herhangi bir nedenle milyonlarca soruya hazır olun. Ancak güvenilirlik kontrolüşimdi Comodo Güvenlik Duvarınız geçecek - %100.
Güvenlik duvarı sorunları şuna benzer...


Bu pencerenin altındaki kutuyu işaretleyebilir (unutmayın ...) ve basitçe yürütmeye izin verebilirsiniz. Bu, ağa erişmeye çalışan bir program biliyorsanız geçerlidir. Ayrıca "İşlem" yapabilirsiniz ...


Bu şekilde, örneğin Nexus programının Clover'a çağrısı hakkında tekrarlanan sorulardan kurtulacağız.
Comodo Kişisel Güvenlik Duvarı Windows çalıştıran bilgisayarların kullanıcılarını korumak için tasarlanmıştır. Kullanımı son derece kolaydır, gerekli tüm özellikleri ve işlevleri sağlar. En önemli şey, en düşük güçlü bilgisayarlarda bile "uçmasıdır". Özellikle yeni başlayanlar için bir diğer önemli artı, minimum kullanıcı müdahalesi gerektirir.
Güvenlik Duvarımızı neden kullanmalısınız?
Comodo Firewall Pro, bilgisayar güvenliğinde yeni bir gelişme sunuyor: Trusted Application Blocking Prevention (DDP™). DDP nedir? Çoğu güvenlik programı, bilinen kötü amaçlı yazılımların bir listesini tutar ve bu listeyi, hangi dosya ve uygulamaların bilgisayara erişemeyeceğine karar vermek için kullanır. Buradaki sorun açıktır. Kötü amaçlı yazılım listesinde bazı girişler eksikse veya güncel değilse ne olur? DDP, tam güvenliği sağlamak için bu sorunu ortadan kaldırır. Güvenlik duvarı bağlantıları, bilinen iki milyonun üzerinde bilgisayar dostu uygulamayı listeler. Güvenli Listede bulunmayan bir dosya bilgisayarın "kapısını" çalarsa, Güvenlik Duvarı hemen bir kötü amaçlı yazılım saldırısı olasılığı konusunda uyarır. Tüm bunlar, kötü amaçlı yazılım bilgisayara bulaşmadan önce olur. Bu, tam güvenliği sağlamanın tek yolu olan önleme tabanlı bir güvenliktir.
Güvenlik Duvarı Özellikleri:
- Kolay anlaşılır bilgilendirici uyarılar
- Karmaşık yapılandırma sorunları yok - acemi kullanıcılar için ideal
- Çok sayıda yapılandırma seçeneği, bırakın teknisyenler istedikleri gibi ayarlasınlar :)
- DDP güvenliği, kullanıcı dostu ve PC için güvenilir
- Kullanıcıların kişiselleştirilmiş korumaya hızlı adaptasyonu
- Kullanışlı, çekici grafik arayüz
Bir bilgisayarı güvenli hale getirmenin ilk adımlarından biri, izinsiz girişleri engellemek için önyükleme yapmak ve kaliteli bir güvenlik duvarını etkinleştirmektir. Yalnızca bu ücretsiz güvenlik duvarı yazılımı, bilgisayar dostu uygulamaların büyük bir listesi olan "varsayılan blok" bileşeni olan Comodo'ya erişebilir
Comodo Güvenlik Duvarı, yalnızca bu güvenlik duvarının sahip olduğu benzersiz bir özellik olan on binden fazla farklı uygulamayı (güvenli, casus yazılım, reklam yazılımı ve diğerleri) tanır.
Comodo Güvenlik Duvarı Pro'nun temel özellikleri
izleme programı bileşenleri;
program davranış analizörü;
protokollere karşı;
akıllı uyarılar;
Windows Güvenlik Merkezi'ne entegrasyon;
kritik sonlandırmaya karşı koruma;
bilgisayar önyüklemesi sırasında koruma;
otomatik güncelleme;
hata raporlama arayüzü;
ayrıntılı günlük;
bağlantı monitörü;
programların veritabanı - güvenlik riskleri olan 13.000'den fazla program.
Program açıklaması bulunabilir
Comodo Personal Firewall Pro'yu Kurma.
Programı resmi web sitesinde indirin.
Dikkat! COMODO LivePC'yi kur "kur ve işaretlemeyin" seçeneğinin işaretini kaldırdığınızdan emin olun.
kurulum başarıyla tamamlandı! Bilgisayarı yeniden başlatın.
İlk başlangıç.
Bilgisayarınızı yeniden başlattığınızda, Comodo Güvenlik Duvarı standart Windows güvenlik duvarını otomatik olarak değiştirecektir. İlk başlatmadan sonra masaüstünüzde herhangi bir kısayol görmüyorsanız, bir kez daha yeniden başlatmanız yeterlidir. Programa, hangi programların çalışmasına izin verdiğiniz ve hangilerinin izin vermediğiniz "öğretilmesi" gerekir. Deneyimsiz bir kullanıcıysanız, “akıllı olmamanızı” ve her şeye izin vermenizi (elbette programın önerilerini okumanızı), örneğin:
Eğitim modunu ayarlayın. Bunu yapmak için, paneldeki (ekranın sağ alt kısmında) güvenlik duvarı simgesine sağ tıklayın ve menüden “güvenlik duvarı modu” ve ardından “eğitim” seçeneğini seçin.
Artık program tüm eylemlerinizi hatırlayacak ve eğitimden sonra artık eylemlerinize izin onaylamak için açılan pencereler eşlik etmeyecek.
Programın işlevlerine aşina olabilirsiniz. Bunu yapmak için program simgesine çift tıklayın. Bununla başa çıkmak zor değil, ama onu araştıramazsınız. Tüm ayarları olduğu gibi bırakın. Bir kez daha, program yalnızca minimum kullanıcı müdahalesi gerektirir.
Yorumunuzu bırakın!
Merhaba, blog sitesinin sevgili okuyucuları! Bu yazıda, bilgisayarınızı çeşitli tehditlerden koruma konusunda değindiğim büyük konuya devam ediyorum. Bu konuyla ilgili son makalemde, Kaspersky'nin gelişmiş korumasının bir parçası olan Güvenlik Duvarı - Kaspersky Internet Security kullanarak özel bir koruma bileşeni kullanarak İnternet erişiminizi ve program kontrolünü koruma hakkında konuşmaya başladım. Başka bir şekilde Güvenlik Duvarı, "Güvenlik Duvarı" veya "Güvenlik Duvarı" olarak da adlandırılır.
Ve şimdi tekrar Güvenlik Duvarı koruması hakkında konuşacağım, ancak başka bir geliştiriciden ve herhangi bir virüsten koruma ürünüyle birlikte ayrı olarak kurulabilen, özellikle bir üreticiden kapsamlı koruma yüklemeden. Bahsetmek istediğim ürünün adı Comodo Firewall. En önemli avantajları ücretsiz ve yüksek kaliteli trafik korumasıdır!
Önceki makalelerden birinde, Comodo'nun ayrıca ücretsiz bir antivirüs (buradan okuyun: ) veya tamamen ücretsiz kapsamlı koruma sunduğundan bahsetmiştim: Comodo Internet Security. Bununla birlikte, bu geliştiricinin antivirüsünün kendisi, örneğin Kaspersky Anti-Virus veya Avast kadar güvenilir değildir, bu nedenle yalnızca Comodo'dan bir güvenlik duvarı ve ayrıca başka bir geliştiriciden güvenilir bir antivirüs yüklemenizi öneririm. Veya Kaspersky Internet Security paketini kullanın.
Comodo'nun güvenlik duvarının kurulumunu ve temel ayarlarını göz önünde bulundurun.
Comodo Güvenlik Duvarı kurulum süreci
Bağımsız bir Comodo Güvenlik Duvarı ürünü kurmak, bir Comodo antivirüsünü kurmakla hemen hemen aynıdır, bu yüzden her bir özelleştirilebilir seçenek hakkında yorum yapmadan süreci daha kısaca anlatacağım.
Daha detaylı kurulum yorumlarını yukarıda linki verilen yazının başında bulabilirsiniz.
Haydi başlayalım:
Comodo Güvenlik Duvarını Yapılandırma
Comodo'nun Güvenlik Duvarını kurmak basittir ve hemen hemen her şey varsayılan olarak en iyi şekilde yapılandırılmıştır. Sadece kontrol etmemiz ve gerekirse bir şeyi düzeltmemiz gerekiyor. Güvenlik Duvarı bileşeninin kendisini yapılandırmadan önce, ana Comodo ayarlarıyla bazı işlemler yapalım:
Tam blokaj. Bu modu seçerek, güvenlik duvarı hem gelen hem de giden ve herhangi bir ağdan gelen tüm bağlantıları kesinlikle engeller. Bilgisayarınızdaki tüm ağları kapatmış ve ağ kablosunu çıkarmış gibi bilgisayarınız izole olacaktır.
Prensipte bu moda ihtiyaç duyulmaz, çünkü kullanımının uygunluğu yalnızca çeşitli virüs tehditlerinin kalabalıklar içinde yürüdüğü son derece tehlikeli, güvenli olmayan ağlarda çalışırken olabilir.
Özel kurallar kümesi. Bu modu seçerek, güvenlik duvarı yalnızca kendi belirlediğimiz program ve ağ kurallarına göre çalışacak ve trafiği engelleyecektir. Bu durumda güvenlik duvarı, programın güvenilir olduğunu ve dijital imzaya sahip olduğunu dikkate almaz. Sadece bizim belirlediğimiz kurallara göre karar verecek.
Güvenli mod.Önerdiğim mod bu. Bu modda çalışırken, geçerli dijital imzalara sahip güvenilir uygulamalar için kuralların çoğunu güvenlik duvarı kendisi oluşturur. Buna dayanarak, belirli bir uygulamaya hangi bağlantıların izin verip hangilerine izin vermeyeceğini seçer. Tanınmayan ve güvenilmeyen programları tespit ettiğinde, Comodo kullanıcıya, uygulamanın hangi eylemi gerçekleştireceğini söyleyerek bağlantıya izin verme veya bağlantıyı engelleme seçeneği sunar.
Öğrenme modu. Bu modda, güvenlik duvarı herhangi bir bildirim göstermeyecek ve tüm uygulamalar için ağ isteklerine izin vererek kurallar oluşturacaktır. Mod, yalnızca bilgisayarınızda yüklü olan uygulamaların güvenilir olduğundan %100 eminseniz kullanılabilir. Kural olarak, bu olamaz, bu yüzden bu modu kullanmanızı önermiyorum :)
Güvenlik Duvarını kurduktan hemen sonra, hangi ağa bağlı olduğunuzu seçmeniz gereken bir açılır pencere belirecektir. "Evdeyim"i seçin:
Şimdi tepsi simgesine (Windows saatinin yanındaki alan) tıklayarak Comodo Güvenlik Duvarı'nın ana penceresini açıyoruz ve büyük bir ünlem işareti (bazı bileşenlerin çalışmadığını gösterir) ve etkin bir "Düzelt" düğmesi göreceğiz. Bu durumda, yalnızca yeniden başlatmamız gerekir, çünkü kurulumdan sonra tüm koruma bileşenleri başlatılmaz.
"Düzelt" düğmesini tıklamanız yeterlidir:
Bilgisayar yeniden başlatılacak ve sistem önyüklendikten sonra Güvenlik Duvarı bileşenleri zaten etkinleştirilecek ve uyarı simgesi kaybolacaktır.
Windows 7'niz varsa, masaüstünün sağ tarafında Comodo'dan tamamen gereksiz bir widget olacaktır :)
Hadi götürelim. Bunu yapmak için, Comodo tepsi simgesine sağ tıklayın, "Widget" öğesini seçin ve ardından "Göster" onay kutusuyla işaretlenmiş düğmeye tıklayın:
Sonuç olarak, widget kaybolacak ve artık göze batan bir şey olmayacak ve ayrıca sistem kaynaklarını tüketecek :)
Şimdi Comodo Güvenlik Duvarı'nın ana penceresini tekrar masaüstünden veya tepsiden başlatıyoruz ve uygun düğmeyi tıklayarak veritabanlarını güncelliyoruz (aşağıdaki resme bakın):
Veritabanı güncellemesi başlayacak ve yeni sürümler varsa güncellenecektir. Pencere birkaç saniye sonra otomatik olarak kapanacaktır.
Geliştiricinin resmi web sitesinden bir antivirüs veya güvenlik duvarının en son sürümünü yüklemiş olsanız bile, ürünü kurduktan hemen sonra güncellemeleri kontrol etmenizi öneririm.
Şimdi doğrudan bileşenin - güvenlik duvarının ayarlarını kontrol etmeye devam ediyoruz. Tüm ayarlara kolay erişim için ana pencerenin genişletilmiş moduna geçin. Bunu yapmak için sol üst köşede aşağıdaki resimde olduğu gibi küçük butona tıklayın:
Şimdi Comodo Güvenlik Duvarı'nın ana penceresi biraz değiştiriliyor ve daha fazla özellik göreceğiz. Ancak asıl mesele şu ki, artık güvenlik duvarının ayarlarına kolayca gidebiliriz. Bunu yapmak için sol üst köşedeki "Güvenlik Duvarı" bağlantısını tıklamanız yeterlidir:
Sonuç olarak, ilk Comodo güvenlik duvarı ayarları penceresine ulaşıyoruz.
Ayarlara gider gitmez Güvenlik Duvarı kategorisindeki ilk menüyü göreceğiz - Güvenlik Duvarı Ayarları.
Bu ayarlar optimaldir, ancak bazı yorumlar yapacağım.
"Güvenlik Duvarını Etkinleştir" onay kutusu, elbette, korumayı etkinleştirmek veya devre dışı bırakmaktan sorumludur. Hiçbir durumda kutunun işaretini kaldırmayın, aksi takdirde güvenlik duvarının kendisi kapatılacağı için kurulu Comodo Güvenlik Duvarından hemen bir anlam olmayacaktır :)
Güvenlik duvarını etkinleştirmek / devre dışı bırakmak için onay kutusunun yanında güvenlik modunu seçebileceğiniz bir liste vardır. Bu modları kısaca açıklayayım:
Güvenlik duvarı menüsünde "Uygulamalar için kurallar" herhangi bir uygulama için kurallar belirleyebilir veya önceden oluşturulmuş kuralları görebiliriz.
"Uygulamalar için kurallar" menüsüne tıklarsanız, önceden oluşturulmuş tüm kurallar hemen görünür olacaktır. Kendi kuralınızı eklemek için pencerede boş bir alana sağ tıklayın ve "Ekle" öğesini seçin:
Şimdi, herhangi bir programın ağına erişimin nasıl engelleneceğini örnek olarak göstereceğim.
Bunu yapmak için, açılan pencerede, her şeyden önce, kuralı oluşturduğumuz programı seçmeniz gerekir (örnek için belirttiğim gibi: ağa erişimi engelle). "Gözat" düğmesine tıklıyoruz, ardından "Dosya grupları" öğesini seçip uygun grubu işaretleyerek birçok dosyayı aynı anda seçebilirsiniz. Ayrıca sistemde çalışmakta olan işlemlerden birini seçip ona bir engelleme kuralı oluşturabilirsiniz. Ancak "Dosyalar" öğesini seçmek daha uygundur:
"Dosyalar" ı seçtikten sonra, kuralı oluşturacağımız programı seçmeniz gereken gezgin açılacaktır. Örneğin, iyi bilinen bir tarayıcı olan Mozilla Firefox'a İnternet erişimini engelleyeceğim. Firefox'un kurulu olduğu klasörü arıyorum ve başlatmaktan sorumlu dosyayı (firefox.exe) seçiyorum. Sonra gezginde "Aç" düğmesini tıklıyorum:
Şimdi otomatik olarak bir önceki pencereye döneceğiz ve belirttiğimiz programın yolunun artık “Ad” alanında göründüğünü göreceğiz. "Bir dizi kural kullan" öğesini işaretliyoruz, ardından hazır kurallar listesinden sağda "Engellenen uygulama" yı seçiyoruz:
Bu penceredeki tüm ayarlar yapıldıktan sonra, bunları kaydetmek için aşağıdaki “Tamam” düğmesine tıklayın:
Sonuç olarak, programlar için bir dizi kural içeren pencereye döneceğiz ve listede “Engellenen uygulama” kuralıyla yeni eklenen bir program (örneğimde, Firefox) göreceğiz. Sonucu hemen kontrol etmek için kurallardaki tüm değişiklikleri uygulamanız ve alttaki "Tamam" düğmesine tekrar tıklamanız gerekir:
Eylemimi test etmek için Mozilla Firefox tarayıcısını başlatıyorum ve örneğin favori blog sitemizi açmayı deniyorum :) Sonuç olarak, “Bir bağlantı girişimi başarısız oldu” hatası alıyorum:
Ve bu örnek için tam da ihtiyacımız olan şey :) Firefox için bağlantılar engellendi. Cidden, Firefox'un elbette engellenmemesi gerektiği açıktır. Bu sadece bir örnekti :) İnternete erişmesi gerekmeyen programları veya güvenilmeyen programları engellemek mümkün ve gerekli.
Oluşturulan kuralın silinmesi daha da kolaydır. Güvenlik duvarı menüsüne geri dönmeniz gerekir - "Uygulamalar için kurallar" ve istenen kurala sağ tıklayarak "Listeden kaldır" ı seçin:
Seçtiğimiz "Güvenli Mod"da, Comodo Güvenlik Duvarı uygulamalar için kuralları toplamada çok iyi olacak ve nadiren kuralları kendimiz bulup yapılandırmamız gerekiyor. Prensipte, bu aslında yeni başlayanlar için Comodo'nun önemli güvenlik duvarı ayarlarını sonlandırır. Güvenlik duvarı menülerinin geri kalanında herhangi bir ayar yapmanızı önermiyorum, çünkü bunlar zaten bilgisayar ağlarını anlayan ve işletim sistemlerinde ağlarla çalışma konusunda daha kapsamlı bilgiye sahip çok daha deneyimli kullanıcılara yöneliktir.
Gösterdiğim ayarlar, bilgisayarı hacker saldırılarından korumak ve güvenilmeyen uygulamalar veya bizim kendi seçtiğimiz uygulamalar için İnternet erişimini engellemek için oldukça yeterli.
"Güvenlik Duvarı" bölümüne ek olarak, ayarlarda başka bölümlerin de olduğunu fark etmişsinizdir, örneğin: "Koruma +", "Dosya derecelendirmesi", "Genel ayarlar". Daha önceki makalelerimden birinde listelenen bölümlerden gerekli ayarları zaten açıkladım - “Bir başka iyi ücretsiz antivirüs Comodo”, bu nedenle gerekirse, yukarıdaki bağlantıya tıklayarak bu makalede onlar hakkında okuyabilirsiniz.
Ve bununla, şu anda planladığım makalelerin sonuncusunu bitiriyorum.
Önünüzde bilgisayar konularında tek bir makale yok, örneğin: veri yedekleme, uzaktan bilgisayar kontrolü ve diğerleri :) Sörf ve kazanç konusunda teknik konular yönünde periyodik bir sapmanın bile yararlı olduğunu düşünüyorum. Böylece, aynı favori blogda, kazançlar hakkında sürekli bilgilere ek olarak, bilgisayarımızı ve onunla bağlantılı her şeyi de inceliyoruz :)
Yakında görüşürüz! Sana iyi şanslar;)
İyi günler sevgili okuyucular.
Herhangi bir modern insanın bilgisayar ve internet olmadan yapamayacağı uzun zamandır bir sır değil. World Wide Web, hayatımızın çoğunun ayrılmaz bir parçası haline geldi. Bu bir bilgi deposu, bir iletişim yolu (veya aracı) ve çok daha fazlası. Bilgisayar, World Wide Web'e erişmemizi sağlayan araçtır. Bu nedenle, herkesin, demir arkadaşını, içinde bulunduğu tehlikelerden korumak için doğal bir arzusu vardır.
Bu araçlardan biri, bilgisayarımızı İnternet'te çok sayıda bulunan çeşitli bilgisayar enfeksiyonlarından korumamıza yardımcı olacak bir program olan Comodo Güvenlik Duvarı'dır.
“Güvenlik duvarı nedir ve neden gereklidir” tarzındaki sorular, sitede daha önce makalelerde tartışılmıştı: Kendinizi bilgisayar korsanlarından, solucanlardan ve diğer ayak takımlarından koruma, Bağlantı noktalarını ve bilgisayarı korsanlıktan nasıl korursunuz. Bölüm 1., "Outpost Güvenlik Duvarı - kurulum, yapılandırma, açıklama" veya "İnternet koruması ve ağ güvenliği" ve diğerleri.
Aynı makale tamamen ayrı bir ürüne ayrılacaktır - Comodo Güvenlik Duvarı. Bu program ücretsizdir ve çoğu haklı olarak bu tür ürünler arasında bir numara olduğunu düşünür. Aynı zamanda, söz konusu ürün, diğer yazılım üreticilerinin ücretli meslektaşlarından daha kötü olmayan görevleriyle başa çıkıyor. Aynı zamanda, bu güvenlik duvarının Rusça dilinde mükemmel bir sürümünün olması önemlidir.
Kurulum ve ilk kurulum.
Comodo Güvenlik Duvarı'nı kurmak herhangi bir özel zorlukla dolu değildir, ancak yine de içinde bazı nüanslar vardır.
İndirdikten sonra daha önce indirdiğiniz dosyayı çalıştırın (yukarıdaki bağlantıdan indirdiyseniz cfw_installer.exe olarak adlandırılmalıdır). Ardından, kurulum dilini seçmeniz istenecek, doğal olarak "Rusça - COMODO tarafından" bırakılacak ve "Tamam" ı tıklayın, ardından önümüzde aşağıdakileri göreceğiz:

“E-posta adresinizi girin” maddesini atlıyoruz ve ardından “DNS sunucu ayarlarını COMODO SecureDNS olarak değiştir” kutusunun işaretini cesurca kaldırıyoruz (nedenini buradan okuyabilirsiniz). Ardından, "Bulut Uygulama Analizini kullanmak, kimliği belirsiz programları Gizlilik Politikasına uygun olarak COMODO'ya aktarmak istiyorum" kutusunun işaretini de kaldırın. Şimdi iletişim kutusunun en altına bakın ve "Kurulum seçenekleri"ne tıklayın (yukarıdaki ekran görüntüsüne bakın)

Her şeyden önce, "Kurulum seçenekleri" sekmesiyle ilgileniyoruz.Gördüğünüz gibi, varsayılan olarak, Comodo Güvenlik Duvarı'nın kendisi ve Comodo GeekBuddy hizmeti olmak üzere iki ürün yüklememiz teklif edildi.İkincisi, bir shareware hizmetidir. kullanıcılar için 60 gün boyunca teknik destek sunuyor "Fikir, istediğiniz zaman doğrudan programın kendisinden yardım veya sadece Comodo çalışanlarından bir danışma isteyebilmenizdir. Ancak bu yalnızca Rusça bilenler için geçerlidir, çünkü Rusça destek sağlanmıyor Ve neden buna ihtiyacımız var , çünkü bu makaleyi () kullanarak her şeyi kendimiz çözmek istiyoruz ve herhangi bir soru ve zorluk ortaya çıkarsa, her zaman böyle ilginç bir FS forumuna [ücretsiz bilgisayar yardımı] dönebilirsiniz ( kim düşünebilirdi) "Comodo GeekBuddy'yi Kurma" karşısında - pratikte hiç kullanmayacaksınız ve ayrıca tamamen işe yaramaz ona öyle ki bu hizmetin hizmeti, dedikleri gibi, işletim sistemimizde ölü ağırlıkta yatıyor.
Ayarların geri kalanını değiştirmeden bırakın ve bizi "Kabul Et, Yükle" yi tıkladığımız zaten tanıdık pencereye döndürecek olan "Geri" düğmesini tıklayın. Yükleyicinin gerekli tüm işlemleri tamamlamasını bekliyoruz ve işletim sistemimizi yeniden başlatmak için teklifte "Evet" i tıklayın.
Yeniden başlatmanın ardından, "Bu pencereyi bir daha gösterme" kutusunu işaretlememiz gereken bir karşılama penceresi göreceğiz.

Ve gelecekte bizi rahatsız etmeyecek şekilde sakince kapatın.
Karşılama penceresiyle neredeyse aynı anda başka bir pencere göreceğiz. Akıllı program ağınızı algılayacak ve sizden ona bir ad vermenizi ve önceden yapılandırmanızı isteyecektir.

Örneğin, hem işte hem de evde kullandığınız bir dizüstü bilgisayarınız varsa, ağları sırasıyla "İş" ve "Ev ağı" olarak veya bir şekilde kendi takdirinize bağlı olarak adlandırabilirsiniz. Klasörleri paylaşabilmeniz ve (veya) bir ağ yazıcısına yazdırabilmeniz gerekiyorsa, "Bilgisayarı bu ağdaki diğer bilgisayarlar tarafından tamamen erişilebilir yap" kutusunu işaretleyin. Bu gerekli değilse, bunu bırakmak daha iyidir seçeneği devre dışı, bu yüzden bilgisayarınızın güvenlik seviyesini önemli ölçüde artırır. Ardından, "Evet" düğmesine tıklayarak seçiminizi onaylamanız yeterlidir ve bu, kurulumu tamamlar.
Comodo Güvenlik Duvarı'nın gelişmiş yapılandırması. Korumayı akla getiriyoruz.
Bu nedenle, program bilgisayarınızda zaten kuruludur ve prensip olarak üreticinin belirlediği varsayılan ayarlarla çalışabilir. Ancak konforunuzu arttırmak için güvenlik duvarını biraz daha akla getirmeniz gerekiyor. Bunu yapmak için, programın ana özelliklerini tanıyalım. Bu ne tür bir hayvan, bu Comodo Güvenlik Duvarı mı? İki ana modülden oluştuğunu söyleyebiliriz: güvenlik duvarının kendisi ("Güvenlik Duvarı" sekmesi) ve proaktif koruma modülü ("Koruma +" sekmesi). Bu modüllerin çalışmasına ilişkin temel bilgiler "Özet" sekmesinde görüntülenebilir.

Aslında buradan bazı temel ayarlara ve istatistiklere hızlı erişim sağlayabilirsiniz: kaç tane gelen ve giden bağlantınız olduğunu ve izinsiz giriş istatistiklerini görün; hangi uygulamaların en büyük ağ etkinliğini gösterdiğini değerlendirin; güvenlik duvarının ve "Koruma +" modülünün çalışma modlarını değiştirin ve hatta tüm bağlantıları durdurun.Bağlantı sayısı çok fazlaysa korkmaya gerek yok: örneğin, çok sayıda dağıtımı olan herhangi bir torrent istemcisi varsa etkinleştirildiğinde, toplam bağlantı sayısı birkaç yüz hatta bine ulaşabilir.
Ayrı olarak, güvenlik duvarı modüllerinin ve proaktif koruma modülünün çalışma modları üzerinde durmaya değer. Varsayılan olarak, her iki modülün çalışma modu, tüm ağ etkinliği ve yürütülebilir dosyalar üzerinde sıkı kontrol anlamına gelen "Güvenli Mod" olarak ayarlanmıştır.Başlangıç için bu modları olduğu gibi bırakmanızı öneririm, ancak gerçekte böyle bir kontrol oldukça olabilir Her birinin, güvenilirler listesinde yer almayan uygulamaların etkinliğine izin verip vermeyeceğinizi veya bize izin vermeyeceğinizi manuel olarak belirlemeniz ve başlatılan her dosyayı izlemeniz gerekecek. Bu sorun, özellikle "Koruma +" modülüyle ilgili olabilir. çalıştırdığınız tüm tanıdık olmayan dosyaları bilgisayarınızdan şüpheli olarak kabul edecektir. Böyle bir durumda, genellikle benzer bir pencere görürsünüz.

Çalıştırdığınız uygulamanın güvenli olduğundan tamamen eminseniz, böyle bir pencere açıldığında "Bu isteğe izin ver" ve "Seçimi hatırla" öğelerini seçin ve ardından "Evet" e tıklayın. "Koruma +"yı "Temiz PC Modu"nda çevirin ("Koruma +" bölümündeki "Özet" sekmesinde, "Güvenli Mod"a tıklayın ve istediğiniz modu seçin).

Bunun ancak Comodo Güvenlik Duvarı sizin için bir tür antivirüs ile birlikte çalışıyorsa ve sisteminizin sağlıklı olduğundan tamamen eminseniz yapılabileceğini belirtmek isterim. Aksi takdirde, "Temiz PC Modu", "Koruma +" modülüne, o sırada sabit sürücünüzde bulunan dosyalara tam güven anlamına geldiğinden, bilgisayarınızdan bir tür virüs çalıştırmak için otomatik olarak izin verme riskini taşırsınız. Kurulum.
Şimdi "Güvenlik Duvarı" sekmesine geçelim.Gördüğünüz gibi, burada birçok farklı olasılık var ve her birinde durursanız, o zaman bir makalenin yeterli olmayacağı açıktır.Her maddeye yeterli sayıda yorum sağlanır. ne hakkında olduğunu anlayabilmeniz için şu anda "Gizli Bağlantı Noktası Sihirbazı" öğesiyle ilgileniyor.

Her şeyden önce, bilgisayarımızı dışarıdan gelebilecek saldırılara karşı koruyabilmemizde fayda var. Bu nedenle burada “Block all incoming connection and hide my port for all incoming connection” seçeneğine tıklıyoruz ve “OK” diyerek seçimimizi onaylıyoruz.

Şimdi "Güvenlik Duvarı Ayarları"na tıklıyoruz ve "Genel Ayarlar" sekmesindeki iletişim kutusunda "Güvenli uygulamalar için kurallar oluştur" kutusunu işaretliyoruz ve ardından "Tamam" butonunu tıklayarak seçimimizi onaylıyoruz.

Artık güvenlik duvarının güvenli listesindeki tüm uygulamalar için izin verme kuralları otomatik olarak oluşturulacak ve bu da bizi gereksiz onaylardan ve manuel izinlerden kurtaracak.
Bu konuda “Güvenlik Duvarı” sekmesini bitireceğiz ve arka arkaya bir sonrakine geçeceğiz - “Koruma +”. İçindeki noktalar büyük ölçüde öncekilere benzer. Ve burada sadece "Proaktif Savunma Ayarları" maddesiyle ilgileniyoruz.

"Genel ayarlar" sekmesindeki iletişim kutusundaki güvenlik duvarı ayarlarına benzer şekilde, "Güvenli uygulamalar için kurallar oluştur" kutusunu işaretleyin.

"Çeşitli" sekmesi, güvenlik duvarının çalışması ve yapılandırması ile doğrudan ilgili değildir.Program arayüzü, güncellemeler, yapılandırmaları kaydetme ve teknik desteği ile ilgili ayarları içerir.Burada hiçbir şeyi değiştirmeyeceğiz.
Bunun üzerine akla getirmeyi bitiriyoruz. Bu yapılandırma ile Comodo Güvenlik Duvarı, bilgisayarınızı dış tehditlerden güvenilir bir şekilde koruma yeteneğine sahiptir.
İlerlemek için bilmeniz gerekenler.
Böylece ana iş bitti, güvenlik duvarınız kuruldu ve yapılandırıldı. Şimdi, onu kullanma sürecinde sahip olabileceğiniz birkaç temel soruyu ele almaya çalışalım. Bir önceki bölümde, Comodo Güvenlik Duvarı'nı tam teşekküllü bir çalışma için hazırlamanın ışığında, yalnızca bizi ilgilendiren noktalara değinerek, programın ana sekmelerini kısaca inceledik. Şimdi, daha sonra sizin için yararlı olabilecek ana özellikleri ele almaya çalışacağız, çünkü programı sadece yüklemekle sınırlı kalmamalı, aynı zamanda yönetebilmelisiniz.

Bir güvenlik duvarı ile çalışırken ortaya çıkabilecek ilk sorunun, bireysel uygulamaların (uygulama grupları) ağ etkinliğine nasıl izin verileceği (yasaklanacağı) olduğunu düşünüyorum. Bunu yapmak için "Güvenlik Duvarı" sekmesine gidin ve "Güvenilir bir uygulama ekle" ve "Engellenen bir uygulama ekle" öğelerine dikkat edin.
Diyelim ki bir uygulamanın ağ etkinliğini devre dışı bırakmanız gerekiyor. Bunu yapmak için "Engellenen bir uygulama ekle" öğesine gidin ve ardından "Seç" e tıklayın:

Resimden de görebileceğiniz gibi, aralarından seçim yapabileceğiniz birkaç seçenek var. İlk olarak, bir grup dosyayı (uygulamayı) aynı anda engellemek mümkündür. Comodo Güvenlik Duvarı geliştiricileri, her şeyi manuel olarak yapmak zorunda kalmamamız için en çok ihtiyaç duyulan uygulamaları gruplar halinde grupladı. Örneğin, buradan otomatik yüklemeye dahil olan veya genel olarak ağa erişimi tüm yürütülebilir dosyalara tamamen yasaklayan tüm uygulamaların ağ etkinliğini kapatabilirsiniz. İkincisi, buradan bilgisayarınızda çalışan herhangi bir işlemi devre dışı bırakabilirsiniz. "Çalışan İşlemler"i seçtiğinizde benzer bir resim göreceksiniz.

İstenen işlemi engellemek için farenin sol tuşuna basarak (resimdeki örnekte bu VBoxService.exe işlemidir) seçin ve "Seç"e tıklayın ve ardından "Uygula"ya tıklayın. Bundan sonra, güvenlik duvarı listelerine VBoxService.exe işleminin tüm ağ etkinliğinin engelleneceği bir kural ekleyecektir.
Ayrıca, "Engellenen uygulama ekle" penceresinde, "Gözat" düğmesini kullanarak herhangi bir uygulamayı (dosyayı) kendiniz seçebilir ve engellenenler listesine ekleyebilirsiniz.
İstenen uygulamayı izin verilenler listesine eklemeniz gerekiyorsa, "Güvenlik Duvarı" sekmesinin "Güvenilir uygulama ekle" öğesini kullanın. Buradaki çalışma ilkeleri, "Engellenen bir uygulama ekle" paragrafındakiyle aynıdır, bu yüzden bunun üzerinde ayrıntılı olarak durmayacağız.
Sanırım şimdi birçoğunun bir sorusu olacak: o zaman istenen işlemi (uygulamayı) engellenenler listesinden nasıl kaldırabilirim? Bu nedenle, Comodo Firewall'un engellenen (güvenilir) uygulamalar listesine eklendiğinde, güvenlik duvarının uygulamalarla ilgili davranışını belirleyen kurallar oluşturduğu daha önce belirtilmişti. Bazı kuralları kendimiz oluşturuyoruz (biraz daha önce VBoxService.exe işlemi için yaptığımız gibi) ve bazıları kurulum sırasında varsayılan olarak zaten eklenmiş durumda. Bu tür kuralların listesi, güvenlik duvarının ağ güvenlik ilkesinin bir parçasıdır. Bu politikalara “Güvenlik Duvarı” sekmesinin “Ağ Güvenlik Politikaları” öğesinden erişilir.

Gördüğünüz gibi "Kurallar için Uygulamalar" sekmesinde, daha önce engellediğimiz VBoxService.exe işlemi için "Tüm istekleri engelleme ve günlüğe kaydetme" kuralı oluşturulmuştur. Dilerseniz sağ tarafta bulunan butonları kullanarak istediğiniz kuralı her zaman silebilir veya düzeltebilirsiniz. "Ekle" düğmesini tıklayarak herhangi bir uygulama için hemen kurallar ekleyebilirsiniz.Bu sekmedeki tüm kurallar, çeşitli uygulama grupları için önceden tanımlanmış politikalara dayalı olarak oluşturulur (yani, uygulamanızın hangi gruba ait olduğunu seçmeniz yeterlidir ve ardından tüm grup için tanımlanmış kurallar olabilir) veya kullanıcı ayarlarına göre (burada yeni kurallar oluşturabilir veya varsa başka bir uygulama için oluşturulmuş kuralları çoğaltabilirsiniz).

"Önceden Tanımlanmış İlkeler" sekmesi, uygulama kuralları oluşturmak için kullanabileceğiniz birkaç standart ilke (kural kümesi) içerir.

Ayrıca burada poliçelerinizi ekleyebilirsiniz. Bu, aynı kuralları aynı anda birkaç uygulamaya uygulamanız gerektiğinde kullanışlıdır. O zaman kural setini buraya sadece bir kez eklemeniz ve ardından uygulama için her yeni kural eklediğinizde kullanmanız gerekir.
Ağ güvenliği politikasının bir başka ilginç ve gerekli unsuru "Port Seti" sekmesidir.Port nedir ve bilgisayar ağı terminolojisinin diğer temelleri, "Bilgisayar ağı terminolojisi veya nedir" makalesinde okuyabilirsiniz.

Bu, bilgisayarınızda şu anda açık olan bağlantı noktası kümelerini listeler. Pencerenin sağ tarafında bulunan düğmeleri kullanarak her zaman tek bir bağlantı noktası veya bir grup ekleyebilirsiniz. Birçok uygulama ağ üzerinde çalışmak için bağlantı noktalarını kullanır, burada "Ekle" düğmesini tıklayarak açık olanlar listesine ekleyebilirsiniz.
Bu nedenle, güvenlik duvarının ana özelliklerini düşündük. Şimdi "Koruma +" proaktif koruma modülüne geçelim.Aslında bu modül bilgisayarınızda çalışan tüm dosyaları kontrol eder.Şimdi "Koruma +" sekmesine geri döneceğiz ve bu modül ile ilgili ana noktaları ele alacağız.

"Güvenilen dosyalar" öğesinde, bilgisayarınızdaki yürütülebilir dosyaların yerel veritabanının yönetimine erişebilirsiniz.Birkaç sistem dosyası buraya hemen eklendi ve kendinizin güvenli olduğunu beyan ettiğiniz dosyalar eklenecek.

Algılanan ancak programın güvenli olup olmadıklarını belirleyemediği tüm dosyalar, tanınmayan dosyalar listesine eklenir. Bu listeye "Tanımlanamayan dosyalar" öğesinden erişilebilir.Bu liste, "Güvenilen dosyalar" listesiyle aynı şekilde yönetilir. Tanınmayanlara düşen tüm dosyalar sanal bir "sandbox" Sandbox'ta çalışacaktır.Bunun şüpheli dosya ve uygulamaları çalıştırmak için sanal bir dosya sistemi ve kayıt defteri oluşturan bir güvenlik mekanizması olduğu söylenebilir.Böylece Sandbox üzerinden başlatılan herhangi bir uygulama yalnızca sanal ortamından etkilenir ve işletim sisteminizi etkilemez.Varsayılan olarak sanal sanal alan devre dışıdır. Etkinleştirmek için "Proaktif Savunma Ayarları" öğesine gidin.

Şahsen, açıkçası, bu şeyin büyük bir hayranı değilim, bu yüzden genellikle kapatırım, ancak kendiniz görün: güvenlik konusunda çok endişeleniyorsanız ve sürekli virüslerden muzdaripseniz, o zaman Sandbox belki sizin için mantıklıdır. Evet ise, o zaman burada "Korumalı Alan Modu" anahtarını "Etkin" konuma getirmeniz ve ayrıca "Dosya sistemi sanallaştırmasını etkinleştir" ve "Kayıt defteri sanallaştırmasını etkinleştir"in yanındaki kutuları işaretlemeniz ve "Tamam" ı tıklamanız gerekir. Artık "Tanınmayan dosyalar" listesinde yer alan tüm dosyalar sanal ortamda başlatılacak.Ayrıca herhangi bir uygulamayı veya dosyayı sanal ortamda çalıştırmak istiyorsanız "Sandbox'ta Program Çalıştır" öğesini kullanabilirsiniz. Benim gibi, optimizasyon ve yeterliliğin destekçisiyseniz, tam tersine, buradaki tüm onay kutularının işareti kaldırılmalı ve kaydırıcı "Aktif Değil" konumuna getirilmelidir.
Son söz.
Böylece, bilgisayar zararlılarının ezici ordusuna karşı yiğit güvenlik duvarının cesur mücadelesini anlatan bu kahramanca destan sona erdi. Becerikli kontrolünüzle, bu mücadele her zaman iyi güçlerin zaferiyle sonuçlanacaktır.
Bu konuda sana veda ediyorum. Virüslerin ve diğer kötü amaçlı yazılımların sizi atlamasına izin verin!
Her zaman olduğu gibi, sorularınız, eklemeleriniz, teşekkürleriniz vb. varsa, bunları bu yazının yorumlarında duymaktan memnuniyet duyacağım.
en uygun şekilde, minimum açılır bildirimlerle, hızlı vekendini ayarla . Programın gelişmiş ayarlarının yazarın sürümü, Uluslararası COMODO Forumlarının ("Güvenlik duvarına yeni başlayanlar için CIS/CFP" dalı) Rusça bölümünde önerilen sürümle büyük ölçüde örtüşmektedir. Bu forumlar, "Çeşitli" sekmesi "Destek Forumunu Ziyaret Et" seçeneğine tıklayarak ziyaret edilebilir. Tek şey, ana İngilizce sayfasına yönlendirileceksiniz, bu nedenle, arama yapmamak için burada doğrudan birbağlantı "Rusça / Rusça" forumuna. Konuyla ilgili birçok yararlı bilgi var - isteyenler elbette "kazabilir". Ve kolaylık sağlamak için, nokta nokta, söz verdiğim şeye devam ediyorum.
Comodo Güvenlik Duvarı Kurulumu
1. Başlangıçta, Comodo Güvenlik Duvarı'nın varsayılan gri-neşesiz "yüzünü" daha ilginç bir şeyle değiştirmeyi öneriyorum. Bunu yapmak için, aynı "Çeşitli" sekmesinde, "Ayarlar" > "Görünüm" > "Tema"ya tıklayın, gri temayı COMODO Varsayılan Normal olarak değiştirin, diyelim. COMODO Mavi Normal ve "giyinmiş" olarak devam ediyoruz.
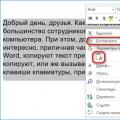 Klavyeyi kullanarak metin nasıl yapıştırılır
Klavyeyi kullanarak metin nasıl yapıştırılır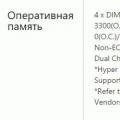 Bilgisayara hız aşırtmayı ne sağlar?
Bilgisayara hız aşırtmayı ne sağlar?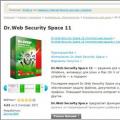 Bilgisayarınızı virüsten koruma yazılımı olmadan virüslere karşı kontrol etme
Bilgisayarınızı virüsten koruma yazılımı olmadan virüslere karşı kontrol etme