Silinmeyen dosyalar nasıl silinir ve sinirleriniz nasıl kurtarılır. Silinmeyen dosyalar nasıl silinir? Silinemeyen klasörleri hangi program silebilir?
Herkese merhaba, sevgili aboneler! Acemi bir kullanıcı, sistem belirli bir dosyayı silmenize izin vermediğinde bir sorunla karşılaşabilir. Bilgisayar, eylemin tamamlanamadığını, izin istemeniz gerektiğini veya dosyanın başka bir program tarafından kullanıldığını bildiriyor.
Bu sorunla Windows işletim sisteminin herhangi bir sürümünde karşılaşabilirsiniz. Bu yazımda silinmek istemeyen silinemeyen dosyaları nasıl silebileceğinizden bahsedeceğim. Sorunu çözmenin iki ana yolu vardır:
Standart hizmetleri kullanarak kaldırma.
Sorunlu dosyayı kaldırmak için üçüncü taraf yazılımı kullanma.
ÖNEMLİ! Her şeyden önce, dosyanın görev yöneticisinde çalışıp çalışmadığını kontrol etmeniz gerekir. Görev çubuğuna sağ tıklayın ve içerik menüsünden uygun öğeyi seçin. Şimdi listeye bakın, aniden sorunlu bir dosya olacak. İhtiyacınız olan dosyayı bulursanız, üzerine sağ tıklayın ve "İşlemi Sonlandır"ı seçin.
Standart Windows hizmetlerini kullanarak bir dosyayı silin

Yukarıdaki ekran görüntüsü, dosyanın zaten kullanımda olduğu için silinmediği bir örneği göstermektedir. "Ayrıntılar" sekmesine tıklayarak, bu dosyanın tam olarak ne yaptığını öğrenebilirsiniz. "explorer.exe" veya başka bir uygulama olabilir. Göreviniz, dosyayı serbest bırakmak için süreci sonlandırmak. Genel olarak, bu makalede görev yöneticisi hakkında daha fazla bilgi edinebilirsiniz.
Örnek olarak bir torrent dosyasını ele alalım. Program çalışırken ve bu torrent dağıtılırken ondan kurtulmanız mümkün olmayacaktır. Bu aynı zamanda disk görüntüleri için de geçerlidir. Özel uygulamalar kullanılmadan monte edilemezler. ISO görüntüsünü kaldıramıyorsanız, DaemonTools'un açık olup olmadığını kontrol edin.
Ve kendi başına silinmek istemeyen bir dosya için görev yöneticisine bakmayı unutmayın. Basit tuş kombinasyonlarını kullanarak dağıtım programına girebilirsiniz:
Windows 10 ve 8 için - "Win + X" tuşlarına basın, beliren menüde görev yöneticisini seçin.
Windows 7 ve XP için - Ctrl + Alt + Del kombinasyonuna bastıktan sonra veya görev çubuğundan görev yöneticisine girebilirsiniz.

Özel uygulamalar kullanarak silinemeyen dosyaların nasıl silineceğine bir göz atalım.
Bazı durumlarda, bilgisayarın basit bir şekilde yeniden başlatılması sorunu çözebilir. Bu eylemi gerçekleştirin ve ardından sorunlu dosyayı silmeyi yeniden deneyin. Çabalar istenen sonucu getirmedi mi? Ardından, sorunlu klasörleri ve dosyaları silmek için tasarlanmış özel programlara dönüyoruz.
Program Kilidi Açıcı
Dosyaları silmek için en popüler ve basit uygulama ile başlayalım. Program, başka bir işlem tarafından işgal edilen dosyayı bile kaldırabilir. Unlocker'ı resmi siteden indirmenizi öneririm - http://unlocker-ru.com/
Bu arada, antivirüsünüz yeniden göndermeye başlarsa, kapatın. Son zamanlarda, bu programın resmi web sitesi kötü amaçlı olarak işaretlendi - kurulumu dikkatlice izleyin, program size mail.ru'dan çeşitli hizmetler yüklemenizi önerecektir. Gereksiz müdahaleci yardımcı programları yüklemeyi reddetmenizi öneririm.
Acemi bir kullanıcı da uygulama ile çalışabilir. Kurulduktan sonra hiçbir şey çalıştırmanıza gerek yoktur. Sorunlu dosyayı seçiyoruz, üzerine sağ tıklayın - şimdi içerik menüsünde yeni bir "Unlocker" öğesi görünecektir. Düğmeye tıklayın ve programın öğeyi silmesini bekleyin.

İndirme listesinde de bulunan taşınabilir sürümü indirdiyseniz, bilgisayarınızda çalıştırmanız gerekir. Silinecek bir dosya veya tüm dizini seçmeniz gereken bir pencere açılacaktır. Uygulamanın prensibi oldukça basittir: Unlocker, dosyayı onu kullanan işlemlerin hafızasından kaldırır. Unlocker, işlemleri görev yöneticisinde gösterilmeyen dosyalardan bile kurtulmanızı sağlar.
Kilitleme Programı
Unlocker'ı veya bilgisayarınıza yüklemeye çalıştığı üçüncü taraf yazılımları sevmiyorsanız, DeadLock'u denemelisiniz. Bu uygulama aynı zamanda bir dosyayı silmenize veya kilidini açmanıza izin verir. Unlocker'dan farklı olarak, burada dosyaları silmek için programı çalıştırmanız gerekir. DeadLock'u bu bağlantıdan indirebilirsiniz. http://codedead.com/?page_id=822

Uygulamaya giriyoruz ve "Dosya" sekmesine gidiyoruz. Burada standart yöntemlerle silinmeyi reddeden bir dosya seçmeniz gerekiyor. Listeye ekleyerek, kilidi açmaya (Kilidi Aç) veya kaldırmaya (Kaldır) devam edebilirsiniz. DeadLock'un özelliği, sorunlu dosyayı başka bir dizine taşıyabilmenizdir.

Programın şu anda yalnızca İngilizce olarak mevcut olmasına rağmen, onunla çalışmak mümkün olduğunca basittir. Eksikliklere gelince, Unlocker'da olduğu gibi bağlam menüsünde araç eksikliğini içeriyorlar.
O halde bugünün "Silinemeyen dosyalar nasıl silinir" yazısını özetlersek, sadece yönetici haklarına sahip dosyalar ile tam olarak çalışabileceğinizi unutmamanız gerektiğini söylemek gerekir. Konuk statüsüne sahip bir kullanıcı ile giriş yaptıysanız, işletim sistemi size bu eylemi gerçekleştirmek için yeterli izne sahip olmadığınızı bildirecektir. Bu durumda, yönetici haklarına sahip bir kullanıcı olarak oturum açmayı deneyin ve kaldırma işlemini yeniden gerçekleştirin. Ayrıca, bu dosyanın bir sistem öğesi olup olmadığını kontrol etmeyi unutmayın.
Her PC kullanıcısı en az bir kez "çıkarılamayan dosyaların nasıl silineceğini" merak etti. Bazı durumlarda bu sorunla karşılaşmak kaçınılmazdır. Windows işletim sistemi, bir program veya sistem işlemi dosyaya erişirse, silinmesi şu anda imkansız olacak şekilde tasarlanmıştır. Bazen virüsler, öğelerini silinmeye karşı korumak için bu kilitleme mekanizmasını kullanır.
Kaldırılamayan bir klasörü veya işletim sisteminden ayrı bir dosyayı çeşitli yöntemlerle etkisiz hale getirebilirsiniz. Manuel olarak, normal işlevleri kullanarak ve otomatik olarak özel kilit açma yardımcı programlarını kullanarak.
İkinci yöntemin daha kullanışlı ve verimli olmasına rağmen, manuel temizleme algoritmasını da dikkate almak mantıklıdır. Sonuçta, her zaman doğru program elinizin altında olmayabilir.
O halde başlayalım!
Yöntem numarası 1: manuel olarak kilidini açın ve silin
Veri toplama
Bir dosyayı veya klasörü silmeden önce şunları öğrenmeniz gerekir:
- hangi uygulamaya ait oldukları (yani bu nesnelerin hangi program olduğu);
- diskte hangi dizinde saklandıkları;
- ne tür bir dijital imzaya sahipler (şirketin adı, geliştirici).
1. Silinemeyen öğeye sağ tıklayın ve ardından sistem menüsünden "Özellikler"i seçin.
2. Özellikler penceresinde, "Genel" sekmesinde, "Açıklama" satırında - ad (programın adı), "Konum" bölümünde - dosyanın yolu.
3. İmzalayanın adını görüntülemek için Dijital İmzalar sekmesine tıklayın.
4. Alınan verileri not edin veya hatırlayın.
Kilidini aç
1. Çalışan tüm programları kapatın - oynatıcılar, yardımcı programlar, tarayıcılar vb. Tepsidekiler dahil (bağlam menüsü aracılığıyla).
2. "Görev Yöneticisini" açın (tuş kombinasyonu - CTRL+SHIFT+ESC).
3. "Uygulamalar" sekmesinde, "Görev" sütununda "Çalışıyor" durumuna sahip herhangi bir nesne varsa (açık klasörler dahil), ayrıca kapattığınızdan emin olun: sağ tıklayın → Görevi sonlandır.
4. İşlemler sekmesine tıklayın. Kilitli dosyaya erişen veya erişiyor olabilecek işlemleri durdurun. Silinen nesnenin özellikleri (ad, imza vb.) ile ilgili alınan verilere ve yöneticideki "CPU" parametresine (etkin işlemin merkezi işlemciyi ne kadar yüklediği) odaklanın.
Tavsiye! Sürecin "kökenini" belirlemek zorsa, verilerini daha fazla analiz edin: ismin üzerine gelin → sağ tuşa basın → "Özellikler"e tıklayın.
5. Dispatcher listesinde nesne engelleme dosyası silmeyi bulduktan sonra, üzerine sağ tıklayın ve menüden "İşlemi sonlandır" komutunu etkinleştirin.
Tüm bu adımları tamamladıktan sonra inatçı klasörü (veya dosyayı) tekrar silmeyi deneyin. Başarısız olursa, bilgisayarınızı güvenli modda yeniden başlatın ve prosedürü tekrarlayın:

Yöntem numarası 2: yardımcı programları kullanma
Silinemeyen dosyaları silen çok sayıda program vardır. Ancak bu makale çerçevesinde, milyonlarca kullanıcı ordusunun güvenini kazanmış en iyilerini ele alacağız.
Bu programlar aracılığıyla işletim sisteminden "ayrılmak" istemeyen öğeleri kaldırma prosedürü çok basittir. Kullanıcının yalnızca dosyayı veya klasörü çalışma paneline (pencereye) “sürüklemesi”, sistem gezgini aracılığıyla seçmesi veya sağ tıklaması ve bağlam menüsünden yardımcı programı etkinleştirmesi (simgesi ve adı listede olacaktır) seçenekleri).
Cedrick Collomb'dan ücretsiz bir yardımcı program. Küçük boyutuna (1Mb'den az!) rağmen, en "kaprisli" dosyaları bir sabit sürücüden ve flash sürücüden kaldırabilir. Engellenme nedenlerini hızla tanır ve ortadan kaldırır. Unlocker'ın yönetimi kolaydır: içerik menüsüne entegre olur, seçili nesneyi tek tıklamayla kaldırır.

"İzin verilmedi", "klasör silinemiyor" gibi sistem mesajlarının profesyonel "nötrleştiricisi". Kategorisindeki en iyi programlardan biri. ShareWare lisansı (shareware) altında dağıtılır. Dosya kilidinin (işlem, uygulama) kaynağını tam olarak belirtir. Silme işlevine ek olarak, kullanıcıya kilidi açılmış bir nesneyi yeniden adlandırma, kopyalama veya taşıma olanağı sağlar.

Rus geliştirici Crystal Rich Ltd.'den ücretsiz bir program. Silinmeyi "reddeden" dosyaları ortadan kaldırmanın yanı sıra, kullanıcının kötü niyetli olarak klasörleri engelleyen virüslerle savaşmasına da yardımcı olur. Etkin bir süreçten bir DLL dosyasını kaldırabilir. Silinen öğeler çöp kutusuna gönderilir.


Böyle agresif bir isim (suikastçı - kiralık katil) yardımcı program bir sebepten dolayı aldı. İşletim sisteminde sağlam bir şekilde kök salmış ve buna göre çöp kutusuna gönderilmek istemeyen kötü amaçlı dosyaları kaldırmak için tasarlanmıştır. Kurulum gerektirmez. Üç kaldırma algoritmasını destekler. İşlemleri sonlandırmanın ve virüslü dosyaları Windows'tan kaldırmanın etkili yolları vardır.
Hangi programı kaldıracağınızı kendiniz seçin. Yukarıdaki çözümlerin her biri, temizlikle mükemmel bir şekilde baş eder.
Silinemez dosyalar nasıl silinir - EN İYİ programlar
Hemen hemen her Windows kullanıcısı, hayatında en az bir kez, bir dosya veya klasörü silerken silinemedikleri bir duruma sahipti. Genellikle bu gibi durumlarda, sistem "dosya başka bir işlem tarafından kullanılıyor" diye yazar veya basitçe engellenir.
Kural olarak, bu sorunu çözmek için dosyanın silinmesini önleyen programı kapatmak yeterlidir. Ancak sistem, örneğin silme gibi belirli bir eylemin gerçekleştirilmesini tam olarak neyin engellediği hakkında her zaman kapsamlı bilgi sağlamaz. Ve çoğu zaman, engelleme işlemini kapattıktan sonra bile dosyanın silinemediği durumlar vardır.
Bir dosyanın sistem veya bir program tarafından kilitlenmesinin birçok nedeni vardır, işte bunlardan bazıları:
- Dosya erişimi yönetici tarafından reddedildi
- Dosya veya klasör herhangi bir işlem tarafından kullanılıyor olabilir
- Dosya paylaşım hatası, ör. başka bir kullanıcı tarafından işgal edilmiş olabilir
- Disk yazmaya karşı korumalıdır, yani. üzerine hiçbir şey yazamazsınız ve hiçbir şeyi silemezsiniz.
- Ve diğer nedenler
Bu yazıda, kilitli dosyaları kaldırmak için üç programa ve bunu ek yazılım yüklemeden yapmanın bir yoluna bakacağız.
Silinemeyen dosyalar manuel olarak nasıl silinir
Bir dosya veya klasörü silerken, iletişim kutusu hangi işlemin veya programın işlemin tamamlanmasını engellediği hakkında bilgi gösteriyorsa, bunları kendiniz kapatmayı deneyebilirsiniz.

Silinmemiş Dosya - Bilgi İletişim Kutusu
Ancak, program basitçe donabilir ve onu kapatmak için "Görev Yöneticisi" ni kullanmanız gerekir. Başlatmak için klavyede aynı anda üç tuşa basın - CTRL + ALT + DEL, Windows 8 yüklüyse, ayrıca açılan pencerede "Görev Yöneticisi" ni tıklayın.

Görev Yöneticisi - Windows 7

Görev Yöneticisi - Windows 8
Windows XP-7 için "Uygulamalar" sekmesine gidin, her şeyi "Görev" sütununa göre sıralayın. İstediğiniz programı ada göre bulun, üzerine sağ tıklayın ve içerik menüsünden Görevi Sonlandır'ı seçin.
Windows 8'de "İşlemler" sekmesine gidin ve her şeyi "Ad" sütununa göre sıralayın, ardından Windows XP-7, yani İstenen program veya işlemden "görevi kaldır".
Windows XP-7 için bu yöntem işe yaramadıysa ve program hala çalışmaya devam ediyorsa, "İşlemler" sekmesine gidin ve oraya bakın. Windows 8 için bu gerekli değildir, çünkü. Sistemin bu versiyonunda "İşlemler" sekmesinde gerekli tüm bilgiler yer almakta olup, daha detaylı bilgilere "Ayrıntılar" sekmesinden ulaşılabilir.
Hata yapmamak ve herhangi bir sistem işlemini değil, istenen programı tam olarak kapatmak için, iletişim kutusundaki isim ve simge tarafından yönlendirilin. İşlemin tam adını öğrenmek için masaüstünde program kısayolunu bulabilir, sağ tıklayıp içerik menüsünden "Özellikler" i seçebilirsiniz, açılan pencerede "Nesne" alanında, satırın sonunda işlemin adı olacaktır, örneğin "UltraISO.exe". Aramanız gereken şey budur.
Bu yöntem her zaman çalışmaz ve silinemeyen dosya yine de engellenebilir, bu durumlarda bu tür amaçlar için özel programların kullanılması gerekir.
kilit açıcı

Herhangi bir program veya sistem işlemi tarafından engellenen dosya ve klasörlerle çalışmak için en popüler yardımcı program. Program Rusça çalışır ve engellenen öğelerle bir dizi işlem gerçekleştirmenize izin verir: silme, yeniden adlandırma ve taşıma.
Unlocker nasıl kullanılır
Yardımcı programın çalışmasını canlı bir örnek üzerinde düşünün. AIMP programında halihazırda çalışan bir .mp3 dosyasını silmek istediğimizi varsayalım. Tabii ki bunu yapmaya çalıştıktan sonra, sistem bir iletişim kutusunda işlemin yapılamayacağı bilgisini gösterecektir, çünkü. bu dosya zaten kullanılıyor.

Büyütmek için tıklayın
Kurulumdan sonra, yardımcı programı çalıştırmak için silinemez dosyaya sağ tıklamanız ve içerik menüsünden "Unlocker" seçeneğini seçmeniz gerekir.
Yardımcı programın iletişim kutusu açılacak ve engelleme işlemlerini görüntüleyecektir. "Engellemeyi kaldır" veya "Tümünün engellemesini kaldır" ı tıklarsanız, program kapanmaz, ancak kaldırma işlemine müdahale etmeyi durdurur, ancak "İşlemi sil" e tıklarsanız, buna göre zaten kapatılacaktır. Ayrıca, hemen "Sil" öğesini seçebilirsiniz.
Bu işlemler sırasında sorun çıkarsa, yardımcı program, işlemi başlatmadan önce gerçekleştirmek için sistemi yeniden başlatmayı önerecektir.

yardımcı program penceresi
Ücretsiz Dosya Unlocker
Program ayrıca Rusça olarak da çalışır ve çalışma prensibine göre Unlocker'dan farklı değildir. Herhangi bir nedenle aynı Unlocker Windows 8'in 64-bit sürümünde çalışmayı reddederse, Free File Unlocker sorunsuz çalışacaktır. Programın kullanımı çok kolaydır ve ayrıca gezgine entegre olur.
Ücretsiz Dosya Unlocker nasıl kullanılır
Bu sefer örnek olarak çalışan bir Word belgesini ele alalım.
Ayrıca, silinemeyen dosyaya sağ tıklayın, ancak bu sefer içerik menüsünden "FreeFileUnlocker ile Kilidi Aç"ı seçin.

program penceresi
Yardımcı programın arayüzünün anlaşılması oldukça kolaydır, iletişim kutusu engelleme işlemi hakkında birçok bilgi görüntüler, ayrıca onu kapatmak veya öğenin kendisinden kilidini açmak da mümkün olacaktır.
IObit Kilit Açıcı

Yukarıda açıklanan iki program gibi, IObit Unlocker da bir Rus diline sahiptir ve çalışma prensibine göre meslektaşlarından çok farklı değildir.

Arayüz
En sonunda
Artık kaldırılamayan dosyaları nasıl silebileceğinizi öğrendiniz. Cephaneliğinizde her zaman bu hedeflere ulaşmak için programlara sahip olmalısınız, ilk olarak, sistemdeki fazla çöplerden kurtulmaya yardımcı olacak ve ikincisi, baş ağrısından - “bu talihsiz dosyayı nasıl silebilirim?”.

Muhtemelen herkes, herhangi bir dosyanın silinmediği bir durumla birden fazla kez karşılaşmıştır. Bu fenomenin birçok nedeni olabilir. Bana göre en yaygın olanı, dosyanın bir süreç tarafından işgal edilmesidir. Yani, silinmesi gereken dosyayı kullanan bilgisayarda bir işlem çalışıyor. Tüm işi sizin için yapacak ve dosyayı silmenize yardımcı olacak bir program indirebilirsiniz, ancak sorunun doğasını anlamak ve yerleşik araçlarla çözmek, yani yapılamayan dosyayı silmek çok daha ilginç. manuel olarak silindi.
Daha sonra silinemeyen dll veya exe dosyasını manuel olarak nasıl kaldıracağımı anlatacağım. Bu sorun genellikle virüslerle mücadele sürecinde ortaya çıkar. Programın kullandığı dll ve exe dışında bir dosyayı silmek mümkün değilse, bu dosyayı hangi programı açabileceğinizi veya nerede kullanılabileceğini hatırlamanız ve bu programı kapatmanız yeterlidir.
Dosya program tarafından kullanıldığı için silinmediyse, çalışması için gerekli olabileceği konusunda sizi uyaracağım, bu yüzden silmeye değer olup olmadığını düşünün.
NT ailesindeki her Windows sürümü, işletim sistemi tarafından yürütülen işlemlerin bir listesini görüntülemenizi sağlayan bir görev listesi komut satırı aracına sahiptir. Kaldırılamayan dosyaları silmek için kullanmak için talimatları izleyin:
- Başlat -> Çalıştır (Kazan + R).
- Açılan pencerede cmd yazıp Enter tuşuna basın.
- Görünen siyah pencerede, tasklist /m > c:\tasklist.txt yazın.Bu komut, çalışmalarında yer alan modüllerle (dll ve exe dosyaları) tüm işlemlerin bir listesini görüntüler ve bu listeyi c:\ dosyasına kaydeder. Tasklist.txt yerine ekranda görüntülemek için.
- c:\tasklist.txt dosyasını açın ve silinemeyen dll veya exe dosyasını bulun.
- Dosya adı listede mevcutsa, bu dosyayı kullanan işlemi (görev yöneticisi aracılığıyla veya taskkill komutuyla) sonlandırın. İşlemlerin adları solda bir metin dosyasına yazılır, ilgili dll ve exe adları sağdadır.Silinemeyen dosya genellikle klasör pencerelerini, simgeleri görüntüleyen explorer.exe işlemi tarafından kullanılır. masaüstünde. Diğer herhangi bir işlem gibi, sonlandırılabilir ve elbette, explorer.exe'nin ve başlat menüsüne sahip panelin görüntülenmesi gereken tüm pencereler de kapanacaktır. Bu durumda siyah pencereyi kapatmayın. Explorer.exe işlemi tamamlandıktan sonra kapatılmayacak ve del path_to_file dosyasını silmek için bir komut yazmak mümkün olacaktır.
Sonlandırılması bilgisayarın yeniden başlatılmasına yol açabilecek işlemler olduğunu ekleyeceğim, bunlar genellikle svchost.exe'nin bazılarıdır, bu nedenle aniden Windows bilgisayarı yeniden başlatmaya karar verirse alarma geçmeyin. Yeniden başlatmanın ardından her şey aynı olacak. Bu durumda silinemeyen bir dosyayı silmek çok daha zordur, ya güvenli mod ya da ERD ya da başka bir işletim sistemi kullanmalısınız.
- Son olarak dosyayı silin. Ve daha önce tamamlanmış işlemi yeniden başlatabilirsiniz.
Tüm bu manipülasyonlar, yönetici haklarına sahip olması koşuluyla uzak bir bilgisayarla gerçekleştirilebilir.
Ayrıca, bir dosyayı silerken gereksiz hata mesajları olmadan silinmiş gibi göründüğü, ancak klasörün içeriğini güncelledikten sonra dosyanın yeniden göründüğü durumlar olduğunu da belirtmek isterim. Bu durumda, dosya sisteminde hatalar olup olmadığını kontrol etmeniz gerekir. Bunu yapmak için komut satırında komutu çalıştırın.
Chkdsk c: /f
burada: c: dosyanın bulunduğu bölümün harfidir.
Umarım birisi silinemez dll ve exe dosyalarını kaldırmak için bu kılavuzu faydalı bulur.
Kişisel bilgisayar kullanıcıları genellikle işletim sistemi araçları kullanılarak silinemeyen dosyalarla karşılaşır. Bu tür veriler artık program süreçleri tarafından kilitlenir. Sistem, belgeyi kullanan uygulama zaten kapanmışken, belgenin hala kullanımda olduğunu varsayar. Kaldırılamayan bir dosya nasıl silinir? Bununla ilgili bilgiler daha sonra materyalde.
ÖNEMLİ: Kilitli bir belgeyi silmeden önce, sistemle ilgisi olmadığından emin olmalısınız. Sistem öğelerinin (bazen engellenen) değiştirilmesi, işletim sisteminde arızalara yol açacaktır. Tam performans kaybına kadar.
Özel programlar (yardımcı programlar) kilidin kaldırılmasına yardımcı olacaktır. Bu tür programların çoğu, yalnızca kilitli verilerin kaldırılmasına değil, aynı zamanda bu kilidi uygulayan süreçlerin izlenmesine de izin verir.
Diğer benzer yazılımların arka planına karşı, beş program olumlu bir şekilde öne çıkıyor: Unlocker, FileASSASIN, LockHunter, Free File Unlocker ve IObit Unlocker. Bunların açıklamaları aşağıda verilecektir. Şimdi engellenen verilerden program kullanmadan kurtulmanın yollarına bakalım.
Nesnenin kilidini açmak için yardımcı programı kullanmadan önce veya ona erişiminiz yoksa, onu manuel olarak silmeyi deneyebilirsiniz. Bunu yapmanın üç yolu vardır - Görev Yöneticisi, Sistem Güvenli Mod ve Kayıt Defteri düzenleme.
Bu, bir dosyayı silmeye müdahale eden bir işlemi öldürmenin hızlı bir yoludur, ancak yalnızca hangi belirli işlemin müdahale ettiğini bildiğinizde çalışır. Örneğin, oynatıcıda yeni izlenen bir videomuz var. Görüntüledikten sonra silinmelidir, ancak sistem dosyanın başka bir işlem tarafından kullanıldığını ve silinemeyeceğini (oynatıcı kapalı olsa da) belirten bir mesaj görüntüler. 
Böyle bir kilidi kaldırmak için görev yöneticisini açmanız gerekir. Bu, Ctrl+Shift+Escape tuş bileşimi kullanılarak yapılabilir.
Gönderici penceresinde bir "İşlemler" sekmesi olacaktır. İşlemler listesinde, söz konusu oyuncudan sorumlu olanı bulmanız gerekir. Seçin ve "İşlemi Sonlandır" ı tıklayın. Bu manipülasyonlardan sonra, belge sorunsuz bir şekilde silinmelidir. Bu olmazsa, sorun daha derindir.
Sistem kayıt defterini temizleme
Bazen işlemler sistem kayıt defterinde kalır. Özel bilgi olmadan manuel olarak düzenlemek tehlikeli bir iştir. Tüm sistemin çalışması üzerinde içler acısı bir etkisi olacak önemli unsurları istemeden kaldırabilirsiniz.
Kayıt defterini temizlemek için özel araçlar da vardır. Aralarında en yaygın olanı CCleaner. Kullanımı kolay bir program, sistem kayıt defterini herhangi bir sonuç olmadan etkili bir şekilde temizlemenizi sağlar.
CCleaner'ı kullandıktan sonra nesne hala silinmediyse, daha sonra tartışılacak olan özel yardımcı programların yardımına başvurabilirsiniz.
İşletim Sistemi Güvenli Modunda Kaldırma
Kaldırılamayan dosyaların silinmesi başka bir şekilde yapılabilir - işletim sistemini güvenli modda başlatarak. Yalnızca temel hizmetleri ve işlemleri yükler, bu nedenle engelleme işleminin yüklenmeme olasılığı yüksektir.
Güvenli moda girmek için şu adımları izlemelisiniz:
- Bilgisayarı aç;
- İşletim sistemi yüklenmeye başlamadan önce F8'e basın;
- Başlat menüsünde "Güvenli Mod" öğesini seçin;
- Belirtilen modda başlatmayı onaylayın.
Ardından, sistem yalnızca temel hizmetleri destekleyerek önyüklenir. İletken ile çalışma mevcuttur. Sadece gereksiz belgeyi bulmak ve silmeye çalışmak için kalır. Güvenli moddan bile kaldırılmazsa, kaldırılamayan dosyaları kaldırmak için bir programa ihtiyacınız olacaktır.
Silinemeyen dosyaları silmek için programlar
PC kullanıcılarına yardımcı olmak için arka plan süreçlerinde yer alan verilerin kilidini açmanıza izin veren özel programlar geliştirilmiştir. Onların yardımıyla sorunlu belgeleri silebilir, taşıyabilir ve yeniden adlandırabilirsiniz.
Pek çok benzer yardımcı program arasında, en uygun parametrelerle ilk beşi seçebiliriz. Bu listeye aşina olmak, silinemeyen dosyaları silmek için hangi programı seçmenize izin verecektir.
FileASSASIN ücretsiz bir yardımcı programdır
Yardımcı program ücretsiz yazılım olarak dağıtılır, yani indirmek veya kullanmak için ödeme yapmanız gerekmez.
Silinemeyen dosyalarla uğraşmak için basit ve etkili bir araç. Bir öğenin silinememesi kötü amaçlı yazılımın bir işaretidir. FileASSASIN, bu tür verilerden sorunsuz bir şekilde kurtulmanızı sağlar. 
FileASSASIN ile dosyaları silmenin iki yolu vardır: anında elden çıkarma veya sistem yeniden başlatıldığında silme. İkinci seçenek, bilgisayarda zaman olmadığında veya önemli bir uzun işlem gerçekleştiğinde kullanışlıdır. İstenmeyen bir dosyayla başa çıkmak için, onu giriş satırına sürüklemeniz veya gezgin aracılığıyla dosyanın yolunu belirtmeniz yeterlidir.
FileASSASIN iyi bir yazılımdır, ancak iki önemli dezavantajı vardır. İlk olarak, hiç kimse yardımcı programı Rusça'ya yerelleştirmek için uğraşmadı. Arayüz sadece İngilizce olarak mevcuttur. Bu durum, kullanım kolaylığı ile telafi edilir. İkincisi, proje üzerindeki çalışmalar durduruldu. Son güncelleme 2007'de çıktı. Ancak tüm kullanıcılar en son yazılım ve donanımla çalışmaz, bu nedenle FileASSASIN hala talep görmektedir.
Silinemeyen bir klasörü silmeden önce başka bir yardımcı program yüklemek daha iyidir, çünkü FileASSASIN'in böyle bir işlevi yoktur.
Free File Unlocker - Windows ile entegre olan ücretsiz yazılım
Yazılım tamamen ücretsizdir. Free File Unlocker, Windows'un tüm sürümleriyle çalışır. İşletim sistemi ile entegrasyon derecesi genellikle en üsttedir. İlk olarak: yazılım gezginde yerleşiktir ve dosyaya sağ tıklayarak menüden erişilebilir hale gelir.
İkincisi, Free File Unlocker, onunla çalışma hızını hızlandıran komut satırından çağrılabilir. Yardımcı program, yalnızca engellenen verileri değil, aynı zamanda erişim eksikliğinden sorumlu olan işlemleri de silmenize olanak tanır. Kilidi açılmış dosyalar üzerinde herhangi bir eylemi gerçekleştirebilirsiniz (yeniden adlandırın, kopyalayın, taşıyın). Ek olarak, silinemeyen klasörlerin kaldırılmasını bu yardımcı programa emanet etmek daha iyidir. 
İşletim sistemi ile entegrasyon, gezgin ve komut satırında çalışma yeteneği aracılığıyla gerçekleşir. Taşınabilir bir sürümün kullanılabilirliğini ve kullanılabilirliğini önemli ölçüde iyileştirir.
Free File Unlocker, önceki yazılımla aynı dezavantaja sahiptir - arayüzün Rusça yerelleştirilmesinin olmaması. Bununla birlikte, onunla çalışma ilkeleri sezgiseldir, bu nedenle İngilizce bilmeyen Rusça konuşan kullanıcılar bile sorun yaşamamalıdır.
IObit Unlocker basit ve güçlü bir araçtır
"Erişim Engellendi" gibi sistem mesajları artık gereksiz bir dosyadan kurtulmayı engellemiyor.
IObit Unlocker, silinen dosyalarla ilgili zorlukların üstesinden gelmek için basit ve güçlü bir araçtır. Küçük bir program, bir dosyanın kilidini açmanıza ve onu taşımanıza, yeniden adlandırmanıza ve hatta silmenize olanak tanır.

Uygulama, Windows 7 ve 8'in ana sürümleri tarafından desteklenmektedir. Yardımcı program ücretsiz olarak indirilebilir. Ayrıca CHIP dergisi ve Softpedia portalından özel notlar aldı. Arayüz son derece basittir. Yalnızca sürükleyip bırakarak veya gezgin aracılığıyla bir yol ekleyerek işleme için veri ekleyebilirsiniz.
IObit Unlocker, dosya ile birlikte engelleme işlemlerini kaldırabilir. Ana şey, sistem verilerini silmeye çalışmak değildir. Kritik veriler sistem tarafından silinmeye karşı korunur. Bu nedenle, silinmemiş başka bir belgeyle mücadele ederken, bunun kesinlikle önemli sistem verileriyle ilgisi olmadığından emin olmanız gerekir.
LockHunter, klasörleri silmek için en iyi bilgilendirici yardımcı programdır
En bilgilendirici yardımcı program. "Bu dosyayı engelleyen nedir?" düğmesine basarak Yazılım, dosyaya erişimi engelleyen işlemler hakkında kapsamlı bilgi sağlar. Ayrıca LockHunter, silinmemiş klasörleri silmek için en iyi programdır.
Bulunduktan sonra, onları kaldırmaya başlayabilirsiniz. İstenmeyen işlemlerden kurtulduktan sonra daha önce kilitlenen nesne silinebilir. 
IObit Unlocker'ın özelliği, silinen verilerin "sepete" gönderilmesi ve geri yüklenebilmesidir. Bu, yanlışlıkla silinen sistem verileri acısız bir şekilde geri yüklenebildiğinden, onunla çalışmanın güvenliğini artırır.
Programın ana işlevsel özellikleri:
- Engelleme süreçleri hakkında bilgi görüntüleme;
- Erişimi engelleyen bir işlemi durdurma (silmeme) yeteneği;
- Söz konusu sürecin eksiksiz ve geri alınamaz şekilde sonlandırılması;
- İşletim sistemi gezgini ve sağ tıklayarak içerik menüsünden erişim yeteneği ile kombinasyon.
Yazılım, işletim sistemi gezgini ile başarılı bir şekilde bütünleşir, ancak komut satırı üzerinden çalışma desteklenmez. IObit Unlocker, hem 32 bit işletim sistemi hem de 64 bit sürümlerinde kilitli verilerden başarıyla kurtulmanıza olanak tanır. Ayrıca, kilit açıcı ücretsiz olarak dağıtılmaktadır.
Unlocker popüler bir ücretsiz yardımcı programdır
Unlocker kullanarak silinemeyen dosyaları silebilirsiniz. İşlevselliği aşağıdaki durumlarda kurtarmaya gelir:
- Üçüncü taraf uygulamalar tarafından işgal edilen bir nesneyi veya dizini silmek gerektiğinde;
- Gerekirse, erişimi yasak olan belgeyi silin;
- Dolu, korumalı veya erişilemeyen bir disk hakkında bir mesaj göründüğünde;
- Sistemin diğer kullanıcıları ile paylaşılan bir belgenin silinmesi gerekiyorsa;
- Diğer benzer durumlarda.

Unlocker'ın yardımıyla, yalnızca engelleme ile değil, aynı zamanda kötü amaçlı yazılımlarla da başarılı bir şekilde başa çıkabilirsiniz. Virüs programları bu şekilde bileşenlerini tahribattan korur. Unlocker, bu korumanın üstesinden gelmeye yardımcı olur.
Yardımcı program ücretsizdir, bu nedenle deneyimli kullanıcılar arasında yaygınlaştı. Birçok uzmanın programlarının "Beyefendi setleri" de Unlocker olmadan yapamaz. İşletim sistemi gezgininde yerleşik olarak bulunur. Programı her zaman aktif tutan ve sistem tepsisinden hızlı bir şekilde çağırmanızı sağlayan özel bir "yardımcı" vardır.
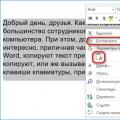 Klavyeyi kullanarak metin nasıl yapıştırılır
Klavyeyi kullanarak metin nasıl yapıştırılır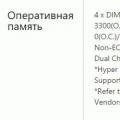 Bilgisayara hız aşırtmayı ne sağlar?
Bilgisayara hız aşırtmayı ne sağlar?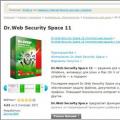 Bilgisayarınızı virüsten koruma yazılımı olmadan virüslere karşı kontrol etme
Bilgisayarınızı virüsten koruma yazılımı olmadan virüslere karşı kontrol etme