Windows 10'da başlangıç nasıl görünüyor? Başlat menüsü açılmazsa ne yapmalı
"Ana ekran" Windows 10, işletim sisteminin önceki sürümlerinden bazı öğeleri ödünç aldı. Windows 7'de olağan liste alındı, Windows 8'de ise canlı döşemeler alındı. Kullanıcı menünün görünümünü kolayca değiştirebilir "Başlangıç" yerleşik araçlar veya özel programlar.
Bu makalede görünümü değiştiren bazı uygulamalara bakacağız "Ana ekran" Ayrıca gereksiz yazılımlar olmadan bunun nasıl yapılacağını da açıklayacağız.
Yöntem 1: StartIsBack++
StartIsBack++, birçok yapılandırma aracına sahip ücretli bir programdır. Açılış "Masaüstü" Metro arayüzü olmadan gerçekleşir. Kurulumdan önce bir “Geri Yükleme Noktası” oluşturmanız tavsiye edilir.

Yöntem 2: Başlat Menüsü X
Başlat Menüsü X programı kendisini çok daha kullanışlı ve gelişmiş bir menü olarak konumlandırıyor. Yazılımın ücretli ve ücretsiz versiyonları bulunmaktadır. Daha sonra Başlat Menüsü X PRO'ya bakacağız.

Yöntem 3: Klasik Kabuk
Klasik Kabuk, önceki programlar gibi menünün görünümünü değiştirir "Başlangıç". Üç bileşenden oluşur: Klasik Başlat Menüsü (menü için) "Başlangıç"), Klasik Gezgin (araç çubuğunu değiştirir "Kondüktör"), Klasik IE (araç çubuğunu da değiştirir, ancak standart Internet Explorer tarayıcısı için. Classic Shell'in bir diğer avantajı da yazılımın tamamen ücretsiz olmasıdır.

Yöntem 4: Standart Windows 10 Araçları
Geliştiriciler görünümü değiştirmek için yerleşik araçlar sağladı "Ana ekran".
Windows 10 için klasik başlat menüsü (Klasik Kabuk), cihazın daha rahat çalışması için Windows öğelerinin standart görsel görüntüsünü işletim sisteminin en son sürümlerine döndürmek üzere tasarlanmış bir programdır. Sonuçta, Başlat menüsünün döşemeli sürümü, işletim sistemiyle çalışmayı daha da zorlaştıran simgelerin değiştirilmiş düzenine, yeni seçenek adlarına ve diğer güncellenmiş öğelere sahiptir.
Program yalnızca klasik menü tasarımını döndürmekle kalmıyor, aynı zamanda parametrelerin ve stillerin kapsamlı şekilde özelleştirilmesini de sağlıyor. Basit ve aynı zamanda işlevsel bir yardımcı program şunları yapmanızı sağlar:
- Başlat menüsünü normal tasarımına döndürün;
- Windows 10 özelliklerinin kullanımını basitleştirin;
- “veri durumu” bilgisinde boş hafıza hakkında bilgi edinin;
- fareyle sürükleyip bırakarak kısayolların ve programların konumunu bağımsız olarak ayarlayın;
- ek araçları Explorer'a döndürün;
- olağan arama çubuğunu geri yükleyin;
- işlevselliği ve görsel özellikleri ayarlama seçeneklerini genişletmek;
- en son açılan belgelerin favorilerde görüntülenmesini sağlayın;
- tanıdık gadget'ları menüye döndürün.
Program, kullanıcının yalnızca favori menü türünü geri yüklemekle kalmayıp, aynı zamanda yardımcı programın çalışmasını kişisel isteklerine göre ayarlayabilmesi sayesinde ince ayarlara sahiptir.
Yardımcı program ayrıca aşağıdaki komutları da ekler: kök dizine gidin, klasör özelliklerini görüntüleyin. Dosyalarla çalışma bağlam menüsü ve fare komutları kullanılarak gerçekleştirilir.

Avantajlar ve dezavantajlar
Programı kullanmaya değer olup olmadığı veya Windows 10'daki Starter'ın yeni sürümüyle tanışmanın daha iyi bir seçenek olup olmadığı, yardımcı programın olumlu ve olumsuz özellikleri karşılaştırılarak belirlenebilir:
- kurulum ve konfigürasyon sürecinin basitliği;
- Ruslaştırılmış arayüz;
- küçük sistem gereksinimleri;
- ücretsiz olarak lisanslı bir sürüm edinme fırsatı;
- programın görünümünü değiştirmenize izin veren işlevlerin varlığı.
- Windows 10 sisteminin performansının azalması;
- Pil ömrü üzerinde olumsuz etki.

Nasıl kullanılır
Öncelikle dosyayı indirmeniz gerekiyor. Daha sonra programın yüklenmesi gerekmektedir. Bunu yapmak oldukça basittir; dosyaya iki kez sol tıklamanız ve ardından sihirbazın talimatlarını izlemeniz gerekir. Standart prosedür, görsel gösterim ve işlevlerden sorumlu bir dizi öğeyi kuracaktır.
Programı manuel olarak yapılandırmak için, görsel tasarım ve işlevsellikten sorumlu oldukları için Klasik Başlat Menüsü ve Klasik Kabuk Güncelleme öğelerine dikkat etmeniz gerekir. Explorer'ın ve tarayıcının görünümünü ayarlamak için Klasik Explorer ve Klasik IE öğelerinin etkin olması önemlidir.
Sonuç olarak, ekranda ayar seçeneklerinin bulunduğu bir pencere görünecektir. Yeni bir başlatma işlemini hem hemen hem de işlemin başlamasından sonra ayarlayabilirsiniz. Program, arayüzü otomatik olarak Rusça veya İngilizce olarak görüntülemeye başlayacaktır (hangi dilin etkinleştirildiğine bağlı olarak).

Elbette, standart bir Başlat menüsü stili belirlemek için tasarlanan tüm yardımcı programlar arasında bu program en basit ve en kullanışlı olanlardan biridir. Kurulumdan hemen sonra kullanmaya başlamanızı sağlayan standart ayarlara sahiptir. Yardımcı program aynı zamanda sistemde minimum kaynak kullanarak çalışır, böylece düşük güçlü bilgisayarlarda ve dizüstü bilgisayarlarda bile kullanılabilir.
Video
Bu videoda programın ana özellikleriyle tanışacak ve ayrıca nasıl yapılandırılacağına dair ayrıntılı talimatlar alacaksınız:
İndirmek
Başlat menüsünü normal görsel tasarımına ve işlevselliğine döndürmek istiyorsanız, Windows 10 yardımcı programını bağlantımızdan indirin. Programın indirilmesi tamamen ücretsiz olacaktır.
Başlat menüsü, Windows 10'un önemli bir bileşenidir, bu nedenle kullanıcılar onu kendi beğenilerine göre özelleştirmek isteyebilir. Bunu yapmanın birçok yolu var. Döşemelerin boyutunu, rengini değiştirebilir ve gösterilecek klasörleri seçebilirsiniz. Aşağıda ayar seçeneklerinden bahsedeceğiz.
Başlat menüsü nasıl yeniden boyutlandırılır

Tam ekran başlat menüsü nasıl etkinleştirilir

Bir Uygulama Başlat Menüsüne Nasıl Sabitlenir?
Başlat menüsünde belirli bir uygulamayı görmek istiyorsanız onu istediğiniz yerden sabitleyebilirsiniz. Bu durumda uygulama masaüstünden eklenecektir ancak sistemdeki herhangi bir yerden de eklenebilir.
Bir Uygulamanın Başlat Menüsündeki Sabitlemesi Nasıl Kaldırılır

Fayansların boyutu nasıl değiştirilir?

Menüdeki kutucuklar nasıl taşınır

Canlı döşemeler nasıl devre dışı bırakılır
Canlı kutucuklar güncellenmiş bilgileri içerir. Slayt gösterilerine benziyorlar; Bu görünümü beğenmediyseniz kapatabilirsiniz.
Başlat menüsünün rengi nasıl değiştirilir?

Başlat menüsüne klasörler nasıl eklenir?
Döşenmemiş menünün sol tarafına hızlı erişim için belirli Windows 10 klasörleri ekleyebilirsiniz. Varsayılan olarak Explorer ve Ayarlar klasörleri burada bulunur.
Bir grup döşeme nasıl yeniden adlandırılır?
Başlat menüsünde kutucuk gruplarının yanında başlıkları görebilirsiniz. Varsayılan olarak “Eğlence ve Rekreasyon” ve “Etkinlikler ve İletişim” grupları bulunmaktadır. Bu başlıklar değiştirilebilir.
Sonunda Microsoft kullanıcılarını yarı yolda buluşturdu ve klasik Başlat menüsünü Windows 10 işletim sistemine geri döndürdü. Yeni menü Başlat daha özelleştirilebilir her zamankinden daha fazla, böylece herhangi bir kullanıcı bunu kendi beğenisine göre özelleştirebilir.
Yeni Başlat menüsünün sırrı, masaüstü ile tablet PC arasındaki bölümünde yatıyor. Örneğin tablet veya masaüstü modunu kapatmak için yalnızca tuşuna basmanız gerekir. bir düğme bildirim merkezinde. Bu materyalde şu anda mevcut olan Başlat menüsünün ana özelleştirme seçeneklerini ve özelliklerini açıklayacağız. İnceleme için Windows 10 Pro'nun en yüksek sürümünü aldık.
Başlangıç ekranı penceresini yeniden boyutlandırın
Windows 10 için Başlat'ı yeniden boyutlandırma çok kolaydır. Değiştirmek yeterli imleci başlangıç ekranının üst veya sağ kenarına taşıyın, onu çekiyor. Örneğin üst kenarı küçültürseniz ana ekran bu şekilde görünecektir.
Ve eğer onu sağ kenara indirirseniz, şöyle görünecektir.

Örnek, Başlat menüsünün boyutunu kullanıcının ihtiyaçlarına uyacak şekilde hızlı ve çok kolay bir şekilde artırıp azaltabileceğinizi göstermektedir.
Fayansların Takılması ve Sabitlenmesi
Bir kutucuğu başlangıç ekranından çıkarmak için üzerine sağ tıklayın ve beliren listede “ Başlangıç ekranındaki sabitlemeyi kaldır».

Başlangıç ekranında yüklü ve standart yardımcı programlar listesinden bir kutucuğu sabitlemek için şu adrese gitmeniz gerekir: Bütün uygulamalar", içindeki programı seçip sağ tıklayın. Bundan sonra “” seçeneğine tıklayacağınız bir liste görünecektir.

Ayrıca bu öğe yerine “ Görev çubuğuna sabitle", ardından yardımcı programımızı görev çubuğunda göreceğiz. Örneğin, aşağıdaki resimde program taahhüdü gösterilmektedir " Hesap makinesi» görev çubuğunda.

Bu uygulamanın görev çubuğuyla olan bağlantısını kesmek için görev çubuğundaki kısayola tıklayın ve “ Görev çubuğundaki sabitlemeyi kaldır».

Windows 10 Pro işletim sistemi için yüklü ve standart programlar listesine ek olarak bunları başlangıç ekranına da yükleyebilirsiniz. çeşitli kaynaklara bağlantılar. Örneğin, başlangıç ekranına sistemdeki belirli bir dizine bağlantı atamak için bu dizine tıklayıp “ Başlangıç Ekranına Sabitle».

Ayrıca ana ekrandaki İnternet kaynaklarına bağlantılar da çok faydalıdır. Bunları düzeltme prosedürü mümkün olduğunca şeffaftır. Bir İnternet bağlantısını belirli bir kaynağa sabitlemek için tarayıcıda belirli bir sayfaya gitmeniz yeterlidir Microsoft Kenarı. Bizim durumumuzda İnternet kaynağı, Rusça www.microsoft.com/ru-ru Microsoft sayfası olacaktır.
Sayfayı açtıktan sonra tarayıcı ayarlarına gidin ve “ Bu sayfayı Başlangıç ekranınıza sabitleyin».

Ayarların herhangi bir bölümünü ana ekrana sabitlemeniz gerekiyorsa, istediğiniz bölüme gitmeniz yeterlidir. ayarlar bölümü ve üzerine sağ tıklayın ve “ Başlangıç Ekranına Sabitle" Örneğin, ayarlar bölümü " Temalar».

Benzer şekilde notları sabitleyebilirsiniz. Bir not veya metro uygulamasından önemli kişiler " İnsanlar».
Başlangıç ekranındaki canlı döşemeleri devre dışı bırakın
Canlı döşemeleri sevmiyorsanız bunları kolayca kapatabilirsiniz. Bunu yapmak için canlı kutucuğa sağ tıklayın ve “ Gelişmiş/Canlı Kutucukları Devre Dışı Bırak" Aşağıdaki resim, uygulamadaki canlı döşemelerin nasıl devre dışı bırakılacağını göstermektedir " Haberler».

Bu şekilde Başlangıç ekranınızdaki herhangi bir canlı kutucuğu devre dışı bırakabilirsiniz. Bunları tekrar açmanız gerekirse, bu aynı şekilde yapılır.
Döşemelerin boyutunu değiştirin ve sürükleyin
Örneğin, programı ele alalım " Haberler" ve bu kutucuğun içerik menüsüne gidin. İçinde “öğeleri seçin Yeniden Boyutlandır/Küçük».


Bir döşemenin konumunu değiştirmek için onu Başlangıç ekranının herhangi bir alanına sürüklemeniz yeterlidir. Windows 10 Pro'nun en son sürümünde, tüm kutucuklar belirli bir adla çağrılabilecek gruplara ayrılmıştır. Microsoft Edge tarayıcı bağlantısını bir gruptan diğerine taşıyacağız. Artık o grupta" Etkinlikler ve iletişim».

Gruba sürükledikten sonra " Eğlence ve dinlenme", döşememiz şöyle görünecek.

Örnekte görebileceğiniz gibi, döşemeyi sürükledikten sonra başlangıç ekranının boyutu Microsoft Kenarı büyüdü ve yeni bir grup oluştu. Grubun henüz bir adı yok ancak istenildiği zaman atanabilir. şunu da belirtmek isterim tüm bağlantılar kendi grupları içinde sürüklenebilir ve konumları da değiştirilebilir.
Sıralama ve renk seçeneklerini ayarlama
Başlat menüsünden belirli bir sıralama yöntemi seçmek için Başlat menüsündeki "" sekmesine gitmelisiniz. Bundan sonra "bölümüne geçelim" Sistem» « sekmesine Uygulamalar ve özellikler».
 Bu bölümde, seçtiğinizde Başlat menüsünde uygulanacak üç sıralama yöntemi vardır.
Bu bölümde, seçtiğinizde Başlat menüsünde uygulanacak üç sıralama yöntemi vardır.

Fayansların rengini değiştirmek için aynı "" sekmesine gidip "bölümüne gitmeniz gerekir" Kişiselleştirme/Renkler».

Kırmızı gibi bir renk seçtikten sonra fayanslar şu şekilde görünecektir.

Başlat menüsünün rengini kırmızı yapmak için anahtarı açmanız gerekir " Başlat menüsünde, görev çubuğunda, eylem merkezinde ve pencere başlık çubuğunda rengi göster».

Resimde Başlat penceresinin önemli ölçüde değiştiğini görebilirsiniz, bu nedenle rengi değiştirerek, işletim sistemi tasarımındaki tercihlerimizi dikkate alarak özelleştiriyoruz.
Ek klasörleri etkinleştir
Ek dizin parametrelerini etkinleştirmek için Başlat menüsünün özelliklerine gitmelisiniz. Bunu yapmak için “” sekmesine gitmeniz, ardından “ Kişiselleştirme/Başlangıç».


Resimde de görebileceğiniz gibi iki radyo düğmesi zaten seçilmiş durumda. Tüm switchleri seçip sonuca bakalım.

Resimde görebileceğiniz gibi, seçilen tüm öğeler Başlat menüsünde sona erdi.
Özetleyelim
Bu sefer Microsoft geliştiricileri, herhangi bir PC kullanıcısının kişiselleştirebileceği, gerçekten benzersiz bir Başlat menüsü oluşturmayı başardılar. Ayrıca, döşemesiz menüleri sevenler için, geliştiriciler döşemeleri tamamen devre dışı bırakmayı sağladı; bu da onu Windows 7 veya XP işletim sistemlerinin standart menüsüne mümkün olduğunca benzer hale getirecek. Aşağıdaki resimde Windows 10'daki menü gösterilmektedir ve kutucuk yoktur.

Geliştiriciye göre Windows 10 sistemi her yıl geliştirilecek, böylece Başlat menüsünün gelecekteki işlevleri ve özellikleri önemli ölçüde genişleyecek. Ayrıca beklemeye çok fazla gerek yok çünkü 2016 yazında Windows 10 için büyük bir güncelleme yayınlanacak, aynı yılın bahar aylarında da büyük bir güncelleme daha yayınlanacak. Her iki güncellemede de Microsoft şunları vaat ediyor: yeni işlevsellikİşletim sistemi ve kullanıcı arayüzü iyileştirmeleri.
Makalemizin Windows 10 işletim sistemindeki Başlat menüsünün özelliklerini yapılandırmanıza yardımcı olacağını ve kullanımının kaynaklara, programlara ve işletim sistemi ayarlarına erişimi mümkün olduğunca kolaylaştıracağını umuyoruz.
Konuyla ilgili video
İşletim sistemi arayüzünü değiştirme yeteneği, Windows 10 ile önceki sürümleri arasındaki temel farklardan biridir. Ayrıca, bu işletim sistemi yine işletim sisteminin önceki sürümündeki kullanıcılar için çok eksik olan bir Başlat menüsü ile donatılmıştır.
Ayarların nasıl yönetileceğini anlayın " Başlangıç"Windows 10'da deneyimsiz bir PC kullanıcısı için bile oldukça basit olacaktır. Bu yazımızda bu menünün nasıl kullanılacağını ve bize ne gibi yenilikler sunduğunu daha detaylı anlatmaya ve göstermeye çalışacağız.
Başlat menüsü seçeneklerini değiştirme ve döşemeleri yönetme
Menü " Başlangıç" Varsayılan olarak iki bölümden oluşan bir ekrandır. Sürekli kullanılan uygulamaların listesi sol alanda yeniden oluşturulur ve ana ekranın kayan döşemeleri sağda bulunur.
Çoğu zaman, çok fazla kayan simge olduğunda, kontrol penceresi kaybolur ve bu da kullanımı zahmetli olur. Bu pencerenin boyutu sizin takdirinize bağlı olarak değiştirilebilir. Bunu yapmak için, italik fareyi başlatma penceresinin kenarına getirin, sağ tıklayın ve basılı tutarak istediğiniz boyuta kadar uzatın.
Tüm Windows 10 kutucuklarının listesi de değişiyor. Kolayca eklenebilir, kaldırılabilir ve ekranda uygun herhangi bir yere sürüklenebilirler. Gerekli uygulamaların birkaç döşemesini eklemek için bunları programlar listesinde bulun ve sağ tıklayın. Yan tarafta görünen eylem penceresinde "" seçeneğini seçin. Fazla döşemeleri kaldırırken aynı işlemi gerçekleştirin, sadece “” işaretine tıklayın.

Simgenin boyutunu değiştirmek için italik yazının üzerine gelmeniz, sağ tıklamanız ve beliren pencerede " Yeniden boyutlandır"ve sizin için uygun olan formatı ayarlayın. Döşeme ne kadar büyükse, işlevselliği de o kadar geniş olur, ancak küçük gadget ekranlarında bu kadar yer kaybı, bunun tüm avantajlarını ortadan kaldırır.
Genellikle sinirlerinizi bozan veya dikkatinizi dağıtan yüklü uygulamalardan gerçek zamanlı bildirim almayı durdurmak için kontrol menüsünü kullanarak bu özelliği kapatabilirsiniz. Bunu yapmak için belirli bir uygulama simgesine sağ tıklayıp " Canlı döşemeleri devre dışı bırak", bildirimlerin gönderilmesini yasaklayın.
Kullanıcılar genellikle ana ekranın daha çekici görünmesini sağlamak için Windows 10'daki pencerelerin renklerinin nasıl değiştirileceğiyle ilgileniyorlar. Mümkün değil. Bu RAM, pencerelerin renginin değiştirilmesine izin vermez. Ancak döşemeler ve ayarlar listesi için istediğiniz rengi ayarlayabilirsiniz. Beyaz pencerelerin arka planında harika görünüyor.
Bu kurulumun yapılması oldukça kolaydır. "e giderek Başlangıç" ve bir eylem listesi, boş alana tıklayın ve kelimeyi seçin " Kişiselleştirme" İletişim kutusu “ Renk ve Görünüm" Beğendiğiniz rengi seçtikten sonra değişikliği onaylayın ve yeni simge tasarımının keyfini çıkarın.

Windows 10 görev çubuğu seçeneklerini anlama
Görev çubuğunu kendiniz için olduğundan daha rahat hale getirmek için onu özelleştirmeniz gerekir. Yapılacak ilk şey, yazılımı doğrudan kontrol listesine eklemektir. Bunu yapmak için " Başlangıç"ve ihtiyacınız olan yazılımı bulun, farenin italik işaretiyle (sağ tuş) üzerine tıklayın. Ekranda bir işaret çıkacak, “cümleye tıklayın” Görev çubuğuna sabitle" Daha sonra, yüklü kısayol, bilgisayarı yeniden başlattıktan sonra bile her zaman görev çubuğunda olacaktır.
Windows 10 işletim sisteminin sürümü, görev çubuğunun konumuyla ilgili kendi ayarlarınızı yapmanıza ve düğmelerin boyutunu değiştirmenize olanak sağlaması açısından da kullanışlıdır. Bunu yapmak için eylem çubuğundaki boş bir alana bir kez sağ tıklayın. Ekranda bir liste açılacak, “öğesine ihtiyacınız olacak” Özellikler"ve bir sonraki pencerede gerekli tüm eylemleri gerçekleştirin.
İşlevsel panelde, İnternet'te, mevcut dosyalarınızda, uygulamalarınızda, yazılımınızda, parametrelerinizde vb. doğrudan arama yapmanızı sağlayan bir arama çubuğu bulunur. Arama dizesi formatı büyük olduğundan küçültülmeli veya tamamen terk edilmelidir.
Tıklamak " Başlangıç" Ve " Görev çubuğu» sağ fare tuşuyla çizgiye tıklayın « Aramak» ve sunulan seçeneklerden size uygun olanı seçin (aşağıdaki resme bakın).

Panelin sağ tarafında görünen simgeler de değiştirilebilir. Bunu yapmak için, kontrol panelindeki boş bir alana italik olarak tekrar tıklayın, " kelimesini seçin. Özellikler" Ve " Ayarla" Daha sonra ekranda ayarlar listesine erişim sağlayan bir işaret açılacaktır.

Genel olarak menüdeki tüm ana parametreler " Başlangıç"Windows 10'u şu adreste bulabilirsiniz:" Ayarları kişiselleştirme", Ekrandaki boş bir alana italik olarak sağ tıklayarak açılması oldukça kolaydır.
Windows 10'da ekran ayarlarını değiştirme
Masaüstündeki aynı fareye tıklayarak ekran çözünürlüğünü değiştirebilirsiniz. Görev penceresi görünecektir. Seçme " Ekran Seçenekleri", herhangi bir ekran özelleştirmesi burada gerçekleşir.

Bir sonraki pencerede " Ek ekran seçenekleri" Görüntülenen listede gerekli ekran çözünürlüğünü seçin ve Uygula'ya tıklayın. Değişikliklerinizi tıklayarak onaylamayı unutmayın. Değişiklikleri Kaydet.

Ekranı veya daha doğrusu masaüstünün arka planını değiştirmek için “ Başlangıç", masayı aç" Kişiselleştirme" ve paragrafta " Arka plan» beğendiğiniz resmi seçin. Ayrıca kilit ekranının görünümünü değiştirme, temaları kullanma ve başlangıç ve görev çubuğunun rengini değiştirme olanağı da vardır.

Çok küçük olabilecek yazı tipi boyutunu değiştirmek için " Seçenekler" ve kısayolu seçin - " Sistem" Açılan pencerede yazı tipini değiştirmek için kaydırıcıyı kullanın. Boyutuna karar verdikten sonra Uygula düğmesine tıklayın. Bilgisayarda çalışan herkes, ekranın gerektiği gibi yapılandırılmasının ne kadar kullanışlı olduğunu bilir.
Seçenek listesi çalışmıyorsa veya fare yanıt vermiyorsa
Windows 10 kullanıcıları sıklıkla menünün " Başlangıç" çalışmıyor. Bunun en yaygın nedeni regedit'teki ayarların sıfırlanmasıdır. Kontrol paneli çalışmadığında ne yapmalı?
Menüden sorunu çözebilirsiniz" Görev Yöneticisi" Açmak için aşağıdaki Ctrl + Alt + Del tuşlarına basın. Arama dizesini içeren bir tablo açılacaktır. İçerisine PowerShell yazıyoruz. “ satırının yanına bir onay işareti koyun. Yönetici haklarına sahip bir görev oluşturma"ve Tamam'a tıklayın.
Get-AppXPackage -Tüm Kullanıcılar | Foreach (Add-AppxPackage -DisableDevelopmentMode -Register “$($_.InstallLocation)\AppXManifest.xml”)
Bu işe yaramazsa, fare hala çalışmıyorsa, tüm ayarları sıfırlamayı veya işletim sistemini yeniden yüklemeyi deneyin.
Bir diğer yaygın sorun ise farenin çalışmamasıdır. Bu durumdan bir çıkış yolu aramaya başlamadan önce farenizin genel olarak çalıştığından emin olun. Belki düğmeleri kırılmıştır ya da kontakları kopmuştur. Sorun farede bile olmayabilir, ancak ayarlardaki bir aksaklık nedeniyle çalışmayan imleçte bile olabilir. Sadece ekranda görünmüyor.
Öncelikle bilgisayarınızı yeniden başlatın çünkü sebep sistemin kendisinde olabilir. Yeniden başlatma işe yaramazsa sürücülerinizi kontrol edin. Bunu yapmak için klavyenizdeki Win + I tuşlarını ve yön tuşlarını kullanın. Ayarlar listesine girdikten sonra “ Özel yetenekler" ve açılan pencerede, aralarında öğenin de bulunduğu bir liste göreceksiniz " Fare" Bu seçeneklerde fareyi yapılandırabilir ve sorunları giderebilirsiniz.
Fare ayarlarının yanında bir ünlem işareti varsa sorun sürücülerdedir ve yeniden yüklenmeleri gerekir.

Gördüğünüz gibi bu işletim sistemindeki başlat menüsünde özel bir sorun yok. Önemli olan, yanlışlıkla yanlış işlevleri kullanarak bilgisayarın çalışmasına zarar vermemek için ayarlarla çalışırken dikkatli olmaktır.
Konuyla ilgili video
 Başlat menüsü açılmazsa ne yapmalısınız?
Başlat menüsü açılmazsa ne yapmalısınız? Çizim programları Yol editörü, yol durumlarının ve diyagramlarının tasarımcısı
Çizim programları Yol editörü, yol durumlarının ve diyagramlarının tasarımcısı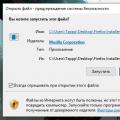 Mozilla Firefox'u kullanmaya başlama - indirin ve yükleyin
Mozilla Firefox'u kullanmaya başlama - indirin ve yükleyin