Ses olmasına rağmen bilgisayar flash sürücüyü görmüyor. Bilgisayar flash sürücüyü görmüyor - sorunun çözümü
Herkese selam! Bu yazımızda herhangi bir bilgisayarda flash sürücünün hiç algılanmadığı durumlardan bahsedeceğiz. Yani bu kurtarma için ayrıntılı talimatlar olacak.
Deneysel USB sürücüsünün sizin tarafınızdan önceki yayınlardan zaten iyi bilindiğini söylemeliyim, çünkü çok uzun zaman önce ondan bilgi kurtardık ve . Henüz okumayanlar için göz atabilirsiniz.
Durum ancak eski güzel bir yardımcı program çağrıldığında daha iyiye doğru değişti Sabit Disk Düşük Seviyeli Format Aracı. Sürücüyü hayata döndürerek sorunun çözülmesine ve paradan tasarruf edilmesine yardımcı olan oydu.
Peki ne yapılması gerekiyor. İlk adım, yukarıdaki programı geliştiricilerin resmi web sitesinden yüklemektir. Küçüktür ve ağırlığı çok azdır. Başlatın ve “Ücretsiz devam et”i seçin:

Daha sonra genel olarak Windows 10 sisteminin kendisinde hiç algılanmayan flash sürücümüz belirir. Yani hiçbir yerde yok ve her şey burada:

Biçimlendirme işlemine devam etmek için onu seçin ve alttaki “Devam Et” düğmesine tıklayın. Bu durumda, bu işlem sonucunda tüm verilerin kaybolacağı konusunda muhtemelen uyarmaya değmez. 😉
Bir sonraki adımda “Düşük Seviye Format” bölümüne gidin ve “Bu Cihazı Formatla” butonuna tıklayın:

Bundan sonra program bir kez daha niyetimizin ciddiyetini sorgulayacak. Burada da tıpkı sicil dairesinde olduğu gibi bir kez daha “Evet” diyoruz:

Hepsi bu kadar arkadaşlar, artık tek yapmanız gereken USB sürücünün düşük seviyeli silme işleminin tamamlanmasını beklemek. Bunun ardından uzun süredir acı çeken flash sürücü nihayet sistemde tespit edildi, ancak ilk kez erişildiğinde yeniden biçimlendirilmesi "istendi". Neyse tartışmayalım:

Harika ve berbat Windows'un standart araçlarını kullanarak tekrarlanan prosedüre başlıyoruz:

Sonuç olarak arkadaşlar, daha önce tespit edilmeyen flash sürücü başarıyla çalışmaya başladı. Bu nedenle ayrıntılı restorasyon talimatlarının hala başarılı olduğunu rahatlıkla söyleyebiliriz.
Hala sorularınız varsa, yayına yapılan yorumlarda onlara sorun. Şimdilik bu kadar, tekrar görüşmek üzere. Sonuç olarak, her zaman olduğu gibi başka bir ilginç video izleyelim.
Bir bilgisayarın veya dizüstü bilgisayarın flash sürücüyü görmemesinin birçok nedeni olabilir. Ve neyin yanlış olduğunu belirlemek oldukça zordur. Sonuçta sebep hem PC hem de USB cihazının kendisiyle ilgili olabilir. Bu durumda tek bir çıkış yolu var: olası tüm seçenekleri deneyin.
Bu görevi sizin için kolaylaştırmak için aşağıda bu sorunun nasıl çözüleceğine ilişkin 8 öneri bulunmaktadır. İpuçları evrenseldir ve Windows XP, 7, 8 veya 10 çalıştıran tüm PC'ler ve dizüstü bilgisayarlar için uygundur.
USB flash sürücünün işlevselliğini kontrol etme
Flash sürücü bilgisayar tarafından tanınmıyorsa, öncelikle çalışıp çalışmadığını kontrol edin. En kolay yol, onu başka bir dizüstü bilgisayara veya PC'ye bağlamaktır.
USB aygıtı LED'ine bakın (tüm modern modellerde mevcuttur). Yanmıyorsa, flash sürücü muhtemelen artık çalışmıyordur. Her ne kadar onu yanlış bir şekilde çıkarabilseniz de. Bu durumda okumanızı tavsiye ederim.
USB bağlantı noktaları kontrol ediliyor
Flash sürücünün bilgisayar tarafından tanınmamasının ikinci nedeni, onu çalışmayan bir USB konektörüne bağlamanızdır. Dün çalışmış olsa bile yine de kontrol edilmesi gerekiyor. Bunu yapmak için aynı bağlantı noktasına başka bir cihaz bağlayın - fare, yazıcı, akıllı telefon. Veya arka paneldeki konnektöre bir USB flash sürücü bağlayabilirsiniz.
Yapılandırma güncellemesi
Flash sürücü Windows 7, 8 veya 10'da görüntülenmiyorsa, "Aygıt Yöneticisi" ne gidin (Başlat - Denetim Masası'ndan açılabilir).
Daha sonrasında:
- Flash sürücünüzü bulun. Genellikle "USB Denetleyicileri" veya "Diğer Cihazlar" bölümünde bulunur ve yığın depolama veya bilinmeyen cihaz (veya standart adı - Kingstone, Silicon Power vb.) olarak adlandırılabilir.

- Onu seçin, sağ tıklayın ve Sil'e tıklayın.

- Üst menüde Eylem – Yapılandırmayı güncelle seçeneğini seçin.

Microsoft'tan bir yardımcı program yükleme
Bundan sonra ayarları (“USB Yapılandırması”) açmanız gerekir. Birçok BIOS sürümü olduğundan, yol her durumda farklı olacaktır. Örneğin aşağıdaki ekran görüntüsünde gerekli öğe “Gelişmiş” bölümünde yer almaktadır.

Açın ve “USB Denetleyicisi”nin yanında “Etkin” seçeneğinin belirtildiğini kontrol edin. Durum böyle değilse uygun öğeyi seçin.

Cihaz harfini değiştirme
Bu hatayı düzeltmek için:
- Başlat – Denetim Masası – Yönetimsel Araçlar'a gidin.

- Bilgisayar Yönetimi kısayolunu seçin.

- Sol tarafta Disk Yönetimi sekmesine gidin.
 Disk Yönetimi Sekmesi
Disk Yönetimi Sekmesi - Flash sürücüyü seçin (“Çıkarılabilir aygıt” olarak etiketlenmiştir), sağ tıklayın ve “Sürücü harfini değiştir” satırını seçin. Hangi harfin kullanılmadığını kontrol etmek için Bilgisayarım'a bakın.

Sürücü güncellemesi
Flash sürücü dizüstü bilgisayarda tanınmıyorsa nedeni eski sürücüler olabilir. Bu durumda güncellenmeleri gerekir. Kullanımı en kolay (her şeyi otomatik olarak yaparlar).
Bu arada, eski bir bilgisayarınız varsa, 32 GB veya daha fazla kapasiteye sahip flash sürücüler üzerinde görüntülenmeyecektir.

Tünaydın Bir flash sürücünüz var ve ondan bilgileri PC'nize aktarmanız gerekiyor. Bilgisayarınızın USB portuna takıyorsunuz ve yanıt gelmiyor. Bilgisayar USB flash sürücüyü görmüyor. Ne yapalım?
Bilgisayarınız flash kartı fark etmezse akla ilk gelen şey, bozuk bir flash sürücü veya USB konektörüdür. Sadece öğrenmemiz gerekiyor. Bunu nasıl yapabiliriz? Çalışan bir flash kartı çalışan bir konnektöre taktığımızda flash kart gösterge ışığı yanıp sönmeye başlar. Işık yanıp söndüğünde, hem flash sürücünün hem de konektörün çalışır durumda olduğu bize anlaşılıyor. İşletim sisteminin bir yerinde sorun var. Işık yanıp sönmüyorsa flash kartta veya konnektörde sorun vardır.
Bazen bilgisayar, sistem birimimizin ön kısmına bağlandığında flash kartı fark etmez. Çoğu zaman bilgisayar mağazası teknisyenleri ön taraftaki konnektörleri bağlama zahmetine girmezler. Ön konektörlere yetersiz enerji sağlanıyor.
Bu durumda, flash sürücüyü doğrudan anakartın üzerinde bulunan arka taraftaki sistem birimi konektörüne bağlayın. Kazandın mı? Ne puan!
Konektörden bağımsız olarak bir flash sürücünün yeterli enerjiye sahip olmadığı görülür. Bu, USB konektörleri veya hub'ları aşırı derecede aşırı yüklendiğinde veya . Büyük USB aygıtları için yeterli enerji olmayabilir. Bu genellikle yaşlı insanların başına gelir. Bu durumda yapabileceğiniz hiçbir şey yoktur.
Birçok harici USB cihazını aynı anda PC'ye bağlarken, bilgisayar bazen yeni bağlantıyı da fark etmez. Bu durumda gereksiz bağlantıların kesilmesi ve flash kartın yeniden bağlanması yeterlidir.
Bilgisayar yine USB flash sürücüyü görmüyor mu? O zaman sorun büyük olasılıkla konektörde değil, flash karttadır. Flash sürücünüzü üçüncü taraf bir bilgisayara ve tercihen birçok bilgisayara bağlayın. Üçüncü taraf bir bilgisayar da flash kartı fark etmezse bozulmuştur. Ustaya göster. Hasar büyük olmayabilir ve onarılabilir. Ancak bir uyarı var. Onarım size flash sürücünün değerinden daha pahalıya mal olabilir.
Bu durumda, flash sürücüdeki veriler çok değerli olduğunda sihirbaza başvurursunuz ve yalnızca onu kurtarmanız gerekir. Aksi takdirde yeni bir flash sürücü satın almak daha kolaydır.

 Flash kart diğer bilgisayarlarda çalışıyor mu? Sorun işletim sisteminde veya yapılandırmasında olabilir. Örneğin, BIOS'unuzda USB desteği devre dışı bırakılmışsa, bir bilgisayar genellikle bir USB aygıtını tanımaz. Doğru şekilde yapılandırıldınız mı? Daha sonra, bir USB bağlandığında PC şu hatayı görüntüleyecektir: - “Tanınmayan USB” ve güvenli kaldırma simgesinin olması gereken yerde bir ünlem işareti (!) olacaktır. Birkaç sorun olabilir.
Flash kart diğer bilgisayarlarda çalışıyor mu? Sorun işletim sisteminde veya yapılandırmasında olabilir. Örneğin, BIOS'unuzda USB desteği devre dışı bırakılmışsa, bir bilgisayar genellikle bir USB aygıtını tanımaz. Doğru şekilde yapılandırıldınız mı? Daha sonra, bir USB bağlandığında PC şu hatayı görüntüleyecektir: - “Tanınmayan USB” ve güvenli kaldırma simgesinin olması gereken yerde bir ünlem işareti (!) olacaktır. Birkaç sorun olabilir.
Bilgisayar USB flash sürücüyü görmüyor, işletim sistemi ayarlarını kontrol edelim
Çoğu zaman, bir USB bağlandığında, işletim sisteminin flash sürücüye zaten bağlı olan cihazın sembolünü atadığı görülür. Bu, ağ sürücülerini kullanırken meydana gelebilir. Bu durumu ortadan kaldırmak için giriş yapalım Kontrol Paneli. Haydi seçelim Yönetim, Daha öte Bilgisayar yönetimi. Sonra seçiyoruz Disk Yönetimi.


Bilgisayarınızda yüklü olan sürücülerin bir listesini göreceksiniz. Bu liste aynı zamanda bir flash kartı da içerecektir. Bir öğe seçin flash sürücüler ve içerik menüsündeki öğeye sağ tıklayın Sürücü harfini değiştir veya disk yolu. Daha sonra işletim sistemindeki herhangi bir diske atanmamış bir sembol seçin ve tıklayın. TAMAM.
Bilgisayar, sürücüler nedeniyle USB flash sürücüyü görmüyor
Bilgisayarınız USB aygıtını güncel değilse göremeyebilir (tamamen kaybolmuş olabilir). Bunu düzeltmek için anakartın sürücülerini (yakacak odun) güncellemeniz yeterlidir. Maretinka'nızın kullanma kılavuzunu inceleyin ve modelini öğrenin. Bu aynı zamanda kullanılarak da yapılabilir. Anakartımız için yakacak odunu anakart üreticisinin web sitesinden indiriyoruz, aksi takdirde PC'ye zarar verebiliriz.
Bilgisayarın flash kartın sürücüsünü görmemesi mümkündür. Kontrol etmek için Aygıt Yöneticisi'ni açın. USB denetleyicileri kısmına dikkat edelim. PC yakacak odun flash kartlarını görmüyorsa USB bağlantılarının yanında sarı soru işaretlerini göreceksiniz.
Daha sonra flash sürücüyü çıkarın ve tekrar takın. Zorluklar ortaya çıkabilir, o zaman tüm USB sürücülerini kaldırmanız gerekecektir. Bu durumda bilgisayarı yeniden başlattığımızda işletim sistemi sizden USB denetleyicilerini otomatik olarak kurmanızı isteyecektir. Ancak çok gerekli olmadıkça bu yöntemin kullanılmaması gerekir.
Bilgisayar virüs nedeniyle USB flash sürücüyü görmüyor
Bu durumda bilgisayarınızı antivirüs ile tarayın. Küresel ağda hem ücretli hem de ücretsiz birçok farklı antivirüs var. Üstelik birçok ücretsiz antivirüs, ücretli olanlardan pek de aşağı değildir. Bunlardan biri sorununuzu çözecektir.
Ayrıca, flash kartın dosya sistemleri ile PC arasındaki bir çakışma nedeniyle bilgisayarınızın USB flash sürücüyü görmemesi de mümkündür. USB cihazının dosya sistemi FAT ise bu durum meydana gelebilir. Bu durumda flash sürücüyü NTFS veya FAT32'yi seçerek biçimlendirin. Bazen yardımcı olur.
Sanırım makaleleri, bilgisayar USB flash sürücüyü görmüyorsa bunun birkaç nedeni olabileceğini açıkça ortaya koydu. Her birini dikkatlice düşünmeli ve size gerçekten yardımcı olacak olanı seçmelisiniz! İyi şanlar!
Andrey Zimin 04/09/2014
Her makalede anekdot:


Bilgisayar flash sürücüyü görmüyorsa ne yapmalı? Çıkarılabilir sürücülerin ve HDD'lerin kullanımı son derece kolay olmalıdır. Ancak bazen, harici bir USB aygıtını Windows işletim sistemini çalıştıran kişisel bir bilgisayara bağladıktan sonra kesinlikle tanınmadığı görülür. Bilgisayar flash kartı görmüyorsa, bunun nedeni çıkarılabilir sürücüdeki bölümlerdeki sorunlar, yanlış dosya sisteminin kullanılması, hatalı konektörler, güncel olmayan sürücüler veya başka nedenlerden kaynaklanabilir.
Aşağıda metinde ve makalenin sonunda bilgisayarın neden çıkarılabilir diski görmediğini gösteren bir video izleyebilirsiniz. Belki makaleden daha fazlasını öğrenecek veya anlayacaksınız.
PC, flash sürücüyü "Bilgisayarım" aracılığıyla göremezse, en kötü durumda, bu, çıkarılabilir sürücünün arızalandığı ve artık geri yüklenemeyeceği anlamına gelebilir. Cep flash sürücüleri ve büyük harici HDD'ler aynı prensiplerle çalışır; dolayısıyla aşağıda listelenen ipuçları her iki cihaz türü için de geçerlidir.
Dizüstü bilgisayar flash sürücüyü görmüyorsa ne yapmalı? Her şeyden önce, sürücünün disk yönetimi yöneticisinde görünür olup olmadığını öğrenmeniz gerekir. Windows Gezgini, USB aracılığıyla bağlandığında çıkarılabilir bir aygıtı otomatik olarak algılamalıdır. Diski yuvaya yerleştirin. Bazı durumlarda harici bir cihazı etkinleştirmek için üzerindeki özel bir düğmeye veya kola basmanız gerekir. Ağır çıkarılabilir HDD'ler, flash sürücülerden farklı olarak, ayrı bir güç kablosu kullanılarak ana şebekeye bile bağlanabilir, böylece bilgisayar kapatıldığında harici sürücüyü göremeyebilir.
Şimdi Disk Yönetimi aracını açmanız gerekiyor. Bunu yapmak için Win + R tuş bileşimine basın, beliren satıra diskmgmt.msc yazın ve Enter ile onaylayın. Artık harici sürücüyü yönetim penceresinde görebiliriz. Hiçbir bölümü olmasa bile burada görünmelidir.
Burada okunamayan bir aygıt görürseniz, Windows Gezgini ve çeşitli aygıtların erişebilmesi için hemen biçimlendirmeye başlayabilirsiniz. Netbook flash sürücüyü algılamıyorsa, sürücünün neden tanınmadığını belirlemeye çalışacağımız bir sonraki bölüme geçin.
Şimdi bir şekilde Windows Gezgini'nin harici sürücüyü tanımasını sağlamamız gerekiyor. Bilgisayarın USB bağlantı noktasıyla ilgili bir donanım sorunu nedeniyle tanınmayabilir. Diğer olası nedenler, yanlış yüklenmiş sürücüler veya flash sürücüdeki fiziksel hasar olabilir.
Bilgisayar flash sürücüyü görmediğinde ne yapmalı? Öncelikle sürücüyü bir USB bağlantı noktasından çıkarmanız ve diğerine bağlamayı denemeniz gerekir. Çıkarılabilir disk yeni yuvada çalışıyorsa, bu, sorunun öncekinin arızası olduğu anlamına gelir. USB uzatma kablosu kullanıyorsanız, bağlantısını kesmeyi ve flash sürücüyü doğrudan bilgisayarınıza bağlamayı deneyin. Bu tür kablolar bazen çıkarılabilir cihaza çalışması için yeterli gücü sağlayamaz.
Sürücü sorunları
Windows 7, dizüstü bilgisayardaki başka bir konektöre bağladıktan sonra bile Flash sürücüyü Disk Yönetimi'nde görmüyorsa, sorun flash sürücünün kendisinde veya PC'de olabilir. Yakında başka bir bilgisayar varsa, sürücüyü algılayıp algılamadığını görmek için sürücüyü ona bağlamayı denemelisiniz. Bir flash sürücü birden fazla bilgisayarda çalışmayı reddederse, büyük olasılıkla eskimiş demektir ve atılması gerekir. Ancak bu kadar üzücü bir sonuca varmadan önce, çıkarılabilir cihazın diğer bilgisayarlardaki disk yönetimi penceresinde görünüp görünmediğini kesinlikle kontrol etmeniz gerekir.
Sürücü diğer bilgisayarlarda çalışıyorsa veya elinizde kullanılabilecek ek bilgisayar yoksa, yüklü sürücülerin güncel olup olmadığını kontrol etmeniz gerekir. Bu, cihaz yöneticisi kullanılarak yapılır. Açmak için Win + R tuş kombinasyonuna basın, açılan satıra devmgmt.msc yazın ve Enter ile onaylayın.
Görünen cihazlar listesinde, tüm sürücüleri sarı ünlem işareti biçiminde bir simgenin varlığı açısından dikkatlice kontrol etmeniz gerekir. Böyle bir sembolü tespit edebildiyseniz sorun sürücülerdedir. Sarı ünlem işaretli cihaza sağ tıklayın, “Özellikler”i seçin ve hata mesajına bakın. Benzer bir sorunla karşılaşan diğer kullanıcıların yorumlarını bulmak için bunu bir Google aramasına kopyalayabileceğiniz için sorunu çözmenize yardımcı olacaktır.
Bu gibi sorunların düzeltilmesi zor olabilir. Bilgisayar sürücüyü yakın zamanda göremezse Sistem Geri Yükleme'yi çalıştırmayı deneyebilirsiniz. Ancak en iyi yol, gerekli yazılımın en son sürümünü yüklemek için Sürücüyü Güncelle düğmesini kullanmaktır. Önceki sürümünün çalışacağını umarak "Sürücüyü Geri Al" seçeneğini tıklamayı deneyebilirsiniz. Bilgisayar yeniden başlatılana kadar harici aygıtın sistemin görüş alanından kaybolmasını sağlamak için "Sil" düğmesini de kullanabilirsiniz. Ayrıca Windows yeniden başlatıldığında flash sürücünün aniden çalışmaya başlaması da olur.
Bölümleme ve biçimlendirme
Bilgisayar USB flash sürücüyü tanımazsa, bölüm ve dosya sistemi sorunlarını düzeltmek için disk yönetimi aracı kullanılabilir. Diskin bölümlenmiş olduğunu ve ayrılmamış alanla dolu olduğunu görürseniz, üzerinde yeni bir bölüm oluşturabilirsiniz. Bu sayede Windows ve diğer işletim sistemleri flash sürücüyle çalışabilecek.
Ayrılmamış alanın içine sağ tıklayın, “Yeni Basit Bölüm”ü seçin ve programın diğer talimatlarını izleyin. Sürücü parçalara ayrılmışsa ancak yine de görünmüyorsa, ona belirli bir sürücü harfinin atanıp atanmadığını kontrol etmeniz gerekir. Genellikle bu otomatik olarak gerçekleşmelidir ancak bazı durumlarda manuel giriş gerekli olabilir. Çıkarılabilir disk bölümüne sağ tıklayın, “Harfi değiştir” seçeneğini seçin ve herhangi bir boş harfi girin. Örneğin, “G:” yazabilirsiniz ve gelecekte bilgisayardaki sürücü bu şekilde çağrılacaktır.
Disk bölümlenmişse ancak XP flash sürücüyü görmüyorsa, bölümün doğru dosya sistemi kullanılarak yapıldığı bir gerçek değildir. Örneğin, bir flash sürücü Linux (Linux) için ext4 veya Mac (Mac) için HFS Plus kullanılarak biçimlendirilebilir. Bu durumda Windows 10 böyle bir sisteme aşina olmadığı için flash sürücüyü görmüyor. Sürücüyü NTFS veya FAT32 kullanarak yeniden biçimlendirmeniz gerekir. Bu sayede Windows flash belleği tanıyabilecektir. Bir bölümü yeniden yapılandırmak için üzerine sağ tıklayın, “Format”a tıklayın ve istediğiniz dosya sistemini seçin.
Lütfen bunun sürücüdeki tüm dosyaları sileceğini unutmayın. Verileri kopyalamak için öncelikle flash sürücüyü bir Linux veya Mac cihazına bağlamak mantıklıdır. Çıkarılabilir sürücüyü DVD oynatıcı veya TV gibi cihazlara bağlayamıyorsanız bunun nedeni NTFS dosya sistemi olabilir. Yukarıdaki teknik yalnızca FAT32 ile çalışır.
Bu da USB sürücüsünün tanınmamasına neden olur. Hasarlı USB bağlantı noktalarından USB biçimlendirme sorunlarına kadar olası senaryoların listesi çeşitlidir. Ayrıca şunu da unutmamak gerekir ki, aşağıdaki yöntemlerden herhangi birini uygulamadan önce kullanıcının nedeninin analiz edildiğinden ve sorunun doğru şekilde tanımlandığından emin olması gerekir.
Bir flash sürücünün okunamaz hale gelmesine neden olan ve kullanıcıların en sık karşılaştığı nedenlerin listesi aşağıdaki 5 senaryoyu içerir:
- USB bağlantı noktaları çalışmıyor.
- USB sürücülerinizi güncellemeniz gerekiyor.
- İşletim sistemi (OS) güncellenmedi.
- USB depolama aygıtı arızalı.
- USB bellenimi bozuk.
İnternette verilerin alınmasını sağlayacak birden fazla USB tanıma programı bulabilirsiniz, ancak güvenlik riskleri oluşturabileceği ve muhtemelen verileri tehlikeye atabileceği için bu programları kullanmamak daha iyidir.
Aşağıda flash sürücü tanıma sorunlarına yol açabilecek faktörlerden bazıları verilmiştir. Bu sorunların bir an önce çözülmesi gerektiğini belirtmekte fayda var:
- USB biçimlendirmeyle ilgili sorun. Bu, kullanıcının ilk kullanımdan önce sürücüyü biçimlendirmediği en yaygın sorun türüdür. Hata mesajında biçimlendirmenin tamamlanamadığı belirtiliyor.
- Sürücü sorunu. USB sürücüleri mevcut değil veya güncellenmesi gerekiyor.
- Sabit sürücü sorunları. İşletim sisteminin sabit sürücüsü ve ilgili sistemi düzgün çalışmıyorsa, sorun büyük olasılıkla sabit sürücüdedir.
- İşletim sistemiyle ilgili sorunlar: İşletim sistemi zamanında güncellenmezse bu sorunlara da yol açar. Tek çözüm bileşenleri güncellemektir.
- Bağlantı noktasıyla ilgili sorunlar. Bu donanım veya yazılım olabilir. Bağlantı noktaları USB'yi tanımıyorsa profesyonel yardım önerilir.

USB biçimlendirme sorunu en yaygın sorun türüdür
Windows Tarafından Tanınmayan Flash Sürücü Sorununu Düzeltmenin 4 Yolu
Yöntem 1: USB sorunlarını tarayın
Aşama 1. Flash sürücüyü USB bağlantı noktasına takın.

Adım 2. Flash sürücünün “Bilgisayarım” bölümünde göründüğünden emin olun. Ardından, “Özellikler” bölümünü açmak için sağ tıklayın.

Aşama 3."Servis" bölümüne girin.

Adım 4. Daha sonra yeni bir menünün görünmesi için “Şimdi Kontrol Et” düğmesine tıklamanız gerekir. Burada her iki seçenek de seçili olmalı ve cihazı tarayıp sorunu düzeltmek için çalıştır düğmesine tıklanmalıdır (bazıları sadece "Kontrol Et" diyebilir, ardından "Kontrol Et" ve ardından "Diski kontrol et ve onar" seçeneğine tıklamanız gerekir).

Yöntem 2: USB'yi yeniden biçimlendirme
Bu işlemi izleyin:
Aşama 1. Format seçeneğini seçmek için Bilgisayarım altındaki flash sürücüye sağ tıklayın.

Adım 2.Şimdi sorunu çözmek için flash sürücüyü FAT32 yerine NTFS kullanarak biçimlendirmeniz veya bunun tersini yapmanız gerekir:

Bir notta! Flash sürücüdeki tüm bilgiler silinecek!
Yöntem 3: Sürücüleri güncelleyin
Süreç şöyle görünüyor:
Aşama 1.Çalıştır penceresini (Win+R) açmanız ve ardından aşağıdaki ekran görüntüsündeki gibi devmgmt.msc komutunu girmeniz gerekir:

Adım 2. Bu sizi Aygıt Yöneticisine götürecektir (aynı zamanda yerleşik Windows aramasıyla da açabilirsiniz, yalnızca arama kutusuna "Aygıt Yöneticisi" yazmanız yeterlidir; Windows istenen sonucu verecektir).

Aşama 3. Aşağıdaki resimdeki gibi “Evrensel Seri Veri Yolu denetleyicilerini” bulmanız gerekiyor:

Adım 4.İhtiyacınız olan denetleyicileri bulduğunuzda, üzerlerine sağ tıklayıp sürücüleri güncelleme seçeneğini ve ardından "Güncellenmiş sürücüleri otomatik olarak ara" seçeneğini seçmeniz gerekir.

Yöntem 4. İşletim sistemi güncellemesi
İşletim sisteminizi güncellemek için şu adımları izleyin:
Aşama 1. Denetim Masası > Sistem ve Güvenlik'e gidin.

Adım 2.Şimdi “Güncellemeleri kontrol et” seçeneğinin seçili olduğundan emin olmanız gerekiyor.

İşletim sistemi güncellenecektir.

Daha sonra sorunun çözüldüğünden emin olmak için sistemi yeniden başlatmanız gerekir.
Sabit sürücüdeki kayıp verileri kurtarma yazılımı
USB tanıma sorunu çözüldükten sonra, sorunun bir daha asla yaşanmamasını sağlamak için tüm önemli verileri kaydetmeniz önerilir. Ayrıca tüm klasörlerin kaydedildiğini ve hiçbir şeyin eksik olmadığını da kontrol etmelisiniz. Wondershare Veri Kurtarma aracı, özellikle dosya kaybı sorununu çözmek için tasarlanmış en gelişmiş ve modern araçtır. Resmi web sitesinden indirmek daha iyidir.

Not! Yalnızca 100 megabaytlık kayıp veri ücretsizdir.
Wondershare Data Recovery ile dosyaları kurtarmak 3 adımda gerçekleşir:
Aşama 1.Öncelikle kurtarmak istediğiniz dosya türlerini seçmeniz gerekir.

Adım 2. Daha sonra aynı dosyaları kurtarmak istediğiniz cihazı seçmeniz gerekir.

Aşama 3. Ayrıca bu dosyaların geri yükleneceği konumu da seçmeniz gerekir.

Zor olmayacak ve sezgisel ve basit arayüz yalnızca bu konuda yardımcı olacaktır.
Video - Flash sürücü algılanmadı - sorunun çözümü
 Askerlik memurunun ofisine kişisel numara ile kayıtsız kişisel giriş
Askerlik memurunun ofisine kişisel numara ile kayıtsız kişisel giriş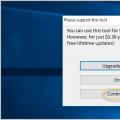 Bilgisayar flash sürücüyü görmüyor - sorunun çözümü
Bilgisayar flash sürücüyü görmüyor - sorunun çözümü Para kazanmanın etkili bir yolu olarak VK grubu VK'da grup nasıl oluşturulur ve para kazanılır
Para kazanmanın etkili bir yolu olarak VK grubu VK'da grup nasıl oluşturulur ve para kazanılır