Akıllı telefon ayarlarını sıfırladıktan (Hard Reset) sonra Google hesap doğrulamasını (FRP) atlıyoruz. En iyi Fly akıllı telefonlar Yeni bir fly telefon nasıl kurulur
Belirli numaralardan gelen aramaları engellemeniz ve onların sizi aramasını engellemeniz mi gerekiyor? Bu yazıda öğreneceksiniz Fly'da bir kişi nasıl kara listeye alınır? ek uygulamalar ve yalnızca yerel Android araçları olmadan. Bu sayede Fly FS502, 4410 Phoenix, 4404 Spark ve benzeri Android akıllı telefonlarda bir numarayı kara listeye alabilirsiniz.
Belki bu şekilde istenmeyen numaralardan arama engelleme Android işletim sisteminde çalışan diğer cihazlar için uygundur.
Lütfen makalede belirtilen yöntemi androidinizdeki kişiyi kara listeye almak için kullanıp kullanamadığınız konusunda geri bildirim bırakın, cihaz modelini belirtmeyi unutmayın.
Aşağıda hem Fly hem de benzer cihazlarda iki yol göreceğiz. android'de kara liste kişisi.
Fly'da kara listeye numara eklemenin ilk yolu daha kolaydır ve Android 4.0 ve üstü için uygundur.
Engellenecek numara telefonun hafızasında olmalı, SIM kartta ise daha sonra cihazın hafızasına aktarılmalıdır.
Şimdi "Kişiler" e giriyoruz ve kişi listesinden gelen aramaları engellemek istediğiniz numarayı açıyoruz.
Ardından, androidde "Menü" yü açın. Fly'da bir kişiyle çalışma menüsü, ekranın altındaki üç yatay kalın nokta şeklindeki simgeye tıklanarak açılabilir.
"Gelen aramayı engelle" öğesinin karşısında kutuyu işaretleyin.
Hazır! Kara listedeki bir numaradan Fly'a gelen tüm aramalar engellenecektir. Tekrar arama almaya izin vermeniz gerekiyorsa, kutunun işaretini kaldırın.
İkinci yöntem de izin verir kara listedeki numaralardan gelen aramaları engelle 4.0'ın altındaki Android sürümleri için.
SIM kartta kayıtlıysa, kişiyi telefon belleğine aktarmayı unutmayın.
Android Fly'da kara listeye kişi eklemek için "Ayarlar"ı açın ve "Aramalar"ı seçin.
Ardından, "Tüm aramalar" ve "Arama reddetme" seçeneğini seçin.
"Kara Liste" öğesini ve ardından "Ekle" öğesini buluyoruz ve "Kara listeyi etkinleştir" seçeneğinin yanındaki kutuyu işaretliyoruz.
Şimdi Fly'daki kişilere gidiyoruz ve "Menü" diyoruz. Kişiye tıklayarak ve menüyü görene kadar parmağınızı bırakmadan basılı tutarak menüyü çağırabilirsiniz. İçinde "Kara listeye ekle" öğesini seçin.
Bir kişiyi Fly'daki kara listeden kaldırmak için daha önce belirlediğimiz kutunun işaretini kaldırın.
- Umarım makaledeki bilgiler size yardımcı olmuştur. android fly'de numara kara listeye nasıl alınır.
- Makaleye incelemeler, eklemeler veya faydalı ipuçları eklerseniz seviniriz.
- İstenmeyen numaralardan gelen aramaları engelleme yönteminin geldiği veya uymadığı android modelini belirtmek için büyük bir istek.
- Duyarlılığınız, karşılıklı yardımınız ve makalenin konusuyla ilgili yararlı tavsiyeleriniz için teşekkür ederiz!
11-07-2019
saat 18 02 dk.
İleti:
Fly IQ 447 yardımcı oldu, teşekkürler
08-10-2018
saat 14 49 dk.
İleti:
Fly iq 4515 - yardımcı oldu, teşekkürler.
04-02-2018
saat 11 44 dk.
İleti:
Fly FS 407 - yöntemlerin hiçbiri kara listeyi bulmaya yardımcı olmadı
23-12-2017
saat 02 14 dk.
İleti:
Sağol kardeşim bu yaratık sik artık beni cezbedecek foreva.android 4.4'e giden ilk yol.
29-10-2017
saat 12 33 dk.
İleti:
İlk yöntem fly FS451 modeli için de uygundur.
12-09-2017
saat 18 01 dk.
İleti:
Yararlı ipuçları için çok teşekkürler! fly fs501'im var. İlk yöntem işe yaradı
22-07-2017
00 saat 35 dk.
İleti:
çok teşekkür ederim çok faydalı bilgiler. beni kurtardın
25-04-2017
saat 19 23 dk.
İleti:
Android 6.0'ın fly fs454 sürümüne sahibim ancak menüm ekranın sağ üst köşesinde ve böyle bir işlev yok.
11-03-2017
Saat 10 31 dk.
İleti:
fly phoenix iq4410 için öneriler uymadı. çok yazık!
01-12-2016
saat 22 50 dakika
İleti:
Anında, ilk yoldan kara listeye bir numara eklendiği ortaya çıktı android sürüm 4.2
Modern bir kullanıcı, bir akıllı telefon satın alırken öncelikle mobil İnternet kurma yeteneğiyle ilgilenir. Sonuçta, telefonu sıradan bir iletişim aracından en işlevsel cihaza dönüştüren, World Wide Web'e bağlanma işlevidir. Doğru uygulamayı indirin, e-postayı işleyin, sinema bileti satın alın veya bir restoranda masa ayırtın - mobil İnternet, bu tür görevleri saniyeler içinde tamamlamanıza izin verecektir.
Yazımızda Android telefonunuzda interneti nasıl açacağınızı iki ana modül üzerinden anlatacağız:
- 3G veya 4G kullanarak ağ bağlantısı
- Wi-Fi etkin noktası aracılığıyla kurulum
Telefonunuzda mobil internet nasıl açılır
Bir Android akıllı telefon aracılığıyla İnternete erişmenin ilk yolu, bir cep telefonu operatörü tarafından mobil İnternet hizmetlerinin sağlanmasıyla ilgilidir. Akıllı telefonunuzun veya tabletinizin ana ağ iletişim bantlarında olduğundan emin olun. Ardından size İnternet bağlantısı sağlayacak tarifeyi bağlayın. Bundan sonra, telefonunuzu kurmaya başlayabilirsiniz:
- Akıllı Telefon Ayarlarına girin;
- "Diğer" sekmesini seçin;
- "Mobil ağlar" üzerine tıklayın;
- Ağ türünü ayarlayın (4G, 3G, 2G);
- Telefonunuzda 2 SIM kart varsa bir erişim noktası ve operatör seçin;
- Ana ekrana çıkın;
- Ekranın üst kısmında, ana ayarlarla perdeyi çekin;
- Operatörünüzün adının bulunduğu düğmeyi bulun ve tıklayın.
Bundan sonra, ağa erişebileceksiniz. Lütfen "Veri aktarımı" sekmesindeki ayarlarda, indirilen verilerin istatistiklerinin yanı sıra Facebook veya Instagram gibi İnternet bağlantısını kullanan uygulamaların trafik miktarına ilişkin bilgilerin görüntülendiğini unutmayın.
En iyi 4G telefonu nasıl seçeceğinizi yazımızdan okuyabilirsiniz.
Wi-Fi kullanarak telefon üzerinden İnternet nasıl açılır
Bir Wi-Fi erişim noktası aracılığıyla telefonunuzda İnternet'i kurmak da aynı derecede kolaydır. Akıllı telefonunuzda uygun iletişim modülünün kurulu olduğundan emin olun. Ardından, aşağıdaki adımlardan geçmeniz gerekir:
- Ayarlara git;
- Wi-Fi'yi seçin;
- "Etkinleştir" düğmesine tıklayın;
- Listeden bağlanmak istediğiniz erişim noktasını seçin;
- Kapalı bir noktaya erişmek için bir şifre girmeniz gerekecektir.
Aynı erişim noktasını, örneğin bir ev Wi-Fi yönlendiricisi aracılığıyla tekrar tekrar kullanırsanız, artık ayarlara girmenize gerek yoktur. Mobil internette olduğu gibi, ekranın üst kısmındaki perdeyi çekmeniz ve Wi-Fi etkinleştirme düğmesine basmanız yeterlidir.
Telefonunuzda İnternet'i kurarak, gadget'ınızı bir yönlendirici olarak kullanabileceğinizi ve hatta akıllı telefonunuz aracılığıyla İnternet'i bir bilgisayara veya dizüstü bilgisayara bağlayabileceğinizi lütfen unutmayın. Bununla ilgili daha fazla bilgiyi "İnternet'i bir bilgisayar üzerinden telefonunuza nasıl bağlayabilirsiniz" ve "Telefonunuzu Wi-Fi yönlendirici olarak kullanma" makalelerinde okuyun.
Telefonunuzu modem olarak ayarlamakta herhangi bir zorluk yaşarsanız, resmi Fly web sitesinin forumunda bir çözüm bulabilirsiniz.
Ağa erişmek ve daha fazla çalışmak için, aşağıdaki parametrelerin karşılanması gereken güçlü ve yüksek kaliteli bir akıllı telefona ihtiyacınız var:
- Uygulamalar, belgeler, fotoğraflar ve videolar ile eksiksiz çalışma için geniş ekran;
- Çok sayıda talebi anında işleyebilen güçlü işlemci;
- Yüksek hızlı bağlantı için 4G LTE iletişim modülü;
- Çalışan iletişim modüllerinden kaynaklanan yüklere dayanabilen geniş bir pil.
Bu özellik kombinasyonu, yüksek kaliteli ve uygun fiyatlı akıllı telefon Fly Cirrus 9 ile tamamen tutarlıdır.
Neden uçmak?
İngiliz şirketi Fly, 14 yıldır modern teknolojilerin düşünceli tasarım ve uygun fiyatla birleştirildiği mobil cihazlar üretiyor. Böylece, en geniş tüketici yelpazesi, Android işletim sisteminin güncel sürümüne, güçlü bir işlemciye, geniş bir bataryaya, yüksek kaliteli bir kameraya sahip akıllı telefonlara erişirken aynı zamanda kendilerinden 150-180 dolardan fazla harcama yapmamaktadır. bütçe.

LTE-akıllı telefon Fly Cirrus 9, Web'de gezinmek için mükemmel bir çözüm olacaktır. Parlak, zengin renklere sahip büyük 5,5 inç IPS ekran, uygulamalarla çalışmayı, belgeler oluşturup düzenlemeyi ve video izlemeyi kolaylaştırır. Güçlü 1,25 GHz dört çekirdekli işlemci, çoklu görev ve sorunsuz arabirim çalışması sağlar. Web'de takılmanın hayranları, şarj göstergesinin yüzdesini dikkate almayabilir, çünkü geniş bir 2800 mAh pil, çalışan bir ağ modülüyle bir akıllı telefonu 6 saate kadar çalışır durumda tutacaktır.
Bir hata bulursanız, lütfen bir metin parçasını vurgulayın ve tıklayın. Ctrl+Enter.
2.800 mAh pil ile. Ve şimdi Fly, onu Fly FF241 adlı yeni bir modelle değiştirmeye karar verdi. Yenilik neredeyse aynı bir pile (2.750 mAh) sahipken, cihaz bir buçuk milimetre daha ince (14,3 mm'ye karşı 15,9 mm) ve iddia edilen konuşma süresi bir saat arttı (Fly DS132 için 11 saate karşı 10 saat) . Bu şişman adam Fly FF241'in daha başarılı bir tasarıma sahip olduğu gerçeğine elbette kimse itiraz etmeyecektir.
Böylece Fly FF241 çok daha çekici görünüyor çünkü fiyat etiketi daha da düşük. Fly DS132, 2180-2290 rubleye (Temmuz 2015 itibarıyla) bulunabilirken, yepyeni Fly FF241, Rusya'da 1890 ruble ile 1990 ruble (33 $'dan) arasında değişen fiyatlarla zaten mevcut. İki renkte sunulur: siyah ve beyaz.
Bu, güçlü bir bataryaya sahip bir telefon, onu ilginç kılan da bu. Ayrı tuşlara sahip rahat bir klavyeye, standart 240x320 piksel çözünürlüğe sahip normal 2,4 inç diyagonal ekrana sahiptir. Bellek, bir bellek kartı kullanılarak genişletilebilir (32 GB'a kadar desteklenir), aynı anda iki SIM kart kullanabilirsiniz. Telefonunuzda müzik dinleyecek ve herhangi bir dosya depolayacaksanız, telefondaki kullanılabilir 32 MB tamamen Nucleus yazılımı tarafından işgal edildiğinden, bir hafıza kartı takmanız gerekecektir. Hafıza kartı dahil değildir.

Fly FF241'deki müzik çalar, 320 kbps'ye kadar MP3 akışlarını çalar. Ayrıca desteklenen formatlar: WAV, AMR, AAC. Oynatıcıda ekolayzır yoktur. Bir FM radyo var. Herhangi bir kulaklık dahildir. Belirtilen özelliklere göre kulaklık takılı ve pili tam doluyken telefon müzik çalma modunda 65 saate kadar çalışacaktır.
Video oynatıcı formatları oynatır: MP4, 3GP, AVI. Video oynatma modunda pil yaklaşık 13 saat dayanır.

Fly FF241'de 3G, Wi-Fi veya GPS navigasyonu yoktur.
GPRS Class 12 desteği sayesinde internete erişebilirsiniz.
Bekleme modunda, telefonda her iki SIM kart da kullanılabilir. Bir SIM kart bir aramayla meşgulse, ikincisi kullanılamayacaktır.
Özellikler
Çıkış: Temmuz 2015
Boyutlar: 126 x 51 x 14,3 mm
Ağırlık: 119g
Gövde malzemesi: plastik
Renk: siyah veya beyaz
Pil: Li-ion, 2750 mAh (11 saate kadar konuşma süresi veya 22 güne kadar bekleme süresi)
Ağ: GSM (900/1800)
SIM kart sayısı: 2 (standart boyut)
Ekran: TFT, 2.4", 240x320 piksel
Kamera: 1,3 MP, flaş, otomatik odaklama yok
Bellek: mevcut değil
Hafıza kartı desteği: 32 GB'a kadar
Diğer: Bluetooth 3.0, FM radyo, el feneri, 3,5 mm ses jakı.
Akıllı telefonunuzu Sert Sıfırlama kullanarak sıfırladıktan sonra, telefonunuzu bir sonraki açışınızda Google hesabı kimlik bilgilerinizi girmeniz gerekir. Daha önce bir akıllı telefonla senkronize edilmiş bir hesabı doğrulama isteğiyle bana bir telefon getiren bir kullanıcı durumu bana bu şekilde anlattı.
Genel olarak bu, Apple tarafından üretilen cihazlarda uzun süredir kullanılan Apply ID'ye benzer bir şeydir. Birçoğu Android verilerinin hiç korunmadığından şikayet ettiğinden ve telefonunuzdaki herhangi bir şifreyi düzenli bir donanım sıfırlamasıyla kırabileceğinizden, Google bu korumanın çeşitli yönlerini iyileştirmeye karar verdi.
Sonuç olarak, bir dizi Android 5.1.1 belleniminden başlayarak, bir Google hesabına sabit bağlantı başladı. Yani, ayarları sıfırladıktan sonra bile, cihazı ilk açtığınızda ona bağlı olan hesabın kimlik bilgilerini girene kadar akıllı telefonu tam olarak kullanamayacaksınız.
Tabii ki, bu tür bir koruma hakkında benimle iletişime geçen kullanıcı şüphelenmedi ve art niyet olmadan ayarları sakince sıfırladı. Hesap bilgileri, yalnızca Play Market'e erişmek için aceleyle oluşturulduğundan, elbette kimse hatırlamıyor.
Bu nedenle, başka bir akıllı telefondan sonra, deneyimimi paylaşmaya ve ayarları sıfırladıktan (Sert Sıfırlama) sonra Google hesap onayı ile korumayı nasıl atlamayı başardığımı göstermeye karar verdim.
Telefon ayarları aracılığıyla akıllı telefonu fabrika durumuna sıfırlama
Çoğu zaman, doğrudan standart ayarlar menüsünden normal bir sıfırlama yardımcı olur. Bunun nedeni, böyle bir sıfırlamanın doğrudan telefondan gerçekleşmesi ve güvenlik sisteminin bunu sırasıyla kullanıcı kendisi yapmış gibi tanıması ve Google Hesap Doğrulaması (FRP) istememesidir.
Elbette yapmamız gereken en zor şey aynı ayarlar menüsüne girmek ama yine de yapmaya çalışacağız. Bu yöntem benim tarafımdan android 6.0 ve 6.0.1'de test edildi.

QuickShortcutMaker ile sıfırladıktan sonra Google Hesap Doğrulamasını (FRP) atlayın
İlk yöntemin yardımcı olduğu bir cihazın mutlu sahibi olmadıysanız, büyük olasılıkla Google hesabınızın bağlantısını kaldırmamıza yardımcı olacak yardım için üçüncü taraf uygulamalarına başvurmanız gerekecektir.
Böyle bir uygulama QuickShortcutMaker olacaktır. Bu arada, bu yöntemin FRP ile ilişkili vakaların% 80'ine yardımcı olduğunu söyleyebilirim. Bu yüzden öncelikle kullanmanızı tavsiye ederim.

Bu videoda 5:30 dakikadan itibaren 10'dan 17'ye kadar olan noktalardan görsel bir uygulama görebilirsiniz:
sahip olanlar için önemli bilgiler Google Hesapları» Kullanıcı adı ve şifre ile öğe olmayacaktır. Görünmesi için, QuickShortcutMaker'a ek olarak Google hesap yöneticisi yamasını yüklemeniz gerekecektir. Bundan sonra, istenen öğe Google hesapları listesinde sorunsuz bir şekilde görüntülenmelidir.
Test DPC'yi kullanarak Google'ın FRP'sini atlamak için üçüncü seçenek
Üçüncü seçenek de ek programlar yüklemek ve kullanmaktır, bu sefer " DPC'yi test edin". Önceki yöntem size yardımcı olmadıysa, kesinlikle bu seçeneği denemelisiniz.

Bu yöntemin uygulanmasının açıklayıcı bir örneği, videoya bakıyoruz:
Android'deki ayarları sıfırladıktan sonra, kişisel olarak Google hesap onayı ile korumayı bu resimlerle atlamayı başardım. Açıklanan yöntemlerden hiçbiri size uymuyorsa, cesaretiniz kırılmasın ve olur.
Bu korumayı aşmak için pek çok farklı seçenek var, sadece web sitemizde veya bazı forumlarda bulmanız gerekiyor. Kullanıcıların sizin için doğru olan seçeneği paylaşabilecekleri yer.
Ayrıca, telefonu kapatıp yaklaşık 72 saat rafa koyduğunuzda, ciltlemenin kendiliğinden kaybolduğu ve akıllı telefonun bir dahaki sefere kutudan yeni çıkarılmış gibi açıldığı teorisi de var.
Akıllı telefonunuzu sıfırladıktan (Sert Sıfırlama) sonra Google Hesap Doğrulamasını (FRP) atlayın
Bugün size yeni cep telefonunuzun ilk kurulumu için yapmanız gerekenleri göstereceğiz. Test konusu olarak Fly Cirrus 12 akıllı telefonunu alacağız (bu arada, bu yeni bütçe modelinin incelemesi önümüzdeki hafta yayınlanacak). Prosedür oldukça basittir, ancak muhtemelen tüm ayarları bilmiyorsunuzdur.
Aşama 1
SIM kartı, hafıza kartını ve pili takıyoruz, akıllı telefonu açıyoruz. Bir Wi-Fi ağı seçin ve ona bağlanın (bir Wi-Fi ağı varsa kurulum en iyi şekilde yapılır).
Fly Cirrus 12, Android 6.0'da çalışır, bu nedenle kurulum sırasında akıllı telefonunuzun hafızasını ve hafıza kartlarını birleştirmeniz istenecektir. Kullanılabilir ücretsiz bir microSD kartımız yoktu, ancak önümüzdeki ay bu birleştirmenin pratikte nasıl gerçekleştiğini kesinlikle göstereceğiz.

Adım 2
Başka bir Android cihazınız varsa uygulamalarını, hesaplarını ve verilerini yeni akıllı telefonunuza kopyalayabilirsiniz.

Aşama 3
Google hesabınızda oturum açın. Eğer yoksa biz yaratırız. Bir Google hesabı aynı zamanda Gmail e-postanızdır. Google hizmetlerine ve Play Market uygulama mağazasına erişmek için bir hesap gereklidir. Varsayılan olarak, telefondan verilerin otomatik olarak yedeklenmesi etkin olacaktır (bu seçeneği devre dışı bırakmayın).

Adım 4
Bir Google hesabı oluşturduktan sonra ek posta kutuları ekleyebilirsiniz (ancak bu daha sonra yapılabilir). Hepsi Gmail posta uygulaması aracılığıyla yönetilecek.
Adım 5
Akıllı telefonu üç yoldan biriyle koruyoruz: PIN kodu, desen, şifre. Korumayı kurun.


Adım 6
Kilitli cihazda bildirim modunu seçiyoruz (tam olarak göster, kişisel bilgileri gizle, bildirimleri gösterme).

Adım 7
Önceki cihazlarınızdan birindeki uygulamaları ve verileri geri yüklemeniz istenecektir.
Adım 8
Biz gitmek Ayarlar > Depolama ve USB depolama varsayılan yazma sürücüsünü kontrol ettiğiniz yer. Bir hafıza kartı kullanıyorsanız, onu seçin.
Adım 9
Akıllı telefondaki güncellemeleri kontrol ediyoruz (uygulama aracılığıyla veya Ayarlar > Telefon hakkında).

Adım 10
SIM kartlar (iki kullanıyorsanız), ekran (genellikle uyku modunun aktivasyonunu 2-5 dakika sonra ayarlıyorum ve uyarlamalı ayarı kapatıyorum).

Adım 11
Menüde Ayarlar > Profiller profili Düzenle Temel(bir zil sesi, bir bildirim sesi seçin, gerekirse titreşimi, ekrana dokunma sesini, titreşim geri bildirimini vb. kapatın). Sesi ayarlıyoruz.


Adım 1/2
Biz gitmek Ayarlar > Dil ve giriş > Google Klavye > Ayarlar, tuşlara basıldığında sesi ve titreşimi kapattığımız yer.


Adım 13
uygulamaya gidiyoruz Oyun marketi(Google Play), ardından Ayarlar(üç dikey çizgi) > Uygulamalarım ve oyunlarım ve önceden yüklenmiş tüm uygulamaları güncelleyin (kolaylık sağlamak için önce Google Play Hizmetlerini güncelleyebilirsiniz). Bu işlem en az 20-30 dakikanızı alacaktır. Önceden yüklenmiş uygulamalar cihazın hafızasında yer aldığından, güncelleme sonrasında boş hafıza miktarı 1-2 GB azalacaktır.
 The Elder Scrolls V: Skyrim, Simya
The Elder Scrolls V: Skyrim, Simya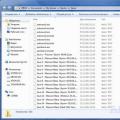 Skyrim'i neden başlatamıyorum?
Skyrim'i neden başlatamıyorum?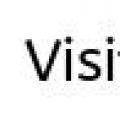 Malzemeler için Skyrim'de Hileler: oyun öğelerini sorunsuz bir şekilde nasıl elde edersiniz Skyrim malzemeler için hile
Malzemeler için Skyrim'de Hileler: oyun öğelerini sorunsuz bir şekilde nasıl elde edersiniz Skyrim malzemeler için hile