Uygulama neden çalışmıyor? Android uygulamaları çalışmıyorsa ne yapmalı
Android cihaz sahiplerinin çoğu, BT devi Google'ın resmi Play Market mağazasının hizmetlerini kullanıyor ve bu genel olarak şaşırtıcı değil. Burada her kullanıcı, özel programlar, filmler, müzik veya oyunlar olsun, ihtiyaçlarını karşılayacak her türlü içeriği bulabilir. Ancak Google Play Market'in Android'de çalışmadığı durumlar nadir değildir.
Bu tür hizmet arızaları çeşitli nedenlerle ortaya çıkabilir. Şimdi soruna neyin sebep olabileceğine bakacağız ve onu ortadan kaldırmanın en etkili yollarını önereceğiz.
Aslında böyle bir hatayı tetikleyen nedenler çok çeşitli olabilir; en yaygın olanları şunlardır:
- Örneğin bir ayar hatası (akıllı telefon, yönlendirici vb.) nedeniyle internet bağlantısı yok.
- Play Market'in kendi tarafındaki teknik sorunlar oldukça nadirdir, ancak hariç tutulmamaktadır.
- Dosyayla ilgili sorunlar ev sahipleri Sistem tarafından otomatik olarak düzenlenir.
- Yüklü bir uygulama ile Google Play arasında bir çakışma var.
- Tarih/saat parametreleri yanlış.
- Diğer.
İlk olarak yapmamız gereken akıllı telefonumuzu yeniden başlatmak. Gerçek şu ki, bu banal prosedür, yalnızca açıklanan sorunla değil, aynı zamanda sistemin diğer donma durumlarında da etkili bir çözüm olabilir. Cihazı yeniden başlatmanın herhangi bir etkisi olmadıysa devam edin.
Güncellemeleri sıfırla
Oldukça etkili bir prosedür. Eylemlerimiz - “Ayarlar”a gidin:

Açık " Uygulamalar"(belki "Uygulama Yöneticisi"), açılan listeden bulduğumuz Google Oyun, basmak. Açılan pencerede “konuma tıklayın” Güncellemeleri kaldır"Play Store'u orijinal durumuna döndürmek için:

Gadget'ı yeniden başlatıyoruz ve giriş yapmaya çalışıyoruz. Ne, henüz sevinç için bir neden yok mu? O zaman devam edelim.
Ayarları sıfırlayın ve önbelleği temizleyin
Yine ana ayarlar aracılığıyla “ Uygulamalar", bulduk " Google Oyun", açık. İlk önce “üzerine dokunun” Verileri sil", Daha sonra " Önbelleği temizle»:

Yeniden başlatıyoruz ve Google Play'e giriş yapmaya çalışıyoruz. "Oyun piyasası neden açılmıyor" sorusu hala geçerliyse, "tefle dans etmeye" devam edelim.
GP hizmet verilerinin düzeltilmesi
Üçüncü adımda olduğu gibi “Ayarlar”dan “ Uygulamalar", bulduk " Google Play Hizmetleri", verileri silin ve önbelleği temizleyin:

Google Services Framework verilerini ve önbelleğini temizleyin
Gelin, alışılmış yolu takip edelim" Ayarlar» → « Uygulamalar" İçinde " Tüm"bul ve aç" Google Hizmetleri Çerçevesi" Verileri silin ve önbelleği temizleyin:

Google hesaplarının çalışmasını kontrol etme
Bazı nedenlerden dolayı bu işlevin devre dışı bırakılması oldukça olasıdır, bu da oyun pazarının Android'de çalışmamasının nedenidir. Durumu düzeltmek kolaydır. " bölümündeki ayarlardan Uygulamalar"sekmeyi açmamız gerekiyor" Tüm", seçmek " Google Hesapları"ve eğer bu uygulama gerçekten devre dışıysa, onu bağlayın ve aynı zamanda (gerekirse) önbelleği temizleyin:

Önyükleme Yöneticisinde Hata Ayıklama
Önyükleme yöneticisini devre dışı bırakmak da olası bir sorun olabilir, bu yüzden bunu dışlamak için " Uygulamalar", şuraya gitmek için sola kaydırın:" Tüm"ve aç" İndirme yöneticisi" Gerekirse etkinleştirin ve bir önbellek varlığı tespit edilirse onu da temizleyin:

Google hesabınızı kaldırma ve geri yükleme
Web sitemizde ayrıntılı talimatların “” tahsis edildiği bir başka etkili yöntem. Açıklanan çıkış prosedüründen sonra, .
Uygulama çakışmasını çözme
Yukarıda da bahsettiğimiz gibi Google Play’i engelleyebilecek uygulamalar mevcut. Böyle bir program Özgürlüktür. İleri düzey oyuncular muhtemelen neyden bahsettiğimizi anlayacaklardır. Gerçek şu ki, Freedom, kullanıcının sahte bir kartla ödeyebileceği oyunlardaki her türlü ücretli ürünü (jeton, kristal, uzantı vb.) ücretsiz olarak satın almak için Market lisans kontrolünü atlamanıza olanak tanır:

Bir uygulamanın uygunsuz kullanımı veya uygunsuz şekilde silinmesi, Google Play Market'teki değişikliklerin neden olduğu başarısızlığın en yaygın nedenlerinden biridir. ev sahipleri" Uygulamayla çalışmak için (kurulum ve kaldırma). Durumun nasıl düzeltileceği hakkında daha fazla bilgi özel bir videoda görülebilir:
"Hosts" dosyasını temizleme
Bu nokta üzerinde daha ayrıntılı olarak durmaya değer. Gerçek şu ki, muhtemelen Freedom uygulamasını yüklememişsinizdir (yukarı bakın), ancak dosyada bir sorun olabilir ve nedeni de burada. Android sisteminin (ve Windows'un) ana bilgisayar dosyası, sitelerin ve IP adreslerinin bir veritabanını saklar. Ve belirli bir siteyi her açtığınızda, sistem "hosts" dosyasına ve ancak bundan sonra DNS sunucusuna erişecektir. Yani, prensipte ilkel bir filtre (güvenlik duvarı) olan ana bilgisayarlar, güvenlik amacıyla Google Play dahil hemen hemen her siteye erişimi engelleyebilir.
İşte o zaman düzenleme ihtiyacı ortaya çıkıyor. Bunun için örneğin bir dosya yöneticisine ihtiyacımız olacak ve (bir sistem dosyasıyla ilgileneceğimiz için).
ROOT Explorer'ı başlatın, klasörü bulun sistem:

Bir klasör içerir vesaire, içine girin ve hakları ayarlayın Oku/Yaz(Okuma/Yazma) sağ üst köşedeki ilgili düğmeye tıklayarak:

Süper Kullanıcı hakları sisteminin talebi üzerine şunları sağlıyoruz:

Şimdi açalım ev sahipleri ve düzenlemeye başlayın. Varsayılan olarak yalnızca bir satır içermelidir - 127.0.0.1 yerel ana bilgisayar. İki veya daha fazla satır görürseniz, bu, diğer programların kendi değişikliklerini yaptığı anlamına gelir, bu nedenle gereksiz olan her şeyi acımadan siliyoruz:

Tarih ve saat ayarlarını düzeltme
Bu pozisyonda bir başarısızlık varsa (ki bu aynı zamanda oyun pazarına erişimi de engelleyebilir), o zaman:
- Açık " Ayarlar»
- Bölümde " Sistem"öğeyi bul" tarih ve saat", açık.
- Doğru verileri girin ve değişiklikleri kaydedin.
Android ayarlarını sıfırlayın (veya Sert Sıfırlama)
İnternet bağlantısında herhangi bir sorun olmadığına ve açıklanan tüm yöntemlerin beklenen sonucu getirmediğine ikna olduysanız, tabiri caizse cephaneliğimizden son kontrol atışı budur (ki bundan çok şüpheliyim). Ne yapmalıyız:
- Şuraya git: " Ayarlar"ve aç" Kurtarma ve sıfırlama", yedek bir kopya almayı unutmadan.
- "öğesini seçin Sıfırla».
- “alanına dokunun” Telefonunuzu sıfırlayın».
- Son olarak “ Her şeyi sil».
Bu prosedür, cihazın dahili deposundaki tüm verileri silecek ve hafıza kartındaki bilgileri olduğu gibi bırakacaktır.
Belki de bu konuyla ilgili konuşmak istediğimiz tek şey buydu. Belki makalede anlatılmayan bir sorunu çözme konusunda başarılı bir deneyim yaşadınız, bunu okuyucularımızla paylaşırsanız minnettar olacağız. İyi şanlar!
Çoğu Android cihaz sahibi, bazı uygulamaların başlamaması sorunuyla karşılaştı. Ya hiç başlamak istemiyorlar ya da olması gerektiği gibi çalışmıyorlar. Bu şu soruyu akla getiriyor: "Uygulamalar neden Android'de çalışmıyor?" Bu bazı rahatsızlıklara neden olabilir, ancak herhangi bir sorun/hata çözülebilir.
Android uygulamaları çalışmıyorsa ne yapmalı
Sürekli yeni uygulamalar geliştiriliyor ve bu elbette iyi. Ancak cihaz pazarında da bir sıkıntı yaşanmıyor ve bazen bazı uygulamaların belirli cihazlarla uyumsuz olduğu ortaya çıkıyor. Geliştiriciler bu gibi durumların mümkün olduğunca az olmasını sağlamak için her şeyi yapıyor. Başka nedenler de var:
- Cihazda düşük RAM;
- Uygulama Android'in daha yeni bir sürümünü gerektiriyor;
- Uygulama veya sistem çöküyor.
Uygulamaları yalnızca Google Play'den yüklerseniz her şey yoluna girecek, çünkü cihazınız ve programınız/oyununuz uyumsuzsa "Yükle" düğmesine erişilemez hale gelecektir. APK dosyasını ayrı olarak indirip kurabilirsiniz. Ancak bu herhangi bir garanti sağlamaz.
RAM eksikliği
Tüm uygulamaların sistem gereksinimleri vardır ve çalışması için belirli miktarda RAM gerekir. Eksikse uygulama başlamaz veya sürekli çöker. Arka planda çalışan tüm programları kapatarak bunu temizleyebilirsiniz.
Başka yöntemler de var. Örneğin Roehsoft Swapit RamExpander'ı kullanarak bir takas dosyası oluşturabilirsiniz. Hafıza kartınızda bir miktar yer kaplayacaktır. RAM miktarını artırmak için bu gerekli olacaktır. Cihazınızın hızı üzerinde olumsuz bir etkisi olacaktır ve her akıllı telefon takas dosyalarını desteklemez.
- Roehsoft Swapit RamExpander'ı yükleyin, başlatın ve düğmeye basın "Takas'ı etkinleştir".

- O zaman oluşturulana kadar beklemeniz gerekecek. Bu kısa bir süreçtir.
Bu yöntemi kullanırken SD kartın uzun süre çalışmayacağına ve değiştirilmesi gerekeceğine hazırlıklı olun.
Android'in eski sürümü
Artık uygulamaların neden Android 5 veya 5.1'de çalışmadığı sorusuna cevap veren Android'in yedinci sürümü zaten var.Tüm yeni uygulamalar Android'in en son sürümleri için geliştirildi. Bu nedenle güncellemeleri sürekli kontrol etmeniz ve en son sürüme güncellemeniz önerilir. Bu, cihazın performansını artırabilir ve önceki donanım yazılımı sürümündeki hataları ortadan kaldırabilir. Güncellemeleri kontrol etmek çok kolaydır:
- Açılış "Ayarlar" Android menüsünde (dişli simgesi).

- Bölüme doğru aşağı kaydırın "Telefon hakkında".

- Yazıya dokunun "Güncellemeleri kontrol ediniz" veya "Kablosuz güncelleme" Herkes için farklı olacak.

Bu yöntem tüm cihazlarda mevcut değildir. Bazen geliştiricinin web sitesine gidip orayı kontrol etmeniz gerekir. Daha sonra güncellemeyi bir PC kullanarak yükleyin.
Sistem/uygulama hataları
Bir uygulama aniden çalışmayı durdurursa veya aniden çökmeye başlarsa, bu büyük olasılıkla uygulamadaki bir hatadır. Daha sonra tamamen kapatıp tekrar başlatmanız gerekiyor. Bunun için:
- Android ayarlarını tekrar açın.

- Şimdi noktayı bulmanız gerekiyor "Uygulamalar". Parmağınızla dokunun.

- Şimdi bölüme gitmek için sağa kaydırın "Çalışma". Şu anda çalışan tüm uygulamaları içerir.

- Orada ihtiyacınız olanı bulun ve parmağınızla üzerine tıklayın.
- Şimdi onu durdurmamız lazım. Bunu yapmak için düğmeye dokunun "Durmak".

- Şimdi menüye gidin ve ihtiyacınız olanı yeniden açın. Büyük ihtimalle olması gerektiği gibi çalışacaktır.
Kaldırıp tekrar kurmanız gerekebilir. Bunun için:
- Önceki talimatlarda olduğu gibi ilk 4 aşamayı geçiyoruz.
- Şimdi programı kaldırmak için tıklayın. "Silmek".

- Kilit düğmesini basılı tutarak ve öğesini seçerek cihazınızı yeniden başlatın.

- Şimdi Playmarket'tan tekrar indirip yüklemelisiniz.
Tüm uygulamalar toplu olarak çalışmayı durdurursa, arızaların daha büyük olduğunu ve sistemin kendisini etkilediğini varsaymanız gerekir. Ayarlarınızı sıfırlamayı deneyin.
Bazı durumlarda bu yardımcı olur. Değilse, son seçenek kalır - yanıp söner. Bu, her cihaz için ayrı bir işlemdir, bu nedenle talimatları çevrimiçi olarak kontrol edin.
Çözüm
Android'de uygulamanın başlamamasının olası tüm nedenlerine ve bu durumda ne yapılması gerektiğine baktık. Birden fazla yöntem yardımcı olmazsa, büyük olasılıkla geliştiricinin suçu vardır. Programı güncellemiş olabilirsiniz, bu nedenle önceki sürüme geri dönün. Bunu yapmak için sil düğmesi yerine basmanız gerekir. "Güncellemeleri kaldır".
Android başlamazsa herkes ne yapacağını bilmeli. Aşağıda önerilen yöntemlerin tümü ek teknik bilgi gerektirmez ve işletim sistemine veya cihazın kendisine zarar veremez.
Android işletim sistemi yalnızca dünyadaki en popüler değil, aynı zamanda çok basit, kullanışlı ve güvenilirdir. Bununla birlikte, herhangi bir modern cihaz er ya da geç başarısız olur ya da tam olarak doğru şekilde çalışmaya başlamaz. Böyle talihsiz bir olay üzücüdür ve sinirlerinize ciddi zararlar verebilir. Sorunun ciddi olduğu ve yalnızca bir uzmanın yardımcı olabileceği zamanlar vardır. Ancak servis merkezine gitmeden önce akıllı telefonunuzu tamamen canlandırabilecek birkaç basit numarayı denemelisiniz.
Pil veya şarj cihazı
Bu önemsiz görünebilir, ancak Android'i açmayla ilgili sorunların yarısından fazlası pil veya şarj cihazıyla ilgilidir. Bu, telefonunuzu şarj etmeyi unutmuş olmanızla ilgili değil, daha küresel nedenlerle ilgilidir.
Akıllı telefonun uzun süreli ve aktif kullanımıyla pili yavaş yavaş tükenir. Sıradan bir ağ bağdaştırıcısının artık ona yardımcı olamayacağı kadar boşaldığı bir zaman gelir.
Telefon modeli eski ve katlanabilirse pili çıkarın ve “kurbağa” cihazını kullanın. Bu, daha güçlü bir şarj sağlayan ve telefonunuzu bir süreliğine kurtarabilen bir şarj cihazıdır.
Fotoğraf: Pilleri şarj etmek için kurbağa
Tek parça ve ayrılmaz modellerin sahipleri evde deneme yapmamalıdır. Pilin arızalanmış olabileceğinden şüpheleniyorsanız değiştirilmesi için bir servis merkeziyle iletişime geçin.
AC şarj adaptörü de soruna neden olabilir. Yeni şarj cihazları orijinal olmayabilir veya bu akıllı telefonla uyumlu olmayabilir. Bu, pilin şarj sırasında enerji almadığı ve androidin başlayamayacağı anlamına gelir. Eski şarj cihazlarında kontaklar çıkıyor, teller kopuyor vb. Bu nedenle telefonu farklı bir adaptörden şarj etmeyi denemek mantıklıdır.
Donanım sorunları (telefon donuyor)
Telefonun hiç kapanmamış olması, ancak ekran kapalıyken "sıkışmış" olması mümkündür. Android donma nedeniyle başlamazsa ne yapacağınızı bulmaya değer.
Tüm prosedürler cihazın maksimum aktivasyonunu ve yeniden başlatılmasını hedefleyecektir.
Telefonun çıkarılabilir bir kapağı varsa, pili birkaç dakika çıkarın, ardından yerine takın ve cihazı açın. Bu kadar basit bir manipülasyon genellikle iyi sonuçlar verir ve akıllı telefonu normal çalışmasına döndürür.
Daha modern modellerde durum biraz farklı ama burada da karmaşık bir şey yok.
Güç kapatma veya kilitleme düğmesine standart bir kez bastıktan sonra telefon açılmazsa, bu düğmeyi 10-15 saniye basılı tutun. Bundan sonra ekran aydınlanabilir ve telefon çalışmaya devam edebilir.
Yeniden başlatmanın ikinci yolu, sözde "zorunlu yeniden başlatma"dır. Bunu yapmak için sıfırlama düğmesini bulmanız ve bir iğne, ataş veya kürdan ile dikkatlice basmanız gerekir. Tüm modellerde farklı yerlerde bulunur ancak neredeyse aynı görünür. Sıfırlama düğmesini bulamıyorsanız telefonunuzun talimatlarını açın.
 Fotoğraf: Telefondaki sıfırlama düğmesi
Fotoğraf: Telefondaki sıfırlama düğmesi  Fotoğraf: Sony akıllı telefondaki sıfırlama düğmesi
Fotoğraf: Sony akıllı telefondaki sıfırlama düğmesi Telefonunuzu "karıştırabilecek" başka bir basit yöntem daha var. USB aracılığıyla bilgisayarınıza bağlayın. Yeni bağlanan bir cihazı veya güç kaynağını tespit ederek akıllı telefon uyku modundan uyanabilir.
Yazılım sorunları
Yukarıdaki yöntemlerden hiçbiri yardımcı olmazsa, telefonu kendiniz açmak için son şans tamamen sıfırlama olacaktır (teknik çevrelerde buna denir).
Burada da çeşitli yöntemler ve seçenekler var.
Öncelikle telefonun hala açıldığı ancak düzgün çalışmadığı ve androidin sürekli kilitlendiği bir durumu ele alalım.
Fabrika ayarlarına döndüğünüzde kesinlikle tüm bilgiler silinecek ve telefon ilk günkü gibi olacaktır. Bu nedenle mümkünse tüm verileri yedeklediğinizden emin olun. Yeni modellerin menüsünde zaten “veri yedekleme”, “yedekleme” ve ardından tam veri kurtarma gibi işlevler bulunuyor. Bilgiler mevcut herhangi bir hesaba, Google Drive'a veya buluta kopyalanabilir.

 Fotoğraf: Telefon yedekleme
Fotoğraf: Telefon yedekleme Tüm verileri bir USB kablosu veya örneğin bir program kullanarak bir PC'ye veya dizüstü bilgisayara kopyalamak da mümkündür. Paylaşın (İndirin). Telefon rehberindeki kişilerin klasörlerden birine .vcf dosyası olarak kaydedileceğini hatırlamakta fayda var.
Ayarları sıfırlamak için “Ayarlar”a gidin, “Gizlilik”i seçin (Android sürümü 2.2 veya daha düşükse) ve ardından “Ayarları sıfırla”yı seçin. En son sürümlerde, “Ayarlar”a gidin, “Yedekle ve sıfırla” veya “Yedekle ve sıfırla”yı seçin, ardından “Sıfırla”, “Ayarları sıfırla”, “Tablet PC'yi sıfırla” veya “Ana sıfırlama”ya tıklayın.
 Fotoğraf: Telefonunuzu sıfırlama
Fotoğraf: Telefonunuzu sıfırlama  Fotoğraf: Telefon ayarlarının genel sıfırlanması
Fotoğraf: Telefon ayarlarının genel sıfırlanması  Fotoğraf: Akıllı telefonunuzu sıfırlama
Fotoğraf: Akıllı telefonunuzu sıfırlama  Fotoğraf: Telefonunuzu geri yükleme ve sıfırlama
Fotoğraf: Telefonunuzu geri yükleme ve sıfırlama Telefon kapalıyken ve açmak mümkün olmadığında, ses açma düğmesine ve güç düğmesine (bazı modellerde ses düğmesi, Ana sayfa düğmesi ve güç düğmesi) aynı anda basmanız gerekir. Kurtarma teknik menüsü ekranda görünmelidir. Hat silme verilerini/fabrika ayarlarına sıfırlamayı seçmeniz gerekir (aşağı-yukarı kontrolü ses tuşu kullanılarak gerçekleştirilir). Daha sonra Evet, tüm kullanıcı verilerini sil seçeneğine tıklayın.
Fabrika ayarlarına tam geri dönüş için önbelleğin ve SD kartın tamamını temizlemeniz gerektiğini unutmayın. Bunu yapmak için, "ayarlar", "bellek", "SD'yi temizle" seçeneğine gidebilir veya önbellek bölümünü sil seçeneğine tıklayarak sıfırladıktan hemen sonra temizleyebilirsiniz.
 Fotoğraf: Kurtarma menüsü
Fotoğraf: Kurtarma menüsü Ayarları sıfırlamanın önemli nüansları
Uyulması gereken çok basit ama önemli birkaç kural var. Örneğin akıllı telefonla yapılan tüm işlemler sırasında mutlaka şarja bağlı olması gerekiyor. Daha sonra telefon en önemli anda kapanmaz ve tüm ayar sürecini mahveder.
Ayarları önceden fabrika ayarlarına sıfırlamayı planlıyorsanız, cihazın pilini "hız aşırtma" yapmanız gerekir. Bunu yapmak için önce kapanana kadar deşarj edin, ardından tamamen şarj edin. Bu, Battery.sys dosyasının düzgün çalışmasını sağlayacaktır.
Tüm telefonlar arayüz ve Android donanım yazılımı bakımından çok farklı olduğundan, bazı kullanıcılar işlem sırasında bazı zorluklarla karşılaşmaktadır. Endişelenmeyin, sakin olun ve her menü adını çok dikkatli okuyun. Akıllı telefon modeli çok yeni veya nadir ise, talimatları incelemek veya resmi web sitesine gitmek daha iyidir.
Fabrika ayarlarına sıfırlama sonrası sorunlar
Ne yazık ki, ayarlar sıfırlandıktan sonra Android'in açılmaması oldukça olası. Bildiğiniz ses açma, kapatma ve Ana Sayfa düğmelerine tekrar basıp 10 saniye basılı tutmalısınız, Kurtarma modu menüsü görünecektir, “silme” öğesini seçin, Ana Sayfa düğmesine basarak kararınızı onaylayın.
Katlanabilir bir telefonda pili çıkarın; altında fabrika ayarlarına sıfırlama düğmesi bulunur. Bastıktan sonra ayarlar tekrar sıfırlanacak ve telefon açılacaktır.
Tavsiye işe yaramazsa, yazılımı yeniden yüklemek için bir servis merkezine başvurduğunuzdan emin olun.
sonuçlar
Listelenen ipuçları güvenli ve oldukça etkilidir. Çoğu durumda, onların yardımıyla akıllı telefonu normal ve doğru çalışmaya döndürebilirsiniz. Android'iniz bir nedenden dolayı başlamazsa ne yapacağınız konusunda uzun süre kafa yormanıza gerek yok. Evde teşhisin olumlu sonuç vermemesi durumunda profesyonellerle iletişime geçmeniz gerekir. Arızanın nedeni ciddi olabilir, örneğin tamamen hatalı yazılım, matrisle ilgili sorunlar veya diğer dahili hasarlar.
Sevgili okuyucular! Makalenin konusuyla ilgili herhangi bir sorunuz veya yorumunuz varsa, lütfen bunları aşağıya bırakın.
Bazen PC kullanıcıları, programların başlatılamaması gibi hoş olmayan bir durumla karşı karşıya kalırlar. Elbette bu çoğu operasyonun normal şekilde yapılmasını engelleyen çok önemli bir sorundur. Windows 7 çalıştıran bilgisayarlarda bununla nasıl başa çıkabileceğinizi görelim.
Windows 7'de programların çalıştırılamaması hakkında konuştuğumuzda, öncelikle EXE dosyalarıyla ilgili sorunları kastediyoruz. Sorunun nedenleri farklılık gösterebilir. Buna göre, bu tür bir sorunu çözmenin çeşitli yolları vardır. Bu sorunu çözmeye yönelik spesifik mekanizmalar aşağıda tartışılacaktır.
Yöntem 1: Kayıt Defteri Düzenleyicisi aracılığıyla EXE dosya ilişkilendirmesini geri yükleme
EXE uzantılı uygulamaların başlatılmasının durdurulmasının en yaygın nedenlerinden biri, bir tür arıza veya virüs nedeniyle dosya ilişkilendirmesinin ihlalidir. Bundan sonra işletim sistemi bu nesneyle ne yapılması gerektiğini anlamayı bırakır. Bu durumda bozulan çağrışımların onarılması gerekir. Bu işlem sistem kayıt defteri aracılığıyla gerçekleştirilir ve bu nedenle manipülasyonlara başlamadan önce gerekirse yapılan değişiklikleri geri alabilmeniz önerilir. "Kayıt düzenleyici".
- Sorunu çözmek için etkinleştirmeniz gerekir "Kayıt düzenleyici". Bu yardımcı program kullanılarak yapılabilir "Koşmak". Kombinasyonu kullanarak onu çağırın Kazan+R. Alana şunu girin:
Tıklamak "TAMAM".
- Başlangıçlar "Kayıt düzenleyici". Açılan pencerenin sol tarafında kayıt defteri anahtarları dizinler halinde sunulmaktadır. İsme tıklayın "HKEY_CLASSES_ROOT".
- Adları dosya uzantılarına karşılık gelen, alfabetik sıraya göre düzenlenmiş geniş bir klasör listesi açılır. Bu adı taşıyan bir dizini arayın ".exe". Seçtikten sonra pencerenin sağ tarafına gidin. adında bir parametre var "(Varsayılan)". Üzerine sağ tıklayın ( RMB) ve bir konum seçin "Değiştirmek…".
- "Anlam" getir "exe dosyası", boşsa veya orada başka veriler varsa. Şimdi basın "TAMAM".
- Daha sonra pencerenin sol tarafına dönün ve aynı kayıt defteri bölümünde adı verilen klasörü arayın. "exe dosyası". Uzantı adlarına sahip dizinlerin altında bulunur. Belirtilen dizini seçtikten sonra tekrar sağ tarafa geçin. Tıklamak RMB parametre adına göre "(Varsayılan)". Listeden seç "Değiştirmek…".
- Parametre düzenleme penceresi görünür. Tarlada "Anlam" aşağıdaki ifadeyi yazın:
Tıklamak "TAMAM".
- Şimdi pencerenin sol tarafına giderek kayıt defteri anahtarları listesine dönün. Klasör adına tıklayın "exe dosyası", daha önce tahsis edilmişti. Alt dizinler açılacaktır. Seçmek "kabuk". Ardından görünen alt dizini vurgulayın "açık". Pencerenin sağ tarafına giderek tıklayın RMBöğeye göre "(Varsayılan)". Eylem listesinden seçin "Değiştirmek…".
- Açılan parametre değiştirme penceresinde değeri aşağıdaki seçeneğe değiştirin:
Tıklamak "TAMAM".
- Pencereyi kapat "Kayıt düzenleyici", ardından bilgisayarınızı yeniden başlatın. PC'yi açtıktan sonra, sorun tam olarak dosya ilişkilerinin ihlal edilmesinden kaynaklanıyorsa, EXE uzantılı uygulamalar açılmalıdır.









Yöntem 2: "Komut Satırı"
Uygulamaların başlamaması nedeniyle dosya ilişkilendirmeleriyle ilgili sorun, komutların girilmesiyle de çözülebilir. "Komut satırı" yönetici haklarıyla çalışıyor.
- Ancak önce Not Defteri'nde bir kayıt defteri dosyası oluşturmamız gerekiyor. buraya tıklayın "Başlangıç". Sonra seçin "Tüm programlar".
- Kataloğa git "Standart".
- Burada adı bulmanız gerekiyor "Not defteri" ve üzerine tıklayın RMB. Menüden şunu seçin: . Bu önemli bir noktadır, aksi takdirde oluşturulan nesneyi diskin kök dizinine kaydetmek mümkün olmayacaktır. C.
- Standart Windows metin düzenleyicisi başlatılır. İçine aşağıdaki girişi girin:
Windows Kayıt Defteri Düzenleyicisi Sürüm 5.00
[-HKEY_CURRENT_USER\Software\Microsoft\Windows\CurrentVersion\Explorer\FileExts\.exe]
"exe dosyası"=hex(0): - Ardından menü öğesine gidin "Dosya" ve Seç "Farklı kaydet…".
- Nesneyi kaydetme penceresi görünür. Diskin kök dizinine gidin C. Tarlada "Dosya tipi" seçeneği değiştir "Metin belgeleri" puan başına "Tüm dosyalar". Tarlada "Kodlama" açılır listeden seçin "Unicode". Tarlada "Dosya adı" Sizin için uygun olan herhangi bir adı yazın. Bundan sonra bir nokta koyup uzantının adını yazmanız gerekir. "kayıt". Yani, sonunda aşağıdaki şablona göre bir seçenek elde etmelisiniz: "Dosya_adı.reg". Yukarıdaki adımların tümünü tamamladıktan sonra tıklayın. "Kaydetmek".
- Şimdi lansman zamanı "Komut satırı". Yine menüden "Başlangıç" ve nokta "Tüm programlar" dizine git "Standart". İsmi arayın "Komut satırı". Bu başlığı bulduğunuzda üzerine tıklayın RMB. Listeden seç "Yönetici olarak çalıştır".
- Arayüz "Komut satırı"İdari yetkilerle açılacak. Aşağıdaki modeli kullanarak komutu girin:
REG İÇE AKTARMA C:\dosyaadı.reg
Bir parça yerine "dosya_adı.reg" daha önce Notepad'de oluşturup diske kaydettiğimiz nesnenin adını girmeniz gerekiyor C. Sonra tıklayın Girmek.
- Başarılı bir şekilde tamamlanması mevcut pencerede anında raporlanacak olan bir işlem gerçekleştiriliyor. Bundan sonra kapatabilirsiniz "Komut satırı" ve bilgisayarı yeniden başlatın. Bilgisayarı yeniden başlattıktan sonra programlar normal şekilde açılmaya devam etmelidir.
- Ancak EXE dosyaları hala açılmıyorsa etkinleştirin "Kayıt düzenleyici". Bunun nasıl yapılacağı önceki yöntemin açıklamasında açıklanmıştır. Açılan pencerenin sol kısmında bölümleri tek tek dolaşın "HKEY_Mevcut_Kullanıcı" Ve "Yazılım".
- Alfabetik sıraya göre düzenlenmiş oldukça geniş bir klasör listesi açılır. Aralarında bir katalog bulun "Sınıflar" ve ona git.
- Çeşitli uzantıların adlarını içeren uzun bir dizin listesi açılır. Aralarındaki klasörü bulun ".exe". Üstüne tıkla RMB ve bir seçenek seçin "Silmek".
- Bölümü silmek için eylemlerinizi onaylamanız gereken bir pencere açılır. Tıklamak "Evet".
- Ayrıca aynı kayıt defteri bölümünde "Sınıflar" klasörü ara "sek dosyası". Bulunursa aynı şekilde üzerine tıklayın RMB ve bir seçenek seçin "Silmek" ardından iletişim kutusunda eylemlerinizin onaylanması.
- Sonra kapat "Kayıt düzenleyici" ve bilgisayarınızı yeniden başlatın. Tekrar çalıştırdığınızda EXE uzantılı açılış nesnelerinin geri yüklenmesi gerekir.














Yöntem 3: Dosya Kilitlemeyi Devre Dışı Bırakma
Bazı programlar engellenmiş oldukları için Windows 7'de çalışmayabilir. Bu yalnızca tek tek nesnelerin başlatılması için geçerlidir ve bir bütün olarak tüm EXE dosyaları için geçerli değildir. Bu sorunu çözmek için kendi üstesinden gelme algoritmamız var.

Yöntem 4: Virüsleri ortadan kaldırın
EXE dosyalarını açamamanın en yaygın nedenlerinden biri bilgisayara virüs bulaşmasıdır. Virüsler, programları çalıştırma yeteneğini devre dışı bırakarak kendilerini anti-virüs yardımcı programlarından korumaya çalışırlar. Ancak kullanıcı, programların etkinleştirilmesi imkansızsa, bir bilgisayarı taramak ve dezenfekte etmek için bir antivirüsün nasıl çalıştırılacağı sorusuyla karşı karşıya mı?
Bu durumda LiveCD kullanmanız veya ona başka bir bilgisayardan bağlanmanız gerekir. Kötü amaçlı yazılımların etkilerini ortadan kaldırmak için birçok özel yazılım türü vardır; bunlardan biri. Tarama işlemi sırasında yardımcı program bir tehdit algıladığında penceresinde görüntülenen tavsiyelere uymanız gerekir.

Gördüğünüz gibi, EXE uzantılı tüm programların veya yalnızca bazılarının Windows 7 çalıştıran bir bilgisayarda çalışmamasının birkaç nedeni vardır. Bunların arasında başlıcaları şunlardır: işletim sistemindeki arızalar, virüs bulaşması, bireysel dosyaların engellenmesi. Her nedenden dolayı, üzerinde çalışılan sorunu çözmek için kendi algoritması vardır.
Sırayla bakalım: önce nedenleri, sonra ne yapılacağı hakkında. Bazı sorunlar kendi başlarına çözülebilirken, bazılarının bir servis merkezine götürülmesi gerekecektir.
Bu makale Android 9/8/7/6'da telefon üreten tüm markalar için uygundur: Samsung, HTC, Lenovo, LG, Sony, ZTE, Huawei, Meizu, Fly, Alcatel, Xiaomi, Nokia ve diğerleri. Eylemlerinizden biz sorumlu değiliz.
Arızanın nedenleri ve neden açıldığı halde önyükleme yapmadığı
⭐️⭐️⭐️⭐️⭐️ Android telefon veya tabletinize açtığınızda yüklenmiyorsa veya Android akıllı telefonunuz açılıyor ancak logo açılış ekranının ötesine geçmiyorsa bunun nedenleri şunlar olabilir:
- Cihazı yanıp sönerken hatalar. Bunlar arasında uygunsuz veya hasarlı bir düzeneğin kurulması, kullanım dışı ürün yazılımı, elektrik kesintisi ve diğer faktörler yer alır.
- Bellek eksikliği. Bellek yetersizliğinden dolayı sistem başlamayabilir. Çözüm gereksiz verileri silmek olabilir.
- Hafıza kartıyla uyumlu değil. Akıllı telefonunuz açılıyor ancak tamamen başlatılmıyorsa hafıza kartını çıkarıp sistemi yeniden başlatmayı deneyin.
- Çarpma, düşme, sıvı girişi veya aşırı sıcaklıklara maruz kalma sonrasında ortaya çıkan donanım sorunları.
- Güç düğmesinin veya kablosunun hasar görmesi, telefonun "kısa devre yapmasına" ve döngüsel olarak yeniden başlatılmasına, logoya ve ardından bir daireye yüklenmesine neden olur. Bu durumla zaman zaman karşılaşıyoruz ve ancak servis merkezinde teşhis edilebiliyor.
Android'de sorun gidermeye çalışmadan önce sistemin neden önyükleme yapmadığını anlamanız gerekir.
İşlevselliği geri yükleme
Telefon şarjın geldiğini gösteriyorsa, sorunun nedenleri Launcher Android'in çalışmasında aranmalıdır. Cihazınız titriyorsa veya ekranı titriyorsa ekranın zarar görme ihtimali vardır.
Sorunun doğası gereği yazılımdan kaynaklandığını belirlerseniz (örneğin, sorun bir ürün yazılımı güncellemesinden sonra ortaya çıktı), o zaman basit bir yeniden başlatma yardımcı olmayacaktır. Sistemi Kurtarma Modu aracılığıyla sıfırlamanız veya cihazı yeniden başlatmanız gerekir. Şimdi ne yapacağımızı görelim:
- Güç düğmesini ve ses kısma tuşunu basılı tutarken (başka kombinasyonlar da olabilir, modelinizi arayın) Kurtarma Moduna gidin. Telefon ise, sorunlar daha derin bir seviyededir, bu nedenle bir servis merkezine başvurmanız gerekir.
- “Veri fabrikasını sil” seçeneğini seçerek fabrika ayarlarına sıfırlama yapın.
- Cihazı yeniden başlatmak için "Sıfırla" seçeneğini seçin.
Bu, kullanıcının kişisel verilerini ve ayarlarını siler. Bu yöntem işe yaramazsa, yanıp sönme işlemini gerçekleştirin. Bunu yapmak için, uygun bellenimi içeren dosyayı hafıza kartının köküne yükleyin, sürücüyü telefona takın ve Kurtarma Modunda "Zip'i sdcard'dan yükle" seçeneğini seçin.
Arttırmak
Bir yazılım arızasıyla kendiniz başa çıkabilirsiniz, ancak donanım sorunlarını nasıl çözebilirsiniz? En makul seçenek, teşhis ve onarım için bir servis merkezine başvurmaktır.
Bozuk bir Android'den bilgi çıkarma
Sorun, finansal yatırım olmadan, basitçe yanıp sönerek çözülebilse bile, kullanıcıların önemli bir sorusu var: telefonun belleğinde depolanan verilerin nasıl kaydedileceği. Hafıza kartında herhangi bir sorun yok: sadece cihazdan çıkarmanız yeterli. Ancak dahili sürücüdeki veriler nasıl kaydedilir? Örneğin, kişileri dışarı çekin.
 Arttırmak
Arttırmak Sistemi yedeklediyseniz veya en azından, o zaman iletişim kurmak çok kolay olacaktır. Senkronize edilen kişilerin tam listesini görmek için tek yapmanız gereken Google'daki Kişiler uygulamasına gitmek. Bunları başka bir cihaza aktarmak istiyorsanız tek yapmanız gereken, cihaza bir Google hesabı eklemek.
 Arttırmak
Arttırmak Diğer bilgileri almayı kolaylaştırmak için Android'i periyodik olarak yedeklemeniz gerekir. O zaman eğer
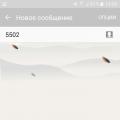 Gizli bir numara nasıl bulunur Aradıklarında bilinmeyen bir abone yazar
Gizli bir numara nasıl bulunur Aradıklarında bilinmeyen bir abone yazar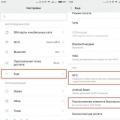 Akıllı telefonumda "Google Pay bu cihazda desteklenmiyor" yazıyorsa ne yapmalıyım?
Akıllı telefonumda "Google Pay bu cihazda desteklenmiyor" yazıyorsa ne yapmalıyım?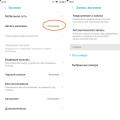 Xiaomi'de telefon görüşmelerinin kaydedilmesi nasıl etkinleştirilir veya konuşma kayıtlarının saklandığı Android Xiaomi'de bu işlev nasıl devre dışı bırakılır
Xiaomi'de telefon görüşmelerinin kaydedilmesi nasıl etkinleştirilir veya konuşma kayıtlarının saklandığı Android Xiaomi'de bu işlev nasıl devre dışı bırakılır