PHOTOSHOP CS6'da fotoğraf rötuşlama. Rötuş nedir? Adobe Photoshop Photoshop cs5 rötuş eğitimlerinde fotoğraf rötuşlama
Photoshop'ta bir fotoğrafa rötuş yapmak, tümsekleri ve cilt kusurlarını gidermeyi, varsa yağlı parlaklığı azaltmayı ve ayrıca genel görüntü düzeltmeyi (ışık ve gölge, renk düzeltme) içerir.
Fotoğrafı açın ve yinelenen bir katman oluşturun.


Photoshop'ta bir portrenin işlenmesi yağlı parlaklığın nötrleştirilmesiyle başlar. Boş bir katman oluşturun ve karıştırma modunu şu şekilde değiştirin: "Karartma".


O zaman yumuşak olanı seç "Fırçalamak" ve ekran görüntülerindeki gibi yapılandırın.


Bir tuşu basılı tutmak ALT, fotoğraftaki rengin numunesini alıyoruz. Gölgeyi mümkün olduğunca ortalama olarak seçiyoruz, yani en koyu ve en açık olanı değil.
Şimdi yeni oluşturulan katmandaki alanları parlak bir şekilde boyayın. İşlemin sonunda, eğer aniden etki çok güçlü görünüyorsa, katmanın şeffaflığıyla oynayabilirsiniz.


İpucu: Tüm eylemlerin %100 fotoğraf ölçeğinde gerçekleştirilmesi tavsiye edilir.
Bir sonraki adım büyük kusurları ortadan kaldırmaktır. Klavye kısayoluyla tüm katmanların bir kopyasını oluşturun CTRL+ALT+SHIFT+E. Daha sonra bir araç seçin "Şifa Fırçası". Fırça boyutunu yaklaşık 10 piksele ayarlayın.

Tuşu basılı tutun ALT ve defektin mümkün olduğu kadar yakınından bir cilt örneği alın ve ardından tümseklerin (sivilce veya çil) üzerine tıklayın.


Böylece modelin cildinde boyun dahil olmak üzere ve diğer açık alanlardaki tüm düzensizlikleri ortadan kaldırıyoruz.
Kırışıklıklar da aynı şekilde giderilir.


Üst katmana filtre uygulama "Yüzey bulandırma".

Kaydırıcılarla cildin pürüzsüzlüğünü sağlıyoruz, aşırıya kaçmayın, yüzün ana hatları zarar görmemelidir. Küçük kusurlar ortadan kalkmadıysa, filtreyi tekrar uygulamak daha iyidir (prosedürü tekrarlayın).

Tıklayarak filtreyi uygulayın TAMAM ve katmana siyah bir maske ekleyin. Bunu yapmak için ana siyah rengi seçin, tuşunu basılı tutun ALT ve düğmeye basın "Vektör maskesi ekle".

Şimdi yumuşak beyaz bir fırça seçin, opaklığı ve basıncı %40'tan fazla olmayacak şekilde ayarlayın ve cildin sorunlu bölgelerinden geçerek istenen etkiyi elde edin.


Sonuç tatmin edici görünmüyorsa, katmanların birleştirilmiş bir kopyası bir kombinasyonla oluşturularak prosedür tekrarlanabilir. CTRL+ALT+SHIFT+E ve ardından aynı tekniği uygulayarak (katmanın bir kopyası, "Yüzey bulandırma", siyah maske vb.).

Gördüğünüz gibi kusurların yanı sıra cildin doğal dokusunu da yok ederek onu “Sabun” haline getirdik. Başlık katmanının kullanışlı olduğu yer burasıdır. "Doku".
Tekrar katmanların birleştirilmiş bir kopyasını oluşturun ve katmanı sürükleyin "Doku" etraflı.

Katmana filtre uygulama "Renk kontrastı".

Kaydırıcıyı kullanarak görüntünün yalnızca en küçük ayrıntılarının ortaya çıkmasını sağlıyoruz.

Kombinasyona basarak katmanın doygunluğunu giderin CTRL+SHIFT+U ve karışım modunu şu şekilde değiştirin: "Örtüşmek".

Efekt çok güçlüyse katmanın şeffaflığını azaltın.
Artık modelin cildi daha doğal görünüyor.

Ten rengini eşitlemek için ilginç bir numara daha uygulayalım, çünkü tüm manipülasyonlardan sonra yüzde bazı lekeler ve renk eşitsizlikleri ortaya çıktı.
Bu eğitimde Photoshop'ta rötuş yapmayı ve ayarlama katmanlarını, aydınlatmayı, aydınlatmayı ve karartmayı nasıl kullanacağınızı öğreneceksiniz. Ve ayrıca frekansların ayrılması hakkında. Bu makaledeki teknikler Photoshop'un çoğu sürümünde düzgün çalışmalıdır. Kullandığım RAW dosyasını da indirebilirsiniz:
1. Ham Dosyayla Başlayın
Ham bir dosya veya yüksek kaliteli bir görselle başlıyoruz. Beni takip etmek ve tüm adımları paralel olarak takip etmek istiyorsanız görseli indirin. Bu durumda bir Raw dosyasını PSD dosyasına dönüştürüyorum. Güzel bir fotoğraf için en önemli şey ışıktır. Doğru aydınlatmayla tüm gölgeler ışıkla dolar ve modelin cildi ek işlem yapılmadan bile pürüzsüz görünür.
2. Cilt tonları için frekans ayrımı
Başta photoshopta yüz rötuşlama arka plan katmanını iki kez kopyalayacağız ve bu kopyaların her birini rasterleştireceğiz. Sağ tıklayın ve " seçeneğini seçin Katmanı rasterleştir". Alt katmana “lo”, üst katmana ise “ MERHABA". Katmanlamak için “ işte"Uyguladım" Gauss bulanıklığı" 10 piksel yarıçaplı ve ardından katmanı seçen " MERHABA"ve taşındım Resim > Dış Kanal. Ekran görüntüsünde gösterilen ayarları kullandım. Daha sonra katmanı “ MERHABA” karıştırma modu “Doğrusal ışık”.
3. Pürüzsüz ten renkleri
Aracı seçmemiz gerekiyor " Şifa fırçası» ( J) ve program penceresinin üst kısmındaki seçenekler çubuğunda " Örnek" - " Aktif katman" seçeneğini ayarlayın. Artık katman üzerinde çalışmaya başlayabiliriz” işte". Gözlerimin altındaki torbaları düzeltmek istiyorum. Katmanla çalışma " işte”, görselin yalnızca renklerini düzenliyoruz ve hiçbir dokuyu kaldırmıyoruz. Bu, modelin cilt dokusunun aynı kalmasını sağlar, sadece göz altı bölgesinin rengini açmış oluruz.
4. Ek yumuşatma
Katmanlar arasında yeni bir katman oluşturun " işte" Ve " MERHABA". Bunu aramak " yumuşatma". Ardından Fırça Aracını seçin ( B) ve program penceresinin üst kısmındaki seçenekler çubuğunda fırça opaklığını %10'a ayarlayın.
Alt / Opt tuşuna basarak renk örneği seçmek için bu aracı damlalık gibi kullanabilirsiniz. Açık alanda bir renk örneği seçiyorum ve onunla cildin gölgeli bölgelerini dikkatlice boyuyorum. Daha sonra aynı şekilde karanlık alandan bir örnek seçiyorum ve onunla açık alanların üzerini boyuyorum. Bu, photoshopta fotoğraf rötuşlama genel olarak cilt tonlarını düzeltin.
5. Kusurların onarılması ve giderilmesi
Katman seç " MERHABA” ve “ aracını etkinleştirin Şifa fırçası» ( J). Seçenekler Çubuğu'nda Renk Örneği'nin Etkin Katman olarak ayarlandığından emin olun ve ardından renk örneğini almaya başlayın ( Alt / Opt tuşunu basılı tutarken alana tıklayın) cildin temiz bölgelerine uygulayın ve sorunlu bölgeleri onlarla boyayın.
6. Saç tedavisi
Bu aşamada Photoshop'ta portre rötuşlamaçene çizgisinin sağında ve solunda ve ensede bulunan iki saç bölgesini işleyeceğiz. Tüm katmanları tek bir katmanda birleştirin. Aracı seçin " Dikdörtgen alan» ( M), görüntünün sağ tarafını seçin ve ardından diğer katmanların üzerinde yeni bir katman oluşturmak için Cmd / Ctrl + J tuşlarına basın.
Git Düzenle > Dönüştür > Yatay Olarak Çevir ve katmanı Taşıma aracıyla sürükleyin ( V) görüntünün sol tarafında. Bu saç katmanına bir maske uygulayıp çenenin hemen solundaki saçları maskelemek istiyorum.
7. Frekans ayrımı YENİDEN!
Tüm katmanları tekrar tek bir katmanda birleştirin. Bu katmanı çoğaltmak için Cmd / Ctrl + J tuşlarına basın. Alt katmanı “l” olarak adlandırın veya 2” ve en üstteki “ merhaba 2". Katmanı bulanıklaştırmamız gerekiyor “ çok 2” 10 piksel yarıçaplı ve katmana uygulayın” merhaba 2” “Dış kanal”, daha önce yaptığımız gibi. Daha sonra şuraya gidin: Filtre > Keskinleştir > Akıllı Keskinleştir ve katmanı keskinleştirin " merhaba 2” 1,2 piksel yarıçapıyla yaklaşık %150 oranında. Ben de katmana eklemek istiyorum " merhaba 2” Daha sonra kullanacağımız katman maskesi.
8. Tonları yumuşatmaya devam ediyoruz
Katman seç " çok 2”ve fırça aracını etkinleştirin ( B). Açık ve koyu alanları daha önce yaptığımız gibi %10 opaklıkta bir fırça ile boyayarak düzeltin. Bu aşamada photoshopta cilt rötuşlama daha ince ayrıntılar üzerinde çalışın.
9. Cilt bulanıklığı
Cildin genel dokusundan küçük ayrıntıları çıkarın. Cildi biraz bulanıklaştırmak için yapmamız gereken tek şey, daha önce katmana eklediğimiz katman maskesindeki alanları siyahla boyamak” merhaba 2". Fırça aracını kullanıyorum ( B) %10 Opaklıkta uygulayın ve ayrıntıları kaldırmak istediğiniz alanları yumuşak bir şekilde boyayın.
10. Yeni cilt dokusu
Şimdi, Photoshop'ta fotoğrafa rötuş yaptıktan sonra modelin derisinin doğal olmayan bir şekilde pürüzsüz görünmemesi için kendi yapay cilt dokumuzu eklememiz gerekiyor. Yeni bir katman oluşturun ve ona "ad verin" Cilt Dokusu Küçük". Git Düzenle > Doldur ve açılan pencerede %50 gri seçeneğini seçin. Sonra şuraya git Filtre > Gürültü > Gürültü Ekle ve %25 gürültü ekleyin.
" Dağıtım"Set" Üniforma" parametresi için," Monokrom" parametresinin yanındaki kutuyu işaretleyin. Bundan sonra şuraya git: Filtre > Stilize Et > Kabartma ve “ Açı" - 85 derece, " Yükseklik" - 2 ve " Etki"Yaklaşık% 200. Bu katmanın karıştırma modunu Yumuşak Işık olarak ayarlayın. Bu bizim temel dokumuz.
11. Başka bir cilt dokusu
Dış görünüm dokusu katmanını çoğaltın ve ona "adını verin" Doku Derisi Büyük"ve sonra şuraya git: Düzenle > Dönüştür ve program penceresinin üst kısmındaki seçenekler çubuğunda Genişlik ve Yükseklik'i %200 olarak ayarlayın.
12. Doku maskeleme
Şimdi bu dokuyu maskelememiz gerekiyor. Alt / Opt tuşunu basılı tutun ve " Katman maskesi Ekle" siyahla doldurulmuş bir katman maskesi eklemek için. Bunu cilt dokusunun her iki katmanı için de yapın. Fırça aracını etkinleştirin ( B), fırça opaklığını %10'a ayarlayın ve dokuyu göstermek istediğiniz alanları dikkatlice beyazla boyayın.
Daha küçük dokuya sahip bir katmanla başlayın ve işiniz bittiğinde, daha büyük katmanın görünmesini istediğiniz maske alanlarını boyayın. Bu çok zahmetli photoshopta yüz rötuşlama. Zaman ve sabırla stoklayın. Dokunun düz veya doğal olmayan göründüğü beyaz alanları kaldırın.
13. Diğer lekeler
Bu adımda lekeler için bir katman oluşturacağız ve görsel olarak tespit edebildiğimiz her şeye rötuş yapacağız. Yeni bir katman oluşturun ve ona "ad verin" Lekeler". Aracı seçin " Şifa fırçası» ( J), deseni Etkin ve aşağısına ayarlayın. Küçük bir fırçayla gördüğünüz minik lekeleri toplamaya başlayın.
14. Kaş rötuşu
Tüm katmanları yeni bir katmanda birleştirerek başlayın. Daha sonra Kement Aracını kullanın ( L) kaşların üzerinde kesilmesini istediğiniz yerde iki seçim oluşturmak için. Daha sonra bu iki seçim alanını yukarı taşımak için ok tuşunu kullanın. Seçimi bu şekilde taşımak için Kement aracının etkin olması gerekir. Git > Değiştir > Geçiş Yumuşatma'yı seçin ve seçimin kenarlarını 5 piksel oranında karıştırın.
15. Kaşların kısaltılması
Seçimlerden yeni bir katman oluşturmak için Cmd / Ctrl + J tuşlarına basın ve ardından Taşıma Aracına geçin ( V) ve yukarıdaki örnekte gösterildiği gibi kaşları kesene kadar katmanı aşağı doğru hareket ettirin photoshopta fotoğraf rötuşlama.
16. Kaş maskeleme
Kaşların kenarları göründüğü için kaşların üstündeki deri pek doğal görünmüyor. Katmana ekle " Kaş Düzeltme Yukarıda gösterildiği gibi maskeyi katmanlayın ve kenarlarını göstermek için kaşların üzerindeki cildi boyayın. Siyahla boyamak ve ihtiyacım olanı gizlemek için yumuşak, orta boy bir fırça kullandım.
17. Göz temizliği
Yeni bir katman oluşturun, adını verin " Göz Lekeleri”ve göz bölgelerine yaklaşmak için yakınlaştırın. Damga aracını kullanma ( S) göz küresinin içindeki damarları çizin. Numuneyi istedim" klonlama damgası"Aktif ve aşağı" numunesi ve ardından küçük bir fırça ile göz küresinin temiz alanlarından numuneler alınmaya ve bunlarla lekeler boyanmaya başlandı.
18. Göz parlatma
Eğri Ayarlama Katmanı Ekle ( Katman > Yeni Ayarlama Katmanı > Eğriler), bu katmanın karıştırma modunu " Taban aydınlatması ve maskeyi siyahla doldurun. Fırça aracını seçin ( B), fırçayı %10 opaklığa ayarlayın ve gözlerdeki vurguları daha hafif hale getirmek için dikkatlice boyayın ve ayrıca göz küresinin "yuvarlaklığını" artırmak için iris çevresindeki retinayı da boyayın.
Ayrıca dudaklarda, dudakların parlaklığını arttırmak ve şekillerini iyileştirmek için vurgulamaların olması gereken alanları da boyadım. Photoshop'ta portre rötuşlama.
19. Gözleri karartmak
Başka bir Eğri Ayarlama Katmanı oluşturun ve Karışım Modunu " Baz kararması". Ayarlama katmanı maskesini siyahla doldurun. Daha yuvarlak görünmeleri için gözlerin kenarlarını çizin. Retinadan ayrılmasına yardımcı olmak için irisin çevresine biraz çizin. Ayrıca kaşları koyulaştırmak için, göz çevresini de öne çıkarmak için sürdüm.
Ayrıca modelin ağzı biraz açıkmış gibi alt dudağın altındaki bölgeleri ve dudaklar arasındaki kıvrımı da çizdim. Kararırken çok dikkatli ve dikkatli olun. Yarattığınız efekti beğenmezseniz, tamamen maskelemek için üzerini siyahla boyayın.
20. Sululuk ayarı
Retinada mavi renkli küçük çekilme alanları gözleniyor. Bir Sululuk Ayarlama Katmanı ekleyerek göz beyazlarının genel sululuğunu azaltalım ( Katmanlar > Yeni Ayarlama Katmanı > Sululuk) ve "Sululuğu" -50'ye düşürüyoruz. Daha sonra ayarlama katmanı maskesini siyahla doldurun. Fırça aracını (B) kullanarak, yaklaşık %65 opaklıkla gözlerin beyazlarını boyayın.
21. İris'i aydınlatın
Daha fazlası için photoshopta cilt rötuşlama iki yeni katman oluşturun, bunları adlandırın " Daha parlaklar" Ve " Koyular ve Fırça aracını seçin ( B), opaklık - %100. Sert bir fırça kullanıyorum 2 piksel) beyazdır. Bu fırçayı "üzerini boyamak için kullanacağım" Daha parlaklar". İriste vurguları gördüğüm yerlere küçük ışık noktaları çizdim.
Küçük göz simgesine tıklayarak bu katmanı gizleyin ve aynı işlemi " Koyular“, ancak içindeki karanlık alanları siyahla boyayın. Şimdi her iki katmanı da görünür hale getirin ve karıştırma modunu " örtüşmek". Katmanın opaklığını azaltın " Koyular» %20'ye kadar ve « Daha parlaklar" 40'a kadar%.
22. Cilt renginin açılması ve koyulaşması
Karanlık ve aydınlık alanların çoğunu düzelttik ve bu, gölgeleri ve açıktonları tam olarak istediğimiz yere geri getirmemize ve onlar için ihtiyacımız olan yoğunluğu ve boyutu ayarlamamıza olanak tanıyacak. Yeni bir katman oluşturun, şuraya gidin: Düzenle > Doldur ve katmanı %50 gri ile doldurmayı seçin. Bu katmana "ad verin" D&B-01". Grinin kaybolması için bu katmanın Karışım Modunu Yumuşak Işık olarak ayarlayın.
23. Şimdi aydınlanma ve kararma zamanı
Yazma aracını seçin ( Ö), program penceresinin üst kısmındaki seçenekler çubuğunda "Aralık" - "Orta Tonlar" ve "Pozlama" - %25 olarak ayarlayın. Önce karanlık alanları karartacağız, sonra açık renkli olanları deneyeceğiz.
Bu aşamada Photoshop'ta fotoğraf rötuşlama Saçın tene temas ettiği tüm yerleri tedavi etmek, aynı zamanda tüm çöküntülere derinlik katmak istiyorum ( göz çevresinde, burnun her iki yanında, dudakların altında vb.). İkinci ekran görüntüsünde, ne yaptığımı görebilmeniz için Soldurma/Koyulaştırma katmanının Karışım Modunu Normal'e ayarladım.
24. Vurguları aydınlatma ve yeniden şekillendirme
Şimdi Dodge Tool'a geçin ( Ö) (Yazma aracının altında bulunur) ve program penceresinin üst kısmındaki seçenekler panelinde "Aralık" - " Orta Tonlar" ve " Pozlama" - %25 olarak ayarlayın. Etraflarındaki tonlara yumuşak bir geçiş sağlarken vurguların yoğunluğunu artırmaya çalışacağım.
Merhaba sitemin sevgili okuyucuları! Bugün size Adobe Photoshop'ta hızlı yüz rötuşlamanın nasıl yapıldığını göstereceğim.
Bu yazıyla birlikte adında yeni bir bölüm açıyorum. İçinde kullandığım görsellerin düzeltilmesine yönelik yöntem ve tekniklerin yanı sıra sizinle çalışmaya devam edeceğim yöntemleri ortaya koyan makaleler yer alacak.
Yüz rötuşu hızlı bir şekilde nasıl yapılır?
Sunulan algoritma Oscar veya başka herhangi bir başarı için uygun değildir. Ancak, özellikle avatar, cep telefonu arka planı vb. için düşük çözünürlüklü bir fotoğrafı hızlı bir şekilde elde etmek oldukça uygundur. Bu tekniğin derin rötuş olarak kullanılmasını önermiyorum çünkü zararlıdır!
1. Üzerinde çalışılacak bir resim seçin. İşte favorim kullanılmadan elde çekilmiş orijinal fotoğraf:
2. Aracı kullanarak yüzdeki tüm çarpma ve kusurları ortadan kaldırıyoruz.

İmleci halka şeklinde düzeltmek istediğimiz yerlerin üzerine getirin ve üzerlerine tıklayın. Böylece tüm nokta düzensizliklerini ortadan kaldırıyoruz. Kendinizi kaptırın ve bir oyuncak bebek yapmayı deneyin"Barbie"gerek yok, o zaman filtreyi kullanacağızBulanıklıkküçük kusurları kolayca düzeltecek. İşte kullandıktan sonra:, Bende var:
3. Şimdi katmanın bir kopyasını oluşturuyoruz ve katman adının solundaki göze tıklayarak ilk görüntünün görünürlüğünü kapatıyoruz.

4. Bir sonraki adım sekmeye gitmektir Filtre --> Bulanıklaştır --> Yüzey Bulanıklaştır ve ayarları seçin Yarıçap Ve Eşik.
İlk parametre için 45 piksel, ikinci parametre için ise 25 piksel ayarladım. Farklı değerleriniz olabilir, hepsi orijinal görüntüye bağlıdır, ancak sonuç şöyle olmalıdır:
5. Katmana maske ekleme Katman --> Katman Maskesi --> Tümünü Gizle ve ilk katmanı açın, yani. görünür hale getirin.

6. Yumuşak kenarlı bir fırça alın ve beyaza ayarlayın. Başta modelin yüzü olmak üzere cildin tüm vücut bölgelerini boyuyoruz. Çok dikkatli değildim ve fotoğrafta keskin olması gereken kaşları, dudakları, gözleri ve yüzün diğer bölgelerini fırçaladım. Bu yanlışlığı düzeltmek için fırça rengini siyaha ayarlayıp ciltte keskinleştirmek istediğimiz yerleri boyayın. İşte başarabildiğim şey:
7. Son aşama. Yüzün cildine doğal bir rahatlama sağlamaya devam ediyor, aksi takdirde yüz çok gergin görünüyor. Bunu yapmak için şeffaflığı ayarlayın (Opaklık)Üst tabaka 50%:
İşte son görüntü:
Oldukça hızlı geldi ve sonuç oldukça iyi. Umarım makaleyi beğenmişsinizdir ve basit ve anlaşılır olmuştur. Artık Photoshop'ta yüz rötuşunu biraz farklı bir algoritma kullanarak yapıyorum. Çalışma örneklerini "" makalesinde görebilirsiniz. Ancak en başından beri her şeyi makalede anlatıldığı gibi yaptı.
Ve daha iyi rötuş için, kesinlikle (tekrar ediyorum, kesinlikle) Evgeny Kartashov'un “Frekans ayrıştırma yöntemini kullanarak rötuşlama” dersini izlemeye değer (bu tamamen farklı bir fotoğraf rötuş düzeyidir):
İşlemesi oldukça zahmetli bir iştir fotoğraflar. İnternet çeşitli bilgilerle doludur Photoshop'ta portre rötuşlama konusunda profesyonel eğitimler korunması gibi birçok teknik hususla ilgilenen cilt dokusu, doğallık kazandırmak, yüzün küçük ayrıntılarını korumak vb.
Ancak iki sorunu fark ettim: ya ders çok fazla zaman ayıran profesyoneller için tasarlandı ( 3-6 saat veya daha fazla) işlemek için veya ders yeterince "iyi" değil çünkü sonrasında işleme modelin doğal olmayan bir görünümü olan plastik bir yüz ortaya çıkıyor.
Bu yazıda bulmak istiyorum altın anlam“, yani: çok fazla çaba ve zaman gerektirmeyen ve aynı zamanda olağanüstü bir sonuçla hızlı, basit, yüksek kaliteli rötuş.
İşleme için bunu seçtim kadın portresi (Büyütmek için aşağıdaki fotoğrafa tıkladığınızdan emin olun, böylece öncesi ve sonrası sonucu daha iyi görebilirsiniz.):
Ve işte sonuç:

Bu konuda ne yapılacak ders?
1. küçük cilt temizliği(benler, kusurlar, burundaki siyah noktalar vb.). Bu arada, benleri çıkarmak hiç de gerekli değil, bu sadece modele uygun olarak yapılmalıdır!
2. Cildin dokusunu korurken. Cildin dokusu genellikle pürüzlülüğü, küçük tüyleri, kabartması vb. ile anlaşılır.
4. Pürüzsüzleştirme/Silme kırışıklıklar.
5. birazcık işlenmiş saç.
Ayrıca, birkaç adım atıldı hacim vermek: Bir skeç oluşturmak, aydınlatmayı modelin yüzüne yoğunlaştırmak, cildin açık ve koyu bölgelerini çalışmak.
Yapılması gereken çok iş var gibi görünüyor ama aslında rötuş yapmak beni daha fazla yormadı 15 dakika, yazının sonundaki videoyu izleyerek görebileceğiniz gibi. Bu arada, çalışma sırasında eklentiyi uygulamanız gerekecek, henüz sahip değilseniz size tavsiyede bulunurum.
DİKKAT!!! Başlamadan önce mutlaka inceleyin video bundan işleme makalenin sonunda.
Başlarken Adobe Photoshop
1. Genellikle başlayacağınız ilk şey yüz rötuşu- Cildin çeşitli kusurlardan temizlenmesi. Bunu yapmak için fotoğrafı Photoshop'ta açın ve hemen yinelenen katman(basmak sağ tık katmandaki fare -> Yinelenen katman), orijinaline dokunmuyoruz, böylece gelecekte her zaman orijinal konumuna dönme fırsatı vardır. Bir araç seçmek Nokta iyilestirme fircasi aleti(Nokta Düzeltme Fırçası, Düğme J klavyede) aşağıdaki ayarlarla:

İlk değer ( çap) gerektiği gibi ayarlayın, yani büyük kusurlar için daha büyük bir değer ayarlayın ve örneğin küçük kusurlar için, isterseniz burundaki siyah noktalardan kurtulmak, değeri daha küçük bir değere ayarlayın. Sertlik ( sertlik) koyduğunuzdan emin olun 100% . Aralık içeride bırakmak 10-15% .
Aletin kurulumunu yaptıktan sonra, onunla yüzdeki kusurların üzerinden geçin. İlk seferde bir şey yolunda gitmediyse (örneğin bir köstebek), birkaç kez tıklamayı deneyin veya Çap veya Aralık değerlerini zevkinize göre değiştirin.
2. Yüz cildini temizledikten sonra ilk rötuşlamaya geçiyoruz. İki yöntem kullanacağız - standart Photoshop filtreleri ve bir eklenti Renk Efekti Pro. Ana görev kaydetmektir cilt dokusu, plastiğin yüzdeki etkisini önler.
Öyleyse bir araç seçin Geçmiş Fırça Aracı(Tarihsel fırça, düğme e klavyede). Biz gitmek filtre -> Bulanıklık -> Gauss Bulanıklığı(Filtre -> Bulanıklaştır -> Gauss Bulanıklığı) ve değeri ayarlayın Yarıçap V 30 piksel. Tamam'ı tıklayın. Bundan sonra görüntüyü tamamen bulanıklaştırmalısınız. Şimdi paneli açmanız gerekiyor Tarih(Geçmişi bulamazsanız, Photoshop'un üst kısmındaki Windows -> Geçmiş yazısına tıklayın) ve araç simgesinin görünmesini sağlamak için Gauss Bulanıklığı yazısının yanındaki kutuya bir kez tıklayın. Bundan sonra, bir adım daha yükseğe çıkmanız gerekiyor, böylece şöyle ortaya çıkıyor:

Tamamlamak? Harika! Cihaz ayarları ( Sol üst) aşağıdakileri ayarlayın:
Fırçanın ölçüsünü aldım 65 piksel(zevkinize göre seçebilirsiniz). Mod: Normal ve şeffaflık ( Opaklık) maruz 15% aşırıya kaçmamak (asıl görevin korumak olduğunu unutmayın) cilt dokusu).
Her şey hazır olur olmaz fırçayı dokunmadan nazikçe yüz üzerinden geçirmeye başlıyoruz. gözler, ağız, kaşlar. Yüzdeki parlamayı gidermek için fırçayı ayarlarda ayarlamanız gerekir (sol üst) mod(mod) açık Koyulaşır(karanlıkla değiştirildi). Bu durumda şeffaflık ayarlanabilir 30% .
Tüm bu işlemlerden sonra, yüz derisinde orijinaline (ilk katman) kıyasla iyi bir iyileşme görebileceksiniz. Şimdi cildi yumuşatmanın ikinci aşamasına geçelim. Bunu yapmak için yukarıda yazdığım gibi Color Efex Pro eklentisine ihtiyacımız var. İçeri giriyoruz ve adında bir filtre arıyoruz. Dinamik Cilt Yumuşatıcı. Filtrenin adından eklentinin özellikle cildi yumuşatmayı hedeflediği açıktır. Ayarlara dokunmuyoruz (tadına göre kaydırıcıları çevirebilirsiniz, ancak daha iyi korunması için olduğu gibi bırakmayı tercih ettim) cilt dokusu), her şeyi standarda göre bırakın ve Tamam'a tıklayın:

Gördüğünüz gibi bu eklenti yüzdeki cildi biraz yumuşattı ama öldürmedi. detaylar. Yumuşatma etkiniz çok güçlüyse katmanın opaklığını yaklaşık 75% . Eklentinin görüntünün tamamını etkilediğini ve efektin yalnızca yüz derisine uygulanmasına ihtiyacımız olduğunu unutmayın. Bunun için her zamanki gibi alıyoruz yumuşak kenar silgi(anahtar e klavyede) ve bizimle "yumuşamamaları" için onları saçlarımızdan, ağzımızdan, gözlerimizden ve kaşlarımızdan geçiririz, bu etki onlar için tamamen gereksizdir. Bu katmanı alttaki katmanla birleştirin.
Silgiyle üzerinden geçip "fazlalıkları" giderdikten sonra katmanınızı alttaki katmanla birleştirmeyi unutmayın.
Bu, cilde rötuş yapmamızı tamamlıyor, artık yüzün geri kalanıyla biraz çalışabilirsiniz, örneğin dişleri beyazlatabilir, gözleri işleyebilir ve saça biraz güzellik katabilirsiniz.
İçin diş beyazlatma Daha önce bahsettiğim kendi yöntemimi uyguladım. Şu sonuca varıyor:
Color Efex Pro eklentisine gidin ve bir filtre seçin Beyaz Nötrleştirici, tüm değerleri buna göre ayarlayın 100%

Aşağıda paragrafta kontrol noktaları artı işaretli düğmeye tıklayın (yukarıdaki resimde kırmızıyla vurgulanmıştır) ve dişlerin üzerine bir kez tıklayın, yani. bir nokta koy. Bundan sonra, gri daireyi (aşağıdaki resimde kırmızıyla vurgulanmıştır) sürükleyin, böylece eklentinin genel etki alanı azalacak ve yalnızca dişleri yakalayacaktır. 
Bu arada, bu tür noktaları koyabilirsiniz gözlerimizin önünde, ile göz küresini beyazlatmak. Tamam'a basıyoruz. Gördüğünüz gibi eklenti dişleri ve gözlerin bir kısmını beyazlattı, ancak çevresinde biraz fark edilir beyaz bir alan ortaya çıktı. Bunu çıkarmak için yumuşak kenarlı bir silgi alıp göz ve diş çevresini temizleyin.
Bu arada, gözleri işlemeye geçtiğimiz için onları daha detaylı çalışabiliyoruz. Zarar vermeyeceğini fotoğraftan anlayabilirsiniz kan damarlarını çıkarmak ve biraz ekle gözlere ifade gücü. Gemileri çıkarmak için aleti alıyoruz Nokta iyilestirme fircasi aleti(Nokta Düzeltme Fırçası, Anahtar J klavyede), sol üstteki boyutu yaklaşık 5 piksele ayarlayın (veya gerekirse, tam olarak küçük damarları çıkarmak için bu kadar küçük bir boyut seçtim), sertlik(sertlik) ve Aralık(Aralık) olduğu gibi bırakın (sırasıyla% 100 ve% 10) ve fırçayı dikkatlice damarlardan geçirmeye başlayın.
Bu aracı (Nokta Düzeltme Fırçası) kullanmakta pek rahat değilseniz ve damarlar tamamen ortadan kaldırılmadıysa, almayı deneyebilirsiniz. Kopya basma aleti(klon damgası, anahtar S klavyede). Bu aracı açın, sertliği %0'a ve boyutu gerektiği gibi ayarlayın, bu arada, bazen ayarlamak yararlı olabilir Opaklık(şeffaflık) yaklaşık olarak fırçalar 60-70% En iyi etkiyi elde etmek için. Tuşu basılı tutun alternatif, fare imlecinizin nasıl "görüş" olarak değişeceğini göreceksiniz, ortadan kaldırılacak geminin yanındaki Alt'ı bırakmadan bir kez tıklayın ve ardından onun üzerine fırçalayın. Damarın bitişik göz küresi dokusuyla nasıl değiştirildiğini göreceksiniz.
Gözler için başka neler yapılabilir? Örneğin, elbette rengini değiştirecek olan "renkler" ve doygunluk ekleyin, ancak çok fazla değil. Bunu yapmanın binlerce yolu var, ben bu derste şahsen şunları yaptım: Color Efex Pro'yu açın, bir filtre arayın Fotoğraf Şekillendirici. Değeri koyduk Kuvvet Açık 100% ve geçen seferki gibi gözlerin üzerine "noktalar" koyuyoruz ve eklentinin hareket alanını yalnızca göz alanını kaplayacak şekilde azaltıyoruz. Tamamlamak? Harika! Bundan sonra silgiyi göz çevresine sürmeyi ve gereksiz alanları silmeyi unutmayın.
bitirmek için göz tedavisi, güçlendirilebilir parlamak. Aracı alıyoruz Dodge Aracı(Açıklayıcı, anahtar Ö klavyede), bunun için aşağıdaki değerleri ayarlayın:
Ben 65'lik bir fırça boyutu seçtim, ancak ihtiyacınıza göre herhangi birini seçebilirsiniz. Menzil(Aralık) seti öne çıkanlar(Işık), maruziyet(Güç) sergisi 15% (tadını da alabilirsiniz) ve fırçalayın gözlerde parlama böylece "parıltılarını" artırırlar.
Gözlerle işi bitti, artık küçükleri çıkarmaktan zarar gelmez kırışıklıklar yanlarında bunun nasıl yapılacağını daha ayrıntılı olarak anlattım. Aracı alıyoruz Yol Aracı(Yama, anahtar J klavyede) ve kırışıklıkları dikkatlice çizin. Bir seçimimiz olur olmaz üzerine tıklıyoruz ve bırakmadan biraz daha aşağıya, cildin temiz bir alanına yöneliyoruz. Bunun gibi bir şeye benzemeli:

Sol fare düğmesini bıraktıktan sonra şunu göreceksiniz: kırışıklıklar gitti. İlk seferde bunları kaldırmak mümkün olmadıysa, bu işlemi tekrarlamayı deneyebilirsiniz. defalarca. Aynı şekilde bundan sonra işleme doğal olmayan bir his olabilir, yani. cildin bu bölgesi güçlü bir şekilde öne çıkacaktır. Olabilir rötuş tıpkı yukarıdaki Geçmiş Fırça Aracı ile yüzün tamamında yaptığımız gibi.
Yukarıda da yazdığım gibi bu portrede saçlara da güzellik katabilirsiniz. Bunu yapmak için Color Efex Pro'yu açın ve bir filtre seçin Cazibe Parıltısı. Ayarları resimdeki gibi yapın ve Tamam'a tıklayın:

Şimdi yumuşak kenarlı silgiyi alın ve efekti yalnızca saçta bırakmak için yüzünüzün üzerinden geçin. Bu arada, biraz keskinlik ekleyebilirsiniz çünkü. Filtre saçımı biraz yıkadı. Bunun için şuraya gidiyoruz: filtre -> Keskinleştir -> Keskinleştir(Filtreler -> Keskinlik -> Keskinlik) ve saçların nasıl daha keskin hale geldiğini göreceksiniz. Bu katmanı alttaki katmanla birleştirin.
Bu arada keskinlikten bahsettiğimiz için böyle bir işlemden sonra zararı olmaz keskinlik ekle resmin tamamı için. Bunu yapmak için aracı alın aleti keskinleştir(Keskinlik), sol üstte, gücü yaklaşık olarak kısın 80% ve bir fırçayla gözlerin, kaşların ve ağzın üzerinden geçin. Ayrıca gücü yaklaşık% 50'ye düşürebilir ve yüzün tüm cildini kaplayarak cildin dokusunu vurgulayabilirsiniz.
SONLANDIRMA
İşlemin sonunda verebilirsiniz hacim fotoğraflar, yani vurgulamak cildin açık/koyu bölgeleri Koyulaştır / Merkezi Aydınlat filtresini kullanarak modelin yüzüne küçük bir ışık huzmesini yönlendirin.
Öncelikle aracı kullanarak cildin açık renkli bölgelerini seçin Dodge Aracı(Açıklayıcı). Aşağıdaki ayarları yaptım:
Menzil(Aralık) seti Gölgeler(Gölgeler) maruziyet(Güç) sergisi 50% ve cildin açık renkli bölgelerinin üzerinden hafifçe geçerek onları daha açık hale getirin.
Bundan sonra aracı alıyoruz Yakma Aracı(Dimmer) aynı ayarlarla yalnızca gücü ayarlayın 10% ve yüz derisinin karanlık bölgelerinden geçin.
İşlemin sonunda bir ayrıntı daha yapabilirsiniz, bu yüze bir ışık noktası eklemek, fotoğrafa daha da fazla hacim katacaktır. Color Efex Pro eklentisine gidin ve filtreyi bulun Merkezi Koyulaştırma/Açıklaştırma. Ayarları buna benzer bir şeye ayarlayın ve Tamam'a tıklayın:

Temelde bu kadar! tedaviden önce/sonra makalenin en başında görebilirsiniz. Aşağıda yukarıda anlattığım tüm eylemlerin yer aldığı bir video klip sunuyorum
Aslında burada hala yapılacak çok şey vardı, çeşitli efektler, makyaj vb. eklemek için, ancak yüz rötuşunun yalnızca temellerini anlattım. Hızlı bir şekilde iş yaparken tanışabilirsiniz dakika 5-10 modelin cildinin karmaşıklığına ve kirlenmesine bağlı olarak zaman. Bu arada, eğer kompleksle ilgileniyorsanız, bunu okuyabilirsiniz. Ve eğer işleme ilginçse erkek portresi, .
Portre fotoğrafçılığı, fotoğrafçılığın en popüler türlerinden biridir.
Kesinlikle herkes yüzünün fotoğrafının en iyi kalitede olmasını ister. Bu fotoğraf, bir işe başvururken özgeçmişinize eklenerek sosyal ağdaki bir avatara yerleştirilebilir ve aslında bunu gösterebileceğiniz birçok yer vardır!
Işığın tüm oranları, nesnenin konumu ve çevresi dikkate alınarak çekilen profesyonel bir fotoğraf bile rötuştan sonra iki, hatta üç kat daha iyi görünür.
Bu dersimizde portre fotoğrafına nasıl rötuş yapılacağına bakacağız. Mesela bir kızın yüzünün fotoğrafını çektim, bunu sağdaki eklentilerden indirebilirsiniz.
1) Yapmamız gereken ilk şey- bu, fotoğraftaki tüm küçük kusurları, yani sivilceleri, çizikleri, benleri, kılları vb. ortadan kaldırmaktır. Öncelikle, orijinali kaydetmek için fotoğrafı yeni bir katmana kopyalayın ve daha sonra karşılaştırırken çalışmamızın sonucunu görün. Bunu yapmak için, fotoğrafın bulunduğu katmanı seçin ve sağ tıklayın, ardından "Çoğaltılmış Katman Oluştur"u seçin.
Panelde yeni bir katmana sahip olacağız (seçili olanın bir kopyası). Katman adına çift tıklayarak buna istediğimiz adı veririz (örneğin, "Katman 1").
Ardından sol panelden Düzeltme Fırçası aracını alın ve tüm küçük kusurları gidermek için kullanın. Bunu yapmak için Ctrl tuşunu basılı tutarken imleci silinen nesnenin yanındaki alanın üzerine getirin ve farenin sol tuşuna tıklayın, ardından imleci silinecek nesnenin üzerine getirin ve farenin sol tuşuyla üzerine tıklayın. Bu sayede modelimizin yüzünde ve vücudunda (fotoğrafta mevcutsa) tüm küçük kusurları ortadan kaldırıyoruz.
2) Modelin gözleri üzerinde çalışmak.Şimdi kızın gözleri üzerinde çalışalım, yani onları daha anlamlı hale getirelim ve göz beyazlarını aydınlatalım. Göz beyazlarını beyazlatmak için programın sol kenar çubuğundan aldığımız Dodge aracını kullanacağız.

Soldurma aracını ayarlayın: yumuşak bir fırça seçin, pozlamayı %6-8'e ayarlayın, fırça boyutunu ayarlayın, bu durumda 7 piksel en uygun olacaktır ve sertliği %0'a ayarlayın.

Yumuşak hareketlerle alıyoruz, gözlerin beyazlarını nazikçe aydınlatıyoruz. Hareketler düzgün olmalı ve aşırıya kaçmamaya çalışın, biraz hafifletmeniz ve tamamen beyazlatmamanız gerekir. Sağ gözün beyazının nasıl beyazlaştığını görün.

Gördüğünüz gibi fark göze çarpıyor, ancak çok fazla değil - asıl mesele aşırıya kaçmamak, aksi takdirde gözler fotoğrafta doğal görünmeyecektir.
İrisin daha etkileyici ve net olmasını sağlamak için her iki gözü de seçmeniz, bunları tüm katmanların üzerinde yeni bir katmana kopyalamanız ve bu katmanın şeffaflığını ayarlamanız gerekir. Bu yöntem, fotoğrafta solgun veya çok açık renk olduğunda gözlerin daha net ve anlamlı olmasına yardımcı olur. Ancak bizim durumumuzda bu gerekli değildir çünkü fotoğraftaki kızın gözleri oldukça net ve anlamlıdır. Size uygun bir araç olan "Kement" veya "Kalem" ile sağ ve sol gözlerin irisini dönüşümlü olarak dikkatlice seçebilir, ardından bunları yeni bir katmana kopyalayabilir ve bu iki katmanı gözlerle birleştirebilirsiniz (her iki katmanı da seçip tuşuna basarak) Ctrl + E tuş kombinasyonu) ve tüm katmanların üstüne yerleştirin.
Gözlerinizi yeni bir katmana yerleştirdikten sonra, gerekirse gerekli ayarlama katmanını oluşturarak parlaklık-kontrastını ve rengini ayarlayabilirsiniz. Bunu yapmak için, gözlerin bulunduğu katmanı seçin ve üst menüden "Katmanlar" - "Yeni Ayarlama Katmanı" - İhtiyacınız olan katmanı seçin. İrisin rengini ve parlaklığını değiştirmek için "Ton/Doygunluk" veya "Renk Dengesi" seçeneğini seçebilirsiniz.

3) Şimdi modelin dış görünümüyle ilgilenelim. Bu aşamada cildi temiz ve kadifemsi hale getirmek için çalışacağız. Bunu yapmak için ilk katmanımızı kopyalayıp ona katman-2 adını veriyoruz. Bir katmanı kopyalamak için, farenin sol tuşuna tıklayarak seçin, ardından sağ fare tuşuna basın ve beliren menüden "Katmanı Çoğalt" seçeneğini seçin.
Şimdi bu yeni katmanla (Katman-2) çalışacağız, önce bulanıklaştırma yapacağız. Farenin sol tuşuyla tıklayarak bu katmanı seçin, üst menüde "Filtre" - "Bulanıklaştır" - "Yüzey Bulanıklaştır" seçeneğini seçin. Şimdi, görünen filtre penceresinde kaydırıcıları tüm öğelerin yüzden kaybolacağı şekilde ayarlayın, benim durumumda yarıçap 20 piksel, Isohelia 31 seviyedir.

4) Yüzün cildini iyileştirin. Artık cildin daha gerçekçi görünmesi için bulanık katmana biraz gürültü uygulamamız gerekiyor. Bunu yapmak için bulanıklaştırma filtresini uyguladığımız katmanımızı seçin ve üst menüden "Filtre" - "Gürültü" - "Gürültü Ekle" seçeneğini seçin. Gürültü efektini ayarlayın, "Efekt" değerini yaklaşık %2'ye ayarlayın, dağıtımı "Tekdüzen" olarak ayarlayın ve "Tek Renkli" kutusunu işaretleyin

Böylece bu filtreyi uygulamadan da ciltte plastik değil, daha gerçekçi ve kadifemsi bir ses efekti elde ettik.
Gürültü uyguladıktan sonra, bu katmanı biraz bulanıklaştırmak, bu katmanı seçmek, üst menüden "Filtre" - "Bulanıklaştır" - "Gauss Bulanıklığı" seçeneğini seçmek ve filtre penceresinde bulanıklık yarıçapını yaklaşık 0,2 - 0,3 piksele ayarlamak gerekir. bu belirir.
Şimdi bu çalışılan katmana bir maske koyun. Bunu yapmak için katmanı seçin ve katmanların alt menüsünde Alt tuşunu basılı tutarken maske simgesine sol tıklayın.

Şimdi "Fırça" aracını seçin, yumuşak bir fırça seçin, boyutunu ayarlayın ve basıncı %15-20'ye ayarlayın, sertlik ise %0 olmalıdır.

Daha sonra fırçanın rengini seçin - beyaz ve farenin sol tuşuyla maske simgesine tıklayarak katmanımızın maskesini seçin.

Şimdi hafif fırça hareketleriyle kızın yüzünde gerekli alanları boyuyoruz. Gerekli alanlar, tüm kusurları ortadan kaldırmak istediğimiz alanlardır - genel olarak gözlere, dudaklara ve saça dokunmadan neredeyse yüzün tamamını nazikçe renklendiririz.
4) Renk kontrastına sahip katmanlar oluşturun.Şimdi - cildin işlenmesine son dokunuş - renk kontrastına sahip iki katman oluşturmanız gerekiyor. Bunu yapmak için, bulanıklık ve gürültü filtrelerini uygulamadığımız ilk katmanın iki kopyasını yapıyoruz. Ve böylece, bu katmanın 2 kopyasını alıyoruz, bunları tüm katmanların üstüne yerleştiriyoruz ve en üstteki katmana bir filtre uyguluyoruz, bu katmanı seçiyoruz, üst menüden "Filtre" - "Diğer" - "Renk kontrastı"nı seçip ayarlıyoruz kızın yüz özelliklerinin zar zor görülebileceği şekilde görünen filtre penceresindeki bulanıklık yarıçapı, yaklaşık 1,2 piksel çıkıyor.

Bundan sonra, katmanlar panelinde bu katmandaki seçimi kaldırmadan, kaplama değerini "Normal" yerine "Kaplama" olarak değiştirin.

Eylemlerinizin sonucunu hemen göreceksiniz! Şimdi aynısını ikinci katmanla yapıyoruz, yalnızca "Renk Kontrastı" filtresinde yarıçapı 1,2 piksele değil 6 piksele ayarlıyoruz. Ayrıca, bu katmanın kaplama değerinde "Örtüşme"yi değil, "Yumuşak Işık"ı seçin ve bu katmanın "Opaklığını"% 30-40'a ayarlayın. Bu, modelin dış görünümündeki çalışmayı tamamlar!
5) Ağız bölgesini düzeltin.Şimdi dudakları daha anlamlı hale getirmek ve dişleri aydınlatmak için ağız bölgesini düzeltmeniz gerekiyor. Diş beyazlatma da göz beyazlığı ile aynı şekilde yapılır ancak bu durumda dişlerimiz fotoğrafta görünmediğinden dişlerimizi beyazlatmayacağız.
Hadi dudaklar üzerinde çalışmaya başlayalım. Katmanlar panelinde farenin sol tuşuyla tıklayarak ilk katmanımızı seçin, gözler için olduğu gibi Kement veya Kalem aracıyla kızın ağzını seçin ve seçimi yeni bir katmana kopyalayın (Not: her şey gözlerle aynı). Bu katmanın herhangi bir yere sürüklenmesine gerek yoktur, yalnızca ilk katmanın üzerinde olması yeterlidir. Daha sonra, katmanlar panelindeki "Normal" kaplama yerine bu katmana "Yumuşak Işık" kaplamasını uygulayın (renk kontrastında olduğu gibi, yukarıya bakın).
Bundan sonra dudaklı yeni katmanımızı seçin ve üst menüden "Görüntü" - "Düzeltme" - "Ton / Doygunluk" seçeneğini seçin. Görünen pencerede kaydırıcıları kendi takdirinize göre ayarlayın (hangi dudak rengine ve hangi parlaklığa ihtiyacınız olduğuna bağlı olarak).

6) Fotoğrafın parlaklığını ve kontrastını ayarlayın. Son dokunuş, fotoğrafımızın genel parlaklığını ve kontrastını ayarlamaktır. Parlaklığı ve kontrastı ayarlamak için, oluşturduğumuz tüm katmanları bir araya getirmemiz gerekiyor, bunun için Ctrl tuşunu basılı tutarken farenin sol tuşuyla sırayla her birine tıklayarak mevcut tüm katmanları seçiyoruz ve ardından tuşuna basıyoruz. Ctrl + E tuş kombinasyonu ve tüm katmanlarımız tek bir katmanda birleşecektir.
Şimdi tek katmanımızı seçin ve üst menüden "Görüntü" - "Düzeltme" - "Parlaklık / Kontrast" seçeneğini seçin, ardından beliren pencerede parlaklık ve kontrast kaydırıcılarını ihtiyacınız olan parametrelere göre ayarlayın.
Hepsi bu kadar, portre fotoğraf rötuşlama bu şekilde yapılıyor!
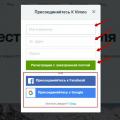 Video barındırıcınız olarak neden YouTube yerine Vimeo'yu seçmelisiniz?
Video barındırıcınız olarak neden YouTube yerine Vimeo'yu seçmelisiniz? Skype'ta fotoğraf oluşturma Fotoğrafınızı Skype'ta avatar olarak nasıl ayarlayabilirsiniz?
Skype'ta fotoğraf oluşturma Fotoğrafınızı Skype'ta avatar olarak nasıl ayarlayabilirsiniz? Modern İnternet teknolojilerinin olanakları
Modern İnternet teknolojilerinin olanakları