Skype ile fotoğraf çekmek. Skype'ta fotoğraf oluşturma Fotoğrafınızı Skype'ta avatar olarak nasıl ayarlayabilirsiniz?
Skype'ta orijinal profil resmini nasıl ayarlayacağınızı öğrenmek ister misiniz? Makalenin materyallerini dikkatlice okuyun; bunun için ihtiyacınız olan tüm bilgileri bulacaksınız.
İnternetten Skype'ta bir avatara resim nasıl ayarlanır
Avatara fotoğraf yerine orijinal bir resim yükleme arzunuz varsa, onu İnternetten indirin. Bunu yapmak için herhangi bir tarayıcıyı kullanın ve arama çubuğuna şu ifadeyi yazın: "Skype için profil resmini indir". Birkaç saniye sonra arama sonuçları karşınıza çıkacak. Beğendiğiniz görseli seçin, açın ve cihazınıza indirin. Bunu yapmak çok kolay:
- fareyi resmin üzerine getirin;
- sağ düğmeye basın;
- "Resmi Farklı Kaydet..." seçeneğini seçin;
- kaydetmek için uygun bir klasör seçin;
- “Tamam” butonuna tıklayın.
![]()
Şimdi messenger profilinde bir resim ayarlamanız gerekiyor. Bu yönergeleri takip ettiğinizde sorun yaşamazsınız:
- adınızla uygulamaya giriş yapın;
- program menüsünü açın;
- "Kişisel veriler" sekmesini açın;
- "Avatarımı değiştir" sekmesini seçin;
- "Gözat" düğmesine tıklayın ve resmin kaydedildiği klasörden istediğiniz dosyayı seçin, seçin ve "Aç" düğmesine tıklayın;
- resmin yüklenmesini bekleyin;
- resmi yükledikten sonra düzenleyebilir, örneğin yeniden boyutlandırabilirsiniz. Kaydırıcıyı sağa veya sola sürüklediğinizde boyut değişecektir;
- Her şeyden memnunsanız "Bu görseli kullan" butonuna tıklayın.
Artık tüm arkadaşlar fotoğraf yerine orijinal çizimi görecek.
Görüntüyü bir şekilde daha gerçeğe ayarlayın. Menüye gidin, “Araçlar”ı açın, ardından “Ayarlar” sekmesini, ardından “Genel Ayarlar”ı seçin ve “Avatar Değiştir” bağlantısını tıklayın, pencerenin altına yerleştirilecektir.
![]()
Fotoğrafınızı Skype'ta avatar olarak nasıl ayarlayabilirsiniz?
Bir fotoğrafı avatar olarak ayarlamak çok basittir. Sağlanan önerileri takip edin ve iyi olacaksınız.
- uygulamaya girin;
- kişisel verilere tıklayın, bunlar kişi listesinin en üstünde bulunur;
- bir hesap penceresi açılacak, iletişim bilgileri ve resim için boş bir çerçeve;
- çerçevenin altında bir düğme olacak: “Avatarı değiştir”, üzerine tıklayın;
- bir fotoğraf yükleme seçeneklerinin sağlanacağı bir pencere açılacaktır: bitmiş bir görüntüyü yükleyin veya bir web kamerası kullanarak yeni bir fotoğraf çekin;
- anlık fotoğraf çekmek istiyorsanız “Fotoğraf Çek” butonuna tıklayın. Ekranda yüzünüzü göreceksiniz, uygun açıyı seçip butonuna basacaksınız. Bitmiş fotoğraf hemen avatarın yerine görünecektir. Resim ilk kez ortaya çıkmadıysa umutsuzluğa kapılmayın. Tam orada, sayfada tüm düşük kaliteli resimleri silmek mümkündür, fotoğrafın köşesinde bulunan çarpı işaretine tıklamanız yeterlidir.
- Bilgisayarınızdan önceden hazırlanmış bir fotoğrafı seçmek istiyorsanız, ayarlar menüsünü açın, “Avatar değiştir” bölümüne gidin, “Gözat” butonuna tıklayın ve bilgisayarınızdan önceden hazırlanmış bir fotoğrafı yükleyin.
![]()
Erkekler ve kızlar için harika avatarlar nelerdir?
Avatar için resim seçerken kızların ve erkeklerin tercihleri çok farklı. Hala kişisel tercihe bağlı.
Orijinal resmi seçmek için herhangi bir tarayıcıyı açın ve arama çubuğuna "kızlar veya erkekler için harika avatarlar" ifadesini girin. Resimler için hazır seçenekler içeren birçok bağlantı göreceksiniz. Onlara göz atın ve size uygun olanı seçin. Bu tür sitelerde çoğu zaman tüm resimler ayrı gruplara ayrılır: "erkekler için ava", "ava için kızların fotoğrafları" vb.
Ayrıca çeşitli sitelerde isteğe bağlı olarak çevrimiçi düzeltici programları kullanarak harika bir görüntü oluşturabilirsiniz. Böylece herhangi bir arka planı, görüntüyü seçebilir, göz rengini, saç rengini ve istediğinizi değiştirebilirsiniz. İlgilendiğiniz konuyla ilgili orijinal bir resim yapın, bilgisayarınıza kaydedin ve avatar olarak ayarlayın.
Artık Skype'ta harika bir avatarın nasıl indirilip kurulacağı hakkında her şeyi biliyorsunuz. Verilen talimatları izleyin ve arkadaşlarınızı harika bir avatarla şaşırtın.
Modern yaşam yeni koşulları zorunlu kılıyor: Bugün, iletişimi büyük ölçüde kolaylaştıran sosyal ağlar ve uygulamalar aracılığıyla meslektaşlarınız ve tanıdıklarınızla iletişim halinde kalabilirsiniz. Uygulamanın faydalarını değerlendirerek değişimin etkisini hissedin. Geliştiriciler, kullanıcının kısıtlama olmadan iletişim halinde kalabilmesi için grup sohbetlerini daha canlı, etkileyici ve kişisel hale getirdi.
Kişisel toplantıların organizasyonu
Programın görünümünü özelleştirin. Fikrinize uygun olarak sesinizin duyulduğundan ve ifadenin görüntülendiğinden emin olmanız gerekir. Duygularınızı ifade etmek için sohbet metin alanının yanındaki gülen yüz simgesine tıklamanız yeterli.
İş gezileri ve tatil zamanı
Fotoğraf veya video kamerayla çekilmiş bir fotoğrafı göndererek deneyiminizi arkadaşlarınızla ve iş arkadaşlarınızla paylaşın. Bir fotoğraf yayınladığınızda arkadaşlarınız ve iş arkadaşlarınız, fotoğrafa emojilerle tepki vererek bir sohbet başlatabilecek.
Çoğu zaman iletişim olağan formatın ötesine geçer. Skype'ın yeni sürümüyle grup sohbetleri, eklentiler ve botlarla etkileşim kurmak daha da kolay. Yeni arama çubuğu ön plana çıkıyor ve Skype'ı sonsuza kadar aranabilir hale getiriyor.

Skype 2003'ten bu yana hayatımızın bir parçası. Ve geliştiricilerin sözleri her zaman değişmeden kaldı. Her yıl yaratıcılardan oluşan ekip, uygulamayı sezgisel özelliklerle destekleyerek hedefe olan mesafeyi azalttı.
Skype'a avatar koymak hem yeni başlayanlar hem de deneyimli kullanıcılar için zor olmayacaktır. İstediğiniz zaman bir avatar yükleyerek veya yükleyerek fikrinizi değiştirebilirsiniz - bu birkaç saniye sürecektir, ancak önce avatarların muhataplarınızın kişilerinde görüntülenmesine karar vermeniz gerekir. ![]()
Kişileriniz ağırlıklı olarak işteki veya iş yerindeki meslektaşlarından oluşuyorsa, avu'nuza yüksek kaliteli bir fotoğraf koymalısınız. Ancak Skype'ı kişisel amaçlarla kullanmayı planlıyorsanız alternatif çözümler aramaya zaman ayırmanız faydalı olacaktır.
Sosyal ağlarda (örneğin, VKontakte), Skype'ın ücretsiz indirebileceği avatarlar gibi bir planın cazip tekliflerini bulabilirsiniz. Aşağıda bazı hizmet tekliflerinin bir listesi bulunmaktadır. Gördüğünüz gibi kızlar, oyunlar, animeler, hayvanlar ve komik avatarlar büyük talep görüyor.
Avatarları linklerden indirebilirsiniz
- Bu web sitesinde, mevcut seçeneklere ek olarak, "Avatar oluştur" bölümünde görselinizi çevrimiçi olarak oluşturmanız önerilmektedir.
- Skype için çevrimiçi Tanki avatarları bu sitede sunulmaktadır.
- Yukarıdaki seçeneklere ek olarak bu bağlantıya tıklayarak profil resmini Skype'ta indirebilirsiniz.
- “Avu”da pek çok resim var ve hangisini seçeceğiniz ruh halinize bağlı.
Resim seçimine ilişkin ipuçları:
- Deney. Harika görüntüler günlük hayata kusursuz bir şekilde uyum sağlar ve ruh haliniz değiştiyse görüntüyü değiştirebilirsiniz.
- Skype'ta bir avatar için fotoğraf indirmeyi veya kendinizinkini oluşturmayı teklif eden hizmetleri kullanın (tabii ki özel bir resim kullanmayı planlamıyorsanız). Profilinize ekleyerek yeni bir dosya yüklemeniz yeterli. Artık Skype avatarlarını ücretsiz olarak nasıl indireceğinizi biliyorsunuz.
PC'de Skype'a nasıl resim eklenir
Resim eklemek için şu adımları izleyin:
- Bir takma ad veya menü seçerek hesabınıza gidin "Kişisel veri" ana yatay menü.
- 2. Tıklayın "Avatarımı değiştir"önceden yüklenmiş bir görüntüyü seçerek.
Bunu yapmak için seçin "Gözden geçirmek" Fotoğrafları bilgisayarınıza kayıtlı görüntülerin kopyalarından yüklemek için. ![]()
Ayrıca seçebilirsiniz "Önceki Fotoğraflar", avatarlarınızın geçmişine dönüyoruz. Resim ters ise, bir grafik düzenleyici kullanmanızı öneririz, çünkü bir fotoğraf yüklerken dosyayı orijinal durumuna çeviremezsiniz.
1. Adım: Avatarınızı nasıl değiştirirsiniz?
Avatarı değiştirmek için yeni bir dosya yüklemeniz yeterlidir.
2. Adım: Fotoğraf nasıl silinir
Bir fotoğrafı veya resmi silmenizi sağlayan özel bir işlev yoktur. Ancak bu, bilgisayardan resim yüklenerek fotoğrafın resimle değiştirilmesi olarak görülebilir. Bir görsel yüklemeyi planlamıyorsanız lütfen arka planı koyu olan bir dosya yükleyin.
3. Adım: Skype profil resmi nasıl indirilir
Sitede veya diğer kullanıcıların hesaplarında yayınlanan bir resmi beğendiyseniz, Resmi Kaydet özelliğini kullanarak Skype avatarını kaydedemezsiniz. Ancak her zaman PrtSc tuşuna basarak veya özel programlar kullanarak ekran görüntüsü alabilirsiniz.
Avatar nasıl oluşturulur ve ayarlanır
Yanlış avatar görselleri kullanıcılar hakkında kötü bir izlenim bırakıyor. Kişilerinizin sohbet sırasında sizi tanıyabilmesi için avatarınızın net bir fotoğraf içermesi gerekir. İlk avatar olarak popüler görsel barındırıcılarda barındırılan bir test görselini seçebilirsiniz. Sesli konferanstan önce uygun bir dosya aramak için zamanınız yoksa avatarı silebilirsiniz. Uygulama, kurulumdan sonra avatarınızı değiştirmenize izin vermez ancak aynı etkiyi elde etmek için mevcut görseli değiştirebilirsiniz.
- Düğmeye bas "Başlangıç" ve yazın boyamak arama çubuğunda.
![]()
2. Başlattıktan sonra tuşuna basın "Ctrl-S" diyaloğu açmak için "Farklı kaydet". Bir dosya adı girin ve tıklayın "Kaydetmek" boş bir resmi bir klasöre kaydetmek için "Benim çizimlerim".
3. Skype'ı açın ve seçin "Kişisel veri".
4. Seçin "Avatarımı değiştir" Profil Resmini Ayarla iletişim kutusunu açmak için.
![]()
5. Tıklayın "Gözden geçirmek" iletişim kutusunu açmak için, ardından kaydettiğiniz görüntüyü ve dosyayı seçin. ![]()
6. Seçin "Bu resmi kullan" Geçerli dosyayı boş bir görüntüyle değiştirmek için. 
Android için Skype
Telefon sürümü, Android 2.3 ve üstünü çalıştıran cihazlar için mevcuttur. Uygulamayı indirmek için skype.com adresini ziyaret edin veya Market'te arama yaparak Google Play'den en son sürümü indirin. Cihazınızda çalışan Android sürümü otomatik olarak tanınacaktır. Diğer Android uygulamalarında olduğu gibi, uygulama izinlerini düzenleyen şartları da kabul etmeniz gerekeceğini unutmayın. İndirme işlemi birkaç dakika sürer ve ardından Skype kullanıma hazır olacaktır. 
Skype'ı sd karta kaydet
Genellikle internette, avatarların kaydedildiği dizini bulmada bazı zorluklar olduğunu belirten mesajlar bulabilirsiniz. Web'de arama yaptıysanız veya kameranızdan görseller indirdiyseniz bunları android cihazınızdaki klasörlerde arayın.
Android 2.3 veya üstünü kullanıyorsanız Skype'ı doğrudan SD kartınıza yükleyebilir veya uygulamayı daha önce telefonunuzun dahili depolama alanına indirdiyseniz Skype'ı SD kartınıza aktarabilirsiniz.
Android cihazda Skype'a nasıl resim eklenir

Uygulamanın temel özellikleri
- Erişilebilir iletişim. Metin formatının yanı sıra videolar, ifadeler, Moji, video ve sesli mesajlar gönderebilirsiniz.
- Çalışan birden fazla uygulamanız varsa sohbetlerinize eklentiler eklemeniz yeterli.
- Cep telefonlarına veya sabit hatlara çağrı yaparak herkesle iletişimde kalın.
- Ücretsiz aramalar. Operatörünüzden veri aktarım ücretlerinin alınabileceğini lütfen unutmayın. Sınırsız bir veri planına geçmenizi veya bir Wi-Fi bağlantısı kurmanızı öneririz.
Güncel olmayan bir yazılım kullanıyorsanız, en son sürüme güncellemenizi öneririz. Güncellemenin eski görüşmelerdeki bilgileri silebileceğini lütfen unutmayın; bu nedenle, yeni bir istemci kurmadan önce dosyaları fotoğraf albümünüze veya kamera albümünüze kaydetmeniz önerilir.
Avatar, bir kullanıcı profilinin başlık resmidir. Daha iyi ezberleme için ayırt edici bir özellik görevi görür. Hem kendi fotoğrafınızı hem de beğendiğiniz görseli kullanabilirsiniz. Skype'ta profil tasarlamak için avatarlar da kullanılır. Onların yardımıyla kişi kendi kişiliğini gösterebilir, ancak bunun pratik bir amacı da vardır.
Avatar ayarları
Bir kullanıcı Skype'ı ilk kez başlattığında ve hesabında oturum açtığında, kendisinden bir avatar ayarlamasını isteyen bir pencere açılacaktır. Web kameranızı kullanarak hemen fotoğraf çekebilir veya bilgisayarınızın depolama alanından bir görüntü seçebilirsiniz.
Ancak bu özellik daha sonra kullanıma sunulacak. Program penceresinden çağırmak mümkün olacaktır. açık Skype ve hesap adınıza tıklayın, iletişim listesinin ve arama formunun üstünde bulunur. Hesap düzenleme menüsüne yönlendirileceksiniz. "Avatar'ı Değiştir" yazısına tıklayın.
Bu pencereyi çağırmanın başka bir alternatif yolu daha var. Programı başlatın ve araç çubuğundaki Skype öğesine tıklayın. "Kişisel"in üzerine gelin ve "Profil resmimi değiştir..." seçeneğini seçin.
Web kameranızı kullanarak Skype için fotoğraf çekmek istiyorsanız "Resim çek"e tıklayın.  Ardından yakınlaştırma işlevi açılacaktır. Eylemlerin onayı "Bu resmi kullan" düğmesidir. Fotoğrafı beğenmediyseniz başka bir fotoğraf çekebilirsiniz.
Ardından yakınlaştırma işlevi açılacaktır. Eylemlerin onayı "Bu resmi kullan" düğmesidir. Fotoğrafı beğenmediyseniz başka bir fotoğraf çekebilirsiniz. 
Ancak kendi yüzünüzü Skype avatarı olarak kullanmanıza gerek yoktur. Kesinlikle hizmet kurallarına ve ikamet ettiğiniz ülkenin kanunlarına aykırı olmayan herhangi bir resim, profilinizin tasarımı olarak hizmet edebilir. Aynı pencerede "Gözat ..." seçeneğini tıklayın. Ardından istediğiniz görüntünün konumunu belirtin. Parçasını artırabilir, böylece ayrı bir öğeyi vurgulayabilirsiniz.
Not: Skype avatarı yalnızca programın kendisinde yapılandırılabilir. Resmi sitede, profil düzenleme sayfasında bu işe yaramayacak .
İnternette Skype üzerinden iletişim kurduğunuz kişileri havalı avatarlar yardımıyla etkileyebilirsiniz. Önemli sayıda temasla önemli olabilirler. Ancak iletişim çemberinin oldukça farklı olabileceğini unutmayın. Arkadaşlarınızla, ailenizle ve iş ortaklarınızla iletişim kurmak için birden fazla Skype adresine sahip olmak da faydalı olabilir. Buna göre her hesap, kullanıcının kişisini seçerken görülebilecek farklı avatarlara sahip olacak.
Skype için avatar nedir
"Avatar" terimi son zamanlarda sosyal ağlarda, anlık mesajlaşma programlarında ve diğer iletişim programlarındaki profil resimlerini ifade etmek için kullanılıyor. Konuşma veya video konferans gerçekleştirebileceğiniz popüler bir uygulama olan Skype dahil. Avatar, bir kişiyle tanışırken önemli unsurlardan biridir, çünkü kullanıcının ilk izlenimi bu resimden yaratılır. Ve ancak o zaman diğer özelliklere dikkat ederler.
Bu nedenle, arkadaşlara ve benzer düşünen insanlara, kullanıcıyı bazı özelliklerine göre karakterize eden bir resim göstermek en iyisidir: ![]()
- bir oyuncu için bu, en sevdiğiniz oyunun temasına ilişkin bir karakter veya resim olabilir;
- Oyunun kendisi için önemli olmadığı bir kişi için, bir uzun metrajlı filmin veya animasyon filminin kahramanını avatar olarak seçebilirsiniz;
- Potansiyel bir partnerle tanışmak istiyorsanız, kendi fotoğrafınızı biraz değiştirerek (elbette daha iyiye doğru) tercih etmelisiniz.
Uygun bir resim seçerken Skype'ta avatarı nasıl değiştireceğinizi bilmelisiniz. Sonuçta standart sürüm, kural olarak, uygulamaya kaydolurken web kamerasıyla çekilen bir görüntüdür. Ve böyle bir avatar herkese yakışmıyor. Profiliniz için bir tür belirgin olumsuz anlam taşıyan resimler seçmemelisiniz. Ayrıca erotik nitelikteki görüntüler bu kapasitede çalışmayacaktır.
Skype Avatar Arama
Skype için ücretsiz bir avatar seçmenin, indirmenin ve kurmanın en kolay yolu, internette çok sayıda bulunan özel kaynakların yardımıyladır. Arama motorundaki uygun sorguları kullanarak bunları bulabilirsiniz. Örneğin, "en iyi (güzel) avatarlar" veya "Skype için bir avatar indirin." Temel olarak, bu tür görüntülerin indirilmesi kolaydır ve ücretsizdir.
Skype, diğer uygulamalar ve sosyal ağlar için avatarlar içeren popüler siteler arasında dikkat edilmesi gerekenler:
Bir avatar seçildikten sonra, varsayılan olanın yerine ayarlanmalıdır. Deneyimsiz bir kullanıcının bile bu eylemleri gerçekleştirmek için yalnızca birkaç dakikaya ihtiyacı olacaktır. Sonuç, yılda bir defadan haftada birkaç defaya kadar istediğiniz sıklıkta değiştirebileceğiniz yeni bir Skype profil resmidir. Bunu çok sık yapmanız önerilmez; diğer kullanıcıların kafasını karıştırabilir. Şık ve havalı bir avatar bir süre sonra değişse bile hemen hemen aynı temadan yenisini seçmelisiniz.
Skype'ta avatar ayarlama
Skype avatarınızı değiştirmek için eski resmi silmeniz gerekir. Nasıl yapılır:
Avatarı değiştirme işlemi tüm işletim sistemleri için aynıdır. Windows kullanıcıları için de, MacOS'ta Skype ile çalışanlar için, hatta iOS ve Android yüklü telefonlar için de yöntem farklı değil.
Animasyonlu görselleri seçerken Skype'ın görsel hareketini desteklemediğini unutmayın. Bu, avatarın etkisinin büyük kısmının kaybolacağı anlamına gelir.
Skype programı için avatar olarak ayarlanabilecek uygun bir resim arayışı başarısız olursa, bunu kendiniz yapmaya çalışmalısınız. Skype'ta bir avatarı değiştirmeden önce, onu Photoshop veya ücretsiz benzerlerini (örneğin Gimp), sistemdeki yerleşik düzenleyicileri (Windows için bunlar Paint ve Picture Manager'dır) veya özel çevrimiçi görüntü düzenleme hizmetlerini kullanarak oluşturabilirsiniz.
Avatarın temeli kendi fotoğrafınız, bir oyun veya filmden ekran görüntüsü veya uygun bir konuyla ilgili ağdan alınmış bir resim olabilir. Fotoğrafı kullanırken yabancılar veya nesneler tarafından bozulabilecek arka plana dikkat etmelisiniz. Ancak çok küçük ayrıntılara dikkat etmemelisiniz, bunlar yine de avatarda fark edilmeyecektir.
Skype için avatar gereksinimleri
- Resim boyutu 160x160 ile 260x260 piksel arasında olmalıdır. Çok büyük bir fotoğraf otomatik olarak küçültülecek ve bazı ayrıntılar kaybolacaktır;
- Önerilen resim formatı png veya jpg'dir. Bmp gibi bitmapler buna uygun değildir;
- görüntünün ana detayı (örneğin kullanıcının yüzü) ortada olmalıdır.
Komik resimleri, fotoğraflarınızı ve hatta orijinal logoları Skype için avatar olarak seçerek, tercihlerinizi yeni tanıdıklarınıza anında gösterebilirsiniz. Ayrıca eski dostlarınızı yeni ve komik bir görüntüyle eğlendirerek etkileyin. Aynı resim tutkunuzu iletmenize veya kullanıcının şu anda nasıl göründüğünü göstermenize olanak tanır.
Genellikle aktif Skype kullanıcıları, bir web kamerası aracılığıyla görüntü aktarımını kullanarak konuşmalar gerçekleştirir. Bazen ekranda bir veya daha fazla kare oluşturarak yakalamak isteyeceğiniz ilginç şeyler olur. Yerleşik yazılım işlevi veya ayrıca indirilen ek yazılım bu konuda yardımcı olacaktır.
Daha önce Skype, bir web kamerası kullanarak kendiniz için avatarlar oluşturma olanağına sahipti. Bu durumda, bitmiş görüntüler bilgisayarda ayrı bir klasöre kaydedildi. Yazılımın en son sürümlerinde, geliştiriciler bu özelliği kaldırmıştır, bu nedenle aşağıdaki tartışma yalnızca tüm pencerenin ekran görüntülerini veya yalnızca muhatabın görüntüsünü oluşturmaya odaklanacaktır. Bu nedenle, bir web kamerasından fotoğraf çekmekle ilgileniyorsanız, aşağıda sunulan materyalleri okuyarak başka bir uygun yöntemi kullanın.
Yöntem 1: Bir çağrı sırasında Skype aracılığıyla anlık görüntü
Skype'ta, yalnızca muhatabın görüntü alanını yakalayarak ekranda olup bitenlerin hızlı bir şekilde fotoğrafını çekmenize olanak tanıyan yerleşik bir işlev vardır. Bu işlem tek tuşa basılarak gerçekleştirilir. Yazılımın en güncel sürümünü kullanmıyorsanız dikkatli olun, söz konusu butonun konumu farklı olabilir.
- Her zamanki gibi her şey basit bir çağrıyla başlar. Kişi listenizden bir arkadaşınızı seçin ve iletişim yöntemlerinden birini kullanarak onu arayın.
- Çağrıyı kabul ettikten sonra sol tarafta aşağıdaki ekran görüntüsünde gördüğünüz formatta ek bir düğme görüntülenecektir. Bir fotoğraf çekmek için üzerine tıklayın. Tekrar tıkladığınızda başka bir fotoğraf oluşturulur.
- Sağda, resmin küçük resmini içeren küçük bir pencere, anlık görüntünün başarıyla oluşturulduğunu size bildirecektir. Yeni çekilen karelerin tüm galerisini görüntülemek için üzerine fareyle sol tıklayın.
- İçeriği daha ayrıntılı görüntülemek için okları kullanarak bunlar arasında hareket edin ve kaydetmek istediğinizi seçin.
- Sağ üstteki üç nokta simgesine tıklayın ve açılan içerik menüsünden seçeneği seçin. "Farklı kaydet" Resmi bilgisayarınızda uygun bir yere yerleştirmek için.
- Yeni bir standart Explorer penceresi açılacaktır. Burada dosya adını ayarlayın ve kaydetme konumunu belirtin.






Gördüğünüz gibi tüm prosedür yalnızca birkaç düğmeye basmaktan ibarettir ve karmaşık değildir.
Yöntem 2: Ekran görüntüsü programları
Bazen kullanıcı, Skype penceresinin tamamının veya yalnızca belirli bir alanın ekran görüntüsünü alma ihtiyacıyla karşı karşıya kalır. Bu durumda, ana işlevi tam olarak bu tür fotoğrafların çekilmesine odaklanan özel programlar kurtarmaya gelecektir. Bunu Ashampoo Snap aracılığıyla yapmanın küçük bir örneğine bakalım.

Ashampoo'nun işlevselliği size hiçbir şekilde uymuyorsa, bu tür ekran görüntülerini oluşturmak için farklı yöntemlerle daha ayrıntılı talimatları web sitemizdeki diğer materyallerde bulabilirsiniz.
Ek olarak, artık internette çeşitli modlarda ekran görüntüleri oluşturmanıza da olanak tanıyan çok sayıda ücretsiz ve ücretli yazılım var. Hepsinde çalışma prensibi neredeyse aynıdır, bu nedenle her şeyi sökmenin bir anlamı yoktur, yalnızca en popüler çözümlerin incelemesini okumanızı tavsiye ederiz.
Üçüncü taraf yazılımlarla hiç etkileşimde bulunmak istemiyorsanız, sonraki yönteme geçin veya bilgisayarınıza kaydederek hızlı bir şekilde anlık görüntü oluşturmanıza olanak tanıyan çevrimiçi hizmetlerden birini seçin.
Yöntem 3: Standart Windows aracı
Varsayılan olarak, Windows işletim sistemi, bir PC ile genel etkileşim sürecini büyük ölçüde basitleştiren yerleşik birçok özelliğe ve araca sahiptir. Buna ekran görüntülerinin alınması da dahildir. Şöyle bir fotoğraf çekebilirsiniz:

Artık Skype'ta fotoğraf çekmenin mevcut yollarını biliyorsunuz. Gördüğünüz gibi hepsi birbirinden farklı ve belirli amaçlara yönelik tasarlanmış tamamen farklı çekimler yapmanıza olanak tanıyor.
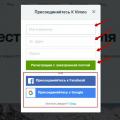 Video barındırıcınız olarak neden YouTube yerine Vimeo'yu seçmelisiniz?
Video barındırıcınız olarak neden YouTube yerine Vimeo'yu seçmelisiniz? Skype'ta fotoğraf oluşturma Fotoğrafınızı Skype'ta avatar olarak nasıl ayarlayabilirsiniz?
Skype'ta fotoğraf oluşturma Fotoğrafınızı Skype'ta avatar olarak nasıl ayarlayabilirsiniz? Modern İnternet teknolojilerinin olanakları
Modern İnternet teknolojilerinin olanakları