Як скопіювати тему вордпресс. Що таке клонування і навіщо воно потрібне
Дуже часто клієнтів крім цікавить рип сайту - простіше кажучи копіювання шаблону чужого сайту. Ну і, найчастіше, цей самий дизайн потрібно інтегрувати на wordpress.
Завдання це одночасно і складна і проста:
- Простота в тому, що не потрібно з нуля верстати дизайн
- Складність - дуже часто чужі сайти можуть бути отверстани ногами. Або вобще п'ятою точкою. Попадається табличная верстка, попадається верстка з помилками. Коротше проблем достатньо.
Якщо у вас немає мінімальних знань в верстці - економте свій час -. Вартість ріпа сайту як правило невелика і може варьіроватсья від $ 15-20 в залежності від вимог, функціоналу.
Я надаю повний спектр - від самого простого, до повного копіювання сайту під ключ з установкою до вас на хостинг.
Як скопіювати дизайн сайту - зробити рип сайту
Для початку я копіюю структуру сайту. Повністю. Для цього можна використовувати багато різного софта, наприклад teleport pro або його безкоштовний аналог HTTrack Website Copier. Я використовую перший, у нього є зручна фіча, про яку розповім пізніше.
Зробив невелику гифку, по настрйоке Teleport Pro для парсинга сайту, що б потім зручно було скопіювати сайт.
- Вибрати віззард - генератор проекту
- Create browsable copy of a website on my hard drive - зберегти копію сайту на мій жорсткий диск
- Введіть адресу сайту, дизайн якого потрібно скопіювати і глибина сканування.
- Далі> Далі> Виберіть місце, куди зберегти копію сайту
- запустити проект
- Ну і спостерігати як копіюється весь сайт, всі файли - стилі css, сторінки html, скрипти javascript
Коли сайт скочується - у вас буде нормальна копія сайту - всі файли, стилі, графіка - все буде збережено до вас на жорсткий диск. Але це все вам не потрібно. Як правило при ріпі сайту потрібно зберегти тільки головну сторінку, сторінку рубрик та внутрішню сторінку. За цим прикладом я і буду показувати як скопіювати дизайн сайту ну і як перенести його на WordPress
Ах да. Я припускаю що ви розумієте що рип сайту це свого роду інтелектуальнео злодійство. А красти погано. Я вас попередив, а далі - справа за вами.
У наступній статті, я покажу як з усього наброду файлів вибрати потрібні сторінки і зберегти тільки потрібні для шаблону файли. Ну і як потім єто вся справа інтегрувати на движок, в моєму випад це WordPress
2 голосиДоброго часу дня, читачі мого блогу. З вами Андрій Зенков і сьогодні я розповім, як скопіювати дизайн сайту. Перед початком свого оповідання я хотів би сказати, що не схвалюю таку діяльність, так як це є інтелектуальним злодійством. Будь-яке злодійство - це погано. Я сподіваюся, що ви скористаєтеся отриманою інформацією в благих цілях. Що ж, сідайте зручніше, можете взяти що-небудь поїсти. А ми починаємо!
Сьогодні я розповім про методи створення «дзеркала» сайту. Як надіти шаблон на свій сайт - тема окрема і дуже специфічна. Своїми руками подібне можна зробити, маючи глибокі знання HTML, CSS, PHP і JavaScript. Якщо ви такими знаннями не володієте, то рекомендую звертатися до фахівців у цій сфері.
Я раджу використовувати унікальні шаблони. Їх можна замовити у дизайнерів, або купити в магазині TemplateMonster . Тут пропонується великий асортимент за вигідними цінами.
 Шаблони сайтів і Дизайн сайту від TemplateMonster.
Шаблони сайтів і Дизайн сайту від TemplateMonster. 1. Перший метод - своїми руками
Самий традиційний варіант - зробити своїми руками. Ніякі сторонні інструменти, крім рук і, не знадобляться. Для початку знайдіть цікавить вас сайт. Я для прикладу візьму власний блог. Переходжу на головну сторінку. У будь-якій області кликаю правою кнопкою миші. У меню, вибираю пункт «Зберегти сторінку як ...»:

Процес збереження триває кілька секунд. На виході отримую файл головної сторінки і папку з усіма складовими елементами. Там знаходяться картинки, і JS файли і стилі. Файл з дозволом можна відкрити за допомогою блокнота для перегляду вихідного коду.
Якщо ви думаєте, що збережені файли можна сміливо натягувати на свій ресурс, то сильно помиляєтеся. Це - дуже сирий варіант. Швидше, він придатний тільки для перегляду вихідного коду сторінки, що можна зробити у вікні браузера без збереження. Користуватися цим методом я не рекомендую, так як користі від нього нуль і як перенести його на (наприклад), вам ніхто не розповість (такої можливості просто немає).
2. Другий метод - використання онлайн-сервісів
Як ви пам'ятаєте, я прихильник використання різних інструментів для автоматизації ручної роботи. Навіть для таких випадків розробили допоміжний софт.
2.1. Xdan.Ru
Безкоштовний, простий і доступний сервіс. Копія сайту створюється в два кліка. Все, що я зробив - зайшов на головну сторінку, ввів адресу свого блогу і натиснув на кнопку «Створити копію». Через кілька хвилин процес завершився і я отримав архів з копією сайту. Ось, що я отримав:

Цікавлять вас файли (в разі WP) знаходяться в папці wp-content. У папці «themes - img» лежать всі необхідні зображення, з яких можна зробити рип сайту. Файлів зі стилями я не знайшов, але їх легко вивантажити через браузер. Знову заходжу на сторінку свого блогу, натискаю праву кнопку миші і вибираю в меню «Дослідити елемент».

Мене цікавить віконце Styles. Далі просто виділяю всі стилі, копіюю і вставляю в потрібний файл з розширенням css. Переваги Xdan очевидні - простий і безкоштовний проект, який дає придатний до подальшої роботи матеріал. Але, знову ж таки, для подальших дій будуть потрібні знання або фахівець, який такими володіє. Подібних сервісів в інтернеті більше не знайшов.
2.2. Recopyrirght
Сервіс чимось схожий на CLP. Дає можливість зробити рип сайту будь-якої складності. При першому використанні можна скористатися тестової спробою. На головній сторінці в поле «Введіть сайт» я вказую посилання на свій блог. Після цього натискаю кнопку «Створити копію».

Після закінчення процесу копіювання всіх файлів можна отримати копію з більшістю файлів ресурсу. Я чекав близько 15-20 хвилин, поки завершиться процес. Очікування не виправдалися. Сервіс видає сирої варіант, з якого важко зробити рип і поставити на власний проект. Але якщо постаратися, то зробити можна. Але ось чи виправдовує результат витраченого часу, якщо є безліч інших варіантів, - велике питання.
3. Третій метод - використання програм
Якщо онлайн-сервіси вас не влаштовують, можете скористатися спеціальним софтом, який встановлюється на комп'ютер.
3.1. WinHTTrack Website Copier
Безкоштовна утиліта з мінімум налаштувань. Дозволяє створити повноцінну копію будь-якого сайту. Ви можете встановити глибину копіювання. На виході отримуєте локальну версію ресурсу, яким можна користуватися в оффлайн-режимі. В отриманому архіві можна знайти файли шаблону.
3.2. Teleport Pro
Напевно, один з кращих варіантів для створення повної копії будь-якого веб-сайту. Teleport Pro завантажує всі каталоги і підкаталоги, в яких можна легко знайти потрібний шаблон. Єдиний мінус - програма платна. Дається пробний період на 30 днів. Ліцензія коштує 50 доларів. Я рекомендую даний продукт, якщо ви хочете отримати якісний результат.
4. Четвертий метод - використання графічного редактора
А саме - Photoshop. Самий трудомісткий, але зате найнадійніший спосіб зробити копію вподобаного дизайну на свій ресурс. Знову ж таки, якщо ви не володієте навичками роботи в цій програмі, а також не вмієте верстати готовий шаблон, то без допомоги фахівця не обійтися.
Чесно, я навіть не знаю, скільки коштує така послуга у дизайнера. Знайти точний цінник можна на якийсь біржі фрілансу. Використовуючи цей метод, ви можете бути впевнені в тому, що отримаєте якісну копію, і поставити її на свій сайт не складе труднощів.
Для самостійного вивчення Фотошопа можу порекомендувати чудовий курс Зінаїди Лук'янової - «Фотошоп з нуля в відеоформаті 3.0» .

Головна перевага полягає в тому, що тут не грає ролі вподобаного проекту. Скопійований шаблон можна буде встановити на WP, DLE, і будь-які інші платформи.
5. Які можна зробити висновки?
Наша стаття підходить до кінця, тому саме час зробити невеликі висновки. По-перше, я проти злодійства чужих шаблонів. Поставте себе на місце людей, які працювали над створенням індивідуального образу, і ви все зрозумієте.

По-друге, для мене оптимальний варіант - створення копії в. Це найякісніший і універсальний варіант. Закінчити сьогоднішня розповідь хочу виразом Роберта Ентоні:
«Якщо у тебе немає своєї мети в житті, то ти будеш працювати на того, у кого вона є».
Якщо ви хочете здобути незалежність, ставте перед собою все нові і нові цілі, а також не забувайте домагатися їх будь-якими способами (законними, зрозуміло).
На цій позитивній і мотивуючої ноті я з вами прощаюся. Не забудьте підписатися на мій блог, щоб в майбутньому бути в курсі всіх нових статей. До побачення, з вами був Андрій Зенков.
Взагалі, практика клонування вважається неетичною. Проте, якщо ви роздумуєте про клонування в контексті створення дубліката сайту WordPress, то це зовсім інша справа. У сьогоднішній статті ми покажемо вам як зробити клон сайту WordPress в сім простих етапів.
Що таке клонування і навіщо воно потрібне?
Ідея, що ховається за клонуванням сайту, проста: ви робите точну копію або дублікат одного сайту WordPress і застосовуєте її до іншого сайту. Чи існують реальні причини для клонування? Звісно!
Одним з варіантів може бути ваш переїзд на новий хостинг або домен. Клонування сайту заощадить вам кілька годин роботи.
Також при розробці сайту для клієнта, після закінчення проекту ви можете клонувати тестовий сайт на сайт клієнта.
І, нарешті, ви можете клонувати ваш працює WordPress сайт на ваш локальний сервер з метою налагодження і розробки.
Клонування сайту зовсім не складно, і ось як покроково ви можете це зробити.
Використання BackupBuddy для клонування WordPress сайту

У цій статті ми будемо використовувати плагін BackupBuddy. BackupBuddy - це WordPress плагін для бекапу, який дозволяє вам не тільки створювати резервні копії сайту, але також надає можливість легко розгортати ваш сайт з бекапу. Ми покажемо вам як використовувати цей інструмент відновлення бекапу для клонування будь-якого WordPress сайту.
1. Встановлення та налаштування BackupBuddy
Насамперед вам необхідно встановити і активувати плагін BackupBuddy. Після активації плагін додати новий елемент меню під назвою 'BackupBuddy' в адмінбар WordPress. Клік по ньому перемістить вас в майстер настройки BackupBuddy.

Майстер налаштування не складний. Для початку вам необхідно вказати email адреса. Потім потрібно ввести пароль.
Пароль буде використовуватися для відновлення вашого сайту. Наступною опцією буде вибір розташування для зберігання бекапа. І, нарешті, буде запропонована опція для налаштування автоматичних бекапів.
BackupBuddy вміє зберігати ваші резервні копії на таких хмарних сервісах, як Stash, Amazon, Rackspace і Dropbox. Також ви можете зберігати бекапи на своєму сервері або відправляти їх собі поштою.
Після закінчення роботи з майстром клікніть на кнопку збереження змін для продовження роботи.
2. Створення резервної копії вашого WordPress сайту
BackupBuddy автоматично запустить процес бекапу як тільки ви закриєте майстер настройки. Після закінчення він відобразить вам опції: скачати бекап або відправити його в хмару.

Ви в будь-який момент зможете створити свіжу резервну копію, відвідавши сторінку BackupBuddy »Backup.

3. Підготовка до клонування свого WordPress сайту
BackupBuddy пропонує дуже простий інструмент для клонування / міграції сайту. Просто перейдіть на сторінку BackupBuddy »Restore / Migrateдля початку процесу клонування.
Для початку вам потрібно завантажити файл importbuddy.php на свій комп'ютер.


4. Завантажуємо бекап і Importbuddy на новий сайт
Тепер у вас є повний бекап сайту в форматі zip і файл importbuddy.php, далі потрібно завантажити їх на новий сайт.
Новим розташуванням може бути працюючий сайт, або ж сайт на вашому локальному сервері. Якщо сайт - на локалке, то вам просто потрібно буде скопіювати і вставити ці файли в підпапку всередині вашої htdocs або www директорії, ось так:
C: \ wamp \ www \ mynewsite \
Якщо ж сайт в мережі, то буде потрібно завантажити ці файли в кореневу директорію за допомогою FTP клієнта.
5. Запуск скрипта імпорту
Після завантаження цих двох файлів вам потрібно перейти до файлу importbuddy.php в своєму браузері. Він буде розташовуватися за адресою кшталт:
Http://www.example.com/importbuddy.php
Змініть example.com на назву вашого домену.

Вас попросять вказати пароль importbuddy. Цей пароль ви створювали в кроці 1 або ж вводили при скачуванні файлу importbuddy в кроці 3.
Після введення пароля ви побачите, що importbuddy вже виявив ваш файл бекапа в zip. Тепер просто клікніть на кнопку Next Step для продовження.

Importbuddy витягне ваш файл бекапа, а по завершенні процесу вам потрібно буде натиснути на кнопку Далі.
Ви опинитеся в розділі налаштувань адреси сайту і бази даних.

Importbuddy автоматично підтягне ваш новий адреса. Він також відобразить вам попередній. Нижче вам потрібно буде вказати реквізити доступу до нової бази даних. Введіть ім'я нової БД, логін і пароль.
Якщо база ще не створена, то можна залогінитися в панель управління хостингом і створити її. Якщо ж ви переносите сайт на локальний сервер, то БД можна створити за допомогою phpmyAdmin.
Після вказівки реквізитів доступу до БД, клікніть на кнопку тестування налаштувань бази. Якщо інформація була вказана вірно, то ви побачите наступний результат:

Після вивчення того, як просто або Mac, деякі з наших користувачів поставили запитання, як перемістити функціонуючий WordPress-сайт на локальний сервер. Ми вже показували раніше, як. Зазначена стаття - повна протилежність даному дії. У цій статті ми покажемо вам, як перенести працює WordPress-сайт на локальний сервер.
Чому може виникнути необхідність перенесення працюючого WordPress сайту на локальний сервер?
Більшість людей створюють копію свого працюючого сайту на локальному сервері для тестування нових тем, плагінів, а також для впровадження різних удосконалень. Це дозволяє брати використовувану тему з усім контентом і тестувати будь-які можливості без остраху поломки свого сайту. Багато користувачів копіюють свій сайт на локальний сервер, щоб попрактикуватися з WordPress і поліпшити свої навички кодування, працюючи з актуальними даними.
Навіть з огляду на той факт, що ви можете провести будь-яке тестування, скориставшись фіктивним контентом в WordPress, реальні дані дозволяють отримати краще уявлення про те, як все зміни відіб'ються на сайті.
Важливе зауваження: переміщаєте ви свій wordpress-сайт на новий домен, або ж з wordpress.com на окремий хостинг, або на свій локальний сервер, завжди створюйте спочатку резервну копію свого сайту. Ми рекомендуємо використовувати BackupBuddy для створення резервних копій. Також ви можете забекапіть свій сайт за допомогою BackWPUp, або створити ручної бекап.
Переміщення WordPress-сайту на локальний сервер за допомогою плагіна
Перше, що вам необхідно зробити - це встановити і активувати плагін Duplicator на вашому працюючому сайті. Плагін Duplicator дозволяє створювати копію всього вашого сайту WordPress. Він може використовуватися для перенесення WordPress-сайту на нове місце; також він може використовуватися як плагін для бекапа. Після активації плагін додає новий пункт Duplicator в меню адміністратора. Клацання по ньому перенесе вас на екран створення архівних копій сайту.
Щоб створити новий архів, вам необхідно клацнути по кнопці «Create New Package». Duplicator почне створення архіву для всього вашого сайту. Це може зайняти деякий час, залежне від того, скільки даних присутній на вашому працюючому сайті. Як тільки процес створення архіву буде завершено, ви будете перенаправлені на екран архівів, на якому відображаються недавно створені архіви зі своїми інсталяторами. Щоб перемістити свій сайт, вам знадобиться завантажити на свій комп'ютер zip-файл, а також інсталятор.

Сайту на вашому локальному сервері знадобиться нова база даних, так що ви повинні будете створити її за допомогою phpMyAdmin. Як тільки ви створите базу даних, ви повинні будете скопіювати архів і встановити отриманий файл в порожню папку в веб-директорії вашого локального сервера. Для запуску інсталяційного скрипта вам буде потрібно відкрити файл інсталятора в вашому веб-браузері. Наприклад, якщо ви вставили обидва файли в папку / test-site /, ви можете запустити інсталяційний скрипт шляхом переходу до наступного адресою: http: //localhost/test-site/install.php. Ви побачите інсталяційний скрипт Duplicator, який буде мати наступний вигляд:

На представленому екрані ви повинні ввести інформацію по базі даних вашого локального сервера. Як поля Host зазвичай задається localhost. Якщо ви не створювали нового користувача для MySQL на вашому сайті, то в такому випадку username вводимо як root. Якщо ви використовуєте пароль для root-користувача, то в такому випадку вводимо цей пароль, інакше залишаємо поле порожнім. Нарешті, вводимо назву бази даних.
Інсталятор витягне вашу базу даних і WP-файли з zip-архіву і імпортує їх. Залежно від розміру архіву це може зайняти певний час. Як тільки інсталятор витягне файли і імпортує базу даних, ви будете перенесені на сторінку оновлень.

На сторінці оновлень вам необхідно вказати URL вашого працюючого сайту і URL сайту на локальному сервері. Плагін автоматично визначає дані значення. Вам залишиться лише переконатися, що вони визначилися коректно, після чого клацнути по кнопці Update. Плагін оновить URL-адреси у вашій базі даних.

Готово. Ви перемістили ваш працює сайт на локальний сервер. Установник покаже вам сторінку успішного завершення процесу. Вам також знадобиться оновити постійні посилання на вашому локальному сервері і видалити файл інсталятора разом з архівом.
Ручний перенесення працюючого WordPress сайту на локальний сервер
У тому випадку, якщо плагін вам не підходить, ви можете скористатися ручним перенесенням сайту на ваш локальний сервер. Перше, що вам потрібно буде зробити - це вручну створити резервну копію свого сайту. Ми рекомендуємо використовувати phpMyAdmin для експорту вашої бази даних.
Щоб експортувати базу даних вашого працюючого сайту, ви повинні увійти в консоль cPanel і клацнути по phpMyAdmin. У самому phpMyAdmin вам треба вибрати базу даних, яку ви бажаєте експортувати, після чого клацнути по вкладці export в самому верху сторінки.

phpMyAdmin запитає вас, який метод вам потрібен - швидкий або довільний. Ми рекомендуємо використовувати довільний метод і вибирати zip як вид компресії. Іноді WP-плагіни можуть створювати свої власні таблиці всередині бази даних WordPress. Якщо ви більше не використовуєте даний плагін, то в такому випадку довільний метод дозволить вам виключити такі таблиці. Ми залишаємо інші опції незмінними, після чого клацаємо по кнопці Go для завантаження бекапа бази даних в форматі zip.

Як тільки ви скачаєте бекап бази даних, на наступному кроці вам знадобиться завантажити ваші WP-файли. Щоб зробити це, вам буде потрібно з'єднатися зі своїм WordPress-сайтом через FTP-клієнт, такий як Filezilla. Завантажуємо всі свої WordPress-файли разом з папкою на свій комп'ютер. Завантаження файлів може зайняти деякий час, що залежить від обсягу даних на вашому сайті.

Якщо ви завантажували всі файли, а не тільки wp-content папку, то в такому випадку просто скопіюйте ці файли в папку на вашому локальному сервері, куди ви хочете встановити WordPress.
На локальному сервері вам знадобиться створити базу даних для вашого WordPress-сайту. Щоб зробити це, вам знадобиться відкрити http: // localhost / phpmyadmin / в вашому браузері і створити нову базу даних. Після створення бази даних клацаємо по вкладці Import в самому верху сторінки. На наступному екрані вам потрібно клацнути по кнопці Choose File для вибору експортованого файлу бази даних WordPress, після чого клацнути по кнопці Go. phpMyAdmin імпортує вашу базу даних і покаже вам повідомлення про успішне завершення.

Тепер, коли ваша база даних встановлена, вам потрібно оновити URL-адреси всередині бази даних, які посилаються на ваш працює сайт. Ви можете зробити це шляхом виконання SQL-запитів в phpMyAdmin. Переконайтеся в тому, що ви вибрали базу даних вашого локального сайту, після чого клацніть по SQL. На екрані SQL в phpMyAdmin вставте наступний код. Переконайтеся в тому, що ви замінили example.com на адресу вашого працюючого сайту, і localhost / test-site на адресу вашого локального сервера.
UPDATE wp_options SET option_value = replace (option_value, "http://www.example.com", "http: // localhost / test-site") WHERE option_name = "home" OR option_name = "siteurl"; UPDATE wp_posts SET post_content = replace (post_content, "http://www.example.com", "http: // localhost / test-site"); UPDATE wp_postmeta SET meta_value = replace (meta_value, "http://www.example.com", "http: // localhost / test-site");
Готово. Ваш веб-сайт повністю перенесений на локальний сервер. Тепер ви можете тестувати різні можливості.
З цього туторіал Ви дізнаєтеся, як скопіювати сайт WordPressз онлайн-сервера на локальний.
Зберігши файли резервної копії на ваш комп'ютер, запустіть програмне забезпечення локального сервера (в нашому випадку, ми використовуємо WAMP). Відкрийте WAMPдля запуску програми.
Потім, відкрийте папку wamp / wwwна локальному сервері. Скопіюйте .zipфайл сайту з онлайн-сервера в папку wwwі розархівуйте його.
Тут Ви побачите всі файли.

Ви можете дати конкретну назву цій папці WordPress на локальному сервері. Ми дали їй назву wordpressв папці strong> www.

перейменуйте файл wp-config.php. Ви можете також повністю видалити це файл.

Створіть базу даних на локальному сервері.
Відкрийте ваш браузер. Введіть localhost / phpmyadminв адресний рядок.
Натисніть на вкладку Бази даних(Databases).

Створити нову базу даних.
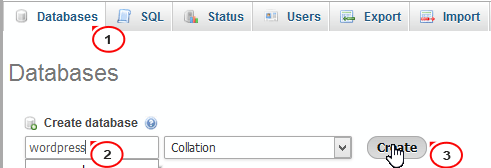
Натисніть на цю базу даних, для того щоб відкрити її.
Вам потрібно буде імпортувати файл .sql, Який є в файлі резервної копії, в нову базу даних.
Перед цим потрібно внести зміни в файл .sql, Для того щоб змінити існуюче посилання на посилання на локальному сервері.
Відкрийте файл .sqlв редакторі коду. використовуйте функцію замінити(Replace) редактора коду, для того щоб змінити посилання на посилання на локальному сервері.
У нашому випадку це: http: // localhost / wordpress.

Поверніться в phpmyadminна локальному сервері. Натисніть на кнопку імпортувати(Import).

Знайдітьфайл .sql, В який Ви внесли зміни. Натисніть на кнопку Ок(Go), для того щоб його імпортувати.

Ви побачите повідомлення про те, що імпорт пройшов успішно.

На останньому кроці, ми з'єднаємо файли сайту з базою даних.
Відкрийте нову вкладку в браузері, введіть посилання на сайт на локальному сервері в адресний рядок браузера.

Відкриється сторінка установки. Дотримуйтесь кроків, представленим на екрані, для того щоб виконати установку.

створіть файл wp-config.php, Який був раніше видалений / перейменований.

Додайте деталі бази даних. Префікс таблиць повинен бути той, який Ви використовували для сайту на онлайн-сервері, це - wp_.

Виконайте наступні кроки, які відображаються на екрані установки. Увійдіть, використовуючи ті ж деталі входу, що і для онлайн-сайту.

Сайт скопійовано на локальний сервер!

По-перше, зробіть резервну копію вашого локального сайту. Ви можете ознайомитися з туторіали, який покаже, як зробити резервну копію сайту WordPress,.
Передайте файли з онлайн-сервера на локальний сервер.
Ви можете також ознайомитися з детальним відео-туторіали нижче.
 Як увійти в обліковий запис за допомогою паролів додатків Як запароліть запуск гугл диска
Як увійти в обліковий запис за допомогою паролів додатків Як запароліть запуск гугл диска Блогер - професія, яка вам сподобається
Блогер - професія, яка вам сподобається Howard - для повідомлення про нову пошту
Howard - для повідомлення про нову пошту