Як підключити та налаштувати роутер під билайн на прикладі популярних моделей
Доступ до всесвітньої мережі пропонують все стільникові компанії, але інтернет-доступ від провайдера Білайн вважається одним з найбільш затребуваних варіантів. Оператор надає своїм споживачам і як мобільний інтернет, що функціонує, так і домашній.
Щоб отримати бездротове покриття Wi-Fi, використовуються фірмові роутери від інших виробників, параметри настройки яких різняться в залежності від моделі пристрою. Саме про те, як підключити роутер Білайн, і розповість наша сьогоднішня стаття.
Якщо в одному будинку використовуються кілька комп'ютерів, то настройка Вай Фай стає більш ніж актуальною. Інтернет-доступ без проводів вкрай зручний при роботі з сучасними смартфонами, планшетними ПК або ж з ноутбуками. Налаштування інтернет-доступу через роутер може здійснюватися в автоматичному або в ручному режимах, що безпосередньо залежить від моделі використовуваного пристрою.
В основному, при оформленні договору з провайдером Білайн, додому до нового клієнта приходить фахівець компанії, який налаштовує коректне з'єднання. Але якщо Wi-Fi роутер купувався пізніше, або виконувалася заміна пристрою, то з'єднання необхідно буде налаштовувати заново.
Для кожного роутера є власне керівництво по внесенню настроювальних параметрів, але окремі дії абсолютно ідентичні для всіх пристроїв, наприклад:
- Підключення кабелю до самого маршрутизатора.
- Підключення другого кабелю безпосередньо до ноутбука або ПК.
- Внесення коректних настроювальних параметрів (адресу пристрою, тип використовуваного з'єднання, установка пароля та інше).
Як налаштувати роутер D-Link DIR-300
Існують такі відомі моделі роутерів, які використовує більшість всіх споживачів. Саме такою моделлю і є DIR-300. Мало хто з абонентів вибирає пристрої без наявності Вай Фай, тому як, в основному, тільки через нього модель і купується.
Налаштування пристрою D-Link DIR здійснюється в дві стадії:
- Фізичне підключення (рис.1).
- Управління створюваним з'єднанням за допомогою браузера.
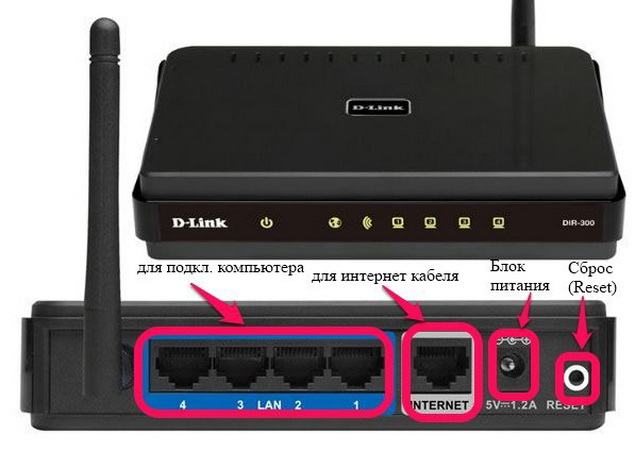
Спочатку необхідно переконатися в тому, що на мережевому адаптері встановлена \u200b\u200bостання версія драйвера. Це здебільшого стосується власників стареньких ПК.
- Потрібно розпакувати пристрій і під'єднати до нього блок живлення, а потім підключити кабель в порт з написом WAN. Другий кабель під'єднується до будь-якого порту LAN на роутері і відповідно до комп'ютера.
- Далі абоненту необхідно відкрити на ПК вкладку «Пуск» і перейти в розділ "Панель управління", А далі увійти в «Центр управління мережами». Тут потрібно натиснути на графу «Параметри адаптера» і виставити версію протоколу на сходинку «4», а потім відкрити «Властивості».
- Користувачеві необхідно переконатися в тому, що пункти «IP» і «Сервер DNS» стоять в режимі «Автоматично».
- Потім абоненту треба перейти у внутрішнє меню. Для цього в рядку браузера потрібно вбити значення 192.168.1.1 і підтвердити перехід. З'явиться спеціальна форма, в яку потрібно ввести логін і захисний пароль. Щоб потрапити в адмін-панель, потрібно в обидві рядки вписати слово «Admin». Це заводський метод для отримання доступу.
- У який з'явився інтерфейсі необхідно обрати пункт «Ручні настройки», Увійти в розділ «Мережа» і натиснути на клавішу «Додати».
- Потім встановлюємо для типу сполуки значення «L2TP», а для IP ставимо значення «Динамічний».
- У з'явилися поля вводимо логін клієнта і захисний пароль. Їх видає компанія Білайн при покупці роутера.
- Потім необхідно поставити галочки навпроти пунктів «Автоматичне з'єднання» і «Keep Alive», а далі натиснути клавішу «Збереження».
- Знову натискаємо на клавішу «Зберегти», після чого виконається підключення в автоматичному режимі.
Все - роутер налаштований.
Пристрої компанії Asus
Ще один відомий виробник роутерів - компанія Asus. На доданому до пристрою диску немає утиліти для отримання налаштувань в автоматичному режимі, а тому абоненту доведеться прописувати всі параметри вручну.

Роутер компанії ASUS
Внести параметри настройки для роутера фірми Асус необхідно таким чином:
- Пристрій необхідно підключити до мережі і з'єднати безпосередньо з ПК наявними в комплекті кабелем.
- Потім потрібно відкрити будь-який браузер і вести в рядок пошуку значення 192.168.1.1, а потім натиснути на введення.
- Для отримання доступу користувачеві потрібно ввести логін і захисний пароль - потрібно вписати в обидва поля слово «Admin».
- Після входу у внутрішній інтерфейс потрібно перейти по вкладці з назвою «Advanced Settings» і обрати графу «WAN». Потім встановлюємо для типу сполуки значення «L2TP» і переконуємося в тому, що пункти «IP» і «Сервер DNS» стоять в режимі «Автоматично». В поле «Сервер VPN» прописуємо таку адресу - tp.internet.beeline.ru. Також потрібно ввести власний логін і захисний пароль - вони видаються абоненту при покупці роутера.
- Щоб активувати Wi-Fi необхідно перейти на вкладку "Network Map».
- З правого боку висвітиться таблиця з конфігурацією для швидкого бездротового підключення. Параметри тут необхідно внести наступні: «Ім'я з'єднання» - придумати будь-який; «Тип захисту» - WPA авто; «Encryption WPA» - вписуємо «TKIP + AES». В поле «Пароль» потрібно внести будь-який придуманий, якщо він необхідний. Потім натискаємо на «Підтвердження». Тепер роутер повністю налаштований і готовий до роботи.
На цьому настройка роутера під Білайн закінчена.
Пристрої компанії TP-Link
Дана модель пристрою досить популярна і затребувана завдяки тому, що має майстром установки, який вміє підключатися до мережі в автоматичному режимі. В основному, в комплекті з роутером поставляється диск, на якому і знаходиться майстер. Користувачеві потрібно лише під'єднати пристрій до ПК, вставити в нього диск і виконати запуск. Якщо ж з невідомих причин з'єднання встановити не вийшло, то вихід тут тільки один - внесення параметрів в ручному режимі.

Роутер TP-Link
Налаштовується пристрій таким чином:
- Після з'єднання роутера з ПК абоненту необхідно зайти в будь-який браузер і вписати в рядок значення 192.168.1.1, а після натиснути на введення.
- Далі переходимо по вкладці «Network» і відкриваємо графу «WAN».
- Потім встановлюємо для типу сполуки значення «L2TP», вносимо свій логін і захисний пароль, який був виданий провайдером при покупці роутера, а для сервера IP прописуємо таку адресу - tp.internet.beeline.ru.
- Вказуємо «Автоматичне підключення» і для «MTU» ставимо значення 1400. Потім натискаємо на клавішу «Збереження».
- Для активації Вай-Фай потрібно перейти в розділ «Wireless» і відкрити графу «Settings».
- Далі придумуємо ім'я для створюваної мережі, встановлюємо регіон - Росія, а також для пунктів «Канал» і «Режим» ставимо значення «Автоматично». Натискаємо на «Збереження».
- Далі переходимо в розділ «Wireless Security» і активуємо пункт «WPA-PSK». Для всіх інших пунктів ставимо значення «Автоматично». Натискаємо кнопку «Збереження». Тепер роутер повністю налаштований.
Пристрої компанії Zyxel
Деякі клієнти воліють використовувати пристрої від виробника Zyxel. Давайте розглянемо, як налаштувати роутер цієї фірми. З комп'ютером вони з'єднуються так само, як і вищезгадані пристрої. А ось внутрішня настройка здійснюється таким чином:

роутер Zyxel
- Заходимо в браузер і вписуємо в рядок значення 192.168.1.1.
- В поля для логіна і захисного пароля вписуємо слово «Admin».
- Потім переходимо у вкладку «Інтернет» і натискаємо на графу «Підключення».
- Далі заповнюємо такі пункти: ім'я центру інтернет - вписуємо будь; пункти «IP» і «Сервер DNS» ставимо в режим «Автоматично»; напроти пункту «Запити ping» ставимо галочку і для значення UPnP ставимо «Дозволити». Натискаємо на кнопку «Застосування».
- Потім переходимо по вкладці «Авторизація» і для типу сполуки ставимо значення «L2TP», а для сервера прописуємо таку адресу - tp.internet.beeline.ru. В поля для логіна і захисного пароля прописуємо ті доступи, які видавалися при покупці пристрою. Натискаємо на кнопку «Збереження».
- Щоб активувати Вай-Фай необхідно перейти в розділ «Мережа Wi-Fi» і обрати пункт «З'єднання». Потім поставити галочку напроти пункту «Точки з'єднання» і придумати назву для нової мережі. Поле з назвою «SSID» не заповнюється. Стандарт виставляємо 802.11g / n. Наступні два розділи переводимо в режим «Автоматично». Натискаємо на «Застосування».
- Далі переходимо по вкладці «Безпека» і для перевірки автентичності виставляємо значення «WPA-PSK», для формату ставимо значення ASCII. Якщо потрібно, то придумуємо пароль для мережі. В кінці натискаємо на клавішу «Застосувати». Тепер наш роутер повністю налаштований і готовий до першого з'єднанню.
висновок
Ми розглянули всі найбільш популярні моделі роутерів для інтернет-доступу від стільникової компанії Білайн, а також розповіли про те, як їх під'єднати і коректно налаштувати.
Насправді, настройка роутера Білайн не повинна викликати якісь проблеми у користувачів. Все що потрібно, це лише повторити всі наші дії на практиці і позитивний результат не змусить себе довго чекати.
 Послуга "заборона дзвінків" від мегафон
Послуга "заборона дзвінків" від мегафон Служба підтримки Теле2: безкоштовний телефон
Служба підтримки Теле2: безкоштовний телефон Як підключити Блютуз навушники до комп'ютера?
Як підключити Блютуз навушники до комп'ютера?