Як підключити Блютуз навушники до комп'ютера? докладна інструкція
Щоб прослуховувати музику через гарнітуру на своєму ПК, не піклуючись про зайві проводах, необхідно знати, як підключити Блютуз навушники до комп'ютера.
Наведена нижче інструкція є універсальним способом підключення, який не залежить ні від моделі гарнітури, ні від типу ПК (або).
Після приєднання зовнішнього адаптера до комп'ютера всі будуть завантажені з офіційного сайту виробника (необхідна наявність інтернету) або, а в диспетчері завдань з'явиться активна вкладка Bluetooth.

Мал. 4 - приклад використання зовнішнього адаптера Блютуз
Отже, модуль працює в нормальному режимі, що дозволяє переходити до подальшої налаштування підключення. Наступні дії:
- Перейдіть на додаткову вкладку (стрілка «приховані значки»). За замовчуванням, тут розташовується іконка базового управління адаптером. Натисніть на іконці блютуза і в контекстному меню виберіть опцію додавання нового пристрою.
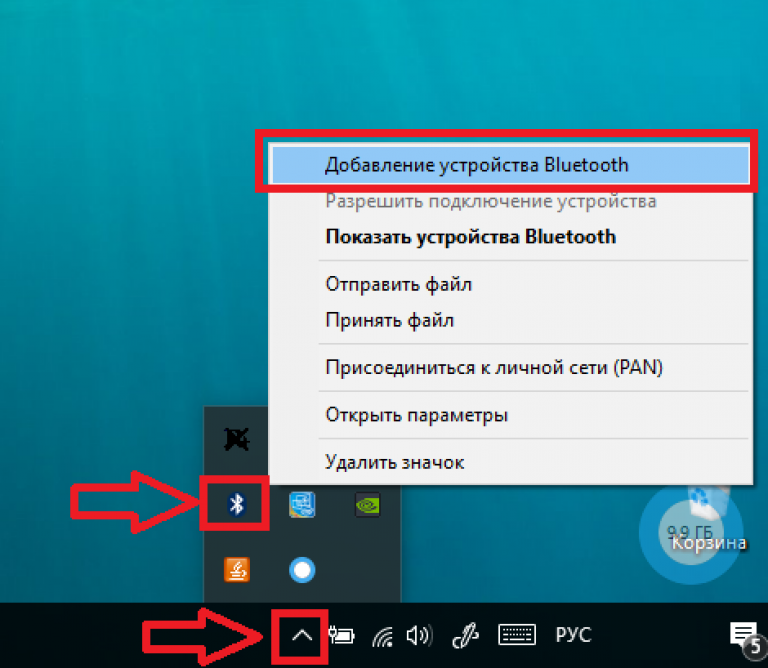
Мал. 5 - додавання нового девайса по блютуз
- Тепер візьміть навушники. Натисніть і утримуйте харчування поки не запрацює кольоровий індикатор включення. Таким чином, ви активуєте гаджет і його можна буде з'єднати комп'ютером.
Слід зауважити, що в блютуз навушниках для визначення стану пристрою використовується система колірної індикації. Залежно від моделі гаджета і його налаштувань певний колір може показувати різний стан. Однак, більшість виробників використовують червоні і сині діоди. Саме вони позначають активну роботу пристрою.
- У вікні управління пристроями Bluetooth на вашому комп'ютері дочекайтеся появи найменування ваших навушників. Це означає, що комп'ютер успішно визначив пристрій. Однак, воно ще не підключено;
- Тепер слід натиснути на значок навушників. Система попросить вас ввести код доступу для підтвердження з'єднання. Надрукуйте в текстовому полі чотири нулі. Цей код підходить абсолютно для всієї бездротової гарнітури;
- Дочекайтеся завершення з'єднання. В результаті успішного коннекта біля значка гарнітури у вікні ПК з'явиться напис: «Пов'язано».
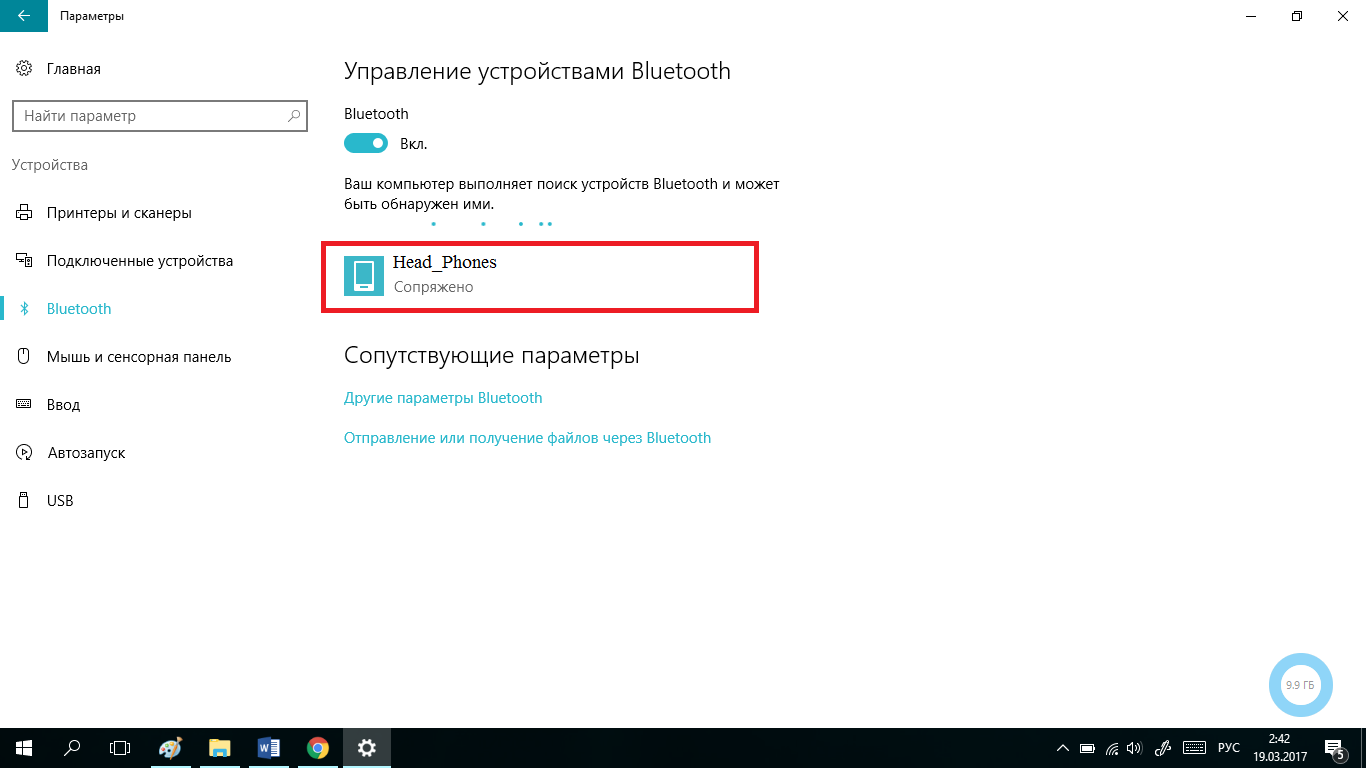
Мал. 6 - настройка сполучення гаджета і комп'ютера
Етап 2 - Підключення навушників і перевірка роботи
Крім успішної установки з'єднання, деякі моделі навушників потребують додаткового налаштування.
Якщо відразу після створення пари пристроїв ви не можете відтворити звук чи відбуваються періодичні збої в роботі, можливо, в системі не налаштований режим відтворення аудіо.
Через це і відбуваються збої в роботі.
Зайдіть в і відкрийте вікно менеджера програвання звуку.
у вкладці «Відтворення» виберіть пріоритетне пристрій, який буде відповідати за програвання.
У нашому випадку слід клікнути на «Навушники». Підтвердіть дію і вийдіть з вікна налаштувань.
Тепер підключіть навушники по блютуз ще раз. Надалі, під час відтворення звукових доріжок не буде жодних збоїв і запинок.
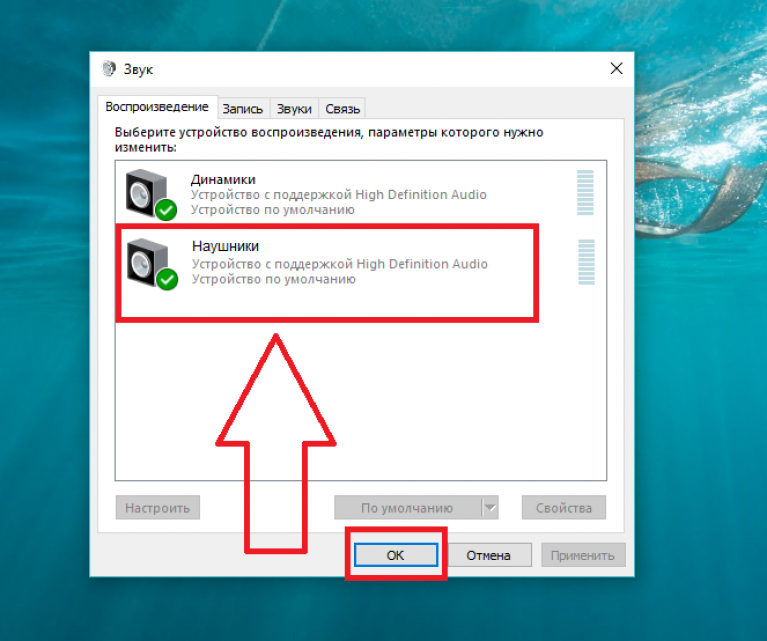
Мал. 7 - настройка пристрою для відтворення звуку в ОС Windows
Підключення wire free гарнітури в Skype
Якщо ви підключаєте блютуз навушники для роботи з програмою, зауважте, що необхідно провести додаткову настройку гарнітури:
- Увімкніть додаток і відкрийте вкладку «Інструменти»;
- Натисніть на вкладку «Налаштування звуку»;
- У правій частині вікна з'явиться набір параметрів для роботи. В поле «Мікрофон» виберіть підключений до комп'ютера пристрій блютуз. Для динаміків теж виберіть гарнітуру - вона буде використовуватися не тільки для відтворення, але і для зчитування звукових сигналів (як мікрофон).
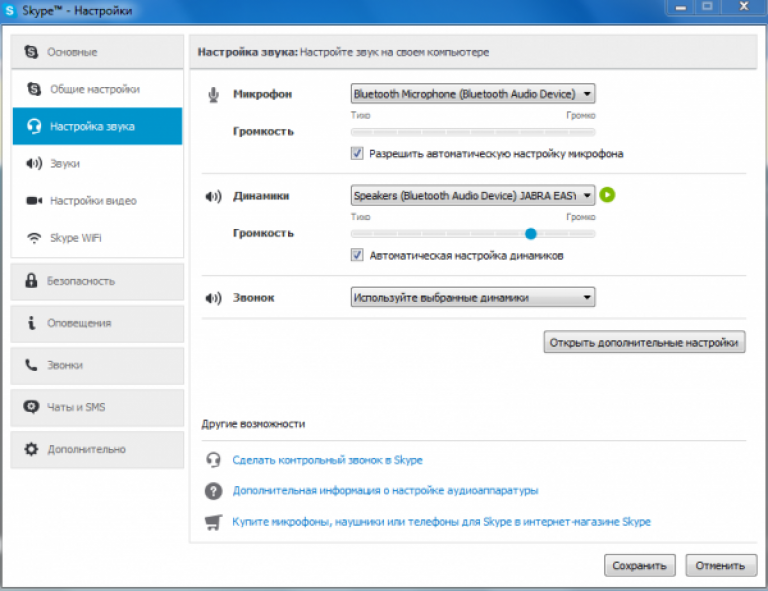
Мал. 8 - настройка зчитування і відтворення аудіо в Скайпі
Можливі проблеми підключення
Якщо в навушниках немає звуку, перевірте, чи встановлений необхідний рівень гучності в мікшері.
Для навушників є окреме поле, не плутайте його з повзунком гучності динаміків.
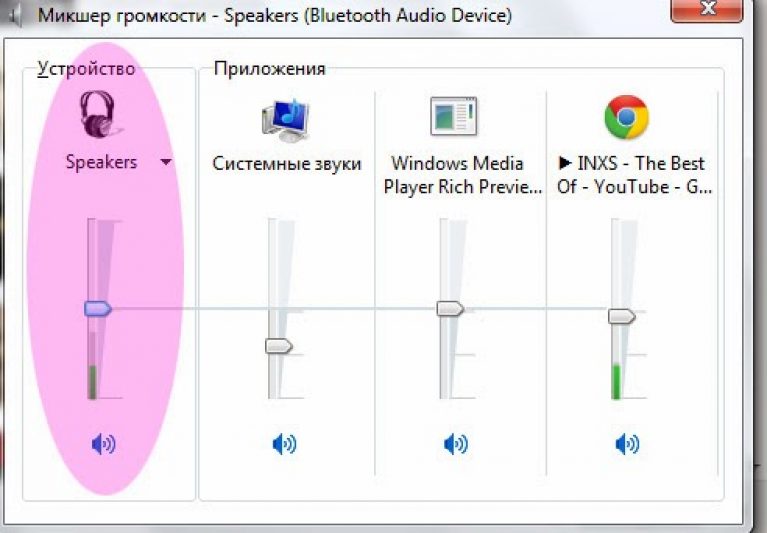
Мал. 9 - Регулювання гучності гарнітури
Якщо ви виконали з'єднання, дотримуючись всіх вищеописаних рад і вказівок, але звук не відтворюється, слід оновити драйвера підключеного пристрою і вбудованого адаптера.
Для цього треба зайти в диспетчер пристроїв і клацніть правою кнопкою на вкладці з пристроями блютуз. У випадаючому списку виберіть «Оновити конфігурацію».
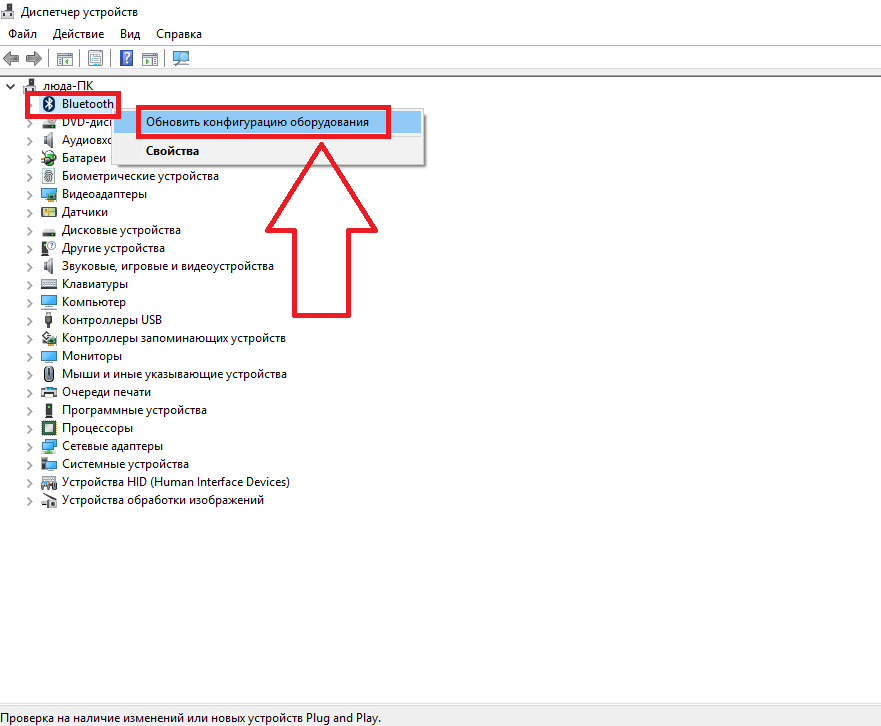
Мал. 10 - оновлення драйверів адаптера
Ця дія буде виконано автоматично при наявності активного з'єднання з інтернетом.
На сайті виробника і виконає його установку. Процедура займе менше однієї хвилини.
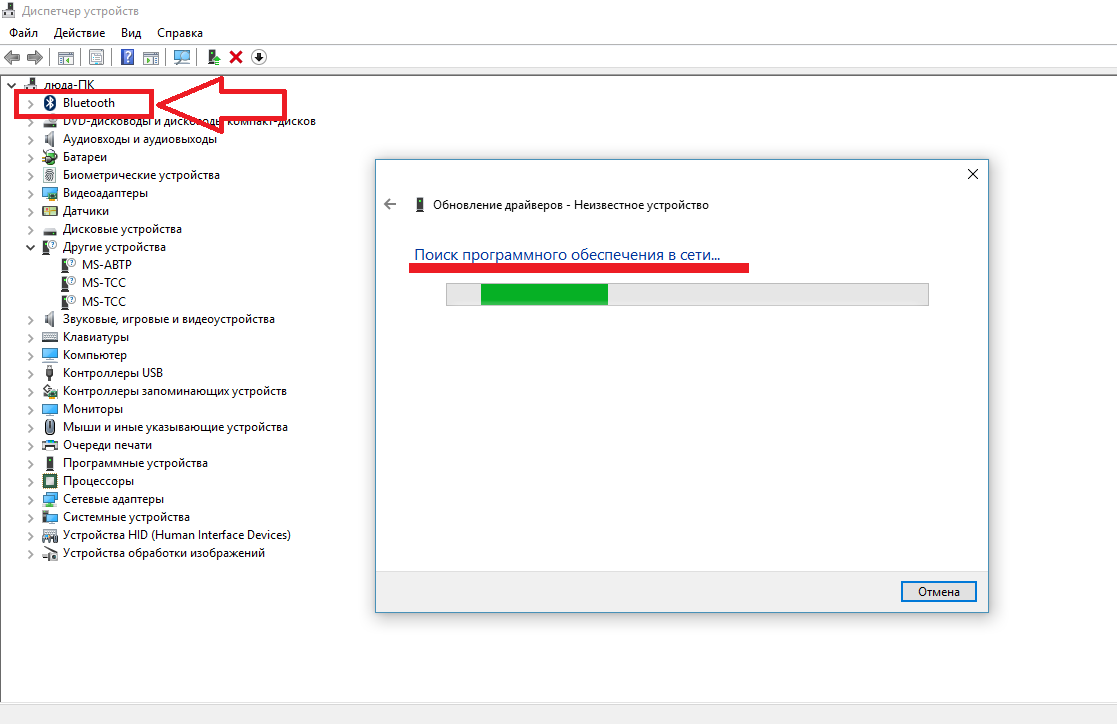
Мал. 11 - автоматичний пошук і установка драйвера
Якщо ви використовуєте зовнішній адаптер Блютуз, необхідно оновити драйвери для вкладки «Контролери USB» аналогічно, як і для вкладки з вбудованим пристроєм зв'язку:
Як підключити bluetooth навушники
Як підключити блютуз навушники до комп'ютера. ЯКЩО у вас вже вбудований блютус в комп'ютер, то адаптер не потрібен!
 Послуга "заборона дзвінків" від мегафон
Послуга "заборона дзвінків" від мегафон Служба підтримки Теле2: безкоштовний телефон
Служба підтримки Теле2: безкоштовний телефон Як підключити Блютуз навушники до комп'ютера?
Як підключити Блютуз навушники до комп'ютера?