Панель швидкого запуску. Панель швидкого запуску Панель швидкого запуску робочий стіл
Вітаю всіх на моєму блозі і сьогодні ми навчимося самостійно робити панель швидкого запуску Windows 7, точно так же її можна зробити і на Windows 8.
Трохи передісторії цього питання.
Панель швидкого запуску програм, яка зазвичай розташовується в нижній частині нашого робочого столу існувала штатно починаючи з Windows XP і ті, хто користувався цією операційною системою, точно знають її призначення і можливості.
Однак починаючи з версії Windows 7, цю функцію скасували з штатного арсеналу і вона стала можлива тільки шляхом додаткового її створення із застосуванням деяких знань і досвіду роботи.
Скасували багато як і я вважають даремно, це дуже корисна і потрібна можливість правильно і грамотно організувати свій робочий стіл на ПК і всю роботу в цілому.
Для тих, хто не користувався панеллю швидкого запуску в Windows 7 або Windows 8, я розповім коротко її можливості, це перш за все зручність доступу до запуску будь-якої програми або файлу не виходячи на робочий стіл і не звертаючись до функції «Усі програми» або «Пошук »
Це значно прискорює і головне спрощує Вашу роботу на комп'ютері.
P.S. Для тих, хто хоче використовувати ще більше можливостей свого комп'ютера і стати просунутим користувачем -
де Ви зможете не тільки повністю налаштувати під себе свій комп'ютер, але і зробити його роботу безпечної і надійної.
З повагою, Віктор Князєв
Добрий день всім друзям блогу сайт
Сьогодні ви дізнаєтеся історичний початок про панелі швидкого доступу Windows, Для чого вона потрібна, як її можна створити в сучасних ОС Windows.
Перш ніж почати статтю хочу подякувати автора тому як писав її не я, а для мого блогу мій колишній однокласник і друг Матвєєв Вадим Олександрович який живе в м Астрахані і є відомим блогером в місті.
Вадим Олександрович складається в спілці письменників і має в своєму арсеналі ряд творів, також їм написано сотні статей в журнали і газети.
Ця людина не легкої долі, яка обійшлася з ним дуже жорстоко, але він продовжує жити і радіти життю приносити користь суспільству хоч йому це, напевно, дуже нелегко.
Я взяв право досить сильно змінити оригінал статті щоб підігнати її під певні правила сеооптімізаціі і пошукові машини.
Дивіться, що з цього вийшло. До речі підписуйтесь або просто заходите в гості до автора на його Інстаграм.
Панель швидкого запуску Windows
Деякі з прихильників ОСWindows відрізняються консервативним підходом до зовнішнього оформлення. Наприклад, користувачі Windows 7 часом відкидають не тільки ефекти, для підвищення продуктивності системи, але і сам, вважаючи за краще класичне оформлення Windows XP.
Розчаруванням для них стало і відсутність в Windows 7, 8 і 10 панелі швидкого доступу, Яка значно полегшувала запуск встановлених додатків.
У перерахованих операційних системахярлики для швидкого запуску розташовуються в новій панелі інструментів. І, за великим рахунком, це все ж не можна назвати недоліком. Просто, як говорилося вище, ряд користувачів схильні працювати в звичному середовищі.
До того деякі маніпуляції легко дозволяє повернути звичайний інструмент на своє місце.
*****
Варто зауважити, що і деякі користувачі вважають за краще розміщувати не по горизонталі внизу екрану, а праворуч по вертикалі.
Спочатку, в ті роки, коли у більшості користувачів переважали монітори з діагоналлю екрана 15 "", вони пояснювали подібне тим, що це збільшує площу відкритої сторінки по вертикалі.
В даний час, коли діагоналі екрану моніторів мають значні розміри, розміщення панелі задач по вертикалі монітора пояснюється тим, що численні відкриті сторінкизручно розташовуються стопкою, дозволяючи з легкістю визначити, скільки і якої документ необхідно вибрати з цього нагромадження.
До того ж подібна конфігурація полегшує користування і панеллю швидкого запуску, ніж в тому випадку, тоді, коли відкриті сторінки зім'яті в стандартному горизонтальному вигляді.
Необхідно враховувати, що ці твердження носять суб'єктивний характер, і склалися на основі особистого досвіду.
*****
Повертаючись до теми реанімації Панелі швидкого запуску в Windows 7,8,10 повідомляємо, що для її установки виконаємо кілька простих дій:
1. Навівши курсор мишки на панель задач і зробивши клік ПКМ по вільному простору від значків або по стрілці, поверненою вгору знаходиться в правій частині так званий системний трей.
Знімаємо чебокс з завдання Закріпити панель завдань.
Виберемо вкладку Панелі.
Створити панель інструментів.

2. діалоговому вікні створення нової панелі інструментів вводимо в поле Папка зазначений рядок (не забуваючи натиснути кнопку вибір папки):
% Userprofile% \ AppData \ Roaming \ Microsoft \ Internet Explorer \ Quick Launch
3. Знімаємо чебокси з функцій Показувати підписи і Показувати заголовок ставимо галочку на функції Вид - Дрібні значки для цього наводимо курсор на що з'явився роздільник створеної панелі швидкого запуску Quick Launch, тиснемо ПКМ.

4. Використовуючи роздільники, затиснувши ЛКМ перетягуємо Панель швидкого запуску на належне місце вліво на свій розсуд у міру її стискання.
Ось так має приблизно вийти дуже зручна штука розвантажить вашу панель задач від безлічі відкритих і закріплених додатків, що додасть зручність при роботі.
Стрілочками вгору-вниз здійснюється гортання іконок додатків.
Також ще ми отримали дві кнопки-іконки:
1. Звернути усі вікна
2. Перемикання між вікнами
Якщо вони не потрібні, то від них можна позбутися для цього натискаємо ЛКМ по кожній з кнопок і вибираємо пункт Видалити.
На цьому дана стаття закінчена, до нових зустрічей!
Дивимося відео про 10 найжахливіших транспортних катастроф набрало за півроку більше 5 000 000 переглядів!
Додамо панель швидкого запуску windows 10 і робочий стіл в панель задач. Повернемо стару реліквію з windows xp. Дуже зручна, комфортна штука для додавання певних, часто використовуваних програм для миттєвого пуску. . Розділимо на два пункти статтю:
- Додавання панелі для швидкого запуску певних програм.
- Додавання "робочий стіл" в панель задач.
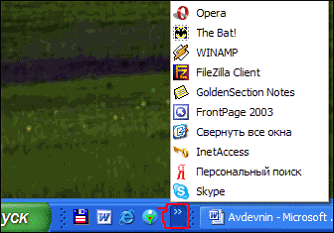

Додамо панель швидкого запуску.
Приступимо до класики жанру:
- Натиснути правою кнопкою мишки на панелі, перейти на рядок "панелі".
- Створити панель інструментів.

% UserProfile% \ AppData \ Roaming \ Microsoft \ Internet Explorer \ Quick Launch
- Вставити код в рядок.
- Натиснути застосувати, вибір папки.

Давайте тепер подивимося настройки панельки. Зробимо як кому подобається. Клацніть правою кнопкою миші на створеної панелі:
- Як ми бачимо я прибрав дві галочки з пунктів " Показати заголовок", "показувати підписи". Отримав зручний запуск.
- Так само можна рухати куди завгодно, просто зніміть галочку з пункту " закріпити панель завдань"І рухайте за дві полосочки які з'явилися. Можна так само перетягнути в самий початок, воно переміститься і буде як в колишньої windows xp. Не забудьте назад закріпити quick launch.

 Що таке yahoo com. Пошукова система Yahoo. Огляд Яху пошукової системи
Що таке yahoo com. Пошукова система Yahoo. Огляд Яху пошукової системи Види функції складності алгоритмів
Види функції складності алгоритмів Поштовий сервер для початківців
Поштовий сервер для початківців