Способи включення Bluetooth на різних версіях Windows
Виробники сучасних ноутбуків, поголовно оснащують свої апарати модулем Bluetooth, а у користувачів постає закономірне питання - як його включити. Важливо розуміти різницю між WiFi та Bluetooth, хоча це обидва протоколи для бездротової передачі даних.
- WiFi створений для бездротового підключення до мережі інтернет і не призначений для передачі даних між пристроями. Йдеться саме про модулях, вбудованих в лептопи;
- Протокол Bluetooth або як його називають «синій зуб», можна підключити пристрій один до одного і обміну інформацією між ними. Наприклад, ваш ноутбук і бездротові колонки.
З відмінностями і призначенням - розібралися, перейдемо до практичної частини.
Визначаємо наявність модуля Bluetooth
Перед тим, як включити блютуз на ноутбуці, непогано було б перевірити наявність адаптера в вашому гаджеті і його коректну роботу.
Здебільшого, виробники поєднують обидва згаданих модуля в один чіпсет, що при фізичному поломки, часто призводить до їх спільному відключення.
Інформація про наявність бездротового адаптера може бути присутнім на сервісній етикетці, на нижній кришці лептопа або перебувати в диспетчері пристроїв.
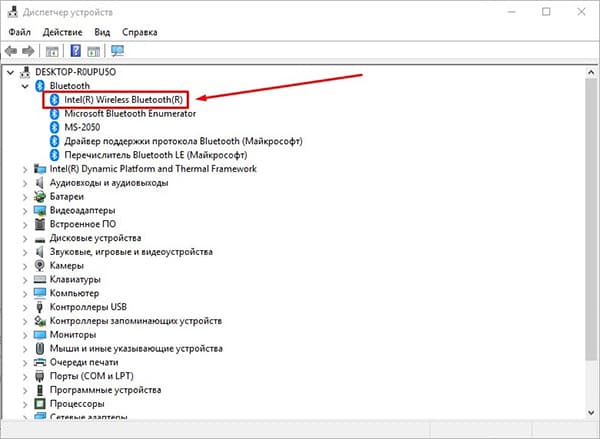
Впевнилися в наявності модуля, можемо переходити до його включенню.
Включення Bluetooth за допомогою гарячих клавіш
Найбільш швидкий спосіб активувати «синій зуб» () - використовувати комбінацію гарячих клавіш, дбайливо встановлену виробником. Швидкий доступ, може відрізнятися не тільки в залежності від виробника, але і від моделі. Нижче наведена таблиця з популярними комбінаціями.
Перед натисканням, переконайтеся, що на кнопці «F» нанесена іконка бездротового з'єднання.
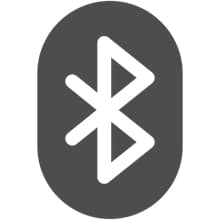
Знайшли? Тепер перевірте, чи з'явився значок в правій частині панелі завдань і додайте необхідний пристрій для підключення.
Якщо на клавіатурі немає зазначеного значка, включення Bluetooth проводиться в настройках Windows.
Включення на комп'ютерах під управлінням Windows 10
Включити блютуз в Windows 10, можна кількома способами, ми розглянемо найшвидший, через параметри комп'ютера.
1. У меню «Пуск» виберіть «Параметри» і перейдіть на вкладку «Пристрої».
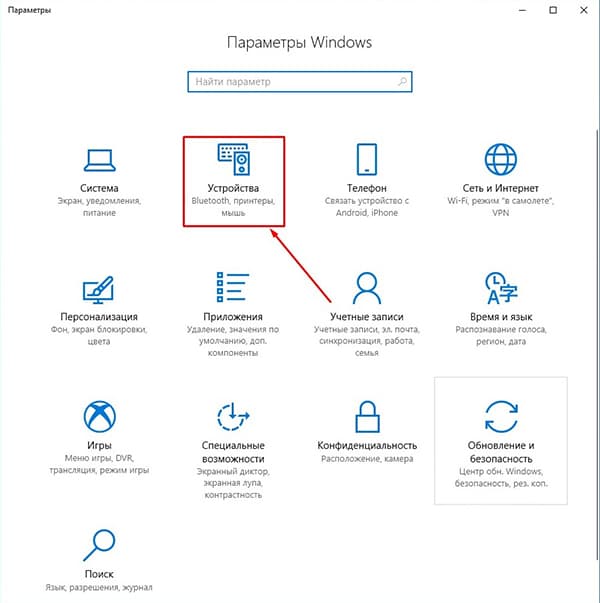
2. Першим же розділом буде «Bluetooth і інші пристрої». Наведіть повзунок в положення «Вкл.». Розпочнеться пошук доступних до підключення аксесуарів.
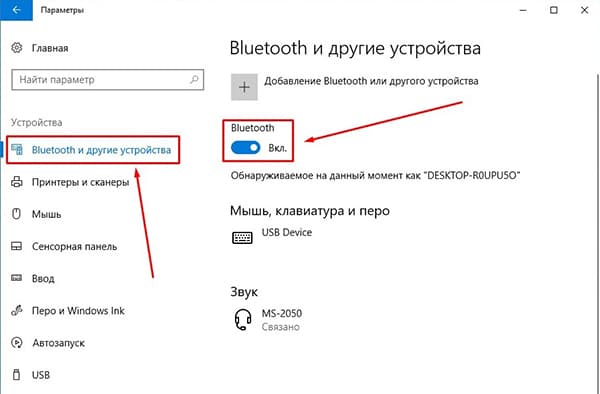
3. Із запропонованого списку, виберіть необхідне, щоб почати синхронізацію.
Нічого не знайдено? Перевірте - активований чи адаптер на другому апараті. Якщо ви впевнені, що все повинно працювати, зверніть увагу на кінець статті, де ми розберемо типові проблеми і способи їх вирішення.
Підключення на Windows 8 / 8.1
1. Переведіть мишку в крайню праву частину екрану, щоб вискочила нова панель, перейдіть в «Параметри ПК» - «Комп'ютер і пристрої».

2. Відкрийте розділ «Bluetooth».
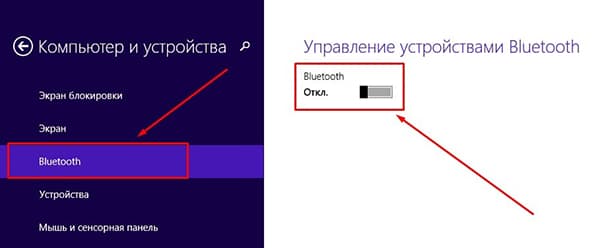
3. Переведіть повзунок в положення «Вкл.», Після чого почнеться пошук пристроїв для сполучення. Серед результатів, знайдіть необхідний і натисніть підключити.
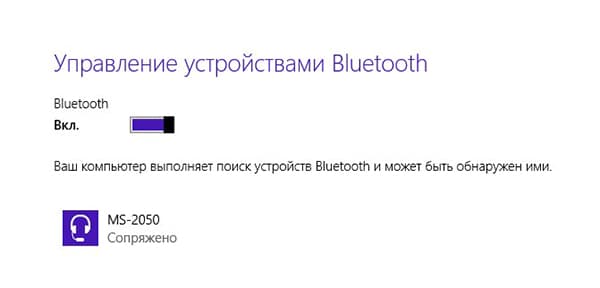
Найбільш швидкий спосіб дістатися до налаштувань бездротового з'єднання - використовувати засоби пошуку Windows.
Інструкція для Windows 7
Включення «синього зуба» на Windows 7, можна назвати універсальним - метод на 100% підходить і для старших версій операційної системи, хоча досить проблематичний.
1. Відкрийте «Панель управління» - «Мережа та інтернет».
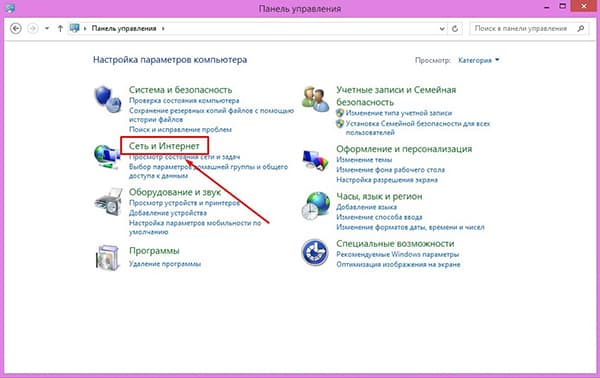
2. Перейдіть в «Центр управління мережами і загальним доступом».
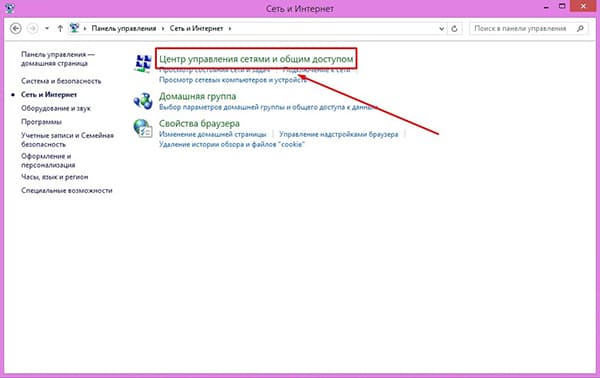
3. Виберіть «Зміна параметрів адаптера».

4. Серед інших, знайдіть ярлик «Підключення до мережі Bluetooth». Клацніть по ньому правою кнопкою миші і натисніть «Включити». Ви включили бездротової адаптер.
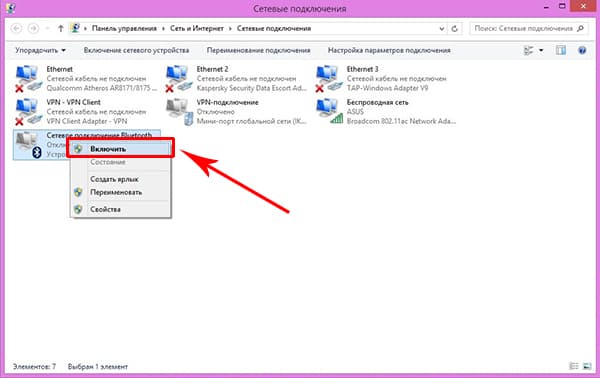
5. Для синхронізації з іншими апаратами, поверніться в «Панель управління» і виберіть «Додавання пристрою».
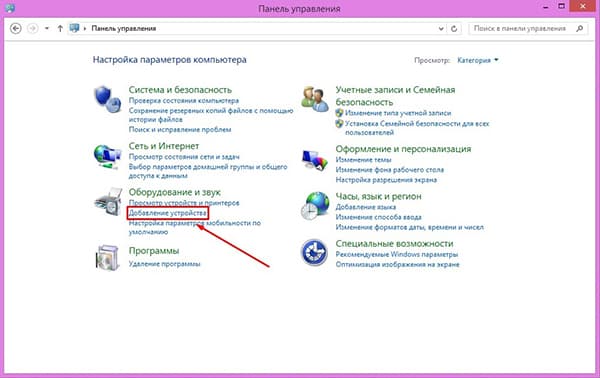
6. Windows почне пошук доступних для сполучення гаджетів, вони будуть з'являтися в зазначеному вікні. Для підключення, виділіть знайдене обладнання та натисніть «Далі».
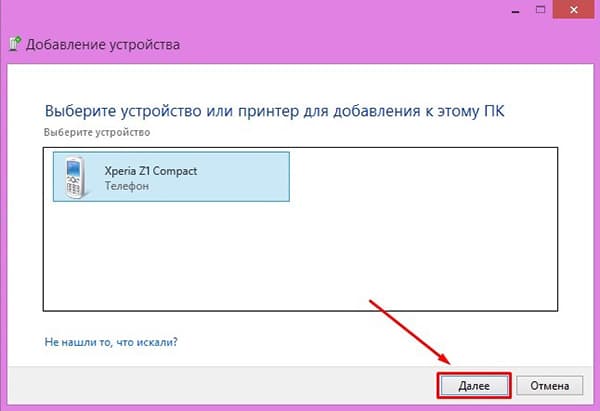
7. В залежності від типу гаджета, може знадобитися додаткове підтвердження.
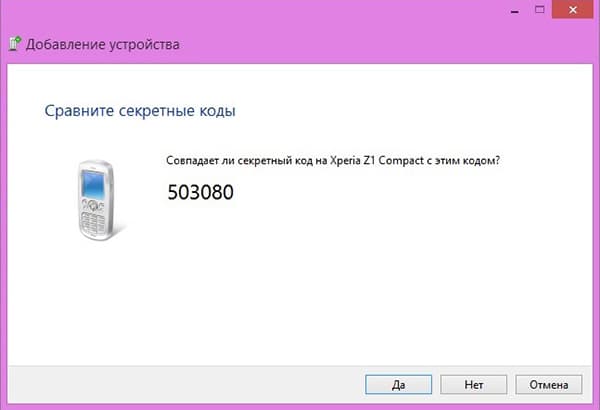
Ще раз - це універсальний спосіб, що підходить для версій операційної системи 7 і вище.
Рішення можливих проблем
Не виключена ситуація, коли ви виконали всі описані дії, але включити блютуз не вийшло. Причиною може стати програмний збій в обладнанні або самої OS. Одним із способів виправити становище, буде видалення і повторне додавання модуля з подальшим оновленням драйверів.
1. Перейдіть в «Диспетчер пристроїв» (швидкий доступ здійснюється комбінацією клавіш Win + R) і знайдіть в списку ваш адаптер бездротового з'єднання.
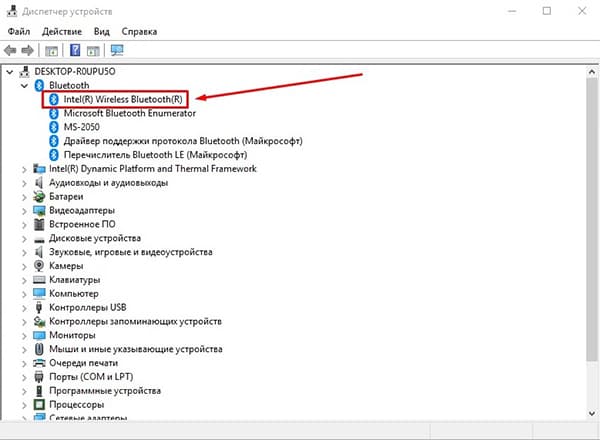
2. Виділіть її клацанням правої кнопки миші і в контекстному меню видаліть.
3. На вкладці «Дія», натисніть «Оновити конфігурацію устаткування», блютуз модуль знову з'явиться в списку.
4. Наостанок, знайдіть нових драйверів через контекстне меню.
Так само, правильній роботі може заважати встановлене антивірусне ПЗ або навпаки вірус - лікується це перевстановлення системи, або тимчасовим відключенням антивіруса. В інших випадках, раджу звернутися в сервісний центр для вирішення проблеми.
 Послуга "заборона дзвінків" від мегафон
Послуга "заборона дзвінків" від мегафон Служба підтримки Теле2: безкоштовний телефон
Служба підтримки Теле2: безкоштовний телефон Як підключити Блютуз навушники до комп'ютера?
Як підключити Блютуз навушники до комп'ютера?