TWRP Recovery - як встановити, як робити резервні копії на android, відновлювати систему, встановлювати прошивки, патчі і ядра
Ті, хто повсякденно користуються планшетом або смартфоном на основі ОС Android часто хочуть отримати більший функціонал, ніж надається при покупці. Для цього потрібно отримати root права (доступ до повноважень адміністратора), встановити кастомний прошивку, встановити іншу завантажувальну анімацію і багато іншого.
Коли користувач вивчає інформацію зі зміни свого пристрою, часто доводиться стикатися зі згадуванням модифікованого рекавери, який зазвичай іменується ClockworkMod Recovery або TWRP Recovery. Загальне поняття про модрекавері і ви можете знайти в інших статтях, а тут ми познайомимося ближче з іншим відомим типом модифікованого заводського меню, а саме - з TWRP Recovery, який розробила команда Teamwin.
До того, як ми торкнемося вивчення функцій TWRP Recovery більш детально, необхідно зауважити, що в порівнянні з ClockworkMod є ряд особливостей, завдяки яким багато користувачів вважають за краще використовувати саме TWRP:
- Можливість повноцінно використовувати тач для управління функціями модрекавері;
- більш гнучке налаштування ряду опцій;
- підтримка установки відразу декількох zip файлів;
- докладний меню вибору того, що необхідно зберегти в резервних копіях;
- можливість користуватися S-Pen на Планшетофони Galaxy Note;
- блокування екрану і сплячий режим за допомогою кнопки живлення.
Керівництво користувача при роботі з модрекавері TWRP Recovery
1. Загальна інформація про TWRP
2. інсталяції TWRP Recovery
3. Як потрапити в меню TWRP Recovery
4. Детальний розгляд основних функцій в меню TWRP Recovery
5. Перепрошивка, заміна системних файлів, установка оновлень, модифікацій на пристрої Android за допомогою TWRP
Що таке TWRP Recovery
Познайомимося з тим, що собою являє TWRP Recovery.У порівнянні зі стандартним заводським меню, TWRP Recovery відрізняється набагато більшою кількістю доступних користувачеві функцій. За допомогою нього можна зберігати повний зліпок системи, встановлювати нестандартне ПО, інші прошивки, замінювати ядро \u200b\u200bОС, відновлювати систему з резервної копії, доступні і багато інших можливостей. TWRP записується в спеціальний розділ внутрішньої пам'яті телефону або планшета, замінюючи собою заводське рекавери.
Найчастіше, в ряді, на перший погляд, безвихідних ситуацій, TWRP Recovery може прийти на допомогу. Не дивлячись на те що телефон не зможе завантажитися, нерідко, скориставшись TWRP, можна повністю відновити працездатність пристрою з резервної копії, зберігши всі установки, програми і їх налаштування.
Наведемо короткий перелік основних можливостей TWRP Recovery:
- Установка альтернативних (кастомних) прошивок, або ядер;
- Установка оновлень системи, виправлень, внесення коректив у функції гаджета;
- Створення повної резервної копії системи або окремих її частин (даних додатків, системного розділу, кеша, налаштувань);
- Підключення за допомогою USB шнура до комп'ютера в якості знімного накопичувача;
- Відновлення попереднього стану системи з раннє збереженої резервної копії (бекапа);
- Редагування розділів на карті пам'яті (створення, форматування, видалення);
- Можливість скидання на заводські установки (Wipe - data / factory reset). Можна видаляти лише частина даних замість повного скидання до вихідного стану: видалення статистики батареї (wipe battery stats), очищення кеша (wipe cache), стирання далвік-кеша (wipe Dalvik-cache);
- Використання в якості терміналу для виконання команд;
- Можливість працювати з системними файлами на планшеті або телефоні.
Установка TWRP Recovery
Щоб встановити TWRP Recovery на більшу частину пристроїв, багато зусиль не потрібно. Якщо інсталювати з Google Play додаток GooManager, то можна в її меню скористатися функцією "Install OpenRecovery Script".Багато гаджети на Андроїд, наприклад смартфони та планшети Nexus, мають спеціально призначені програми, як Google Nexus 7 Toolkit, де є функція установки модифікованого рекавери. Крім того, скориставшись програмою adb, можна теж інсталювати TWRP Recovery.
Як потрапити в TWRP Recovery
Для того, щоб увійти в меню модифікованого рекавери, можна скористатися кількома способами:1. За допомогою натискання особливої \u200b\u200bкомбінації кнопок при включенні гаджета. Комбінація може різнитися для різних моделей пристроїв на Андроїд. Наприклад, на ряді пристроїв потрапити в рекавери можна, затиснувши під час включення одночасно клавіші збільшення гучності звуків і кнопки харчування.
2. Скориставшись спеціалізованою програмою, як GooManager ІСІ Titanium Backup, які дозволяють вибрати в своєму меню функцію завантаження в режим Recovery, пункт "Reboot Recovery".
3. Якщо на ПК встановлено відповідні гаджету драйвера встановили підключення за допомогою програми ADB (т.зв. ADB shell), то приєднавши до пристрою USB провід від комп'ютера, можна запустити на виконання команду:
adb reboot recovery
Основні функції і меню TWRP Recovery
Завантаживши телефон або планшет в TWRP Recovery, ви першим ділом потрапите в головне меню.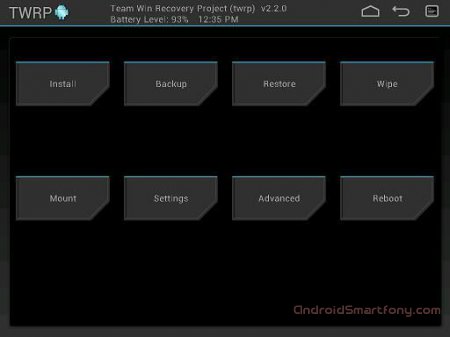
У даній інструкції розглядаються функції і можливості TWRP Recovery версії 2.3.2, яка є найбільш актуальною на момент написання статті. Інші версії TWRP можуть володіти трохи іншим інтерфейсом, проте головний функціонал залишиться таким же як і в розглянутій нами версії.
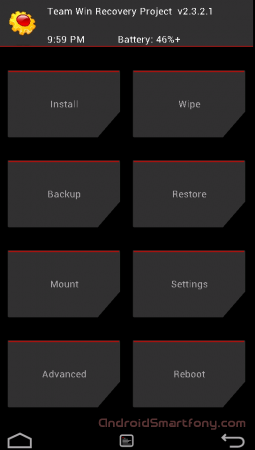
Зовнішній вигляд TWRP recovery також може трохи відрізнятися, в залежності від конкретного пристрою і обраної теми оформлення.
Оскільки TWRP recovery підтримує сенсорне управління, то вибирати потрібні пункти меню і переміщатися по ним дуже просто - достатньо, також як і при звичайному використанні гаджета, натискати на потрібний нам елемент пальцем.
Якщо ви хочете повернутися до попереднього меню, то в кожному підменю знаходиться в нижній (телефон) або верхній правій (планшет) частини дисплея кнопка повернення. Також зверху показаний відсоток заряду акумулятора і поточний час.
Функції основних пунктів меню:
1. Install
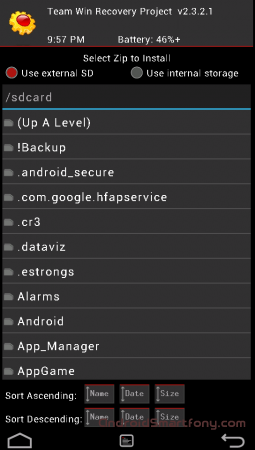
Використовується для установки прошивок, патчів і модифікацій.
Це одна з найбільш найбільш вживаних функцій TWRP Recovery.
Скориставшись цією опцією, можна інсталювати кастомниє (неофіційні), офіційні прошивки, програми в системний розділ, замінювати ядра, змінювати бутанімацію, теми оформлення і інше. Оновлення встановлюються з файлів, що знаходяться в будь-якому місці карти пам'яті пристрою, в zip форматі.
Вибравши потрібний файл, відкривається меню, в якому можна додати наступне оновлення. Таким чином можна скласти чергу, по якій буде проходити установка патчів (пункт Add More Zips). Після того, як потрібні файли обрані, потрібно почати прошивку, простягнувши з лівого боку вправо слайдер, який знаходиться в нижній частині дисплея.
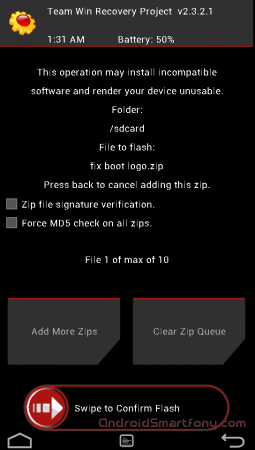
Функція Zip Signature verifications може активувати перевірку цифрового підпису zip файлів.
За допомогою пункту Force MD5 check on all Zips активується перевірка встановлюваних оновлень на відповідність контрольних MD5 сум.
2. Wipe Меню очищення і видалення даних
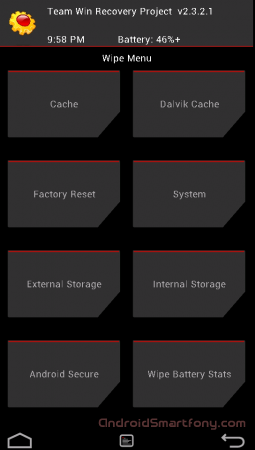
У цьому розділі є можливість очищати пам'ять телефону, як повністю повернувшись до заводських налаштувань (Factory Reset), так і вибравши очищення лише певної її частини, як системний розділ System, кеш (Cache), або Dalvilк Cache. Після застосування Factory Reset пристрій повернеться до стану, в якому настав з заводу.
Крім цього, є можливість очистити внутрішню пам'ять (Internal Storage) або зовнішню SD карту (External Storage), очистити папку, де зберігаються встановлені на зовнішньому носії програми (android_secure) або скинути лічильник статистики батареї (Wipe Battery Stats).
Аналогічно іншим виконуваним функціям, підтвердити свій вибір можна, скориставшись слайдером, який з'явиться в нижній частині дисплея. Скасувати виконання завдань можна, тапнув по кнопці "Назад".
3. Backup Розділ резервування даних або системи
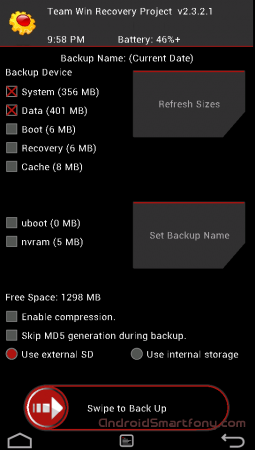
Це один з найважливіших пунктів у модифікованому рекаверрі. Тут можна зробити резервну копію всієї системи телефону або планшета, включаючи дані додатків і установки пристрою - Nandroid Backup.
У цьому розділі можна:
- Вибрати частини пам'яті, які потрібно зарезервувати: Data, System, Recovery, Boot, Uboot, Cache, NVram;
- Подивитися на доступний обсяг місця в пам'яті (Free Space);
- Вимкнути створення контрольних сум в файлах резервів (Skip MD5 generation during backup);
- Активувати стиснення файлів бекапу (Enable Compression);
- Вибрати, щоб підтвердити резервної копії внутрішню пам'ять пристрою (Use internal storage);
- Вибрати зовнішню карту пам'яті для збереження файлів бекапу (Use external SD);
- Оновити інформацію по вільної пам'яті в розділах (Refresh Sizes);
- Встановити назву для резервної копії (Set Backup name).
Також як і раніше, активувати запуск обраних вами функцій можна за допомогою слайдера, після чого буде показаний прогрес виконання операції.
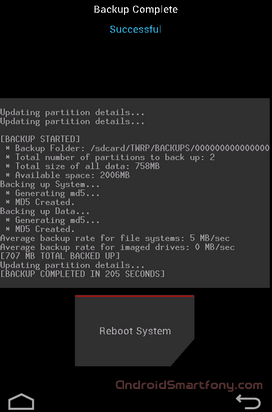
Коли процес завершиться, можна перезавантажити гаджет, скориставшись опцією Reboot System, або повернутися в головне меню TWRP, скориставшись стрілочкою.
4. Restore Меню відновлення частин або повністю системи з раніше створеної резервної копії
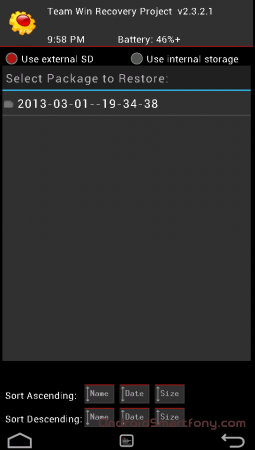
В цьому розділі надаються такі можливості:
- вибір внутрішньої пам'яті пристрою в якості місця, де буде здійснюватися пошук резервних копій (Use internal storage);
- встановити зовнішню карту пам'яті як розділ, де рекавери буде шукати бекап (Use external SD).
Якщо ви не змінювали налаштування при створенні бекапу, то за замовчуванням імена резервних копій складаються з числа і часу створення. Файли можна відсортувати наступними способами:
- по зростанню (Sort Ascending) або зменшенням (Sort Descending) дати створення;
- збільшення або зменшення розміру резервних копій.
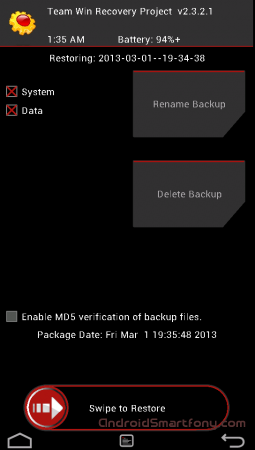
Коли шукана резервна копія знайдена, надається наступний вибір функцій:
- відзначити ті розділи, які потрібно відновити (Data, System, Recovery, Boot, Uboot, Cache, NVram);
- видалити цю резервну копію (Delete Backup);
- дати інше ім'я вибраний файл резервної копії (Rename Backup);
- включити перевірку контрольних MD5 сум в файлах резервних копій.
Почати виконання обраної операції, підтвердивши вибір, скориставшись слайдером внизу екрану.
5. Mount
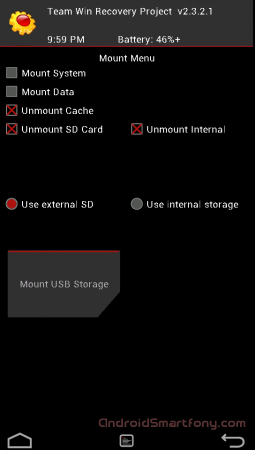
Тут ви можете монтувати і демонтувати розділи і здійснювати операції з ними. При монтуванні дані, що містяться на розділі стають доступними.
У цьому розділі є функції:
- Монтування, Демонтується системного розділу (Mount / Unmount System);
- Монтування, Демонтується кеш розділу (Mount / Unmount Cache);
- Монтування, Демонтується розділу даних (Mount / Unmount Data);
- Монтування, Демонтується внутрішньої пам'яті (Mount / Unmount Internal);
- Монтування, Демонтується зовнішньої картки пам'яті (Mount / Unmount Sdcard);
- підключити пристрій до ПК як накопичувач (Mount USB storage). Тут до ПК можна підключити SD карту (Use external SD) або вбудовану пам'ять гаджета (Use internal storage).
6. Settings Налаштування модифікованого рекавери
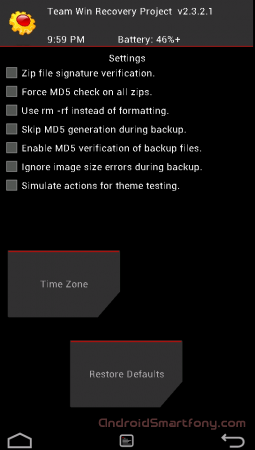
Тут задаються установки, які TWRP Recovery буде використовувати за замовчуванням при виконанні функцій:
- Включити / відключити перевірку цифрового підпису встановлюваних файлів (Zip file signature verification);
- Включити / відключити перевірку контрольних сум для будь-яких файлів формату zip (Force MD5 check for all zips);
- Стирання файлів замість форматування під час очищення пам'яті (Use rm -rf instead of formatting);
- Чи не враховувати помилки в розмірах файлів, коли проводиться резервне копіювання (Ignore image size errors during backup);
- Чи не створювати контрольні суми під час створення бекапу (Skip MD5 generation during backup);
- Вибрати свою тимчасову зону (Time Zone);
- Повернутися до установок TWRP Recovery за замовчуванням (Restore Defaults).
7. Advanced Додаткові опції TWRP
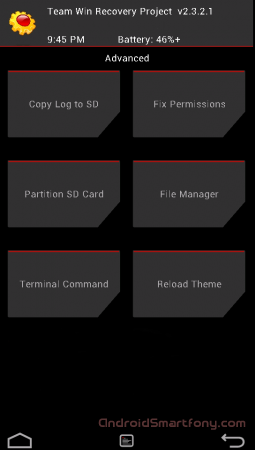
тут можна:
- Активувати збереження файлу логу операцій на карту пам'яті (Copy Log to SD);
- Повернути до початкового стану права доступу на системні папки і файли, які можуть порушуватися деякими додатками з root привілеями. Іноді порушення прав доступу може призводити до збоїв і зависань планшета або телефону (Fix Permissions);
- Змінювати розділи на карті пам'яті (створювати, видаляти, створювати кеш-файли swap). Swap зазвичай застосовується для того, щоб прискорити роботу Андроїд пристроїв. (Partition SD Card).
Тут можна виконати наступні команди: Copy (копіювати файл), Move (перемістити файл), Chmod 755 (встановити права доступу 755, які за замовчуванням використовуються для всіх системних файлів), Chmod (встановити інші права), Delete (видалити файл), Rename File (перейменувати файл);
- Виконати команду, введену вручну в режимі терміналу (так само як з ПК за допомогою інтерфейсу adb Sshell) (Terminal Command).
8. Reboot
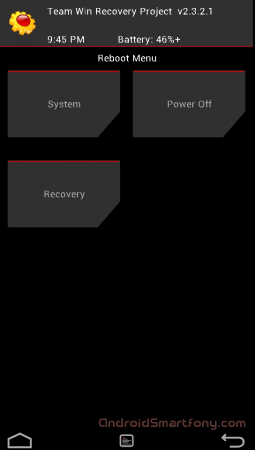
За допомогою цього пункту можна перезавантажити пристрій. доступні опції:
- перезавантажитися в робочий режим пристрою (System);
- перезавантажитися в рекавери (Recovery);
- вимкнути планшет або телефон (Power Off).
Перепрошивка, заміна системних файлів, установка оновлень, модифікацій на пристрої Android за допомогою TWRP
Для того, щоб встановити іншу прошивку або патч, потрібно ці файли в форматі zip скопіювати на карту пам'яті або у внутрішню пам'ять.Далі виконуємо наступне:
1. Завантажуємося в TWRP recovery;
2. Вибираємо функцію "Install";
3. Вибираємо внутрішню (Use internal storage) або зовнішню пам'ять (Use external SD), в залежності від того куди ми скопіювали потрібні нам файли.
4. Знаходимо і вибираємо файл, який потрібно встановити.
5. Якщо у вас є файл md5 разом з Zip, то можна активувати перевірку сум (Force MD5 check on all Zips), в іншому випадку не робимо цього;
6. Запускаємо установку, простягнувши слайдер зліва на право.
Можна вибрати відразу 10 файлів zip, які послідовно будуть встановлені. Після закінчення процесу встановлення виконана.
Коли процес завершиться рекомендується очистити кеш і dalvik кеш.
 Послуга "заборона дзвінків" від мегафон
Послуга "заборона дзвінків" від мегафон Служба підтримки Теле2: безкоштовний телефон
Служба підтримки Теле2: безкоштовний телефон Як підключити Блютуз навушники до комп'ютера?
Як підключити Блютуз навушники до комп'ютера?