Fleshli disk yozishdan himoyalangan diskni yozadi. Disk yozishdan himoyalangan, yozishdan himoyalangan disklar Windows 7
Aksariyat foydalanuvchilarda flesh-disklar (usb sd, transcend, microsd, kingston, sandisk, cd, flash, qumo, microsd, apacer, so'zma-so'z, sdhc, psp), qattiq disk d (hdd), dvd yoki boshqa olinadigan yoki mahalliy xotira mavjud.
Ehtimol, siz ularni muntazam ravishda ishlatasiz. Ular sizga ommaviy axborot vositalari, fotosuratlar va muhim hujjatlarni nusxalash imkonini beradi.
Mexanik shikastlanishga nisbatan yuqori qarshilik va ko'p yillar davomida ma'lumotlarni saqlash qobiliyatiga qaramay, boshqa barcha gadjetlar kabi, ular yomonlashadi.
USB flesh-disklarga, xotira kartalariga yoki disklarga ta'sir qilishi mumkin bo'lgan eng keng tarqalgan xatolardan biri zerikarli xabardir: "Disk yozishdan himoyalangan" xatosi.
Shu kabi muammoga duch kelganlar nima demoqchi ekanligimni juda yaxshi bilishadi.
Hech qanday faylni nusxalash/qo'shish/o'chira olmaslik - bu g'azabga olib kelishi mumkin.
Ta'mirlash uchun qattiq urinishlardan so'ng, ko'pchilik tuzatishlardan voz kechib, yangilarini sotib olishadi.
Tizim diskni yozishdan himoyalangan deb yozsa nima qilish kerak? Ushbu mashhur himoyani qanday olib tashlash mumkin?
Disk yoki flesh-diskni sog'lom holatga qaytarish uchun oddiy, ammo samarali echimlar.
Ushbu oddiy maslahatlardan foydalaning va shunchaki xabarni unuting: "disk yozishdan himoyalangan", garchi men bir necha marta hal qilishim kerak bo'lgan bir nuqta bor.
Ba'zida shikastlangan media (flesh-disk, disk) tizim tomonidan yozishdan himoyalangan sifatida ko'rsatiladi. Drayvlarni qanday jonlantirish kerak
Bu mikroprotsessor. Agar u muvaffaqiyatsiz bo'lsa, hatto qisman - siz o'qishingiz mumkin - nusxa ko'chirish yoki formatlash - yo'q), unda faqat haydovchi ishlab chiqaruvchisining yordamchi dasturi uni tuzatishi mumkin va hatto har doim ham emas.
Disk va flesh-disklarni blokdan chiqarishni boshlaylik
Kompyuteringizga USB flesh-disk ulangan va siz ba'zi fayllarni nusxalashni xohlaysiz.
Bu yerda siz ajablanib topasiz “Disk yozishdan himoyalangan. Iltimos, yozish himoyasini olib tashlang yoki boshqa diskdan foydalaning."
Keyin siz: “... afsus, bu qanday sodir bo'ldi” deysizmi? Vahima qo'ymang - chuqur nafas oling va xotirjam bo'ling.
Bu shunchaki xato xabari. Endi biz USB flesh-diskida yozishdan himoya qilishni olib tashlash uchun bir necha oddiy qadamlarni birgalikda bajaramiz. Bu shunchaki texnologiya va biz tuzatishimiz mumkin bo'lgan ko'p narsa bor.
1-qadam - USB drayverini viruslar uchun tekshiring
Har safar USB drayverini kompyuteringizga ulaganingizda, avtomatik ravishda viruslarni tekshirishingiz kerak, ayniqsa siz uni o'zingizga tegishli bo'lmagan kompyuterlarda ishlatgan bo'lsangiz.
Viruslar ko'pincha USB drayverlarini o'z fayllari bilan to'ldiradi - bu xabarga olib kelishi mumkin: yozishdan himoyalangan.
Antivirus dasturiga qarab, u USB drayverlarni ulanganda avtomatik skanerlash uchun sozlanishi mumkin.
Agar bunday vosita bo'lmasa, siz qo'lda skanerlashingiz kerak bo'ladi, bunda hech qanday qiyinchilik yo'q.

Agar siz virusni topsangiz, uni antivirus dasturlari bilan yo'q qiling.
Katta ehtimol bilan, bitta virus bo'lgan joyda ikkita yoki undan ko'p bo'ladi. Bunday ish uchun Doctor Web va AVG bepul yordam dasturlari yaxshi tavsiyalarga ega.
2-qadam - USB flesh haydovchi korpusini tekshiring
Ba'zi USB flesh-disklari ularni yozishdan himoyalangan joyga qo'yish imkonini beruvchi mexanik kalit bilan jihozlangan.
Bu cho'ntak yoki kompyuter korpusida (agar u adapter bo'lsa) o'z-o'zidan o'tishi mumkin bo'lgan juda kichik slayder kaliti bo'lishi mumkin.
Agar bu sizning holatingiz bo'lsa, shunchaki kalitni ochiq holatga o'tkazing va fayllarni qaytadan nusxalashga urinib ko'ring.

Bugungi kunda bunday qulflarga ega USB drayvlar ko'p emas. Demak, bu sizning muammoingiz emasligi uchun yaxshi imkoniyat bor.
Boshqa tomondan, agar bu muammo bo'lmasa, quyidagi tuzatishlar biroz qiyin.
3-qadam - Disk to'liq emasligiga ishonch hosil qiling
Agar USB diskingiz to'lgan bo'lsa, yozish xatosi haqida xabar ham olishingiz mumkin.
Shunday qilib, USB drayveringizni toping, ustiga o'ng tugmasini bosing va "Xususiyatlar" ni tanlang.
Bu sizga qancha foydalanilayotgani va diskingizda qancha bo'sh joy mavjudligi haqida chiroyli doiraviy diagramma beradi.

4-qadam - Fayl tizimi
Yozishdan himoyalangan fayldan foydalanmayotganingizga ishonch hosil qiling. Ha, siz boshqa xato xabarini olasiz, lekin siz tezda xulosaga kelgansiz va butun USB flesh-diski bloklangan deb o'ylagan bo'lishingiz mumkin. Bu sodir bo'ladi.

Siz yozmoqchi bo'lgan faylni o'ng tugmasini bosing va keyin "xususiyatlar" va "xavfsizlik" yorlig'ini bosing.
Endi siz ushbu oynaning pastki qismida bir nechta variantni ko'rasiz va ulardan biri faqat o'qish uchun.
Belgilash katagiga belgi qo'yilmagan yoki olib tashlanganligiga ishonch hosil qiling va keyin "Ilova" tugmasini bosing. Endi siz ushbu faylga yozishingiz mumkin.
5-qadam - Diskpart buyruq qatori yordam dasturi
Hech qachon Windows buyruq satrida ishlaganmisiz? Bu inson o'ylagandek qo'rqinchli emas va shuning uchun bu himoyani olib tashlash uchun keyingi mantiqiy qadamdir.
ni bosing va maydonga CMD so'zini kiriting: dasturlar va fayllarni qidirish.
Endi yuqoridagi (qora belgi) ustiga bosing. Siz quyidagi oynani ko'rasiz:

Unga - DiskPart - buyrug'ini kiriting va Enter tugmasini bosing. Diskpart Windows-ga o'rnatilgan va buyruq qatori yordam dasturi orqali mavjud bo'lgan vositadir. Uning yordamida biz USB diskingiz bilan bog'liq qiymatlarni o'zgartirishimiz mumkin.

Bu haqiqatan ham USB diskingiz ekanligiga ishonch hosil qiling. Endi USB-ni 3-raqam deb hisoblab, Disk 3-ni tanlang buyrug'ini kiriting va Enter tugmasini bosing.
Endi u erga boshqa buyruqni joylashtiring - diskni tozalash Faqat ReadOnly - va keyin Enter tugmasini bosing.
Shunday qilib, siz ushbu USB diskida bo'lishi mumkin bo'lgan barcha "faqat o'qish" atributlarini o'chirib tashladingiz.
Endi buyruq satrini yoping va USB diskiga yana biror narsa yozishga harakat qiling. Agar himoya kirishni bloklashda davom etsa, davom eting.
6-qadam - ro'yxatga olish kitobiga
Agar oldingi qadamlarning hech biri siz uchun ishlamagan bo'lsa, unda siz biroz xavfli ish qilishingiz kerak - ro'yxatga olish kitobiga kiring.
Agar ro'yxatga olish kitobi sizni qoniqtirmasa, USB drayverini formatlash uchun 7-bosqichga o'tishingiz mumkin.
Yoki sizning kompyuter bo'yicha texnik bo'lgan do'stingiz bor va siz uchun ro'yxatga olish kitobini tekshiradi.
Buni o'zingiz sinab ko'ring - bu juda oddiy ro'yxatga olish kitobini o'zgartirish va siz buni qila olasiz.
Boshlash menyusini bosing va dasturlar va fayllarni qidirish maydoniga regedit kiriting. Quyidagi qutidagi rasmga o'xshash narsani ko'rasiz.

Yuqoridagi belgini bosing va Ro'yxatga olish kitobi muharriri oynasi ochiladi. Menyu bandlari yonidagi o'qlarni bosish orqali filialga o'ting
HKEY_LOCAL_MACHINE\SYSTEM\CurrentControlSet\Control\StorageDevicePolicies
va WriteProtect nomli kalitni toping.

Agar bunday yozuv mavjud bo'lsa, uni o'ng tugmasini bosing va "Tahrirlash" ni bosing.

Endi, ehtimol, bu parametr 1 ga o'rnatilganligini topasiz. 1 "ha" va "0" yo'q degan ma'noni anglatadi. Endi qiymatni 0 ga o'zgartiring va OK tugmasini bosing.

Ro'yxatga olish kitobi muharririni yoping, USB qurilmasini chiqarib oling va keyin uni qayta ulang. Endi siz USB diskingizga yozishingiz mumkin. Aks holda, diskni formatlash kerak bo'ladi.
7-qadam - USB drayverini formatlash
OGOHLANTIRISH: USB diskingizdagi barcha fayllar va ma'lumotlarning zaxira nusxasini yaratganingizga ishonch hosil qiling. Formatlashdan keyin barcha ma'lumotlar yo'qoladi.
Qattiq diskni formatlash oxirgi chora hisoblanadi. Biroq, u USB-ni o'qish va yozish mumkinligiga ishonch hosil qilishi kerak.
USB drayverini formatlashdan oldin uning qaysi fayl tizimi mavjudligini aniqlang - NTFS yoki FAT32.
Odatda u allaqachon mavjud bo'lgan fayl tizimi unga eng mos keladi.
Endi tanlangan USB drayverni o'ng tugmasini bosing va "Xususiyatlar" ni tanlang - u erda siz fayl tizimini ko'rasiz.
Xususiyatlar oynasini yoping, USB drayverini yana o'ng tugmasini bosing va Format-ni tanlang.
O'rnatilgan Windows vositasi bu erda tasvirlangan, lekin ba'zida bu tavsiya etiladi, ayniqsa o'rnatilgan funktsiyalar kerakli natijani keltirmasa.

Formatlash oynasida sizda bir nechta variant mavjud. Qaysi fayl tizimini formatlashingizni allaqachon aniqladingiz.
Men "Tez formatlash" belgisini olib tashlashni taklif qilaman. Bu faqat fayllarni o'chirishdan ko'proq narsani qiladi.
Agar ushbu USB drayverda yomon sektorlar mavjud bo'lsa, to'liq format xato beradi.
Formatlash uzoq davom etmasligi kerak. Albatta, hajm qanchalik katta bo'lsa, shuncha ko'p vaqt talab etiladi.
Diskda jismoniy muammo bo'lmasa, u formatlanadi va o'qish va yozishga tayyor bo'ladi.
Xulosa
Ba'zida muammo oddiy va oddiygina davolanadi. Yuqoridagi usullarni sinab ko'ring, chunki ular ko'pincha to'g'ri.
Agar muammo chuqur bo'lsa va keskin choralar ko'rishni talab qilsa, bu haqiqatan ham shunday ekanligiga ishonch hosil qiling.
Endi sizning arsenalingizda ko'plab muammolarni bartaraf etish vositalari mavjud va siz flesh-disklar va drayverlarni ish holatiga qaytarishingiz kerak, bu esa potentsial pulni tejash imkonini beradi.
Albatta, agar sizda qo'shimcha maslahatlar bo'lsa, biz ularni ham o'qishni xohlaymiz. Omad.
Kalit so'zlar: usb sd, transcend, microsd, kingston, sandisk, cd, flash, qumo, microsd, apacer, so'zma-so'z, sdhc, psp, tashqi, flesh-disk, dvd.
Ko'pincha disklar bilan bog'liq muammo - foydalanuvchining unga hech narsa yoza olmasligi - ko'pincha tizimni yangilash, har qanday dasturlarni qayta o'rnatish bilan bog'liq. Vaziyatni o'zingiz tuzatishingiz mumkin. Qattiq disk va flesh-disk muammosini hal qilish variantlari boshqacha.
Kompyuter va noutbukning qattiq diskidan yozish himoyasini olib tashlash
Ishga tushirish menyusida yoki monitorning ish stolida "Mening kompyuterim" yorlig'ini toping va papkaga o'ting. Kompyuteringizda o'rnatilgan disklar ro'yxatida sizni qiziqtirganini toping: C, D, H va boshqa mumkin bo'lgan variantlar. Sichqoncha kursorini disk belgisiga qo'ygandan so'ng, uni sichqonchaning o'ng tugmasi bilan faollashtiring. "Xususiyatlar" bandiga qiziqqan kontekst menyusi paydo bo'ladi. Chap tugma bilan ishlash orqali o'tishni bajaring.
Siz pastki papkalari bo'lgan oynani ko'rasiz. "Xavfsizlik" yorlig'ini oching. Ushbu yorliq panelida "Kengaytirilgan" tugmasi mavjud, ushbu tugmani bosish orqali quyidagi oynani oching.
Endi siz "Ruxsat" yorlig'iga qiziqasiz.
Ko'rsatilgan oynada ushbu kompyuterdan foydalanadigan barcha foydalanuvchilar (hisoblar) ro'yxati mavjud. Har bir hisobning qarshisida kirish huquqlari ko'rsatilgan. "Hisob qaydnomalari" orasidan hisobingizni toping, "Qarorni o'zgartirish" buyrug'ini tanlang va bosing.
Fleshli diskdan yozish himoyasini olib tashlash: birinchi usul
Deyarli har qanday "flesh-disk" o'rnatilgan kalitga ega. Qaysi holatda bo'lishiga qarab, yozishga ruxsat beriladi yoki yo'q.
Drayvingizni har tomondan tekshiring, uning bir tomonida kichik kalitni toping. U faqat ikkita ekstremal pozitsiyaga ega: chap yoki o'ng. Yoki yuqoriga va pastga, flesh-diskni qanday ushlab turganingizga qarab. Shunga ko'ra, pozitsiyalarning birida kalit yozib olish imkoniyatini bloklaydi, ikkinchisida esa ruxsat beradi. Imkoniyatlarni o'zgartiring va tekshiring.


Fleshli diskdan yozish himoyasini olib tashlash: ikkinchi usul
Birinchi usul har doim ham ishlamaydi. Ehtimol, sabab ancha chuqurroqdir. Keyin flesh-diskni kompyuteringizga (noutbuk) ulashingiz kerak. Va keyin jarayon kompyuterning qattiq diskida yuqorida tavsiflanganga o'xshaydi.
"Mening kompyuterim" jildini oching va flesh-karta yorlig'ini toping. Kontekst menyusini ochish uchun sichqonchani (o'ng tugma) bilan bosing. Keyin chap tugma bilan "Xususiyatlar" ni tanlang. Ochilgan oynada sizni "Kirish" yorlig'i, xususan, ushbu yorliqda "Kengaytirilgan sozlamalar" bandi qiziqtiradi. Yozishni yoqish uchun ochilgan oynada "Ulashish" bandini tanlang. Keyin "OK" tugmasini bosish orqali tanlovingizni tasdiqlang.
Fleshli disk mos ravishda turli xil operatsiyalar, nusxalar va yozish yoki formatlash uchun ochiq.


Agar barcha amallarni bajarganingizdan so'ng, u hali ham diskka yoza olmasa, muammo chuqurroqdir va mikroprotsessorga xizmat ko'rsatadigan dasturlarning ishlashi bilan bog'liq. Bunday holda siz professional tyunerlarga murojaat qilishingiz kerak. Vaziyatni maxsus bilimsiz tuzatishga bo'lgan mustaqil urinishlar yanada ko'proq zarar etkazishi mumkin.
Disk yozishdan himoyalangan bo'lsa, nima qilish kerak va himoyani qanday olib tashlash kerak - vaqti-vaqti bilan bu savol flesh-disklardan foydalanadigan barcha odamlar uchun paydo bo'ladi.
Yozishdan himoyalangan disk muammosi juda keng tarqalgan, echimlar ma'lum.
Biz ularning eng mashhurlarini murakkablik darajasiga qarab sanab o'tamiz.
Birinchi narsa qilish kerak
"Disk yozishdan himoyalangan" tizim xabari birinchi navbatda tekshirish, vosita jismoniy kalit bilan jihozlanganmi.
U SD-kartalar va USB drayverlarning ba'zi modellarida mavjud va diskni allaqachon yozib olinganlar ustiga tasodifan yangi ma'lumotlarni yozishdan himoya qiladi.
Ko'pincha, bu element qurilmaning yon tomonida joylashgan va qulf belgisi yoki Qulf yozuvi bilan ko'rsatilgan.

Himoya qo'lni teskari yo'nalishda harakatlantirish orqali olib tashlanishi mumkin. Kalit kerakli holatda bo'lgandan so'ng, siz yana yozishga harakat qilishingiz kerak.
Fleshli diskni antivirus bilan tekshiring. Flash drayvlar doimiy ravishda kompyuterlar orasida "sayohat qiladi" va zararli dasturlarni yuqtirish xavfi yuqori.
Yozishdan himoyalanish qandaydir "qurt" ning natijasi emasligiga ishonch hosil qiling.
Drayvni formatlash yozish amalga oshiriladigan kompyuter bilan bir xil fayl belgilaridan foydalanish.
Agar yuqoridagi barcha usullar yordam bermasa, murakkabroq usullarga o'ting.
Maxsus dasturlar
- Transcend brendi mahsulotlari uchun JetFlash onlayn tiklash(yordamchi dastur faqat Windowsda ishlaydi);
- Taniqli HP kompyuterlar va komponentlar ishlab chiqaruvchisidan USB Disk Storage Format Tool dasturi. U modeli va o'lchamidan qat'i nazar, har qanday drayverni blokdan chiqaradi, xatolarni tekshiradi, tanlangan fayl tizimi uchun formatlaydi va yuklanadigan USB Flash yaratishi mumkin;
- Apacer Repair Tool ilovasi - Apacer drayverlarini, shu jumladan USB 3.0 ni ochish va formatlash bilan bog'liq turli muammolarni hal qiladi.
Maslahat! Barcha ilovalar faqat administrator sifatida ochilishi kerak. Buning uchun bajariladigan faylni sichqonchaning o'ng tugmasi bilan ochilgan menyuda "Administrator sifatida ishga tushirish" bandini tanlang.
Ro'yxatga olish kitobiga o'zgartirishlar kiritish
Ro'yxatga olish kitobi muharririni ishga tushiring Buni buyruq satrini (Win + R) ochib, regedit kiritish orqali qilishingiz mumkin. Keyin, quyidagi amallarni bajaring:
- ochilgan muharrir oynasida HKEY_LOCAL_MACHINE elementini toping;
- SYSTEM, CurrentControlSet, Control va StorageDevicePolicies kichik bandlarini navbat bilan ochish;

- agar kompyuter registrida tegishli bo'lim mavjud bo'lsa, muharrirning o'ng tomoniga o'ting va WriteProtect parametri mavjudligini tekshiring, uning qiymati 1. Aynan shu birlik ko'pincha xatolikka olib keladi;
- bitta o'rniga nol qo'ying, o'zgarishlarni saqlang va kompyuterni qayta ishga tushiring, shundan so'ng xato tuzatilishi kerak.
Agar bo'lim mavjud bo'lmasa, u Boshqarish elementini o'ng tugmasini bosib, "Bo'lim yaratish" ni tanlash orqali yaratiladi. Nomi StorageDevicePolicies.

Bo'lim yaratilgandan so'ng, siz o'ngdagi bo'sh maydonga o'tishingiz va "DWORD qiymati" bandini topishingiz, uni "WriteProtect" ga o'zgartirishingiz va qiymatni 0 (nol) ga o'rnatishingiz kerak.
Endi siz muharrirni yopishingiz, diskni olib tashlashingiz, kompyuterni qayta ishga tushirishingiz va yozish jarayonini yana takrorlashingiz kerak.
Buyruqlar qatori bilan ishlash
Mediadan himoyani olib tashlashning keyingi varianti Windows buyruq tarjimonidan foydalanish Diskpart deb ataladi.
Uning yordamida bo'limlar va disklarni chiziqqa buyruqlar kiritish orqali boshqarish mumkin. Bu holatda foydalanuvchining harakatlari quyidagicha:
- buyruq satrini administrator sifatida ishga tushiring. Buning uchun Windows 7 da, Boshlash menyusida tegishli elementni topishingiz kerak va Windows 8 yoki 10 uchun Win + X tugmalar birikmasini bosing);
- So'rovda Diskpart ni kiriting va Enter tugmasini bosing.

- ochilgan tarjimonda "ro'yxat diski" ni kiriting va ochilgan ro'yxatda sizning mediangiz qaysi raqam ostida joylashganligini aniqlang;
- buyruq oynasida navbat bilan kiriting: N diskini tanlang (N - haydovchining raqami), atributlar diskni faqat o'qish uchun tozalash va chiqish. Har biridan keyin Enter tugmasini bosing.
Buyruqlar satrini yopgandan so'ng, siz shaxsiy kompyuteringizni yoki noutbukingizni qayta ishga tushirishingiz va haydovchi bilan ba'zi harakatlar qilishingiz kerak - masalan, uni formatlash, unga ma'lumot yozish yoki faylni o'chirish.
Fayl tizimini tiklash
Drayv fayl tizimining sog'lig'ini tekshiring va, ehtimol, uni qayta tiklashga imkon beradi CHKDSK yordam dasturi. Uni ishga tushirish uchun sizga kerak:
- buyruq qatorini ochish;
- "chkdsk X: / f" buyrug'ini yozing, bu erda X - tekshirilayotgan disk hajmining nomi;
- ilovani tekshirish uchun bir necha daqiqa kuting.

Ko'pgina hollarda, USB diskida topilgan xatolar dastur tomonidan tuzatiladi va flesh-disk yana yozilishi mumkin.
Tekshirish moslamasini tiklash
Ba'zida flesh-diskning ishlamay qolishi sababi uning boshqaruvchisining dasturiy ta'minotining noto'g'ri ishlashidir.
Muammoni hal qilish uchun VID va PID (ishlab chiqaruvchi va qurilmaning identifikatorlari) ni aniqlaydigan maxsus dasturlar qo'llaniladi.
Mashhur ilovalar CheckUDisk 5.0, ChipGenius va usbdeview.
Identifikatorlarni aniqlagandan so'ng, siz tarmoqdan dasturiy ta'minotning ishlashini tiklaydigan dasturni yuklab olishingiz kerak.
AlcorMP kontrollerli drayvlar uchun dasturlardan foydalaniladi lcorMP va Alcorni tiklash.
Ular ishga tushirilgandan so'ng USB flesh-disk bilan mosligini tekshirishingiz mumkin.
Qizil rang yordam dasturidan foydalanishning mumkin emasligini ko'rsatadi, sariq va yashil diskni tiklashga imkon beradi.

Mahalliy guruh siyosati muharriri
Tahrirlovchi - bu mahalliy guruh siyosati ob'ektlarini o'zgartirish uchun ishlatiladigan yordamchi dastur.
U buyruq satrini chaqiradigan Win + R tugmalar birikmasini bosish va gpedit.msc ni kiritish orqali ochiladi.

Endi siz yordamchi dasturning daraxt tuzilishida Kompyuter konfiguratsiyasi / ma'muriy shablonlar / tizim / olinadigan saqlash qurilmalariga kirish bo'limini topishingiz kerak.
Bu erda flesh-disklar va SD-kartalar bilan normal ishlash uchun o'chirilishi kerak bo'lgan "Olinadigan drayvlar: o'qishni rad etish" elementining qiymati tekshiriladi.
Diskni yozish cheklangan bo'lsa, mos keladigan variantni ikki marta bosing va dialog oynasi paydo bo'lganda, "O'chirish" ni tanlang.

Maslahat! Fleshli kartalar va USB drayvlar bilan ishlash uchun har qanday dasturdan foydalanganda uni faqat administrator sifatida ochish kerak. Buning uchun bajariladigan faylni sichqonchaning o'ng tugmasi bilan ochilgan menyuda "Administrator sifatida ishga tushirish" bandini tanlang.
xulosalar
Barcha yordamchi dasturlarni ishga tushirgandan va tavsiya etilgan amallarni bajargandan so'ng, ommaviy axborot vositalarining aksariyati ishlay boshlaydi.
Fleshli disk yoki xotira kartasi bilan qilishingiz mumkin bo'lgan oxirgi narsa, agar oldingi barcha usullar ishlamagan bo'lsa, ular ishlamayotganligiga ishonch hosil qilishdir.
Bir nechta boshqa kompyuterlarda ularga biror narsa yozishga harakat qiling. Agar ularning birortasida disk ochilmasa, sizning yagona variantingiz yangi media sotib olish bo'ladi.
Agar siz flesh-diskdan yozishdan himoya qilishni olib tashlash haqida ko'proq bilmoqchi bo'lsangiz, xuddi shu mavzudagi boshqa materialimiz:
Video ko'rsatma:
Sarlavha uchun uzr so'rayman, lekin USB flesh-disk yoki SD xotira kartasi bilan ishlayotganda Windows "Disk yozishdan himoyalangan" xatosi haqida xabar berganida savol shunday beriladi. Himoyani olib tashlang yoki boshqa diskdan foydalaning "(disk yozishdan himoyalangan). Ushbu ko'rsatmada men flesh-disk yoki xotira kartasidan himoyani olib tashlashning bir necha usullarini ko'rsataman va u qaerdan kelganini aytaman.
Shuni ta'kidlaymanki, turli holatlarda disk yozishdan himoyalanganligi haqidagi xabar turli sabablarga ko'ra paydo bo'lishi mumkin - ko'pincha Windows sozlamalari tufayli, lekin ba'zida shikastlangan flesh-disk tufayli. Men Windows 10, 8.1 yoki Windows 7 da himoyani olib tashlashning barcha variantlari va ularga mos keladigan usullariga to'xtalib o'taman. Agar biror narsa aniq bo'lmasa, maqolaning pastki qismida deyarli barcha usullarni ko'rsatadigan video mavjud. xatoni tuzatish uchun.
Yozish paytida to'satdan xatoni ko'rsatadigan USB diskdagi xatoni olib tashlashga yordam beradigan yana bir usul buyruq satrida himoyani olib tashlashdir.
Buning uchun quyidagilarni bajaring:
- (Windows 10 da buni amalga oshirishning eng oson yo'li vazifalar panelidagi qidiruv orqali, Windows 8.1 da - "Ishga tushirish" tugmachasidagi sichqonchaning o'ng tugmachasini bosish menyusidan foydalanish, Windows 7 da - "Ishga tushirish" da buyruq satrini o'ng tugmasini bosish orqali. menyu).
- Buyruqlar qatoriga kiriting disk qismi va Enter tugmasini bosing. Keyin buyruqni kiriting ro'yxat disk va disklar ro'yxatida flesh-diskingizni toping, sizga uning raqami kerak bo'ladi. Quyidagi buyruqlarni ketma-ket kiriting va har biridan keyin Enter tugmasini bosing.
- diskN-ni tanlang(bu erda N - oldingi bosqichdagi flesh-disk raqami)
- atributlar diskni faqat o'qish uchun tozalaydi
- Chiqish
Buyruqlar satrini yoping, flesh-diskni ajratib oling va qayta ulang, so'ngra xatolik yo'qolganligini bilish uchun flesh-disk bilan biror narsa qilishga harakat qiling, masalan, uni formatlash yoki ba'zi ma'lumotlarni yozish.
Disk yozishdan himoyalangan - Transcend, Kingston, Silicon Power va boshqalarning flesh-disklari uchun yechim
Video ko'rsatma
Quyida yuqorida tavsiflangan barcha usullarni ko'rsatadigan ushbu xato haqida video mavjud. U sizga muammoni hal qilishda yordam berishi mumkin.
Umid qilamanki, yondashuvlardan biri muammoni hal qilishda sizga yordam berdi. Agar yo'q bo'lsa, men flesh-diskingizni boshqa kompyuter yoki noutbukda tekshirishni tavsiya qilaman: bu sizga yozishdan himoyalanish tizim sozlamalari natijasimi yoki haydovchining o'zi aybdorligini aniqlash imkonini beradi.
Xabarlar:
“Mening flesh-diskim chiqa boshladi: “Disk yozishdan himoyalangan. Himoyani olib tashlang yoki boshqa diskdan foydalaning." Nima qilish kerak?"
ko'pincha turli xil kompyuter forumlarida topiladi.
Ushbu kichik maslahatlar tanlovida men muammoni hal qilishda o'z tajribam bilan o'rtoqlashaman.

Shunday qilib, amaliyot shuni ko'rsatadiki, muammoli USB drayvlar egalari, bunday xabar paydo bo'lganda, odatda imkoniyatni yo'qotadilar:
Ommaviy axborot vositalaridagi ma'lumotlarga kirish;
Ommaviy axborot vositalarida ma'lumotlarni yozish va o'chirish;
Media formatlash.
Bunday hollarda nima qilish mumkin?
1-qadam: Mexanik yozishni blokirovka qiluvchi kalitni tekshiring.
Windows tomonidan olinadigan drayvlar sifatida ta'riflangan deyarli barcha SD xotira kartalari korpusning yon tomonidagi ko'zga ko'rinmas kalit ko'rinishida apparat yozishdan himoyalanishga ega.

Qurilmani kompyuterdan chiqarib oling va kalit o'rnini tekshiring. Agar u yozishni yoqish holatida bo'lsa yoki qurilmada yozish bloki kaliti umuman bo'lmasa, keyingi bosqichlarga o'ting.
2-qadam: tizim registrini tekshiring.

Ba'zi hollarda yozish xatosi paydo bo'lishining sababi tizim ro'yxatga olish kitobi sozlamalarini o'zgartirish / buzish bo'lishi mumkin.
ochiq regedit.exe va bo'limga o'ting
HKEY_LOCAL_MACHINE\System\CurrentControlSet\Services\USBSTOR
Oynaning o'ng tomonidagi variantni ikki marta bosing boshlash. Boshlash parametri sukut bo'yicha 3 (yozuvga ruxsat berilgan):

Agar ushbu amalni bajarganingizdan keyin muammo davom etsa, 3-bosqichga o'ting.
3-qadam: USB drayverini formatlash.

Disklarni formatlashning bir necha usullari mavjud, masalan, ko'pchilik foydalanuvchilarga tanish bo'lgan grafik interfeysda.
Kimdan kontekst menyusi Windows Explorer:

Windows snapdan "Diskni boshqarish":

Turli sabablarga ko'ra biz diskni yuqorida sanab o'tilgan usullar bilan formatlashning iloji yo'qligiga duch kelishimiz mumkin. Bunday holda, buyruq qatori konsolidan foydalanib, variantga murojaat qilish qoladi.
Buning uchun men sizga xavfsiz rejimda yuklashni maslahat beraman (Windows yuklash rejimlari tugmani bosish orqali tanlanadi. F8 tizimni ishga tushirishning boshida). Keyin buyruq satrini oching (cmd.exe) administrator nomidan.
Buyruqni kiriting:
FORMAT G: /q /fs:fat32
qayerda G:- tizim tomonidan USB diskiga (flesh-disk) tayinlangan xat, /q- tez formatlash opsiyasi va /fs:fat32– belgilangan fayl tizimining parametri.

Aslida, flesh-disklarni formatlashda fayl tizimining turini belgilash parametri ixtiyoriydir, chunki FORMAT buyrug'i sukut bo'yicha diskni dastlab disk uchun belgilangan FS ga formatlaydi. Operatsion tizimni o'rnatish yoki katta hajmdagi ma'lumotlarni saqlash uchun ishlatilishi kerak bo'lgan tashqi USB drayverlarni formatlashga kelsak, bu holda parametr /fs:ntfs, chunki NTFS fayl tizimi 4 GB dan katta fayllar bilan ishlashga imkon beradi. Format buyrug'ining parametrlarining (kalitlarining) to'liq ro'yxatini terish orqali topish mumkin format bo'yicha yordam.
4-qadam: maxsus dasturlar yordamida USB drayverlardan ma'lumotlarni qayta tiklash.

Fleshli drayverni muvaffaqiyatli formatlash bizga ma'lumotlarni qayta tiklash jarayonini davom ettirish imkonini beradi. Ko'pgina USB flesh-disk ishlab chiqaruvchilari Kingston DataTraveler kabi qurilma muammolarini (formatlash, qulfni ochish, ma'lumotlarni tiklash) hal qilish uchun xususiy yordamchi dasturlarni taklif qilishadi. Lekin siz universallardan ham foydalanishingiz mumkin: HP USB Disk Storage Format Tool, R.saver, PhotoRec (u fotosuratlarni yaxshi tiklaydi). Ma'lumotni tiklash uchun ushbu yordamchi dasturlardan ham foydalanishga harakat qiling. Ular diskni formatlash va keyin qayta yozishdan keyin ham ma'lumotlarni muvaffaqiyatli qaytarishadi, lekin ular faqat fayl tizimi zarar ko'rmagan taqdirda yordam berishi mumkin.
Xulosa qilib aytganda, men sizga boshqa foydali saytni ko'rib chiqishingizni maslahat beraman, uning ma'lumotlari butunlay USB ma'lumotlar drayverlari bilan bog'liq turli muammolarni bartaraf etish mavzusiga bag'ishlangan.
Agar siz USB drayvlar bilan bog'liq muammolarni hal qilish uchun boshqa vositalardan foydalansangiz, sharhlarda tajribangizni o'rtoqlashing.
Muvaffaqiyatli ariza tilayman!
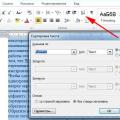 MS Word da alifbo tartibida ro'yxat yaratish
MS Word da alifbo tartibida ro'yxat yaratish Noutbukni batareyasiz ishlatish mumkinmi?
Noutbukni batareyasiz ishlatish mumkinmi? Ijtimoiy tarmoqlarda kim guruh moderatori Moderatorlarga qo'yiladigan talablar
Ijtimoiy tarmoqlarda kim guruh moderatori Moderatorlarga qo'yiladigan talablar