Qanday qilib chizilgan rasmni bo'yoqda engilroq qilish kerak. Paint dasturida qanday qilib shaffof fon yasash mumkin? Paint-da fonni qanday olib tashlash yoki o'zgartirish mumkin? Paint-da bosqichma-bosqich ko'rsatmalar: shaffof fonni qanday qilish kerak
Paint.NET-dagi Sozlamalar menyusi tasvirning rang tarkibini sozlash uchun turli buyruqlarni o'z ichiga oladi. Ulangan tashqi Paint.NET plaginlari soniga qarab ushbu menyuda ko'proq buyruqlar bo'lishi mumkin. Quyidagi rasmda Sozlamalar menyusining minimal ko'rinishi ko'rsatilgan, chunki u yangi o'rnatilgan Paint.NET muharririda ko'rinadi.
Menyuning "Tuzatish" bandidagi har bir buyruqning ta'sirini ko'rsatish uchun biz quyidagi rasmdan foydalanamiz. Bu asl rasm. Ushbu sahifadagi ko'pgina buyruqlarning tavsifida misol keltiriladi - "Tuzatish" menyusidan bir yoki boshqa Paint.NET buyrug'ini qo'llash orqali asl nusxadan olingan chizma.

Paint.NET da rang darajalarini avtomatik tekislash
Menyu elementi "Avtomatik tekislash" Paint.NET grafik muharririning "Tuzatish" menyusida tasvir rangini tekislash uchun mo'ljallangan. Oddiy diapazonda tasvirning juda qorong'i yoki aksincha, juda yorqin qismlari ko'rsatiladi. Bu buyruq hech qanday parametrga ega emas. Asl rasmga tekislashni qo'llashdan keyingi natijani quyidagi rasmda ko'rish mumkin. Ushbu buyruq sukut bo'yicha sozlamalar va Avtomatik daraja tugmasi bosilgan holda Darajalar sozlamalariga teng.

Paint.NET da tasvir yorqinligi va kontrastini sozlash
Menyu elementi "Yorqinlik va kontrast" rasmdagi ranglarni quyuqroq yoki ochroq qilish yoki ularni kontrastli qilish uchun mo'ljallangan. Ushbu funktsiyaning dialog oynasi ikkita parametrga ega: mos ravishda "yorqinlik" va "kontrast".
Agar biz uni yorqinroq qilsak, asl tasvir shunday bo'ladi.

Agar biz uni yanada kontrastli qilsak, asl tasvir shunday ko'rinadi.

Va agar siz uni bir vaqtning o'zida yorqinroq va kontrastli qilsangiz, asl tasvir shunday ko'rinadi.

Paint.NET da oynaga mos keladigan tasvir o'lchami
Jamoa "Derazaga moslash" tasvirni ish maydoniga to'liq mos keladigan tarzda masshtablaydi. Bu butun rasmni ko'rish uchun katta rasmlar uchun foydalidir. Shu bilan birga, ushbu buyruqning bajarilishi rasm masshtabini 100% dan ortiq oshirmaydi, uni kichik rasmda ishlatishda ko'rish mumkin.
Paint.NET da rang egri chiziqlarini sozlash
"Curves" buyrug'i rangni egri chiziqlar shaklida vizual boshqarish uchun mo'ljallangan. Ushbu menyu bandi "Egri chiziqlar" qo'llanmaning alohida sahifasiga bag'ishlangan.
Paint.NET-da tasvirni qanday oq va qora qilish mumkin
Menyu elementi "Qora va oq rangni yarating" tasvirdagi ranglarni teskari o'zgartirish va uni kulrang ohanglar bilan qora va oq rangga aylantirishning oson usulini taqdim etadi. Ushbu tuzatishni asl rasmga qo'llash misolini quyidagi rasmda ko'rish mumkin.

Paint.NET-da rasmning rangi va to'yinganligini o'zgartirish
Jamoa "Rang va to'yinganlik" tasvirdagi ranglarning toʻyinganligini oʻzgartirish yoki ularning rangini oʻzgartirish uchun ishlatiladi. Bundan tashqari, ushbu buyruq yordamida siz ranglarning yorqinligini ham o'zgartirishingiz mumkin. Biroq, yorqinlikni o'zgartirish uchun siz yuqorida tavsiflangan "Yorqinlik va kontrast" maxsus buyrug'idan foydalanishingiz kerak, chunki. bu funksiyadan foydalanish natijasi boshqacha bo'lishi mumkin.
Asl tasvirga Hue and Saturation buyrug'ini qo'llasangiz? "rang" parametri 88 va "to'yinganlik" parametri 158 qiymati bilan natija quyidagi rasmdagi kabi bo'ladi.

Paint.NET-da fotosuratni qanday qilib salbiy qilish mumkin
Jamoa "Ranglarni o'zgartirish" uning harakati fotosuratni negativga aylantirishga o'xshaydi. Bu buyruq ranglarni o'zgartiradi. Shunday qilib, agar siz ushbu buyruqni tasvirga ikki marta qo'llasangiz, siz yana asl tasvirni olasiz. Agar biz ushbu buyruqni misolimizdagi asl tasvirga qo'llasak, natija quyidagi rasmda ko'rsatilgandek bo'ladi.

Paint.NET da tasvirning gamma va rang diapazoni
"Darajalar" buyrug'i tasvirdagi ranglar gamutini va ranglar diapazonini o'zgartirish uchun ishlatiladi. "Darajalar" buyrug'iga alohida sahifa ajratilgan.
Paint.NET da tasvir ranglarini qo'pollashtirish
Roughen buyrug'i tasvirda ishlatiladigan mavjud ranglar sonini kamaytirish imkonini beradi. Odatda, har bir rang kanali uchun: qizil, yashil va ko'k, 256 ta mumkin bo'lgan qiymat mavjud (0 dan 255 gacha). Paint.NET-dagi Roughen buyrug'idan foydalanib, siz ushbu qiymatni har bir rang kanali uchun 2 va 64 gacha cheklashingiz mumkin. Ranglar sonini kamaytirish tasvirga sun'iy qari yoki retro rasmning ta'sirini beradi. Bizning misolimiz uchun Roughen buyrug'idan foydalanish quyidagi natijani beradi.

Paint.NET da sepiya effektini qanday qilish mumkin
Sepiya buyrug'i avval tasvirni qora va oq rangga aylantiradi va keyin sepiya ohangini qo'shadi. Tarixdan "sepiya" atamasining ma'nolaridan biri bo'yoqdir. Tabiiy sepiya qisqichbaqasimon baliqning siyoh qopidan qilingan. Ushbu bo'yoq XVIII asrning o'rtalarida rassomlar tomonidan rasm chizishda ishlatilgan. Fotosuratlarni jigarrang qilish uchun tabiiy sepiya ishlatilgan. Fotosuratda sepiyaning ta'siri kumushning sulfidga aylanishi bo'lib, u xiralashishga chidamliroq bo'ladi. Shuning uchun, ko'plab eski qora va oq fotosuratlar jigarrang, shuning uchun ular so'nmaslik va shu kungacha omon qolish uchun ko'proq imkoniyatga ega. Bizning misolimizga "Sepiya" buyrug'ining qo'llanilishini quyidagi rasmda ko'rish mumkin.

Tuzatish
Avtomatik tekislashranglarni o'rtacha qiymatga etkazish imkonini beradi, ya'ni juda ochiq ranglar quyuqroq bo'ladi, quyuq ranglar ochroq bo'ladi.
Ranglarni o'zgartirishmavjud rang o'rniga har bir rang uchun qo'shimcha rang qo'yish imkonini beradi. Agar quyida ko'rsatilganidek, asl chizma mavjud bo'lsa.
Keyin ushbu rejim bajarilgandan so'ng, keyingisi paydo bo'ladi.

Chiziqlar chizmani jadvalga muvofiq yoritish yoki qorayish imkonini beradi. Shundan so'ng ekranda quyidagi oyna paydo bo'ladi.

Bu erda rangga mos keladigan egri chiziq (rasmda - to'g'ri chiziq), ya'ni yorug'lik yorug'likka, qorong'i - qorong'ilikka mos keladi. Endi egri chiziq shaklini o'zgartiramiz. Buning uchun kursorni chiziqqa olib boring, sichqonchaning chap tugmasini bosing va tugmani qo'ymasdan kursorni boshqa joyga o'tkazing. Faraz qilaylik, egri chiziq quyidagi rasmda ko'rsatilganidek bo'ladi.

Keyin asl chizma (oldingi rejimda ko'rsatilgan) keyingi rasmga aylanadi.

Quyidagi rasmda ko'rsatilgandek egri chiziqni o'zgartirsangiz.

Chizma keyingi bo'ladi.

Bundan tashqari, egri murakkab shaklga ega bo'lishi mumkin.

Va chizma ham. Yorqinlikni o'zgartirish varianti yuqorida ko'rib chiqilgan, ammo siz uni shunga ko'ra o'zgartirishingiz mumkin RGB sxemasi.

Bundan tashqari, ushbu sxema bo'yicha siz asosiy ranglarni bir-biridan alohida o'zgartirishingiz mumkin.

Buni amalga oshirish uchun qizil katakchani belgilang va boshqa ranglardagi tasdiq belgilarini olib tashlang. Keyin qizil egri chiziqni to'g'ri joyga o'tkazing. Keyin yashil rang va ko'k uchun alohida-alohida xuddi shunday qilamiz. Turli xil ranglar uchun turli xil egri chiziqlar olamiz (va quyida ko'rsatilgan rasm).

E'tibor bering, boshlang'ich nuqta pastdan yuqoriga ko'chirilishi mumkin (buning uchun harakatlanayotganda kursor grafik chegarasining bir oz chap tomonida bo'lishi kerak). Shunga ko'ra, to'g'ri nuqta pastroq o'rnatilishi mumkin.
Qo'pollik rangni ko'proq yoki kamroq to'yingan qilish imkonini beradi. Variant belgisini olib tashlang Sinxronizatsiya va slayderlarning o'rnini o'zgartiring.

Natijada, asl chizilgan
Keyingi bo'ladi.

Rang va to'yinganlikrasmning rangi, toʻyinganligi va yengilligini oʻzgartirish imkonini beradi.

Qora va oq rangni yaratingquyidagi rasmda ko'rsatilganidek, ranglarni olib tashlash imkonini beradi.

Sepiya qora va oq tasvirga rang berish imkonini beradi. Agar siz ushbu rejimni yuqoridagi rasmda ko'rsatilgan qora va oq rasmga qo'llasangiz, quyidagi rasmni olasiz.

Darajalar rang darajasini belgilash imkonini beradi. Ushbu rejimga kirganingizda, ekranda gistogrammalar bilan oyna paydo bo'ladi. Siz barcha asosiy ranglar uchun darajani o'zgartirishingiz mumkin (rang nomining chap tomonidagi katakchalarni belgilang, bu erda R - qizil - qizil, G - yashil - yashil, B - ko'k - ko'k). Lekin siz individual rang uchun darajani o'rnatishingiz mumkin (faqat uning nomi yonida belgi qo'yib, qolganlarini olib tashlang).
Ehtimol, shaxsiy kompyuterning har bir foydalanuvchisi vaqti-vaqti bilan fotosuratlar yoki rasmlar bilan ishlash zarurati bilan shug'ullanishi kerak. Albatta, ilg'or foydalanuvchilarning shaxsiy kompyuterida mashhur Photoshop o'rnatilgan bo'lib, unda siz tasvir bilan har qanday manipulyatsiya qilishingiz mumkin. Ammo bu dasturga ega bo'lmaganlar yoki undan qanday foydalanishni bilmaganlar haqida nima deyish mumkin? Ushbu vaziyatdan chiqishning eng oson yo'li standart Paint-dan foydalanishdir. Ba'zi hollarda u ko'proq professional va murakkab dasturlarni muvaffaqiyatli almashtirishi mumkin. Ushbu maqolada siz Paint-da uni qanday olib tashlash yoki boshqasiga o'zgartirish haqida savollarga javob topasiz.
Fonni o'zgartirishning oson usuli
Keling, yashil skrining usuli (ya'ni, "yashil ekran" usuli) yordamida Paint dasturida fonni qanday o'zgartirishni tasvirlab beraylik. Tasvirning fonini olib tashlash yoki uni qattiq plomba (naqsh) bilan almashtirish kerak bo'lishidan qat'i nazar, yuqoridagi usul yordamida buni amalga oshirishingiz mumkin. E'tibor bering, u standart Paint-da fonni o'zgartirishni tasvirlamaydi, lekin standart ilovalar bilan birga kelmaydigan Paint.NET-da va alohida yuklab olinishi va o'rnatilishi kerak.
Ishning boshlanishi

Paint Windows 7 da shaffof fonni o'zgartirishdan oldin siz tuzatadigan rasmni ochishingiz kerak. Bu faylni sichqonchaning o'ng tugmasi bilan bosish va ochiladigan menyudan tegishli elementni tanlash orqali amalga oshiriladi (Ochish - Paint). E'tibor bering, mos formatlarga BMP, JPFG va GIF kiradi, siz boshqalar bilan ishlay olmaysiz.
Agar rasm oshib ketgan bo'lsa, siz pastki chap burchakka o'tishingiz va asboblar panelida joylashgan kattalashtiruvchi oynani bosish va 8 raqamini tanlash orqali 800% oshirishingiz kerak.
Ranglar palitrasini tanlash va tasvir konturini chizish
Ranglar palitrasida siz sariq-yashil (ohak deb ham ataladi) rangni tanlashingiz kerak. Odatda ular buni tanlaydilar, chunki rasmning qolgan qismiga qarama-qarshi rang kerak va tanlangan ohang tasvirlarda juda kam uchraydi.
Shundan so'ng, Line asbobi yordamida kesiladigan ob'ekt tanlanadi. Agar rasm oq fonda joylashgan bo'lsa, etishmayotgan piksellarni to'ldirish uchun "Qalam" vositasidan foydalanishingiz mumkin. Bu tasvir atrofida keng yashil chiziq hosil qiladi.
Keyinchalik, ohak rangini sichqonchaning o'ng tugmasi bilan bosishingiz kerak va Tanlash vositasidan foydalanib, to'rtburchaklar rangning fon maydonlarini belgilang. Bu ob'ektga kirmaslikka harakat qilib, ehtiyotkorlik bilan bajarilishi kerak. Atrofda qolgan qo'shimcha uchburchaklar haqida juda ko'p tashvishlanishning hojati yo'q, ular keyinchalik Eraser vositasi yordamida olib tashlanadi. Uni faollashtirish orqali siz paydo bo'lgan menyuda mumkin bo'lgan kvadratchalardan eng kichigini tanlashingiz kerak.

Barcha manipulyatsiyalardan so'ng ob'ekt olinadi, uning atrofida yashil ekran paydo bo'ladi. Agar siz Paint-da fonni qanday o'zgartirishga qiziqsangiz, tasvirni 100 foizga kattalashtirishingiz kerak (kattalashtirish menyusida 1) va paneldagi bo'yoq paqirini bosing ("Rangni to'ldirish" vositasi). Keyin palitrada kerakli rangni tanlang va yashil fonning istalgan joyini bosing. Shundan so'ng, fon o'zgaradi.
Rasmni yangi fonga o'tkazing
Rasmni boshqa fonga o'tkazish uchun siz palitrada oq rangni tanlashingiz va butun ohak fonini bo'yash uchun "To'ldirish" vositasidan foydalanishingiz kerak. Shundan so'ng, "Ctrl + A" tugmalar birikmasi bosiladi - va qalqib chiquvchi oynada ikkinchi (pastki) tugma faollashadi. Dasturning boshqa oynasida yangi fon ochilganiga ishonch hosil qilganingizdan so'ng, tasvirni nusxalashingiz kerak (Ctrl + C tugmalar birikmasi) va uni ushbu ikkinchi oynaga joylashtirishingiz kerak (Ctrl + V tugmalar birikmasi). Ish tayyor! Faqat uni saqlab qolish uchun qoladi.
Bir nechta nuanslar

Batafsil tasvirlarni tahrirlashda, agar siz rasmni kattalashtirsangiz, ishlash ancha oson bo'ladi. Buni "Ko'rish" menyusidagi "Mashtab" kichik bandini tanlash yoki lentada joylashgan "Kattalashtirish" tugmasini bosish orqali amalga oshirish mumkin.
Shuni yodda tutingki, kattaroq tasvir o'lchamlari ko'proq zarba vaqtini talab qiladi. Rasm o'lchamini kamaytirish uchun "Ctrl + A" tugmalarini bosing va pastki chapda joylashgan markerni yuqoriga torting. Tasvir buzilib ketmasligi uchun nisbatlarga rioya qilish muhimdir.
Ish jarayonida xatolar muqarrar ravishda yuzaga keladi va shuning uchun siz chiziqni tahrirlashingiz kerak bo'ladi. Oldingi harakatlarni tezda bekor qilish uchun barmoqlaringizni doimiy ravishda Ctrl + Z tugmalar birikmasida ushlab turish tavsiya etiladi.
Agar tasvir egri chiziq shaklida chegaraga ega bo'lsa, Curve asbobidan foydalanish tavsiya etiladi. Buni amalga oshirish uchun asboblar panelidagi tegishli tugmani bosing, chegara qismining boshidan oxirigacha to'g'ri chiziq chizing, keyin uni chapga yoki o'ngga sudrab, egri chiziqni tasvirlash kerak.

Greenscreening usuli ishlashi uchun Paint Winwows 7 da qo'shimchalar sozlamalarida shaffof fon o'rnatilishi kerak. Agar siz ushbu sozlamani o'rnatmasangiz, fon asl rasmdan qo'shiladi. Tanlash vositalaridan biri foydalanilganda, joylashtirish sozlamalari boshqaruv paneli tahrir qilinayotgan tasvirning chap tomonida, asosiy panel ostida paydo bo'ladi.
Fonni olib tashlash
Agar ob'ektni boshqa fonga o'tkazish zarurati tug'ilsa, muqarrar ravishda Paint-da fonni qanday olib tashlash kerakligi haqidagi savolga duch kelishingiz kerak. Bu juda oddiy tarzda amalga oshiriladi:
- Sehrli tayoq vositasi yordamida fon tanlanadi;
- tanlangan qism "O'chirish" tugmasi yoki "Tahrirlash" menyusidagi "Tanlovni tozalash" buyrug'i yordamida o'chiriladi, buning natijasida shartli ravishda shaffoflikni ko'rsatadigan "shaxmat" foni paydo bo'ladi;
- natijada olingan rasm saqlanadi (afzalroq ikkala GIF formatida), keyinchalik sizning xohishingizga ko'ra foydalanish mumkin.
Paint-da bosqichma-bosqich ko'rsatmalar: shaffof fonni qanday qilish kerak
Birinchi qadam. "Fayl" menyusida "Ochish" bandini tanlang va "Browse" tugmasini bosish orqali kerakli rasmni oching.
Ikkinchi qadam. Paint-ni bajarishdan oldin asboblar panelida siz "Sehrli tayoqcha" ni tanlashingiz va uning sezgirligini 50 foizga o'rnatishingiz kerak. Murakkab fonlar bilan sezgirlik 25-40 foiz darajasida o'rnatilishi kerak.
Uchinchi qadam. Oq fonda "Sehrli tayoqcha" ni bosish kerak, keyin och ko'k rangga aylanadi.
To'rtinchi qadam. Klaviaturadagi Delete tugmasi yoki "Tahrirlash" menyusi - "Tanlovni tozalash" bandi orqali shu tarzda tanlangan fonni o'chirish kerak.
Natijada, fon shaffof bo'ladi, ammo Paint-da u shaxmat rangiga ega bo'ladi. Biroq, Paint-da shaffof fonni qanday qilish bo'yicha ishlar shu bilan tugamaydi.

Oltinchi qadam. Olingan rasm shaffof fonga ega bo'lgan "Fayl" menyusidagi "Saqlash" bandini tanlab, fayl nomini ko'rsatib, ochiladigan ro'yxatda kerakli formatni (PNG yoki GIF) tanlash orqali saqlanishi kerak.
Xulosa
Agar Photoshop qo'lda bo'lmasa, biz Paint-da qanday shaffof fon yaratishni ko'rib chiqdik. Ko'rinib turgan murakkablikka qaramay, hatto tajribasiz foydalanuvchilar ham buni qila oladi. Tegishli e'tibor va aniqlik bilan natija hech qanday holatda Photoshop-da bajarilgan ishlardan kam bo'lmaydi.
Men tez-tez yaxshi fotosuratlarni ko'raman, informatsion, aniq, chiroyli, lekin ..... kulrang fon bilan! Bular. Men ular oq rangda suratga tushganini tushunaman, lekin fotosurat kulrang! Oq fon ishni ancha yaxshi ko'rsatadi. Shuning uchun men o'zimga o'xshaganlar - Photoshop-ni o'zlashtira olmaydigan, lekin chiroyli suratlarni yuklashni xohlaydiganlar uchun MK yaratishga qaror qildim.
(Iltimos, Photoshop darsliklari kerak emas! 3-yil davomida men vaqti-vaqti bilan u bilan qanday ishlashni o'rganishga harakat qilaman, lekin ma'lum bo'lishicha, men FS bo'yicha MK va onlayn darsliklarni doimiy ravishda ko'rib chiqish orqali va siz 10-20-30 ni qayta ishlashingiz kerak bo'lganda nimadir qila olaman. fotosuratlar, bu haqiqiy emas - siz bir hafta o'tirishingiz kerak bo'ladi, chunki agar men FS uchun bosqichma-bosqich MKni ko'rib chiqmasam, men yo'qolishni boshlayman )
Shunday qilib, men 50/50 ni suratga olaman: eng yorqin vaqtda derazadan yorug'lik ostida yoki chiroq ostida, men suratga olingan yuzada bir xil yorug'lik beradigan qilib sozlayman. 90% hollarda fotosuratlarni qayta ishlash uchun menda ushbu MKda ko'rsatilgan texnikalar etarli.
Ushbu qo'llanmada ob'ektlar oq fonda joylashgan yoki suratga olingan ob'ektlarning o'zida oq rangli katta "dog'lar" bo'lgan fotosuratlarni qanday yaxshilash mumkinligi ko'rsatilgan.
Microsoft Office to'plami o'rnatilgan har bir kompyuterda Microsoft Office Picture Manager rasmlarni tahrirlash dasturi mavjud. (Eslatma - Win. 7 versiyasida dastur "Picture Manager" deb ataladi)
1) Microsoft Office Picture Manager dasturi orqali fotosuratni sichqonchaning o'ng tugmasi bilan oching.
2) Yuqoridagi fotosurat bilan paydo bo'lgan oynada "rasmni o'zgartirish" degan tugmani bosing.
3) Chap tomonda fotosuratlarni tahrirlash imkoniyatlari mavjud menyu paydo bo'ladi
4) ushbu menyuda "rang" yozuvini bosing.
5) ochilgan pastki menyuda "ranglarni yaxshilash" tugmasi mavjud - shunchaki bosing
6) Ushbu tugmani bosgandan so'ng, sichqonchani fotosurat ustiga olib borganingizda, strelka o'rniga biz "ko'rinish" ni ko'ramiz. Bu qayta ishlashning butun tuzidir!
7) Fonda (yoki mahsulotning o'zida - uning oq qismida) eng yorqin joyni tanlang - ya'ni. yorug'lik manbai vizual ravishda bu yorug'likning eng ko'pini beradigan nuqta. Bizning "ko'zimizni" ushbu hududga yo'naltiring va bosing. Dastur avtomatik ravishda oq rang balansini tenglashtiradi, shunda ko'rishning bu nuqtasida rang sof oq rangga aylanadi va shunga mos ravishda butun fotosuratdagi ranglarni avtomatik ravishda tenglashtiradi, ularni yangi sharoitlarga moslashtiradi - bu eng "yoritilgan" maydon.
8) Agar bizda yorug'lik yetarli bo'lmasa va yana bir oz yoritmoqchi bo'lsak, eng oq qismi yonidagi maydonni tanlang (ya'ni, biroz sezilarli darajada oppoq) va kesishgan chiziq bilan ustiga bosing. Fotosurat biroz yoritilgan.
8) Agar siz ko'zni noto'g'ri joyga qaratgan bo'lsangiz va natija sizga mos kelmasa, siz har doim "orqaga" strelkasini bosishingiz mumkin (fotosuratda "1" belgisi) yoki yuqori menyuda Tahrirlash - Bekor qilish-ni tanlashingiz mumkin.
5-6, maksimal 8 ta "pok" uchun men har doim juda yaxshi oq fonga ega bo'laman. Bu jarayon ko'pi bilan 3-4 daqiqa davom etadi. Agar aniqlangan fotosuratda hamma narsa bizga mos bo'lsa, chap menyudagi qaytish tugmasini bosing (fotosuratda "2" bilan belgilangan)
10) Kesishdan so'ng "ok" tugmasini bosing. Agar siz juda koʻp qirqib olgan boʻlsangiz yoki shunchaki “qayta kesish”ni istasangiz – “orqaga” strelkasi yoki Tahrirlash – Bekor qilish suratni “qirqib olinmagan” koʻrinishga qaytaradi.
Mana, masalan, menga 3 daqiqa vaqt olgan bunday ishlov berishdan oldin va keyin fotosurat qanday ko'rinishga ega:
Umid qilamanki, ushbu MK FSga ega bo'lmaganlar uchun o'z ishlarining fotosuratlarini mijozlarimizga yanada yoqimli qilishda yordam beradi.
P.S. - ushbu dasturdagi fotosuratlarni tahrirlashning qolgan xususiyatlari juda yomon, shuning uchun MK-da ko'rsatilgan xususiyatlardan tashqari, qolganlarini sinab ko'rishga ham arzimaydi..
Rang tanlash
Sichqonchaning chap tugmachasini bosish orqali cho'tkaning faol rangi (asosiy rang), sichqonchaning o'ng tugmachasini bosish orqali faol fon rangi o'zgartiriladi.
Chiziqlar, egri chiziqlar, figuralarning konturlari cho'tkaning rangi bilan chiziladi va bu rangda to'ldirish, püskürtme, cho'tka, qalam ishlaydi. Shakllarning bo'shliqlari fon rangi bilan bo'yalgan. Chizilgan rasmni o'chiruvchi o'chirgich fon rangini ortda qoldiradi.
Rang o'zgarishi
Rangli panelda 28 ta bo'yoq joylashtirilgan. Agar kerak bo'lsa, siz palitradagi rangni boshqasiga almashtirishingiz mumkin: almashtiriladigan rangga ikki marta bosing yoki Palitra - "Palitrani o'zgartirish", keyin "Palitrani o'zgartirish" oynasida - kerakli rangni tanlang (48 rangdan) ).
Kompyuter millionlab ranglar bilan ishlash imkonini beradi. Shuning uchun, agar sizga mavjud bo'lmagan rang kerak bo'lsa, uni o'zingiz yaratishingiz mumkin - "Rangni aniqlash" buyrug'i

"Qo'lda" tanlashga qo'shimcha ravishda rangni uning kodi - "Rang, kontrast, yorqinlik" yoki "Qizil, yashil, ko'k" bilan aniqlash mumkin.
Rangni o'rnatganingizdan so'ng, siz uni qo'shimcha ranglar to'plamiga qo'shishingiz yoki uni palitrada o'zgartirishingiz mumkin (OK)
"Ranglash" topshirig'i
1. Paint dasturini ishga tushiring. Varaq o'lchamini 585 x 640 ga o'rnating.
2. "pictures \ hare.bmp" faylidan rasm qo'ying (Tahrirlash - Fayldan joylashtirish) 
3. RGB rang kodlaridan foydalanib, rasmni naqshga muvofiq ranglang. Hududlarning konturlarini ham bo'yashga harakat qiling. Buning bir usuli - bu joyni avval qora rangga, keyin esa kerakli rangga bo'yash. Yana bir usul - fon rangi sifatida kerakli rangni, cho'tka rangi sifatida qora rangni o'rnatish va rangli o'chirgich yordamida (ya'ni sichqonchaning o'ng tugmachasini bosib) rangni almashtiring.
4. Chizmani "2-hare.bmp" nomi ostida papkangizga saqlang.
5. Yangi chizma yaratish (Fayl - Yangi)
6. "pictures \ birdie.bmp" faylidan rasm qo'ying.
7. Uni xohlaganingizcha ranglang va "2-bird.bmp" nomi ostida papkangizga saqlang.
Savollar
1) Agar siz qizil, yashil va ko'kni teng miqdorda aralashtirsangiz, qanday rang olasiz?
2) Agar siz qizil va ko'kni teng miqdorda aralashtirsangiz, qanday rangga ega bo'lasiz?
3) Qora va oq rangni qanday olish mumkin?
4) RGB(0,0,250) kodiga qaysi rang mos keladi?
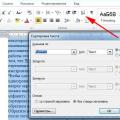 MS Word da alifbo tartibida ro'yxat yaratish
MS Word da alifbo tartibida ro'yxat yaratish Noutbukni batareyasiz ishlatish mumkinmi?
Noutbukni batareyasiz ishlatish mumkinmi? Ijtimoiy tarmoqlarda kim guruh moderatori Moderatorlarga qo'yiladigan talablar
Ijtimoiy tarmoqlarda kim guruh moderatori Moderatorlarga qo'yiladigan talablar