Word dasturida alifbo tartibida joylashtirish. MS Word da alifbo tartibida ro'yxat yaratish
Wordda matn bilan ishlash uni kiritishdan tashqari formatlashni ham o'z ichiga oladi. Bu maydonlar, intervallar va, qoida tariqasida, varaqdagi joylashuv, paragraflarga bo'linish, rasm va jadvallarni qo'shishdan tashqari. Shuningdek, matn protsessorida ro'yxatlar toifasi mavjud. Ular belgilanishi va raqamlanishi mumkin va foydalanuvchi piktogramma yoki raqamlarni o'zi qo'yishi shart emas, buning o'rniga tizim buni amalga oshiradi. Tashkilotning bunday shakliga ehtiyoj paydo bo'lganda, siz Sozlamalar tasmasidagi tegishli tugmani bosishingiz kerak. Va chop etiladigan keyingi so'zlar allaqachon ro'yxatdagi birinchi element bo'ladi.
Ko'pincha barcha ma'lumotlarni alifbo tartibida tartibga solish zarurati tug'iladi
Siz uni tanlab, xuddi shu belgini bosish orqali ham mavjud matnni o'zgartirishingiz mumkin. Fragment birinchi element bo'ladi va foydalanuvchi to'g'ri joylarda qatorni (Enter) bosgan holda ro'yxatda keyingi yangi qatorni yaratadi. Menyu sizga ro'yxat shaklining o'zini sozlash, satr boshida belgilarni o'zgartirish, joylashtirish darajalarini, chekinish va defislarni boshqarish imkonini beradi.
Qo'shimcha vazifa
Biroq, ro'yxatni o'rnatishda bunday moslashuvchanlik barcha muammolarni hal qilmaydi. Masalan, ko'pincha mavjud ro'yxatni uning elementlarini joylashtirish orqali o'zgartirishingiz kerak bo'ladi. Word o'z arsenalida "Kesish" va "Qo'yish" funksiyalariga ega va bir muncha vaqt aynan shunday qilish kerak edi. Ammo ancha vaqtdan beri vaziyat o'zgardi, dasturda matnni saralash funktsiyalari mavjud. Word-da matnni alifbo tartibida qanday joylashtirish masalasini hal qilish uchun siz undan foydalanishingiz kerak. Bu funktsiyaning algoritmi, albatta, xuddi siz hamma narsani qo'lda qilganingiz bilan bir xil, farqi shundaki, Word buni beqiyos tezroq va bilvosita bajaradi, ya'ni siz uning chiziqlarni qanday siljitishini ko'rmaysiz. Bu sizga ob'ektlar darhol alifbo tartibida joylashtirilgandek ko'rinadi.
Buning uchun kerakli matnni tanlang. E'tibor bering, ro'yxat bir darajali bo'lishi kerak, aks holda tartiblash amalga oshirilmaydi. Endi ekranning yuqori qismidagi Sozlamalar tasmasining "Paragraf" guruhida "Tartiblash" tugmasini bosing. Saralash variantlarini tanlashingiz mumkin bo'lgan dialog oynasi paydo bo'ladi. Odatiy bo'lib, u faqat elementlarni alifbo tartibida tartiblaydi, shuning uchun siz faqat ob'ektni ("Matn") va yo'nalishni tanlashingiz kerak. Siz o'sish va kamayish tartibida tartiblashingiz mumkin, ya'ni chiziqlarni alifbo tartibida ham oldinga, ham teskari tartibda joylashtirishingiz mumkin.

Esda tutingki, Word-da satrlarni alifbo tartibida tartiblash dinamik emas. Ya'ni, elementlarni tartiblaganingizdan so'ng, yangilari avtomatik ravishda mo'ljallangan joylarga joylashtirilmaydi, ular kursor joylashgan joyga qo'shiladi. Agar siz ularni yana bir qatorga qo'ymoqchi bo'lsangiz, yuqoridagi tartibni takrorlashingiz kerak bo'ladi. Bu tartiblangan ro'yxatni ko'p darajali qilish imkonini beradi, ammo siz qo'llaringiz bilan biror narsa qilishingiz kerak. Birinchidan, matndan o'rnatilgan ro'yxatlar va paragraflarni boshqa joyga nusxalash orqali olib tashlang va keyin ularni qayta joylashtiring. Bu, albatta, avtomatik saralash kabi qulay emas, lekin bu hujjatning tuzilishi zarar ko'rmasligi uchun o'rtacha narx.
Xulosa
Ko'rib turganingizdek, Word dasturida qatorlarni alifbo tartibida joylashtirish o'rnatilgan funksiya tufayli juda oson. Bu moslashuvchan va sozlanishi va sukut bo'yicha qila olmaydigan yagona narsa bu ko'p darajali ro'yxatlarni tartiblashdir. Shuning uchun foydalanuvchi buni qo'lda bajarishi kerak bo'ladi.
Sizningcha, Word-da avtomatik bibliografiya yaratish juda osonmi? U erda yo'q edi! Ushbu sahifani to'ldirishda talabalar va talabalar juda ko'p muammolarga duch kelishadi: raqamlar, nuqtalar, tinish belgilari va boshqalar.
Ammo, aslida, agar siz hozir sizga aytib beradigan ba'zi "chiplar" ni bilsangiz, bu muammolarni oldini olish mumkin.
Ma'lumotnomalar: bu nima?
Bugungi kunda talabalarning har qanday ishi rasmiy hujjat hisoblanadi. Va shuning uchun ular butun shaklda rasmiy hujjatlar sifatida tuzilishi kerak.
Va shaklda aytilishicha, har qanday asar yaratish jarayonida foydalanilgan har qanday materiallar alohida ro'yxatda ko'rsatilishi kerak, bu bibliografik ro'yxat yoki bibliografiya deb ataladi.
Adabiyotlar ro'yxati - muallif o'z asarini yaratishda foydalangan manbalar (nizomlar, maqolalar, kitoblar, jurnallar va boshqalar), ma'lumotlar ro'yxati.
Ko'pincha bunga hech kim e'tibor bermaydi, lekin qonun - bu qonun va agar havolalar ro'yxati hujjatda bo'lishi kerak bo'lsa, unda hech kim sizdan ushbu hujjatni nafaqat havolalar ro'yxatisiz, balki agar shunday bo'lsa ham qabul qilmaydi. noto'g'ri formatlangan.
Word 2003, 2007 va 2010-da avtomatik bibliografiya yaratish
Sehrli va juda aqlli dastur mavjud So'z Bu, albatta, sizga tanish. Ma'lum bo'lishicha, siz Word-da avtomatik bibliografiya qilishingiz mumkin va o'zingiz azoblanmaysiz.
Hammasi juda oddiy. Kursorni bibliografiya joylashgan joyga qo'ying. Menyuni oching Havolalar, yorliqni tanlang Adabiyotlar ro'yxati. Ochiladigan ro'yxatda sizga kerak bo'lgan ro'yxatni tanlang. Yaratilgan qo'shimcha sizga hech narsani ko'rsatmaydi, faqat biz bundan keyin ishlaymiz.

Aytmoqchi! O'quvchilarimiz uchun endi 10% chegirma mavjud har qanday ish
2-qadam
Endi kursor siz manbaga havola qilmoqchi bo'lgan xatboshining oxiriga joylashadi. Havolalar/Havola qo'shish/Yangi manba qo'shish menyusini yana oching.

Siz faqat kerakli maydonlarni (muallif, manba nomi, joy, yil, nashriyot va boshqalar) to'ldirishingiz kerak bo'lgan oynani ko'rasiz.
E'tibor bering, Manba turi ustunida nafaqat kitob, balki elektron manba, maqola va boshqa turdagi manbalar ham bo'lishi mumkin.

3-qadam
Manba qo'shganingizdan so'ng, bibliografiyaga havola bilan kursorni qo'ygan joyda qavslar paydo bo'ladi.
Agar bibliografiyaning o'zi shu paytgacha hech qanday o'zgarishlarni ko'rsatmagan bo'lsa, uning sozlamalariga o'ting va havolalar va bibliografiyani yangilash tugmasini bosing.

4-qadam
Agar siz to'satdan boshqa paragraflarda bir xil havolani takrorlashingiz kerak bo'lsa, havolani qo'shish tugmasini bosganingizda Word uni sizga taklif qiladi (allaqachon to'ldirilgan).

Hammasi shu, bibliografiyaning qolgan qismlari bilan ishlash ham xuddi shunday oson bo'ladi. Microsoft Word dasturida avtomatik bibliografik ro'yxatlar shunday yaratiladi va formatlanadi.
Xo'sh, agar biror narsa sizga mos kelmasa yoki kompyuteringizda Word-ning juda eski versiyasi o'rnatilgan bo'lsa yoki bu zerikarli ishni qilmaslik uchun bir qancha bahonalar bo'lsa, yordam uchun o'quv xizmatiga murojaat qiling, ularning mutaxassislari haqida ko'p narsa biladi. ularning biznesi.
Word-da tartiblangan alifbo ro'yxatlarini qanday yaratishni o'rganmoqchimisiz? Siz hozirda bu jarayonning barcha nozik tomonlarini o'rganishingiz mumkin.
Katta matnli hujjat ustida ishlayapsizmi va bibliografiya yozishingiz kerakmi? Agar siz satrlarni tartibda saralashni istasangiz, ro'yxatni alifbo tartibida qanday saralash haqida savol tug'ilishi mumkin. Ma'lum bo'lishicha, buni qilish unchalik qiyin emas, Word dasturi allaqachon bunday funktsiyani taqdim etadi.
Nima uchun bunday tartiblash kerak bo'lishi mumkin? Funktsiya doirasi juda ko'p bo'lishi mumkin. Bunga insholar, kurs ishlarini yozish va buxgalteriya hujjatlarini yaratish, texnik hujjatlarni tayyorlashda ro'yxatlardan foydalanish kiradi. Ro'yxatlarni tartiblash sizga kerakli ma'lumotni tezda topishga yordam beradi (bu, ayniqsa, ro'yxat katta bo'lsa muhim) va oddiy ro'yxatni alifbo tartibida joylashtirish tasodifiylikka qaraganda ancha jozibali ko'rinadi.
Agar siz oddiy matn muharriridan foydalanayotgan bo'lsangiz, qo'lda tartiblashdan boshqa imkoniyat yo'q. Agar sizda Word dasturi bo'lsa, unda vazifa juda soddalashtirilgan. Keling, Word 2007 va 2010 versiyalari yordamida ro'yxatni alifbo tartibida qanday tuzishni ko'rib chiqaylik (ular uchun protsedura bir xil).
Alifbo tartibida ro'yxat yaratish
Ushbu operatsiyani bajarish uchun Word maxsus funktsiyani taqdim etadi. Uni ishlatish uchun quyidagi protseduradan foydalaning:
- Matn muharririni oching. Agar siz allaqachon tayyorlangan hujjatga alifbo tartibida ro'yxatni o'rnatishingiz kerak bo'lsa, uni oching va sichqoncha bilan siz boshlamoqchi bo'lgan joyga bosing. Shuni esda tutish kerakki, ro'yxat alohida paragraf bo'ladi, shuning uchun uni oldingi matndan va keyingi matndan ajratish kerak;
- Ro'yxatning barcha qatorlarini sanab o'ting. Ularning safga turish tartibiga hali qaramang, hozir bu muhim emas. Lekin siz e'tibor berishingiz kerak bo'lgan narsa - har bir satr oxirida "Enter" tugmasini bosish;
- Barcha qatorlarni kiritganingizdan so'ng ularni tanlang. Alfavit ro'yxatini tartiblashni o'rnatish uchun dialog oynasiga o'ting. Buning uchun "A" va "Z" harflari va pastga o'q bilan tugmani bosing. U "Uy" yorlig'idagi boshqaruv panelida, "Paragraf" bo'limida joylashgan.
- Tugmani bosish orqali siz sozlamalar oynasini faollashtirasiz. U erda siz "Birinchi" deb nomlangan shaklni ko'rasiz. Shaklda "paragraflar" parametri mavjud - uni o'zgartirmang.
- Yaqin atrofda "Tur" parametri mavjud. Bu erda siz uchta variantdan birini o'rnatishingiz mumkin: matn, raqam, sana. Agar siz matnni saralashingiz kerak bo'lsa, unda siz hech narsani o'zgartirishingiz shart emas, bu qiymat sukut bo'yicha mavjud. Keyin tartiblash tartibini tanlashingiz mumkin (o'sish yoki kamayish).
- Agar matnning tanlangan qismida sarlavha mavjud bo'lsa, sozlamalar oynasining pastki qismida siz tegishli katakchani belgilashingiz kerak.
- Dastlab, tartiblash sozlamalarda ko'rsatilgan, bu harflar holatini hisobga olmaydi. Agar siz alifbo ro'yxatida birinchi bo'lib katta harflar, keyin esa kichik harflar paydo bo'lishini istasangiz, "Options" tugmasini bosing. U erda siz qo'shimcha sozlamalarni belgilashingiz mumkin, jumladan, katta-kichik harflarga qarab tartiblashni o'rnatish. Barcha sozlamalarni bajargandan so'ng, "OK" tugmasini bosing.
- Keyin yana "OK" tugmasini bosing, lekin asosiy sozlamalar oynasida. Word barcha qatorlarni berilgan parametrlarga mos ravishda o'rnatadi.
Ushbu harakatlar algoritmini qo'llash orqali siz istalgan hajmdagi ro'yxatlarni tezda saralashingiz mumkin.
Word imkoniyatlaridan foydalanish imkoniyatlari
Agar siz hujjatni boshqa matn muharririda yaratgan bo'lsangiz, lekin bu funksiya unda bo'lmasa, matnni Word formatiga o'tkazishingiz mumkin. Buni ikki usulda qilishingiz mumkin:
- Eng oddiy - Ctrl + C tugmalarini bosib, Ctrl + V tugmalar birikmasi bilan yangi Word hujjatiga joylashtirish orqali barcha matnni odatiy nusxalash;
- Ammo yanada jozibali usul - bu Microsoft Office Word-da faylning odatiy ochilishi. Ushbu dastur turli formatlar bilan ishlashga qodir.
Agar sizda Word bo'lmasa, uni yuklab olishingiz mumkin. To'g'ri, ariza to'lanadi. Garchi siz sinov muddatidan foydalanishingiz mumkin. Shu bilan birga, dasturning ko'p qirraliligiga ishonch hosil qilishingiz mumkin.
Alifbo tartibida ro'yxat yaratish uchun sizga faqat bir nechta manipulyatsiya kerak bo'ladi. Bir daqiqada siz katta hajmdagi vazifani bajarishingiz mumkin. Bu vaqtni tejaydi va hujjatni yanada jozibador qiladi. Bundan tashqari, siz Word-da boshqa formatlashdan foydalanishingiz mumkin: jadvallar kiritish, fon yaratish, naqshli ramkalar yaratish va boshqalar.
Ushbu dasturning deyarli barcha ko'p yoki kamroq faol foydalanuvchilari Microsoft Word matn protsessorida jadvallar yaratishingiz mumkinligini bilishadi. Ha, bu erda hamma narsa Excelda bo'lgani kabi professional tarzda amalga oshirilmagan, ammo kundalik ehtiyojlar uchun matn muharririning imkoniyatlari etarli. Biz allaqachon Word-da jadvallar bilan ishlash xususiyatlari haqida juda ko'p yozganmiz va ushbu maqolada biz boshqa mavzuni ko'rib chiqamiz.
Jadvalni alifbo tartibida qanday tartiblash mumkin? Ehtimol, bu Microsoft kompaniyasining foydalanuvchilar orasida eng mashhur savol emas, lekin hamma ham unga javobni bilmaydi. Ushbu maqolada biz jadval tarkibini alifbo tartibida tartiblash, shuningdek, bitta jadval ustunida qanday tartiblash kerakligini tushuntiramiz.
1. Jadvalni barcha mazmuni bilan tanlang: buning uchun kursorni uning yuqori chap burchagiga qo'ying, jadvalni siljitish belgisi paydo bo'lguncha kuting (kvadratda joylashgan kichik xoch) va ustiga bosing.

2. Yorliqlarga o'ting "Tartib"(bob "Jadvallar bilan ishlash") va tugmani bosing "Tartiblash" guruhda joylashgan "Ma'lumotlar".

Eslatma: Jadvaldagi ma'lumotlarni saralashni davom ettirishdan oldin, sarlavhadagi (birinchi qator) ma'lumotlarni kesish yoki boshqa joyga nusxalashni tavsiya etamiz. Bu nafaqat tartiblashni osonlashtiradi, balki jadval sarlavhasini ham o'z o'rnida saqlaydi. Agar jadvalning birinchi qatori siz uchun muhim bo'lmasa va u ham alifbo tartibida tartiblangan bo'lsa, uni ham tanlang. Siz shunchaki sarlavhasiz jadvalni tanlashingiz mumkin.
3. Ochilgan oynada kerakli ma'lumotlarni saralash parametrlarini tanlang.

Agar siz ma'lumotlarni birinchi ustunga nisbatan saralashni istasangiz, "Sart bo'yicha", "Keyin bo'yicha", "Keyin bo'yicha" bo'limlarida "1-ustun" ni o'rnating.

Boshqa tomondan, jadvalning har bir ustuni, boshqa ustunlardan qat'i nazar, alifbo tartibida tartiblanishi kerak bo'lsa, buni qilishingiz kerak:
- "Saralash turi"- "1-ustunlar";
- "Keyin"- "2-ustunlar";
- "Keyin"- "3-ustunlar".
Eslatma: Bizning misolimizda biz faqat birinchi ustunni alifbo tartibida tartiblaymiz.
Matn ma'lumotlarida, bizning misolimizda bo'lgani kabi, parametrlar "Tiri" va "by" har bir satr uchun o'zgarishsiz qoldirish kerak ( "matn" va "paragraflar", mos ravishda). Aslida, raqamli ma'lumotlarni alifbo tartibida tartiblash mumkin emas.

Oynadagi oxirgi ustun Tartiblash" aslida saralash turi uchun javobgardir:
- "Ko'tarilish"- alifbo tartibida ("A" dan "Z" gacha);
- "pasayish"- teskari alifbo tartibida ("Z" dan "A" gacha).

4. Kerakli qiymatlarni o'rnatgandan so'ng, tugmasini bosing "OK" oynani yopish va o'zgarishlarni ko'rish uchun.

5. Jadvaldagi ma'lumotlar alifbo tartibida tartiblanadi.
Shlyapangizni yana kiyishni unutmang. Jadvalning birinchi katakchasini bosing va bosing "CTRL+V" yoki tugma "Kiritmoq" bir guruhda "Bufer xotirasi"(tab "Uy").

Jadvalning alohida ustunini alifbo tartibida tartiblang
Ba'zan jadvalning faqat bitta ustunidan ma'lumotlarni alifbo tartibida saralash kerak bo'ladi. Bundan tashqari, boshqa barcha ustunlardagi ma'lumotlar o'z o'rnida qolishi uchun buni qilishingiz kerak. Agar bu faqat birinchi ustunga taalluqli bo'lsa, siz yuqoridagi usuldan foydalanishingiz mumkin, biz buni misolimizda bo'lgani kabi bajaring. Agar bu birinchi ustun bo'lmasa, quyidagilarni bajaring:
1. Alifbo tartibida tartiblanmoqchi bo'lgan jadval ustunini tanlang.

2. Tab "Tartib" asboblar guruhida "Ma'lumotlar" tugmasini bosing "Tartiblash".

3. Ochilgan oynada, bo'limda "Birinchi" dastlabki tartiblash variantini tanlang:
- ma'lum bir hujayraning ma'lumotlari (bizning misolimizda bu "B" harfi);
- tanlangan ustunning tartib raqamini ko'rsating;
- "Keyin" bo'limlari uchun xuddi shu qadamni takrorlang.

Eslatma: Qaysi turdagi saralashni tanlash kerak (parametrlar "Saralash turi" va "Keyin") ustun katakchalaridagi ma'lumotlarga bog'liq. Bizning misolimizda, alifbo tartibida tartiblash uchun ikkinchi ustun kataklarida faqat harflar ko'rsatilgan bo'lsa, barcha bo'limlarda shunchaki ko'rsatish kifoya. "2-ustunlar". Bunday holda, quyida tavsiflangan manipulyatsiyalarni bajarish kerak emas.
4. Oynaning pastki qismida opsiya kalitini o'rnating "Ro'yxat" kerakli pozitsiyaga:
- "sarlavha paneli";
- "Sarlavha satri yo'q."

Eslatma: Birinchi parametr sarlavhani saralashga "tortadi", ikkinchisi sarlavhani hisobga olmasdan ustunni saralashga imkon beradi.
5. Quyidagi tugmani bosing "Tanlovlar".
6. Bo'lim "Tartiblash parametrlari" yonidagi katakchani belgilang "Faqat ustunlar".

7. Oynani yopish "Tartiblash parametrlari"("OK" tugmasi), barcha turdagi elementlar oldida marker o'rnatilganligiga ishonch hosil qiling "Ko'tarilish"(alifbo tartibida) yoki "pasayish"(teskari alifbo tartibida).

8. Bosish orqali oynani yoping "OK".

Siz tanlagan ustun alifbo tartibida tartiblanadi.
Hammasi shu, endi siz Word jadvalini alifbo tartibida qanday tartiblashni bilasiz.
Microsoft Word istalganini bir zumda saralash funksiyasini o'z ichiga oladi alifbo ro'yxati . Siz so'zlarni, satrlarni, paragraflarni va hatto jadval ustunlarini alifbo tartibida saralashingiz mumkin. Ko'pincha bu funktsiya savol tug'ilganda ishlatiladi, Wordda alifbo tartibida ro'yxatni qanday qilish kerak. Ushbu maqolada biz misol keltiramiz Wordda alifbo tartibida bibliografiya qanday tuziladi.
Avvalo, biz saralanmagan bibliografiyamizni raqamlashimiz kerak. Oldingi maqolada tasvirlanganligi sababli, biz ushbu nuqtani o'tkazib yuboramiz va to'g'ridan-to'g'ri savolga o'tamiz, Word da ro'yxatni qanday alifbo tartibida tartiblash.
- Word dasturida raqamlangan bibliografiya bilan matnni ajratib ko'rsatish.
Word-da alifbo tartibida ro'yxatni qanday qilish kerak - Ajratilgan bibliografiya
- Uy yorlig'ida, Paragraf guruhida ni bosing Tartiblash". Saralash tugmasi AZ harflariga o'xshaydi, ularning yonida pastga o'q bor.

Qanday qilib Word dasturida ro'yxatni alifbo tartibida tuzish mumkin - Saralash
- Muloqot oynasida " Matnni saralash" "Birinchi bo'lib" bo'limida "paragraf" ni va "type:" da "matn" ni tanlang. Keyin o'sish (A dan Z gacha) yoki pasayish (Z dan A) bo'yicha tartiblashni tanlang. Bizning misolimizda biz buyurtma berishni xohlaymiz adabiyotlar ro'yxati alifbo tartibida, shuning uchun biz "ko'tarilish" ni tanlaymiz. Shundan so'ng "OK" tugmasini bosing.

Word-da ro'yxatni alifbo tartibida qanday qilish kerak - Matnni saralash
Hammasi tugadi!
Endi sizning bibliografiya alifbo tartibida tartiblangan!

Word-da alifbo tartibida ro'yxatni qanday qilish kerak - Alifbo tartibida tartiblangan bibliografiya
Siz shunday qila olasiz Wordda alifbo tartibida ro'yxat tuzing. Ushbu usul elementlarni qo'lda ko'chirishdan ko'ra ancha oson ekanligiga rozi bo'ling alifbo ro'yxati .
Saralash jarayoni ekanligini unutmang Word-dagi alifbo ro'yxati Word 2003 dan tashqari, qaysi Word versiyasidan foydalanayotganingizdan qat'i nazar, bir xil.
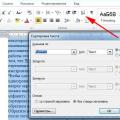 MS Word da alifbo tartibida ro'yxat yaratish
MS Word da alifbo tartibida ro'yxat yaratish Noutbukni batareyasiz ishlatish mumkinmi?
Noutbukni batareyasiz ishlatish mumkinmi? Ijtimoiy tarmoqlarda kim guruh moderatori Moderatorlarga qo'yiladigan talablar
Ijtimoiy tarmoqlarda kim guruh moderatori Moderatorlarga qo'yiladigan talablar