Windows 10-da boshqaruv panelini qanday ochish kerak. Windows boshqaruv panelini qanday ochish kerak
Windows 8-da Microsoft yangi xususiyatni taqdim etdi - Windows + X Win + X klaviatura yorliqlarini bosish orqali ochiladigan menyu. Windows 10 operatsion tizimida siz shunchaki tugmani o'ng tugmasini bosishingiz mumkin "Boshlash" uni ochish uchun. Win + X menyusi foydali ma'muriy vositalar va tizim funktsiyalari uchun yorliqlarni o'z ichiga oladi. Afsuski, Microsoft Win + X menyusidan klassik Boshqarish paneli ilovasini olib tashladi va uni dastur bilan almashtirdi Windows sozlamalari.
Windows 10 ning so'nggi versiyalarida Microsoft Win + X bilan ochilishi mumkin bo'lgan sahifalarni yangiladi.
Quyidagi menyu bandlari endi ilovada ochiladi Windows sozlamalari:
- Ilovalar va xususiyatlar
- Tizim
- Quvvatni boshqarish
- Tizim
- Tarmoq ulanishlari
- Variantlar
Ko'rsatilgan elementlar uchun maqsadli yorliqlar faqat Windows 10 ni noldan o'rnatganingizda o'zgaradi. Oldingi tuzilmalardan yangilangan foydalanuvchilar uchun Win + X menyu elementlari bir xil bo'lib qolishi mumkin.
K.ni qaytarish uchun ozgina hiyla bor Klassik boshqaruv paneli menyuda Windows + X.
Klassik boshqaruv panelini Win + X menyusiga qaytaring.
- File Explorer-ni oching va quyidagi yo'lga o'ting:
Fayl Explorer-ning manzil satriga nusxa ko'chiring va joylashtiring va bosing Kirish :
Albatta, siz an'anaviy yo'ldan ham o'tishingiz mumkin: C:\Users\yourname\AppData\Local\Microsoft\Windows\WinX\Group2Eslatma: papka Dasturlar ma'lumoti yashirin, opsiyani yoqing "Yashirin fayllar, papkalar va disklarni ko'rsatish".

- Endi Win-X menyusiga Klassik boshqaruv paneli havolasini qo'shish uchun siz eski boshqaruv paneli havolasini bu yerdan yuklab olishingiz kerak - Boshqaruv paneli X Menyu.
- Yorliqni oching va jildga nusxalang C:\Foydalanuvchilar\Sizning ismingiz\AppData\Local\Microsoft\Windows\WinX\Group2 - asl nusxaning ustiga yozish.
Eslatma: Asl yorliqni almashtirish o'rniga shunchaki nomini o'zgartirishingiz mumkin.

- Keyin Windows Explorer-ni qayta ishga tushiring yoki kompyuteringizni qayta yoqing.

Biroq, ehtimol, klassik boshqaruv paneli tez orada butunlay olib tashlanishi mumkin.
Bu ekranning pastki qismidagi uzun chiziqqa o'xshaydi. Klassik yig'ilishda u har doim ko'rinadi, ya'ni. papkalar va ilovalarning turli oynalari uni bloklay olmaydi.
Foydalanuvchilar deyarli har doim vazifalar paneli bilan o'zaro aloqada bo'lishadi, shuning uchun uni iloji boricha qulayroq qilish muhimdir.
Windows-ning har bir versiyasi ushbu xususiyat uchun ko'plab sozlashlarni taklif qiladi va Windows 10 ham bundan mustasno emas. Birinchidan, uning eng muhim tarkibiy qismlarini ko'rib chiqaylik.
Windows 10-dagi vazifalar paneli sukut bo'yicha:
- boshlash belgisi;
- Windows qidiruv tugmasi
- topshiriqni yuborish tugmasi;
- ochiq papkalar va dasturlarning oynalari ko'rsatiladigan o'rta qism;
- bildirishnoma maydoni.
Ko'rib turganingizdek, unda tub o'zgarishlar bo'lmagan.
Vazifalar paneli ko'rinishini sozlash
Windows 10-dagi vazifalar paneli rang sxemasini erkin o'zgartirishga imkon beradi. Siz o'rnatilgan fon rasmlari diapazoniga avtomatik rangni sozlashni faollashtirishingiz yoki taklif qilingan palitradan o'zingizning dizayningizni o'rnatishingiz mumkin. U erda siz panelning to'liq shaffofligini ham faollashtirishingiz mumkin.

Rang sxemasini sozlashni boshlash uchun ish stolida sichqonchaning o'ng tugmachasini bosing va "Shaxsiylashtirish" -ni tanlang. Unda "Ranglar" yorlig'ini oching.
To'g'ri rangni tanlagandan so'ng, "Boshlashda, vazifalar panelida va harakatlar markazida rangni ko'rsatish" tugmasi faol ekanligini tekshiring. Faqat bu holatda, siz tanlagan gamma nafaqat mavzuning o'zida, balki vazifalar panelida ham ko'rsatiladi.

Agar siz vazifalar paneli rangini o'zingiz o'rnatmoqchi bo'lsangiz, "Asosiy fon rangini avtomatik tanlash" o'chirilishi kerak (xuddi shu menyuning yuqori qismida bu slayder mavjud).
Windows 10 vazifalar panelidan asboblarni qo'shish va o'chirish
Tizim xizmatlari va ilovalari uchun piktogrammalarni Windows 10 vazifalar paneliga qoʻshish yoki olib tashlash mumkin.Agar sizga tizim qidiruvi kerak boʻlmasa yoki joylashuvingiz haqida doimiy bildirishnomalarni olishni istamasangiz, ularni “Tizim piktogrammalarini yoqish va o'chirilgan" yorlig'i. Unga kirish uchun sizga kerak:


Asboblar paneli- Vazifalar panelidagi boshqa turdagi faol elementlar, barcha turdagi tizim elementlariga tezkor kirishni tashkil qilish. Foydalanuvchi o'z asboblar panelini yaratishi mumkin. Standart asboblar panelini qo'shish uchun sizga kerak bo'ladi:
- vazifalar panelida sichqonchaning o'ng tugmachasini bosing;
- "Panellar" ni tanlang;
- va ro'yxatdan mos variantni qo'shing.
Tizim tomonidan taqdim etilgan vositalar nimani anglatishini ko'rib chiqing: 
- "Ish stoli" paneli to'g'ridan-to'g'ri vazifalar paneli orqali ish stolining istalgan elementiga kirish uchun kerak.
- Havolalar paneli vazifalar paneliga veb-xatcho‘plar papkasini birlashtiradi. Natijada, qiziqarli saytni ko'rganingizda, uni brauzerdan "Havolalar" ga sudrab o'tishingiz mumkin. Bu darhol yangi xatcho'p yaratadi.
- "Manzillar" paneli brauzer panelini almashtiradi. Siz u erda sayt manzilini kiritasiz va u sizni veb-resurs yuklangan standart asosiy brauzerga yo'naltiradi.
- Bundan tashqari, siz o'zingizning asboblar panelini yaratishingiz yoki turli dasturlar tomonidan taklif qilinganlarni faollashtirishingiz mumkin.
Windows 10 ish stolidagi tugmalar o'lchamini va vazifalar panelining joylashishini o'zgartiring
Windows 10 da, operatsion tizimning boshqa versiyalarida bo'lgani kabi, vazifalar paneli standart bo'yicha joylashtirilgan. Agar siz bunday funktsional echimdan qoniqmasangiz, uni ekranning o'zboshimchalik bilan tuzatishingiz mumkin.
Kompyuterda ishlashingizga xalaqit bermasligi uchun uni avtomatik yashirishni faollashtirishingiz mumkin. Vazifalar panelining ekrandagi o'rnini sozlash uchun sizga quyidagilar kerak:

Windows 10 da siz vazifalar paneli tugmalarining guruhlanishi, o‘lchamlari va nomlarini sozlashingiz, ilova bildirishnomalarini yoqishingiz yoki o‘chirishingiz mumkin:

Siz teglar hajmini o'zgartirishingiz, ularni bitta papkaga "to'plashingiz" yoki sarlavhalarni ko'rsatishni o'chirib qo'yishingiz mumkin. Oldingi holatlarda bo'lgani kabi, barcha manipulyatsiyalar vazifalar panelining xususiyatlari orqali amalga oshiriladi.
Agar siz yorliqlar hajmini kamaytirmoqchi bo'lsangiz, "Vazifa panelidagi kichik tugmalardan foydalanish" yonidagi katakchani belgilang. Shuningdek, u erda alohida bloklarning hajmini o'zgartirishingiz mumkin.
Guruhlash "Vazifa paneli tugmalari" bandi orqali boshqariladi. U erda siz elementlardan birini tanlashingiz mumkin. Guruhlash qachon kerak? Avvalo, vazifalar panelida juda ko'p yorliqlar mavjud bo'lganda va qo'shimcha yozuvlar va ochiq oynalar faqat qulay ishlashga xalaqit beradi. Barcha o'zgarishlarni saqlash uchun "OK" tugmasini bosing.
Keyingi maqolada ko'rishguncha, hurmat bilan - Vladislav Nikitin.
Har bir yangilanish bilan barcha sozlamalar klassik boshqaruv panelidan yangilangan tizim sozlamalariga o'tkaziladi. Endi foydalanuvchilar standart boshqaruv panelini ishga tushirish uchun kontekst menyusidagi elementni tanlay olmaydi. Boshqaruv paneli hali ham ko'p sonli asboblarni o'z ichiga olganligi sababli, uni butunlay olib tashlashning iloji bo'lmadi.
Ushbu maqolada Windows 10 da boshqaruv panelini qanday topish mumkinligi aytiladi. Hatto operatsion tizimning so'nggi versiyalarida ham standart boshqaruv paneliga o'tishingiz mumkin. Foydalanuvchi uchun asosiy vositalardan foydalangan holda bir nechta universal usullarni bilish kifoya. Yangilangan qidiruvga qaramay, tizim drayvidagi Explorer-da boshqaruv panelini topish qobiliyati Windows 10-ning so'nggi versiyalarida ham mavjud.
Qidirmoq
Operatsion tizimning so'nggi versiyasida qidirish yaxshi tomonga sezilarli o'zgarishlarga duch keldi. Endi har qanday dastur nomini kiritishni boshlash kifoya, chunki eng yaxshi mosliklar unga darhol ko'rsatiladi. Qidiruv endi har qanday ilova uchun eng yaxshi ishga tushirish variantidir. Istalgan dastur nomini yozishni boshlaganingizdan so'ng, Windows eng yaxshi moslikni topadi.
Foydalanuvchi klaviatura yorlig'ini bosish orqali qidiruvni ochishi kerak Win+S, va qidiruv satriga kiriting Boshqaruv paneli. Qidiruv natijalarida ish stoli ilovasini toping Boshqaruv paneli, va tugmasini bosing Ochiq.
Yugurish
Ilg'or foydalanuvchilar oldindan o'rnatilgan ilovalarni ishga tushirish uchun Run oynasidan foydalanadilar. Bir zumda ochish uchun dastur, papka, hujjat yoki Internet-resurs nomini kiritish kifoya. Qo'shimcha foydali narsalarni ham ko'ring. Standart boshqaruv paneli bundan mustasno emas, buyruqni bajaring boshqaruv yoki boshqaruv paneli derazada Win + R.
Buyruqlar qatori
Buyruqlar qatori odatda ilg'or foydalanuvchilar tomonidan qo'llaniladi, chunki u o'z-o'zidan foydalanuvchi uchun qulay grafik interfeysga ega emas. Barcha boshqarish buyruqlar bajarilishi tufayli oynada amalga oshiriladi. Bu buyruqni bajaradigan foydalanuvchi uchun etarli Explorer qobig'i: ControlPanelFolder.
Siz joriy buyruqni yaqinda eskirgan buyruq qatorini almashtirgan yangilangan Windows PowerShell qobig'i yordamida ishga tushirishingiz mumkin. Aslida, boshqaruv paneli bajarilgandan keyin ham ochiladi boshqaruv yoki boshqaruv paneli foydalanuvchi uchun eslab qolish ancha oson.
Ish stoli
Windows 10 da ish stoliga boshqaruv paneli belgisini osongina qo'shishingiz mumkin. Biz kerak bo'lganda shunga o'xshash amallarni bajardik. Ish stoliga piktogramma qo'shish imkoniyati hali yangilangan tizim sozlamalariga o'tkazilmagan. Foydalanuvchi faqat buyruqni bajarishi kerak Rundll32 shell32.dll,Control_RunDLL desk.cpl,5 derazada Win + R. Ochilgan oynada belgilang Boshqaruv paneli, va tugmasini bosing KELISHDIKMI.

Muqobil variant - ish stolida boshqaruv paneliga yorliq yaratish. Foydalanuvchi faqat kontekst menyusidagi elementni tanlashi kerak. Yaratish > Yorliq. Ochilgan yorliq yaratish oynasida manzilni belgilang: C: \ Windows \ System32 \ control.exe yoki sarlavha kiriting boshqaruv paneli. Oxirgi qadam har qanday yorliq nomini o'rnatishdir. 
Agar kerak bo'lsa, siz Windwos 10-da boshqaruv panelini ishga tushirish uchun tezkor tugmalarni o'rnatishingiz mumkin. Buning uchun siz avval yaratilgan yorliqning xususiyatlarini ochishingiz va elementni faollashtirishingiz kerak. Tez qo'ng'iroq. Joriy paragrafda siz uchun qulay bo'lgan tugmachalarni bosing, ular yordamida standart boshqaruv paneli ishga tushiriladi.
Xulosa
Standart boshqaruv paneli hali ham Windows 10 da ko'plab sozlamalarni sozlash imkonini beradi. Butun muammo shundaki, operatsion tizimning so'nggi versiyalarida boshqaruv panelini ochish qiyinroq bo'ladi. Boshlash kontekst menyusidagi boshqaruv paneli elementi yangilangan tizim sozlamalari bilan almashtirildi. Agar siz klassik boshqaruv panelidan tez-tez foydalansangiz, ish stolingizga belgi qo'shsangiz yaxshi bo'ladi.
Siz ko'rsatmalarga yozasiz: "boshqaruv panelini oching, Dasturlar va xususiyatlar bandini tanlang", shundan so'ng hamma foydalanuvchilar boshqaruv panelini qanday ochishni bilishmaydi va bu element har doim ham mavjud emas. Keling, bo'shliqni to'ldiramiz.
Ushbu qo'llanmada - Windows 10 va Windows 8.1 da boshqaruv paneliga kirishning 5 usuli, ularning ba'zilari Windows 7 da ishlaydi. Va shu bilan birga, oxirida ushbu usullarni namoyish qiluvchi video.
Yangilanish 2017: Windows 10 1703 Creators Update-da Boshqaruv paneli elementi Win + X menyusidan yo'qoldi, ammo uni qaytarish mumkin: .
Windows 8.1 va Windows 10 da boshqaruv paneliga bir yoki ikki marta bosish orqali kirishingiz mumkin. Buning uchun:

Biroq, Windows 7-da buni tezroq qilish mumkin - kerakli element sukut bo'yicha oddiy Boshlash menyusida mavjud.
Qidiruvdan foydalanish
Windows-da qanday ochishni bilmagan narsani ishga tushirishning eng aqlli usullaridan biri bu o'rnatilgan qidiruv funksiyasidan foydalanishdir.
Windows 10 da qidiruv maydoni sukut bo'yicha vazifalar panelida joylashgan. Windows 8.1 da siz Win+S tugmalarini bosishingiz yoki Bosh ekranda yozishni boshlashingiz mumkin (ilova plitkalari bilan). Va Windows 7 da bunday maydon Boshlash menyusining pastki qismida mavjud.

Agar siz "Boshqarish paneli" ni yozishni boshlasangiz, qidiruv natijalarida kerakli elementni tezda ko'rasiz va uni oddiy bosish bilan ishga tushirishingiz mumkin.
Bundan tashqari, ushbu usuldan Windows 8.1 va 10 da foydalanilganda, topilgan boshqaruv panelini sichqonchaning o'ng tugmasi bilan bosib, kelajakda uni tezda ishga tushirish uchun "Vazifa paneliga mahkamlash" ni tanlashingiz mumkin.
Shuni ta'kidlaymanki, Windows-ning ba'zi oldindan tuzilganlarida, shuningdek, ba'zi boshqa holatlarda (masalan, til paketini o'zingiz o'rnatganingizdan so'ng) boshqaruv paneli faqat "Boshqarish paneli" ga kirish orqali topiladi.
Ishga tushirish yorlig'ini yarating
Agar siz tez-tez boshqaruv paneliga kirishingiz kerak bo'lsa, uni qo'lda ishga tushirish uchun shunchaki yorliq yaratishingiz mumkin. Buni amalga oshirish uchun ish stolida (yoki istalgan papkada) sichqonchaning o'ng tugmachasini bosing, "Yaratish" - "Yorliq" ni tanlang.

Shundan so'ng, "Ob'ektning joylashishini belgilang" maydoniga quyidagi variantlardan birini kiriting:
- boshqaruv
- Explorer qobig'i: ControlPanelFolder
Boshqaruv panelini ochish uchun tezkor tugmalar
Odatiy bo'lib, Windows boshqaruv panelini ochish uchun tezkor tugmalar birikmasini ta'minlamaydi, lekin uni qo'shimcha dasturlardan foydalanmasdan ham yaratishingiz mumkin.
Buning uchun quyidagi amallarni bajaring:

Bajarildi, endi siz tanlagan kombinatsiyani bosish orqali boshqaruv paneli ishga tushadi (shunchaki yorliqni o'chirmang).
Video - boshqaruv panelini qanday ochish kerak
Va nihoyat, yuqorida sanab o'tilgan barcha usullarni ko'rsatadigan boshqaruv panelini ishga tushirish bo'yicha video dars.
Umid qilamanki, bu ma'lumot yangi boshlanuvchilar uchun foydali bo'ldi va shu bilan birga Windows-dagi deyarli hamma narsani bir nechta usulda bajarish mumkinligini ko'rishga yordam berdi.
Audio kartalar yoki video kartalar kabi mashhur kompyuter komponentlarini ishlab chiquvchilarning ba'zilari drayverning bir qismini - masalan, boshqaruv panelini Windows 10 do'koniga o'tkazishni boshladilar.Masalan, Realtek bu yozda buni amalga oshirdi va yangi panel ko'rinadi. juda yaxshi va Zamonaviy UI uslubida:

Amalda, bu juda qulay, chunki endi boshqaruv panellari bir joyda va haydovchidan alohida joylashtiriladi va yangilanadi. Albatta, bu faqat Windows 10 foydalanuvchilari uchun mavjud, chunki Windows 7 da ilovalar do'koni yo'q.
Endi yangi Nvidia boshqaruv paneli hali ham sinovdan o'tkazilmoqda, shuning uchun u sukut bo'yicha mavjud emas, lekin agar xohlasangiz, uni yoqishingiz mumkin, aksariyat video kartalarda hech qanday muammo bo'lmasligi kerak. Faqat ikkita talab mavjud: birinchidan, yangi video drayveri bo'lishi kerak, hozirda hamma narsa eng so'nggi 416.34 da ishlaydi. Ikkinchidan, tizim 64 bitli bo'lishi kerak.
Agar talablar bajarilsa, ushbu havolaga o'ting, App Store-ni ochishga va Panelni o'rnatishga rozi bo'ling: 
Ammo "Ishga tushirish" tugmasini bosishga shoshilmang - Panel hali rasman mavjud emasligi sababli, ro'yxatga olish kitobiga ba'zi o'zgartirishlar kiritish kerak, ya'ni siz yo'l bo'ylab yurishingiz kerak. HKEY_LOCAL_MACHINE\SYSTEM\CurrentControlSet\Services\nvlddmkm\FTS va parametr yarating DWORD sarlavha bilan EnableRID69527 va ma'nosi 1 :

Mana, endi yangi Panelni ishga tushirish mumkin. Hozircha u eskisi bilan bir xil ko'rinadi, yagona o'zgarish - yangi vazifalar paneli belgisi:

Biroq, Nvidia, Realtek singari, kelajakda uni Zamonaviy UI uchun qayta yozishi mumkin.
 OpenServerda MySQL bilan ishlash: asosiy xususiyatlar
OpenServerda MySQL bilan ishlash: asosiy xususiyatlar windows 10 profil nomi
windows 10 profil nomi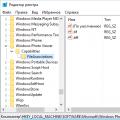 Windows Photo Viewer dasturi bu rasmni ocha olmaydi
Windows Photo Viewer dasturi bu rasmni ocha olmaydi