Google avtorizatsiya kodini qanday olish mumkin. Googlening 2 bosqichli tekshiruvi uchun kodni kiritishdan qanday qochish kerak
Google xizmatlaridan foydalanadigan har bir kishi, xoh u GMail yoki boshqa xizmat, hisobingizni o'g'irlik va xakerlikdan himoya qilishning qo'shimcha usuli haqida "ikki bosqichli autentifikatsiya" haqida eshitgan bo'lishi mumkin. Ushbu usul foydalanuvchi hisobining nomi va parolini majburiy kiritishga qo'shimcha kod qo'shadi, uni mavjud usullardan birida (SMS, ovozli qo'ng'iroq, smartfon ilovasi orqali) olish mumkin va autentifikatsiya paytida ko'rsatilishi kerak. Shunday qilib, yovuz odam sizning hisob nomingiz va parolingizni olgan taqdirda ham, u hisobning o'zi va undagi o'ta maxfiy ma'lumotlar bilan hech narsa qila olmaydi.
Ko'p odamlar ikki bosqichli autentifikatsiyadan foydalanishni rad etishadi, chunki ular har safar qo'shimcha kod kiritish juda qiyin va umuman noqulay bo'lishidan qo'rqishadi. Aslida, ikki bosqichli autentifikatsiyani osonlikcha o'rnatish va tez-tez ishlatiladigan kompyuterlarda kodlarni doimiy ravishda kiritish shart emas va ma'lumotlaringiz ishonchli himoyalanganligini bilish mumkin bo'lgan kichik noqulayliklarga arziydi.
SMS va ovozli qo'ng'iroq orqali ikki bosqichli tasdiqlash
Shunday qilib, keling Google hisobingiz uchun xavfsizlik sozlamalari. "O'chirilgan" holatiga ega "Ikki bosqichli tekshirish" deb nomlangan element mavjud. Bemalol "O'zgartirish" tugmasini bosing. Ushbu va keyingi bosqichlarda Google sizdan hisobingiz parolini qayta kiritishingizni soʻrashi mumkin. Bu normal holat va buning hech qanday yomon joyi yo'q.

Bizning oldimizda ikki bosqichli autentifikatsiya tamoyilini aniq ko'rsatadigan chiroyli rasm paydo bo'ladi. Agar xohlasangiz, qo'shimcha ma'lumotga ega videoni tomosha qiling va "Sozlash bilan davom etish" tugmasini bosing.

Endi biz hisobga kirish kodlari yuboriladigan telefon raqamini ko'rsatishimiz kerak. Keyin biz kodlarni etkazib berish variantini tanlaymiz: SMS orqali yoki kiruvchi qo'ng'iroq orqali. SMS qandaydir amaliyroq. "Kodni yuborish" tugmasini bosing.

Sizning raqamingizga olti xonali tasdiqlash kodi bo'lgan SMS yuboriladi, uni keyingi bosqichda kiritishingiz kerak. Kiring va tasdiqlang.

Ishonchli va ishonchsiz kompyuterlar
Keyinchalik o'rnatishning juda muhim qismi keladi. Google hozirda foydalanayotgan kompyuteringiz ishonchli yoki ishonchli emasligini aniqlashingizni so'raydi. Gap shundaki, ishonchli kompyuterlar uchun hisobingizga kirish uchun kodni kiritish har o'ttiz kunda bir marta qilish kifoya. Ishonchlilik bu erda boshqa odamlarning ushbu kompyuterga kirish huquqiga ega ekanligiga ishora qiladi.

Ehtimol, bu vaziyatda faqat uy mashinasini ishonchli kompyuter deb atash mumkin va faqat sizdan boshqa hech kim foydalanmasligi sharti bilan. Biz ish va boshqa kompyuterlarni ishonchsiz deb belgilaymiz, ya'ni "Ishonchli kompyuter" katagiga belgi qo'ying. "Tasdiqlash" tugmasini bosing.

Ilova va qurilma parollari
Keyingi qadam ilovalar uchun parollarni yaratishdir. Bu zarur, chunki ba'zi ilovalar brauzerdan tashqarida Google hisobingizga kirishadi. Parollarni yaratish jarayoni ko'rinadiganidan ancha sodda. Bundan tashqari, ushbu parollarni faqat bir marta yaratishingiz kerak va ularni eslab qolish shart emas.
Shunday qilib, "Parol yaratish" tugmasini bosing va shu bilan birga qaysi qurilmalar va ilovalar bizning Google hisobimizga kirishini eslang. Har bir bunday qurilma va dastur uchun siz identifikatorni, ya'ni nomni topishingiz kerak.

Ehtimoliy qurilmalar/ilovalar orasida Android smartfon/plansheti (agar mavjud bo'lsa) bo'lishi mumkin. Biz parol uchun nom yozamiz (masalan, "Mening Androidim") va keyin "Parol yaratish" tugmasini bosing.

Tizim mobil qurilmangizdagi Google hisobingiz uchun joriy parol o'rniga kiritilishi kerak bo'lgan parolni yaratadi.

Bundan tashqari, Chrome brauzeri sozlamalari va sozlamalarini sinxronlashtirish funksiyasi uchun parol yaratishingiz kerak bo'ladi (masalan, "Chrome Sync" deb nomlangan). Agar siz mustaqil Google Talk ilovasidan foydalanayotgan bo'lsangiz, buning uchun ham parol kerak bo'ladi. Natijada, siz nomlar bilan parollar ro'yxatiga ega bo'lasiz. Kelajakda, agar kerak bo'lsa, ilovalar va qurilmalar uchun yaratilgan har qanday parolni o'zgartirishingiz yoki bekor qilishingiz mumkin.
Sozlash tugallanmoqda
Aslida, ikki bosqichli autentifikatsiya allaqachon ishlamoqda va endi siz pochta va boshqa Google xizmatlariga kirishga harakat qilganingizda, foydalanuvchi nomingiz va parolingizni kiritganingizdan so'ng, siz kodni kiritishingizni so'ragan ushbu ekranni ko'rasiz.

Agar biz qaytsak Google hisobi xavfsizlik sozlamalari, keyin endi "Ikki bosqichli tekshirish" elementi "Yoqilgan" holatiga ega.

Tegishli qo'shimcha harakatlar
Aytgancha, siz hozir bo'lganingizda sozlamalar sahifasi, "Parolni tiklash imkoniyatlari" bo'limiga o'tishga dangasa bo'lmang va hisobingiz parolini unutgan yoki hisobingiz buzilgan holatlar uchun telefon raqamingiz borligiga ishonch hosil qiling.

Shuningdek, hisobingizga kirish uchun maxfiy savol/javobni eslab qolganingizga ishonch hosil qiling.

Kodlarni olishning muqobil usullari
Hisobingizga kirish kodlarini olish uchun muqobil usuldan foydalanishni xohlashingiz mumkin. Buni amalga oshirish uchun siz Google hisobining xavfsizlik sozlamalari sahifasiga qaytishingiz kerak va keyin "Ikki bosqichli tekshirish" bandi yonidagi "Tahrirlash" tugmasini bosing.

Ko'rsatilgan oynada "Kodlarni qanday olish kerak" bo'limi mavjud. Bu yerda siz asosiy telefon raqamingizga kirish imkoniga ega bo'lmasangiz kodlarni olish uchun qo'shimcha raqam qo'shishingiz mumkin.

Google Authenticator

Agar sizda iOS, Android-da yoki RIM-dan mobil qurilmangiz bo'lsa, u holda siz kiruvchi SMS-larni kodlar bilan almashtiradigan maxsus Google Authenticator ilovasini o'rnatishingiz mumkin.
Keling, autentifikator Android yordamida qanday ishlashini misol tariqasida ko'rib chiqaylik.

Ko'rsatmalarga rioya qilib, Google Authenticator ilovasini Play Store'dan smartfoningizga yuklab oling. Ilovani ishga tushirganingizda, sizga ikkita sozlash usuli taklif etiladi: hisob qaydnomangiz va parolingizni qo'lda kiritish yoki ilovani o'rnatish bo'yicha ko'rsatmalar bilan sahifada joylashgan QR kodini skanerlash.


Agar siz QR kod opsiyasini tanlasangiz, autentifikatsiya qiluvchi skaner ilovasini o‘rnatishingizni so‘rashi mumkin. Biz rozi bo'lamiz va tikamiz. Shundan so'ng, sozlamalar sahifasida QR kodini skanerlang va dastur tomonidan yaratilgan kodni kiriting.

Kelajakda, agar siz kodni kiritishingiz kerak bo'lsa, dasturni ishga tushirishingiz va yaratilgan kodni kiritishingiz kifoya.
Barg yo'li
Telefon uyda unutilganda va u bilan birga autentifikator ilovasi va SMS-xabarlarni qabul qilish imkoniyati mavjud bo'lganda, vaziyat har kim bilan sodir bo'lishi mumkin. Bunday holda, uni xavfsiz o'ynash va zaxira kodlaridan foydalanish foydalidir.

Siz ularni oddiygina qog'ozga yozib olishingiz va chop etishingiz mumkin, keyin ularni hamyoningizda olib yurishingiz mumkin. Har bir bunday kod bir martalik ishlatiladi va chop etilgan kodlar tuga boshlaganda, yangi kodlar to'plamini yaratishni so'rash kifoya.
Umid qilamizki, ushbu qo'llanma sizga yordam beradi.
Agar siz onlayn xizmatlarda hisoblaringizni ishonchli himoya qilmoqchi bo'lsangiz, u holda sizga ariza kerak bo'ladi. Bunday dasturlar ijtimoiy tarmoqlarga kirish, Internetda xaridlarni to'lash va hokazolar uchun zarur bo'lgan kirish kodlarini yaratadi.
Qayta tiklash kodlarini oddiy qog'ozga ham yozib qo'yishingiz kerak - bu sizning telefoningiz qo'lingizda bo'lmasa, foydali bo'ladi. Quyida ushbu kodlarni qaerdan topish mumkinligini bilib oling.
Qayta tiklash kodlarini qanday olish mumkin
Microsoft
Microsoft hisob qaydnomangiz sahifasiga o'ting va yuqoridagi Xavfsizlik yorlig'ini oching. Siz parolingizni o'zgartirishingiz, hisobni tiklash uchun muqobil elektron pochta manzillari va telefon raqamlarini qo'shishingiz va faoliyat tafsilotlarini ko'rishingiz mumkin. Quyida siz qo'shimcha xavfsizlik opsiyalariga havolani ko'rasiz - kodlarni olish uchun unga rioya qiling.
Bu erda siz ikki bosqichli tekshiruvni o'rnatishingiz mumkin. Biz maxsus dastur orqali avtorizatsiyani tanlashni tavsiya qilamiz, chunki SMS kodlari orqali tekshirish usuli mutlaqo xavfsiz emas. Quyida "Qayta tiklash kodi" bo'limini toping va tegishli tugmani bosing. Yangi kod paydo bo'ladi, uni faqat yozishingiz kerak.
olma
iPhone, iPad yoki iPod touch-da siz quyidagi amallarni bajarishingiz kerak:
- Parametrlar → [ismingiz] → Parol va xavfsizlik ni tanlang. Sizdan Apple ID uchun parolni kiritish talab qilinishi mumkin.
- "Qayta tiklash kaliti" ni bosing.
- Qayta tiklash kalitini faollashtirish uchun slayderni harakatlantiring.
- "Qayta tiklash kaliti" tugmasini bosing va qurilmangiz parolini kiriting.
MacOS-da siz quyidagilarni qilishingiz kerak bo'ladi:
- Tizim sozlamalari → iCloud → Hisobga o'ting. Sizdan Apple ID uchun parolni kiritish talab qilinishi mumkin.
- Xavfsizlik belgisini bosing.
- Qayta tiklash kaliti bo'limida Yoqish-ni bosing.
- Qayta tiklash kalitidan foydalanish-ni tanlang.
- Qayta tiklash kalitini yozib oling. Ushbu eslatmani xavfsiz joyda saqlang.
- Davom etish tugmasini bosing.
- Qayta tiklash kalitini keyingi ekranga kiritish orqali yozib olganingizni tasdiqlang.
Google hisobingiz sahifasiga o'ting va "Xavfsizlik va tizimga kirish" bo'limini tanlang. Chap panelda "Google hisobingizga kirish" ni tanlang va "2 bosqichli tekshiruv" tugmasini bosing. Qayta tizimga kiring va keyingi sahifada "Zaxira kodlari" ni toping. "Yaratish" tugmasini bosing.

Google 10 ta kodni yuklab olishni yoki chop etishni taklif qiladi. Siz yangi kodlarni yaratishingiz mumkin, shu bilan eskilarini nofaol qilishingiz mumkin. Har bir kalit bir martalik ishlatiladi, shuning uchun foydalanilganlarni qo'lda o'chirish yoki ro'yxatdan kesib tashlash kerak bo'ladi.
Kodlarni chop eting va ularni xavfsiz joyda saqlang
Bunday kalitlar hisobni tiklashning oxirgi variantidir. Agar siz ularni yo'qotsangiz, siz abadiy hisobingizsiz qolishingiz mumkin.
Kodlari yozilgan qog'ozni boshqalar topa olmaydigan joyga qo'ying. Bu muhim hujjatlarga ega tortma yoki hech bo'lmaganda to'shak ostidagi bo'sh joy bo'lishi mumkin.
Kodlarni ham raqamli saqlang
Qayta tiklash kalitlarini nafaqat qog'ozga chop etishingiz, balki ularni kompyuteringizda saqlashingiz kerak. Kodlarni matnli faylga ko'chiring va shifrlangan flesh-diskga joylashtiring. Drayv boshqa hujjatlar yonida yoki hatto ish stoli kompyuterining korpusida ham saqlanishi mumkin.
Parol boshqaruvchisiga kalitlarni qo'shing
Telefoningiz va bosilgan kalitlar roʻyxati yaqin joyda boʻlmasa ham, kodlarga har doim kirishingiz uchun hamma narsani qilishingiz kerak. Agar siz parol menejeridan foydalansangiz, sizda kerak bo'lgan hamma narsa allaqachon mavjud.
1Password kabi menejerlar veb-interfeyslarga ham ega bo'lib, ular shaxsiy ma'lumotlarga yangi kompyuter yoki smartfondan kirishingiz kerak bo'lganda foydalidir. Qayta tiklash kalitlari qolgan ma'lumotlaringizning yonida joylashtirilishi yoki xizmatda saqlanadigan yangi hujjatda saqlanishi mumkin.
Foydalanuvchilar o'z hisoblarida qo'shimcha xavfsizlik choralarini o'rnatishlari kerak bo'ladi. Axir, agar tajovuzkor sizning parolingizni olishga muvaffaq bo'lsa, bu juda jiddiy oqibatlarga olib kelishi mumkin - buzg'unchi sizning nomingizdan viruslar, spam ma'lumotlarini yuborishi va siz foydalanadigan boshqa saytlarga kirish huquqiga ega bo'ladi. Googlening ikki bosqichli autentifikatsiyasi maʼlumotlaringizni xakerlardan himoya qilishning qoʻshimcha usuli hisoblanadi.
Ikki faktorli autentifikatsiya quyidagilardan iborat: ma'lum bir tekshirish usuli Google hisobingizga bog'langan, shuning uchun xaker buzib kirishga harakat qilsa, xaker sizning hisobingizga to'liq kirish imkoniga ega bo'lmaydi.

Keyingi ekranda ushbu himoya funktsiyasini yoqishingiz mumkinmi yoki yo'qligini bilib olishingiz mumkin. 
Ushbu qadamlardan so'ng, har safar hisobingizga kirganingizda, tizim ko'rsatilgan telefon raqamiga yuboriladigan kodni so'raydi. Shuni ta'kidlash kerakki, himoya o'rnatilgandan so'ng, tekshirishning qo'shimcha turlarini sozlash mumkin bo'ladi.
Muqobil autentifikatsiya usullari
Tizim sizga kod yordamida odatiy tasdiqlash o'rniga ishlatilishi mumkin bo'lgan boshqa, qo'shimcha autentifikatsiya turlarini sozlash imkonini beradi.
1-usul: bildirishnoma
Ushbu turdagi tekshirishni tanlaganingizda, hisobingizga kirishga harakat qilganingizda, ko'rsatilgan telefon raqamiga Google xizmatidan bildirishnoma yuboriladi.

Yuqoridagilardan so'ng, yuborilgan bildirishnoma orqali bitta tugmani bosish orqali hisobingizga kirishingiz mumkin.
2-usul: Zaxira kodlari
Agar telefoningizga kirish imkoni bo'lmasa, bir martalik kodlar yordam beradi. Shu munosabat bilan, tizim 10 xil raqamlar to'plamini taklif qiladi, buning yordamida siz har doim hisobingizga kirishingiz mumkin.

3-usul: Google Authenticator
Umid qilamizki, maqola sizga yordam berdi va endi siz Google-da ikki bosqichli avtorizatsiyadan qanday foydalanishni bilasiz.
Hayrli kun!
Afsuski, Google Authenticator’da ilovalar uchun bir martalik parol yaratishni oldindan o‘ylab ko‘rmaguningizcha va tegishli choralarni ko‘rmaguningizcha qayta tiklab bo‘lmaydi.
Sizning vaziyatingizda faqat zaxira usullaridan foydalangan holda ilovalar va saytlarga kirishga harakat qilish (agar ular qo'llab-quvvatlansa) yoki qo'llab-quvvatlash xizmatlariga yozish, vaziyatni tushuntirish va kirishni tiklashni so'rash qoladi.
Google Authenticator zaxira nusxasi
Google Authenticator-da hech qanday bandlov yo'q. Ushbu ilova Google serverlari bilan aloqa qilmaydi va u erda hech narsa uzatmaydi. Google Authenticator qila oladigan yagona narsa bu telefoningizdagi vaqtni sinxronlashdir, chunki vaqt aniq bo'lmasa, bir martalik kodlar ishlamaydi.
Agar telefoningiz o'g'irlangan yoki buzilgan bo'lsa, Google oldindan yaratishingiz va yozib olishingiz kerak bo'lgan zaxira kodlaridan foydalanishni taklif qiladi. Lekin, birinchi navbatda, hamma ham bunday zaxira kodlarini yaratmaydi. Ikkinchidan, zaxira kodi faqat Google hisobingizga kirishni tiklaydi. Siz Google Authenticator ishlatadigan barcha boshqa ilovalarga kira olmaysiz. Ammo bitta emas, balki yechim bor.
Google Authenticator-da ma'lumotlarni zaxiralash usullari
Google Authenticator-dan foydalanadigan ko'plab ilovalar va saytlar ikki faktorli autentifikatsiyani faollashtirishda maxsus tiklash kodini yaratish, uni yozib olish va xavfsiz joyda saqlashni taklif qiladi. Usul unchalik ishonchli emas, chunki kodli qog'oz parchasi yo'qolishi mumkin va unchalik xavfsiz emas, chunki bu qog'oz parchasi o'g'irlanishi mumkin. Bundan tashqari, bu juda noqulay. Va bu usulning asosiy kamchiligi shundaki, u barcha ilovalar va saytlar uchun mos emas, chunki ularning hammasi ham bunday kodni yaratish imkoniyatini bermaydi. Ammo ko'proq universal usullar mavjud:
1. Ilovani Google Authenticator-ga qo'shishda foydalangan QR kodlarining skrinshotini oling. Ushbu kod yordamida siz istalgan vaqtda ilovani Google Authenticator-ga qayta yoki boshqa qurilmada qo'shishingiz mumkin. Siz hatto bir vaqtning o'zida bir nechta qurilmalarda Authenticator-dan foydalanishingiz mumkin. Har safar ilova qo‘shganingizda skrinshot oling:

Va bunday skrinshotlarni xavfsiz joyda, masalan, shaxsiy bulutda maxsus papkaga qo'ying. Har holda, siz bunday papkani uzoq parol (30-40 belgi) yordamida arxivlashingiz mumkin, keyin arxiv o'g'irlangan bo'lsa ham, uni oqilona vaqt ichida shifrini ochish mumkin bo'lmaydi. Agar telefoningizga biror narsa yuz bersa, siz har doim arxivning shifrini ochishingiz va Google Authenticator’dagi barcha ilovalar uchun kodlar ishlab chiqarishni tiklashingiz mumkin.
2. Boshqa ilovadan foydalaning, masalan Authy. Google Authenticator ikki faktorli autentifikatsiya uchun yagona, eng qulay va eng xavfsiz ilova emas; boshqalar ham bor. Bepul Authy ilovasidan foydalanishni tavsiya etaman:

U Google Authenticator bilan bir xil ishlaydi, lekin qo'shimcha ravishda:
- Bir nechta qurilmalardan foydalaning;
- Ilova bilan qurilmalar sonini nazorat qilish, boshqa qurilmalardan foydalanishni taqiqlash;
- Bulutga shifrlash bilan avtomatik zaxiralashni sozlang.
Authy ilovasini platformangiz uchun rasmiy ilovalar doʻkonida topish mumkin. Agar sizda Google Authenticator yoki Authy haqida savollaringiz bo'lsa, ushbu javobga sharh qoldiring va men yordam beraman.
Ikki bosqichli tekshiruv uchun ishlatiladigan tasdiqlash kodlari va ilova parollari odatdagi Google hisobingiz parolidan farq qiladi.
Oddiy parol
- Google hisobini ro'yxatdan o'tkazishda yaratilgan yoki parolni tiklashda o'zgartirilgan.
- Siz tanlagan harflar, raqamlar va boshqa belgilar kombinatsiyasidan iborat.
- Buni eslab qolish kerak.
- Agar parolingizni unutgan bo'lsangiz, uni qayta tiklashingiz mumkin bo'lgan e-pochta manzili yoki telefon raqamingiz.
Ikki bosqichli autentifikatsiya uchun kodlar va parollar
Tasdiqlash kodlari Zaxira kodlari- Ikki bosqichli autentifikatsiya sahifasida yaratilgan (buni amalga oshirish uchun tizimga kirishning zahiraviy usulini tanlashda tugmani bosing. Boshqa usuldan foydalaning). Shuningdek, kodlarni bu yerda chop etishingiz yoki yuklab olishingiz mumkin.
- 8 ta raqamdan iborat (masalan, 1234 8765).
- Ular yuklab olinishi yoki chop etilishi va xavfsiz joyda saqlanishi kerak.
- Tasdiqlash kodini SMS, ovozli qo‘ng‘iroq yoki Google Authenticator orqali qabul qila olmaganingizda, ular hisobingizga kirish uchun kerak bo‘ladi.
- Agar kodlar o'g'irlangan bo'lsa yoki siz ulardan ko'pini ishlatgan bo'lsangiz, yangi to'plam yarating. Buning uchun tugmani bosing Kodlarni oling. Eski kodlar endi haqiqiy emas.
Eslatma. Agar iPhone, iPad yoki Mac-da eng so'nggi operatsion tizim ishlayotgan bo'lsa, sizga ilova parollari kerak emas.
- Ilova parollari sahifasida yaratilgan.
- 16 ta harfdan iborat (masalan, ohgh uylv xkwd zgbz).
- Ularni eslab qolish shart emas. Yangi parol istalgan vaqtda yaratilishi mumkin.
- Google hisobingizni qurilmangiz yoki ilovangizda baham koʻrish imkonini beradi (masalan, iPhone’dagi Gmail yoki kompyuteringizdagi AdWords Editor).
- Bu parollar bo'lishi mumkin
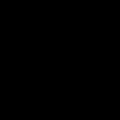 Dunyodagi eng xavfsiz anonim pochta
Dunyodagi eng xavfsiz anonim pochta Metasploit nima va u qanday ishlaydi?
Metasploit nima va u qanday ishlaydi?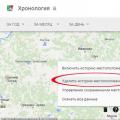 Android qurilmasi harakati tarixi Google telefoni xronologiyasi
Android qurilmasi harakati tarixi Google telefoni xronologiyasi