Yangilanishdan keyin Macbook pro ishga tushmaydi. Macbook yoqilmaydi: nima uchun va bu haqda nima qilish kerak
Agar Macbook yoqilmasa - bu tashvishlanish uchun sabab emas. Macrepublic xizmat ko'rsatish markazi mutaxassislarining fikricha, to'satdan o'chib qolgan va yoqishni istamaydigan har ikkinchi Apple noutbuki uyda osongina qayta jonlantiriladi.
Bizning afzalliklarimiz
Keling, bu qanday sodir bo'lishini batafsil ko'rib chiqaylik.
Monitorni tekshiring
Avvalo, displeyning noto'g'ri ishlashini istisno qilishingiz kerak. Ehtimol, Macbook Pro ekrani yoqilmaydi, lekin tizimdagi qolgan qurilmalar to'g'ri ishlaydi. Agar ishga tushirish paytida siz fanning shovqinini eshitsangiz, indikator ishlaydi va OS yuklash ohangi eshitiladi, lekin ekran qora bo'lib qolsa, unda u yotadi. Muammoni faqat xizmat ko'rsatish markazi hal qilishi mumkin.
Oziqlanishni tekshiring
Pro, Air, Retina, Macbook yoqilmasligining eng keng tarqalgan sababi bu quvvat etishmasligi. Shuning uchun, bunday muammolar yuzaga kelganda, quyidagi amallarni bajaring:
Elektr shnurining adapter va rozetkaga ulanganligini tekshiring.
Rozetka ishlayotganiga ishonch hosil qiling.
Boshqa qurilmalardagi sim va adapterni qayta tekshiring.
Zaryadlovchi vilkaning yaxlitligini tekshiring. Uni chang va qoldiqlardan tozalang.
Batareyaning ishdan chiqishi ehtimolini yo'q qiling
 Macbook-ni yoqishning boshqa usullari
Macbook-ni yoqishning boshqa usullari
- gadjetni tarmoqdan uzing;
- batareyani chiqarib oling;
- "Quvvat" tugmasini bosing va 5-10 soniya ushlab turing;
- batareyani orqaga qo'ying;
- noutbukni qayta ishga tushirishga harakat qiling.
MacBook qizib ketganda, o'chirish ham kuzatiladi. Qurilmani faqat to'liq sovutgandan keyin yoqing.
Yangilanishdan keyin Pro, Air, Retina, Macbook yoqilmasa, yuklash ishga tushirish vaqtida "Shift" tugmasini bosib xavfsiz rejimda amalga oshiriladi.
Tekshirish moslamasi yoki xotira modullarining ishlamay qolishi ham Macbook yoqilmasligiga olib kelishi mumkin. Qayta ishga tushirish va 10 soniya davomida to'liq quvvatni o'chirish nosozlikni tuzatishga yordam beradi.
Agar Pro, Air, Retina, Macbook yoqilmasa, tizim boshqaruvi boshqaruvchisini qayta o'rnatishga urinib ko'rishingiz mumkin. Qayta tiklash "Option", "Control", "Shift" va "Power" tugmachalarini bir vaqtning o'zida bosish orqali amalga oshiriladi. Bunday holda, quvvat kabeli noutbukga ulangan bo'lishi kerak va tugmalar bir vaqtning o'zida chiqariladi. Shundan so'ng siz MacBook-ni yana yoqishga urinib ko'rishingiz mumkin.
Agar Macbook Pro ekraningiz yoqilmasa, davom etishning yana bir usuli PRAM/NVRAMni qayta ishga tushirishdir. Qayta ishga tushirish "Quvvat" "Option", "R" va "P" tugmalarini qora ekran kul rangga o'zgarmaguncha va qayta yuklash sodir bo'lguncha bosib ushlab turish orqali amalga oshiriladi.
Tarmoq kuchlanishining ko'tarilishi yoki elektr uzilishi ham MacBook yoqilmasligiga olib kelishi mumkin. Quvvatni boshqarish "Power Manager" tomonidan amalga oshiriladi va u noutbukni yoqishni bloklaydi. Quyidagi harakatlar menejerning harakatini o'chirishga yordam beradi: MacBook qizib ketganda, o'chirish ham kuzatiladi. Qurilmani faqat to'liq sovutgandan keyin yoqing.
Hammasi bo'lmasa, ko'plab rus iPhone va iPad egalari yengil nafas olishadi. Bu haqiqatan ham katta quvonch. Endi siz Yandex Money jamoasining yangi qulay xizmati orqali Yandex Money bilan to'lash orqali App Store'dan o'yinlar va dasturlarni xarid qilishingiz mumkin. Plastik kartani Apple ID-ga ulash yoki plastik karta uchun aloqa do'koniga borish shart emas...
05/27/13 iPhone 5S va iPad 5-ning chiqarilishi. 2013-yilda yangi mahsulotlarning chiqarilgan sanasi.
Oldin e'lon qilingan yangi iPhone 5S va beshinchi avlod iPad uchun chiqarilgan sana, bu safar 2013 yilning kuziga surildi. Yaponiyaning Macotakara yangiliklar blogiga ko'ra, iPad planshetlarining yangi avlodi faqat iPhone 5S chiqarilgandan keyingina kun yorug'ini ko'radi. Shunday qilib, yangi iPad 5 ning chiqarilishi 2013 yilning oxiriga rejalashtirilgan, deyarli darhol...
25/05/13 WWDC xalqaro konferentsiyasi 2013 yil yozida. Apple’dan nima yangiliklar?
Kelgusi yoz WWDC 2013 xalqaro konferensiyasida asosan Apple operatsion tizimlariga bag'ishlanadi, ya'ni butunlay qayta ishlangan iOS7 taqdim etiladi va Mac OS yangilanishlari ta'kidlanadi. Apple kompaniyasining bosh dizayneri Jonatan Ayv mobil operatsion tizimini modernizatsiya qilish uchun katta kuch sarfladi. Ta'kidlash joizki, asosiy...
13.04.13 Engil (byudjet) iPhone Air yoki mini, 2013-yil yozida.
Eng kutilgan smartfonning engilroq versiyasi shu kuzgacha sotuvga chiqishi mumkin (manba Nil Xyuz, tahlilchi). Apple’ning telefon va planshet qurilmalari bo‘yicha hamkorlari kompaniya iyun oyi boshida yangi byudjet qurilmalarining ikkita versiyasini yangi iPhone 5S bilan bir vaqtda e’lon qilishni rejalashtirayotganiga ishonishadi.
O'yin Plague Inc. Sizning virusingiz yoki dahshatli kasallikingizni rivojlantirib, barcha odamlarni o'ldiring
Ko'pchilik iPhone uchun ushbu o'yinning juda original g'oyasini yoqtiradi. Strategiyalar va jumboqlarning muxlislari syujetni hayajonliroq deb bilishadi va o'yinning o'zi hayotdan bir soat ham vaqt talab qilmaydi. Vazifa barcha odamlarni, ya'ni barcha mamlakatlarning butun aholisini o'ldirishdir. Mutlaqo hamma odamlar, hatto sayyoramizning eng chekka qorli burchaklarida ham, ...
iPhone uchun Yandex Taxi, shahar aholisi uchun ajralmas yordamchi.
Yandex mobil xizmatlari Rossiyaning eng yaxshi AppStore-da tobora ko'proq paydo bo'lmoqda. Ularning ilovalari ishonchli va ulardan foydalanish oson, ba'zan esa shunchaki zarur. Bu safar biz iPhone3, 3Gs, 4, 4S, 5 uchun Yandex Taxi-ning yangi versiyasini ko'rib chiqamiz. Keling, ushbu ilova mutlaqo bepul va ayni paytda juda funktsional va foydali ekanligidan boshlaylik.
Portalning rus tilidagi versiyasi va iPhone 5, 4S, 3GS, 3G uchun AppleInsider ilovasi
Agar siz doimo Apple kompaniyasining so'nggi yangiliklari va ishlanmalaridan xabardor bo'lishni istasangiz, Appleinsider iPhone ilovasi bunga 100 foiz mos keladi. Hech kimga sir emaski, Apple mobil yechimlar va innovatsion ishlanmalar sohasida dunyoda yetakchi hisoblanadi va barcha yirik xorijiy kompaniyalar unga taqlid qilishga harakat qilmoqda va...
Videolarni Safari-dan iPhone-ga kompyuter yoki iTunessiz qanday yuklab olish (saqlash) mumkin
iPhone 5, 4S, 4, 3GS, 3G ning katta va yorqin displeyi videolarni tomosha qilish uchun albatta mos keladi. Lekin iTunes orqali standart usulda videolarni yuklab olish har doim ham qulay yoki mumkin emas. Quyida maktab-internatdan (Safari, Firefox, Opera, iCab) videolarni iPhone xotirasiga yuklab olish yoki saqlashning ish usuli keltirilgan. AppStore-da...
Apple kompaniyasining 100-marta ishonchliligi haqida gapirmaylik. Hamma narsa buziladi.
Ammo bu holat g'alati, deyarli paranormal - hech bo'lmaganda siz bilan sodir bo'lganda shunday tuyuladi.
Berilgan: mukammal holatda va ta'mirlanmagan yangi MacBook. O'tiring va uning ustida ishlang. To'satdan u o'chdi. Ogohlantirishsiz, ekran o'chib qoldi va quvvat o'chdi.
Siz uni yoqishga harakat qilasiz, lekin u umuman javob bermaydi. Bo'lishi mumkin emas. Quvvat tugmasini uzoq bosib turing, zaryadlovchi simini ulang, zaryadlovchini o'zgartiring. Faqat nol javob.
Hali xizmatga borishga shoshilmang. Va umuman shoshilmang. Ehtimol, bu muammoni hozir hal qilish mumkin.
Men 1 hafta ichida 2 marta Mac-ning to'satdan yopilishiga duch keldim

Men tasodifga ishonaman, shuning uchun men o'zimni shunchaki "omadli" deb hisoblayman. Lekin bu joy har biringiz bo'lishi mumkin.
Bir hafta oldin, mening hamkasbim o'zining MacBook Pro-da yuqoridagi muammoga duch keldi. Kompyuter shunchaki o'chdi va endi hayot belgilarini ko'rsatmadi. Turli xil zaryadlarni, kabellarni sinab ko'ring, qopqog'ini oching-yoping. Foydasiz.
Bir necha kundan keyin vaziyat men va 12 dyuymli MacBook bilan takrorlandi. Faqat sharoitlar boshqacha.
Menda to'satdan yopilish yo'q edi. MacBook o'chganida 2% batareya qolgan edi. Men hech qanday yomon narsani o'ylamadim, uni sumkamga solib qo'ydim va bu haqda unutdim. Kechqurun men uni zaryadga qo'ydim.
Men uni ertalab ochaman, uni yoqishga harakat qilaman - nol reaktsiya.
Noutbuk butunlay o'likdek tuyuldi. Bu g‘alati tuyg‘u – shunchaki kompyuter, endi esa tugmachalari bo‘lgan metall parcha. Va bu sizning aybingiz emas.
Agar siz bilan bunday narsa yuz bersa, umidsizlikka tushmang: muammo SMC boshqaruvchisida bo'lishi mumkin.
SMC kontroller nima, u nima uchun kerak?

So'zma-so'z ma'noda, SMC tizimni boshqarish nazoratchisi, ya'ni tizimni boshqarish boshqaruvchisi degan ma'noni anglatadi.
Bu bir nechta aniq vazifalarni bajaradigan anakartdagi chipdir. Apple rasmiy veb-saytidan iqtibos keltirgan holda, SMC quyidagilar uchun javobgardir:
- quvvat tugmasini bosishga javob
- Mac noutbuklarida displey qopqog'ini ochish va yopishga javob
- batareya resurslarini boshqarish
- haroratni nazorat qilish
- to'satdan harakat sensori (SMS) ishlashi
- atrof-muhit yorug'ligi sensori ishlashi
- klaviatura yoritgichi
- holat indikatorini boshqarish
- batareya holati ko'rsatkichlari
- alohida iMac displeylari uchun tashqi (ichki o'rniga) video manbasini tanlang.
SMC kontrollerlari Intel protsessorli barcha MacBook'larda mavjud. Ideal ish sharoitida ular muammosiz ishlaydi.
Ammo ba'zi SMC ahmoqona bo'lishni boshlashi mumkin. Buning sababini taxmin qilish va uyda tashxis qo'yish mumkin emas. Muvaffaqiyatsiz yangilanish yoki tizimni zaxiradan tiklashdan keyin yoki batareyani qayta zaryadlashda quvvatning ko'tarilishidan keyin bu muammolar bo'lishi mumkin. Yoki boshqa narsa.
Agar SMC kontrollerining ishdan chiqishi sababini aniqlash juda qiyin bo'lsa, unda siz deyarli darhol muammolarni o'zingiz sezasiz.
Shunga qaramay, biz SMC kontrollerni qayta o'rnatishni talab qiladigan holatlar ro'yxati uchun Apple rasmiy veb-saytiga murojaat qilamiz:
- Kompyuter juda ko'p yuklanmagan va to'g'ri ventilyatsiya qilingan bo'lsa ham, kompyuter muxlislari yuqori tezlikda aylanmoqda.
- Klaviatura yoritgichi to'g'ri ishlamayapti.
- Holat indikatori (agar mavjud bo'lsa) to'g'ri yoqilmagan.
- Batareya ko'rsatkichlari (mavjud bo'lsa) olinmaydigan batareyaga ega Mac noutbuklarida to'g'ri ishlamaydi.
- Displeyning orqa yorug'ligi atrof-muhit yorug'ligidagi o'zgarishlarga to'g'ri javob bermaydi.
- Quvvat tugmasini bosganingizda Mac javob bermaydi.
- Qopqoqni yopganingizda yoki ochganingizda Mac noutbukingiz to'g'ri javob bermayapti.
- Sizning Mac to'satdan uyqu rejimiga o'tadi yoki o'chadi va yoqilmaydi.
- Batareya to'g'ri zaryadlanmayapti.
- Sizning MacBook yoki MacBook Pro o'rnatilgan USB-C porti yordamida quvvatlanmaydi.
- Sizning MacBook yoki MacBook Pro o'rnatilgan USB-C portiga ulangan tashqi qurilmalarni tanimaydi.
- MagSafe quvvat adapteri LED (agar mavjud bo'lsa) joriy zaryadlash holatini to'g'ri ko'rsatmaydi.
- Protsessor haddan tashqari ishlatilmasa ham, Macingiz juda sekin ishlamoqda.
- Maqsadli displey rejimini qo'llab-quvvatlaydigan Mac, kutilgandek Maqsadli displey rejimiga o'tmaydi yoki undan o'tmaydi yoki kutilmaganda o'tadi.
- Mac Pro (2013-yil oxiri) dagi I/U portlari atrofidagi yorug'lik kompyuter ko'chirilganda yoqilmaydi.
Oddiy, to'g'rimi? Ushbu ro'yxatni to'liq o'qib chiqish, u qanday ishlashidan qat'i nazar, Mac-da SMC-ni darhol qayta tiklashni xohlaydi. Birdan yaxshilanadi.
Yaxshiyamki, SMC-ni qayta tiklash protsedurasi xavfsiz, buzilmaydi va ko'pincha Apple xizmat ko'rsatish markazlari tomonidan mijozlar shikoyatlarini hal qilishda birinchi qadam sifatida qo'llaniladi. Hech qanday ma'lumot yoki sozlamalar yo'qolmaydi. Barcha fayllar joyida bo'ladi.
Siz taxmin qilganingizdek, menga va hamkasbimga MacBook-larimizni jonlantirishga yordam bergan SMC sozlamalari bo'ldi. Faqat protsedura Apple veb-saytida tasvirlanganidek oddiy emas edi.
Mac-da SMC-ni qanday tiklash mumkin?

Agar sizda olinmaydigan batareyali MacBook bo'lsa: MacBook-ni o'chiring (agar u yoqilgan bo'lsa), klaviaturaning chap tomonidagi CMD (buyruq) + Option (alt) + Shift tugmalarini va ikkinchi qo'lingiz bilan quvvat tugmasini bosib ushlab turing. Hammasini 10 soniya bosib turing, so'ng qo'yib yuboring. Odatdagidek Mac-ni yoqing.
Agar MacBook-da olinadigan batareya bo'lsa: uni tashlang, yangilash vaqti keldi. Xo'sh, jiddiy, siz olxani o'chirishingiz, batareyani chiqarib olishingiz kerak, quvvat tugmasini besh soniya bosib turing, so'ng qo'yib yuboring, batareya paketini qayta joylashtiring va noutbukni odatdagi tarzda yoqing.
Agar sizda ish stoli Mac, iMac va Mac mini bo'lsa: uni o'chiring, elektr simini ajratib oling, 15 soniya kuting. Kabelni orqaga joylashtiring. Yana 5 soniya kuting, odatdagidek yoqing.
Agar sizda iMac Pro bo'lsa: o'chiring, quvvat tugmasini 8 soniya bosib turing, uni 2 soniya qo'yib yuboring va keyin shunchaki bosing.
Mac kompyuterlari SMC sozlamalari aslida qayta o'rnatilgani haqida hech qanday xabar bermaydi. Muammoingiz hal etilmasa, bu qayta o'rnatish sabablarida aytib o'tilgan bo'lsa ham, qayta urinib ko'ring. Yana bir bor.
Jin ursin, o‘n marta urinib ko‘ring. Chunki noma'lum sabablarga ko'ra u juda kamdan-kam hollarda birinchi marta ishlaydi.
Shaxsan men oltinchi urinishda muvaffaqiyat qozondim. Mac to'satdan yoqildi, zaryadlashni boshladi va umuman o'zini hech qanday dahshatli narsa bo'lmagandek tutdi.
Agar SMC-ni qayta tiklash yordam bermasa va Mac hali ham yoqilmasa-chi?

Men SMC-ni kamida besh marta tiklashni tavsiya qilaman. Ushbu kuzatish G'arb forumlarida ko'plab mavzular bilan tasdiqlangan. Ba'zi sabablarga ko'ra, klaviatura yorliqlari oynasi yangi MacBook modellarida juda kichik.
Bortida macOS operatsion tizimi o'rnatilgan Mac kompyuterlari ishonchlilik va ishlash standartidir, ammo shunga qaramay, hech kim fors-major holatlaridan himoyalanmagan, buning natijasida operatsion tizim ishga tushmasligi (ekrandagi olma) yoki qotib qolishi mumkin. Ushbu maqolada biz odatdagi nosozliklar va ularni qanday tuzatish haqida gapiramiz.
Bilan aloqada
Mac OS ishga tushirilayotganda Mac ochilmaydi yoki muzlamaydi uchta asosiy sabab bo'lishi mumkin:
- dasturiy ta'minot yoki uning yangilanishi bilan bog'liq muammo;
- texnik komponent bilan bog'liq muammo (SSD, HDD, RAM, protsessor, ona xotirasi, kontroller va boshqalar);
- yangi apparat (o'chirilgan bo'lishi kerak). Buning sababi oddiy USB flesh haydovchi yoki USB kalit bo'lishi mumkin.
Agar macOS-ni ishga tushirish va yuklash jarayoni boshlangan bo'lsa-da, lekin ma'lum bosqichlarda, masalan, "olma" da qotib qolsa, harakatlar algoritmi ostidagi tartibda barcha nuqtalardan o'tishingiz kerak.
1. Agar MacBook bo'lsa, yangilanish o'rnatilgandan keyin (keyin) iMac ishga tushmaydi
Har qanday Mac foydalanuvchisi vaqti-vaqti bilan kompyuteridagi operatsion tizimni yangilaydi. Birinchidan, bu bepul va bundan tashqari, macOS-ning keyingi versiyalari yangi xususiyatlarni taqdim etadi, qurilmani tezlashtiradi va uning imkoniyatlarini yaxshiroq ochib beradi. Ammo ba'zida operatsion tizimini yangilashga urinib ko'rgandan so'ng, foydalanuvchilar bir xil muammoga duch kelishadi - klassik "olma" Macbook (iMac yoki boshqa Apple kompyuterlari) ekranida va operatsion tizim yuklashni boshlamaydi. Bu muammo ma'lum, xayriyatki, uni tuzatish qiyin emas.
2. Yoqish yoki qayta ishga tushirishdan so'ng darhol klaviaturadagi tugmalar birikmasini bosib turing Buyruq (⌘) + R.
3. Ko'rsatilgan menyudan kerakli tilni tanlang.
4. Kirish disk yordam dasturi.

5. Disk faol oynaning chap qismida paydo bo'ladi. Odatda u Macintosh HD deb ataladi. Agar biz tuzatayotgan muammo bo'lsa, disk o'rnatilmaydi. Uning nomi ochiq kulrang rangda ko'rsatiladi.
6. Diskni o'rnatish uchun disk utilitasining yuqori panelida " tugmasi mavjud. Ulanish uchun". Uni bosing va parolingizni kiriting.
7. Diskning nomi pastki o'ng burchakda ko'rsatiladi, uni eslab qoling. Odatiy bo'lib, bu - disk2s1.
8. yopish disk yordam dasturi va yuqori menyu satrida yorliqni oching " Utilitalar". Yordamchi dasturlar ro'yxatidan dasturni tanlang Terminal.
9. Terminal oynasida quyidagi buyruqni kiriting:
ls -aOl "/Volumes/Macintosh HD/Recovered Items"
Macintosh HD o'rniga, agar u boshqacha bo'lsa, diskingiz nomini ko'rsatishingiz kerak.
10. “ qatori bunday Fayl yoki katalog mavjud emas».
11. Endi siz ikkinchi buyruqni kiritishingiz kerak:
diskutil apfs updatePreboot disk2s1
va Qaytish (Enter) tugmasini bosing.
parametr disk2s1 sukut bo'yicha diskning nomi. Sizning holatlaringizda, u boshqacha bo'lishi mumkin.
12. Buyruqning bajarilishini kutish qoladi. Shundan so'ng, Mac-ni qayta ishga tushiring, u normal yuklanishi kerak.
2. Mac-ga ulangan barcha qurilmalarni uzing va kompyuteringizni qayta ishga tushirishga harakat qiling
Biz Mac kompyuterlarining har qandayini majburan qayta ishga tushirish haqida gaplashdik.
3. Xavfsiz yuklash yoki Verbose rejimida macOS-ni yuklash
Xavfsiz yuklash yoki oddiygina "Xavfsiz rejim" sizga cheklangan tekshiruvlar va funksionallik bilan macOS-ni ishga tushirish imkonini beradi. Ya'ni, faqat tizimning ishlashiga imkon beruvchi minimal ishga tushiriladi. Biz barcha amallarni o'chirilgan Mac-dan bajaramiz. Uni o'chirish uchun quvvat tugmasini 2-3 soniya bosib turing.
macOS rejimida xavfsiz yuklash biroz sekinroq boshlanadi (agar u umuman boshlansa), shuning uchun bu ishlamayotganiga ishonch hosil qilmaguningizcha keyingi bosqichga shoshilmang. Mac-ni xavfsiz yuklash rejimida ishga tushirish uchun tugmani bosib ushlab turganda kompyuterni yoqing ⇧Shift.
Xavfsiz yuklash rejimining analogi ham mavjud - batafsil rejim. Farqi shundaki, ikkinchisi yuklab olingan jarayonlar, dasturiy ta'minot va drayverlar haqida barcha batafsil ma'lumotlarni ko'rsatishga imkon beradi. Mac-ni Verbose rejimida ishga tushirish uchun tugmalarni bosib ushlab turganda Mac-ni ishga tushiring Shift + Buyruq + V (⇧ + ⌘ + V).
Agar sizning Mac kompyuteringiz xavfsiz yuklash yoki batafsil rejimda ishga tushsa, u holda menyusini bosishingiz va mashinani normal rejimda qayta ishga tushirishingiz kerak. Muvaffaqiyatli yuklab olish bizning omadli ekanligimizdan dalolat beradi.
Agar Mac yuklanmasa, muammosiz keyingi bosqichga o'ting.
4. Biz Disk Utility (Disk Utility) yordamiga murojaat qilamiz.
Bizning qo'llanmamiz birinchi navbatda Mac ishlamay qolishining eng keng tarqalgan va oson tuzatiladigan sabablarini yo'q qilish uchun mo'ljallangan. Ushbu bosqichda, muammoning sababi qattiq disk yoki SSD ning ishlamasligi emasligiga ishonch hosil qilishingiz kerak, ammo Disk Utility oldida standart vosita bunda bizga yordam beradi.
Har qanday osilgan holatda Mac-ni o'chiring. ishga tushirish Disk yordam dasturi tugmalarni bosib ushlab turganda Mac-ni yoqish orqali Buyruq + R (⌘ + R). Bu erda siz tiklash rejimiga o'tasiz.
Ko'rsatilgan ro'yxatda macOS Utilities» tanlash « disk yordam dasturi” va “tugmasini bosing Davom eting».

Disk Utility-da, chap tomondagi menyuda qattiq diskni tanlang va "" tugmasini bosib skanerlash rejimini boshlang. Birinchi yordam» oynaning yuqori qismida.
Tekshirish tugagandan so'ng, nosozliklar aniqlangan taqdirda, yordamchi dastur darhol ularni tuzatishni yoki ularni avtomatik ravishda tuzatishni taklif qiladi. Shundan so'ng, Mac-ni qayta ishga tushiring. Agar u yordam bermasa, keyingi bosqichga o'ting.
Agar Mac ishlayotganda qotib qolsa va javob bermasa, majburiy qayta ishga tushirish yordam berishi kerak. Buni amalga oshirish uchun Mac ekrani o'chmaguncha quvvat tugmasini bosing va ushlab turing va keyin odatdagidek kompyuterni yoqing.
Diqqat! Ushbu o'chirish bilan ilovalardagi saqlanmagan ma'lumotlar yo'qolishi mumkin.
2. Olinadigan muhitni olib tashlang
Chiqarish (⏏) yoki F12
Mac kompyuteri optik disk va ichidagi disk bilan ishlamay qolsa, tizim undan yuklashga urinib, muzlatib qo'yishi mumkin. Mediani chiqarish uchun klaviaturadagi ⏏ (Eject) yoki F12 tugmasini bosing yoki sichqoncha yoki trek panelidagi tugmani bosib turing.
3. Yuklash diskini tanlang
Agar Mac-da bir nechta drayvlar bo'lsa va siz standart drayverdan yuklay olmasangiz, yuklash diskini tanlash dialogini ochishingiz va qo'lda foydalanmoqchi bo'lgan mediani tanlashingiz mumkin. Buning uchun kompyuterni yoqgandan so'ng darhol ⌥ (Option) tugmasini bosing va ushlab turing.
4. CD yoki DVD dan yuklash
Xuddi shunday, siz Mac-ni o'rnatilgan yoki tashqi optik diskdan diskdan yuklashni aytishingiz mumkin. Bunday holda, klaviaturadagi C tugmachasini bosing va ushlab turing.
5. Serverdan yuklab oling
⌥N (variant + N)
Mahalliy serverda tizimning yuklash tasvirini o'z ichiga olgan NetBoot serveri mavjud bo'lsa, undan foydalanib Mac-ni ishga tushirishga urinib ko'rishingiz mumkin. Buning uchun klaviatura yorlig'ini ⌥N (Option + N) bosib turing.
Apple T2 protsessorli kompyuterlarda ushbu yuklash usuli ishlamaydi.
6. Tashqi haydovchi rejimida ishga tushirish
Agar Mac kompyuteringiz ishga tushishni istamasa, tashqi disk rejimini o'zgartirishingiz va muhim fayllarni boshqa kompyuterga FireWire, Thunderbolt yoki USB-C kabeli orqali ulab nusxalashingiz mumkin. Ushbu rejimda ishga tushirish uchun uni yoqayotganda T tugmasini bosing va ushlab turing.
7. Batafsil logging rejimida ishga tushirish
⌘V (Buyruq + V)
Odatiy bo'lib, macOS batafsil ishga tushirish jurnalini ko'rsatmaydi, faqat yuklash panelini ko'rsatadi. Muammolar yuzaga kelsa, siz yuklab olishning qaysi bosqichida xatolik yuzaga kelishini tushunishga yordam beradigan batafsil jurnalni yoqishingiz mumkin. Buning uchun uni yoqqaningizda ⌘V (Buyruq + V) kombinatsiyasini bosing.
8. Xavfsiz rejimda ishga tushiring
Agar Mac normal rejimda ishga tushmasa, xavfsiz rejimni ishga tushirishga urinib ko'ring. U diskni tekshiradi va faqat tizimning asosiy komponentlarini o'z ichiga oladi, bu esa qaysi nomdagi dasturlar yoki xizmatlar xatoliklarga sabab bo'lishini aniqlash imkonini beradi. Xavfsiz rejimda yuklash uchun ⇧ (Shift) tugmasini bosing va ushlab turing.
9. Yagona o'yinchi rejimi
⌘S (Buyruq + S)
Ushbu rejim tizimni yanada qisqartirilgan versiyada ishga tushiradi - unda faqat buyruq qatori mavjud. Shunga qaramay, uning yordami bilan mutaxassislar tashxis qo'yishlari va agar mavjud bo'lsa, xatolarni tuzatishlari mumkin. Yagona foydalanuvchi rejimida ishga tushirish uchun ⌘S klaviatura yorlig'ini bosing (Buyruq + S).
10. Diagnostikani ishga tushirish
macOS-da apparat muammolarini aniqlashga yordam beradigan o'rnatilgan apparat diagnostikasi dasturi mavjud. Diagnostikani boshlash uchun D tugmasini bosing va ushlab turing.
11. Tarmoq diagnostikasini ishga tushiring
⌥D (variant + D)
Agar yuklash diski buzilgan bo'lsa, diagnostika testi ishlamaydi. Bunday hollarda tarmoq diagnostikasi yordam beradi, bu sizga testni Internet orqali o'tkazish imkonini beradi. Buning uchun ⌥D kombinatsiyasini bosing (Option + D)
12. Qayta tiklash rejimi
⌘R (Buyruq + R)
Qayta tiklash rejimini ishga tushirganingizda, Disk Utility dasturiga kirishingiz, macOS-ni qayta o'rnatishingiz va ma'lumotlarning zaxira nusxasini tiklashingiz mumkin. Qayta tiklash rejimiga kirish uchun ⌘R (Buyruq + R) tugmalarini bosing va ushlab turing.
Agar Mac-da proshivka paroli bo'lsa, uni kiritishingiz kerak bo'ladi.
13. Onlayn tiklash rejimi
⌥⌘R (Option + Buyruq + R)
Oldingi rejimga o'xshash, agar Internet mavjud bo'lsa, tizim tarqatish to'plamini to'g'ridan-to'g'ri Apple serverlaridan yuklab olish orqali macOS-ni qayta o'rnatish imkonini beradi. Uni ishlatish uchun ⌥⌘R (Option + Buyruq + R) tugmasini bosing.
14. NVRAM yoki PRAMni qayta o'rnating
⌥⌘PR (Option + Buyruq + P + R)
Agar siz displey, dinamiklar, sovutish fanatlari yoki boshqa Mac komponentlari bilan bog'liq muammolarga duch kelsangiz, ularni NVRAM yoki PRAM sozlamalarini tiklash orqali tuzatishga urinib ko'rishingiz mumkin. Buning uchun ishga tushirilganda ⌥⌘PR (Option + Buyruq + P + R) tugmalarini bosing va ushlab turing.
Agar Mac-da proshivka paroli bo'lsa, bu usul ishlamaydi.
15. SMC-ni qayta o'rnating
Qayta tiklashning yanada radikal usuli - standart tizim boshqaruvi nazoratchisi (SMC) sozlamalariga qaytish. Agar oldingi usul yordam bermasa qo'llaniladi. SMC-ni qayta o'rnatish Mac modeliga qarab farq qiladi.
Ish stoli kompyuterlarida Mac-ni o'chiring, quvvat simini ajratib oling va 15 soniya kuting. Keyin kabelni qayta ulang, besh soniya kuting va yoqish uchun quvvat tugmasini bosing.
Olinadigan batareyali noutbuklarda Mac-ni o'chiring, batareyani chiqarib oling va quvvat tugmasini besh soniya bosib turing. Shundan so'ng siz batareyani o'rnatishingiz kerak va uni yoqish uchun tugmani bosing.
Olib bo'lmaydigan batareyali noutbuklarda siz Mac-ni o'chirib qo'yishingiz kerak va quvvat tugmasi bilan bir vaqtning o'zida Shift + Buyruq + Variant tugmalarini o'n soniya bosib turing. Shundan so'ng, barcha tugmachalarni qo'yib yuboring va uni yoqish uchun quvvat tugmasini bosing.
Touch ID’li MacBook Pro’da sensor tugmasi ham quvvat tugmasi hisoblanadi.
 Batafsil ko'rsatmalar va foydali maslahatlar
Batafsil ko'rsatmalar va foydali maslahatlar PSP-ni ta'mirlash, PSP yoqilmaydi psp-ni uyda qanday tuzatish kerak
PSP-ni ta'mirlash, PSP yoqilmaydi psp-ni uyda qanday tuzatish kerak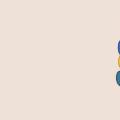 Veb-server (veb-server): u nima uchun, u qanday ishlaydi va qanday ishlaydi
Veb-server (veb-server): u nima uchun, u qanday ishlaydi va qanday ishlaydi