Laptop ikkinchi ekranni ko'rmaydi. Agar kompyuter ikkinchi monitorni "ko'rmasa" nima qilish kerak?
Yuqori davrda raqamli texnologiyalar Biz televizor va kompyuterning ulangan ulanishi orqali eng yaxshi foyda olishimiz mumkin. O'zaro maxsus aloqani yaratish texnik qurilmalar DVI, HDMI yoki yordam berganda mumkin VGA ulagichlari. Ammo, ko'pincha va turli sabablarga ko'ra, bu qurilmalar bir-biri bilan aloqa qilishni xohlamaydi. Mavjud muammolarni har doim tuzatishingiz mumkin, agar ularning paydo bo'lishining asosini bilsangiz. Umumiy muammolarning taxminiy tavsifi qiyin vaziyatdan chiqishga yordam beradi va ularni bartaraf etishning yangi usullarini ochadi.
HDMI nima?
HDMI - bu video ma'lumotlarni uzatish uchun ishlatiladigan multimedia interfeysi. yuqori aniqlik va raqamli audio signallari. Ushbu turdagi kabel televizorlar, o'yin pristavkalari, mustaqil video pleerlar va audio qabul qiluvchilarni ulash uchun keng qo'llaniladi. mobil qurilmalar va kompyuter texnologiyalari. Agar siz videolarni o'ynatish yoki rasmlarni ko'rsatishni xohlasangiz katta ekran, keyin bunday qurilma ajralmas hisoblanadi.
Zamonaviy multimediya texnologiyasini ishlab chiqaruvchilar hozirda standart bo'yicha qurilmalarning standart uskunasiga HDMI ulagichlarini qo'shmoqda. Bunday portlarning beshta asosiy turi mavjud bo'lib, ular A dan D gacha lotin harflari bilan belgilanadi va o'lchamlari bilan farqlanadi. Bundan tashqari, har bir turdagi HDMI kabeli boshqacha. funksionallik va qamrovi.
Shuni ham ta'kidlash joizki, yaqinda HDMI adapterlari orqali ulanganda simsiz ulanishning imkoniyatlari va afzalliklari keng muhokama qilindi. Tashqi tomondan, ular USB-Bluetooth-ga o'xshaydi va faqat ulagichlarda farqlanadi.
Biz televizorni ulaymiz
Filmlar, havaskor videolar va fotosuratlarni tomosha qilish katta ekranda ancha qulayroq, ayniqsa deyarli barcha zamonaviy video kartalar televizorga ulanish imkonini beradi. Tasvir sifati va kompyuterda ijro etish ovozi, agar siz unga ko'k ekranni ulaganingizda ko'radigan va eshitadigan narsadan sezilarli darajada farq qiladi.
Televizorni monitorga ulashning asosiy usullari mavjud:

Ulanish foydalanmasdan amalga oshirilishi mumkin har xil turlari simlar. WIFI orqali ulanish monitor va ekran o'rtasida tezda aloqa o'rnatish imkonini beradi va qo'shimcha ravishda uyni kabellar tarmog'idan ozod qiladi.
Qurilmalarni yoqish
Agar barcha qurilmalar to'g'ri ketma-ketlikda yoqilgan bo'lsa, televizor har doim kuchli multimedia platformasiga aylanishi mumkin.
Ulanish algoritmi quyidagicha:


Operatsiyalar ketma-ketligi hech qachon o'zgartirilmasligi kerak. Qurilmalarni ulagandan so'ng ularni sozlash kerak.
Displeyni qanday sozlash kerak
Ishlayotgan Windows tizimlari 8 va 7-ning o'zi qurilmani aniqlaydi va HDMI kabeli ishlatilsa, ulanishni o'rnatadi. Boshqa ulanish usullaridan foydalanganda, displeyda tasvir chiqishini o'zingiz qanday sozlashni bilishingiz kerak.
Windows7 va 8 tizimlarida tasvirni displeyda ko'rsatish algoritmi quyidagicha:

Windows XP operatsion tizimida displeyni sozlash har doim amalga oshiriladi qo'lda rejim. Siz tugmachalarni biroz bosib, televizorni AV rejimiga o'tkazishingiz kerak bo'ladi.
Video kartani sozlash
Ulanish to'g'ri amalga oshirilgandan so'ng, televizor ekranida kompyuterdan olingan rasm paydo bo'lishi kerak. Agar tasvir paydo bo'lmasa, siz kirish / chiqishlarni sozlashingiz va piksellar sonini sozlashingiz kerak.
Barcha uchun vizual effektlar va multimedia fayllarini kompyuterda namoyish qilish video karta tomonidan javob beradi. Uning har bir modeli o'z xususiyatlariga ega, ularni o'rnatishda e'tiborga olish kerak.
Ammo harakatlarning umumiy algoritmi har doim bir xil bo'ladi:

Ikki qurilma ulanishining muvaffaqiyatli yakunlanishi qo'shimcha ekrandan foydalanish haqida tizim xabari bilan belgilanadi.
Ovozni televizorga chiqarish
Multimedia fayllarini o'ynatish faqat sozlashdan so'ng yakunlanadi ovoz kartasi. Agar shunday bo'lmasa, siz shunchaki jim kino davriga kirasiz.
Televizorga ovoz chiqarish quyidagi rejaga muvofiq amalga oshiriladi:

Agar barcha sozlamalarni o'rnatganingizdan so'ng hech narsa o'ynatilmasa, video karta sizning ovoz chiqarish usulini umuman qo'llab-quvvatlamasligiga e'tibor berishingiz kerak.
Agar kompyuter HDMI orqali televizorni ko'rmasa nima qilish kerak?
Zamonaviy televizorning deyarli har bir modeli HDMI ulagichi bilan jihozlangan. Ko'pgina grafik kartalar media chiqishini shu tarzda qo'llab-quvvatlaydi. Ammo agar kompyuter hdmi televizorini ko'rmasa, ikkita qurilmaning ulanishiga nima to'sqinlik qilayotganini bilib olishingiz kerak.
Muammolarni bartaraf etish quyidagi bosqichlarni o'z ichiga oladi:
- birinchi qadam: xizmat ko'rsatish imkoniyati va to'g'ri ulanish uchun HDMI kabelini tekshiring;
- ikkinchi qadam: tizim sozlamalarini tekshiring va televizor menyusida HDMI kabeli orqali kompyuter bilan ishlang;
- uchinchi qadam: video karta drayverlarini qayta o'rnating.
Ba'zi turdagi televizorlar HDMI ulanishlarini qo'llab-quvvatlamaydi va bu haqda unutmaslik kerak. Biz maxsus ulagich bilan jihozlanmagan (asosan) eskirgan modellar haqida gapiramiz. Bunday hollarda siz boshqa ulanish usullarini sinab ko'rishingiz mumkin. Masalan, DVI yoki VGA orqali.
Video: kompyuter televizorni ko'rmaydi
Mumkin sabablar
Kasallikning paydo bo'lish sabablarini bilsangiz, uni davolash mumkin. Televizorni kompyuterga ulash bilan bog'liq muammolar, agar ularga nima sabab bo'lganini bilsangiz, tuzatilishi mumkin.
Kompyuterning televizorni ko'rmasligining asosiy sabablari:
- ulanish kabeli shikastlangan, noto'g'ri ulangan yoki nuqsonli;
- kompyuter televizorni tanimaydi;
- televizor tanlangan ulanish usulini qo'llab-quvvatlamaydi;
- video karta drayverlari yoki ularning yo'qligi;
- interfeys portlarining shikastlanishi;
- kompyuterda olinadigan video karta o'rnatilgan;
- televizor yoki kompyuterning ichki qismlarini yoqish.
Ikki qurilmaning muvofiqlashtirilgan ishlashida nosozliklar uchun juda ko'p sabablar bo'lishi mumkin. Agar siz mutaxassis bo'lmasangiz, unda ishonch bilan siz faqat kabel bilan bog'liq tashqi muammolarni tashxislashingiz mumkin.
Muammoni hal qilamiz
Kompyuter va televizorning simbiozidagi asosiy buzilishlarning sabablarini bilib, har qanday muammoni bartaraf etish mumkin.
Muammolarni hal qilish algoritmi:

Faqatgina mutaxassis hal qila oladigan muammolarni mustaqil ravishda hal qilmaslik kerak. Ammo elementar mexanik qayta tiklash har qanday shaxsiy kompyuter foydalanuvchisining vakolatiga kiradi. Kabelning holatini tuzatish uchun usta bilan bog'lanish kerakmi?
Kompyuterdan televizorga signal yo'q
Signalning yo'qligi ko'pincha buni ko'rsatadi bu model Televizorni HDMI orqali ulab bo'lmaydi. Ulanish turi variantlarda noto'g'ri belgilangan bo'lishi mumkin. Bunday holda siz boshqa ulanish usullarini sinab ko'rishingiz kerak.

Foto: televizorni video kartaga ulash
Televizorda signal etishmasligining sababi viruslar, video karta uchun eskirgan drayverlar va buzilgan kabel bo'lishi mumkin. Video karta sozlamalarini tekshirib ko'ring va ma'lumot ekranining to'g'ri turini tanlang. Nihoyat, BIOS-ni ko'rib chiqing va ulanish elementlarining faolligini tekshiring.
Signalni turli ulanishlar orqali tekshirish
Haqiqatga sinov va xato orqali erishish mumkin. Agar barcha harakatlardan keyin ulanish muammolarini hal qilishning iloji bo'lmasa, siz signalni tekshirishingiz mumkin turli yo'llar bilan ulanishlar.
Tegishli tekshirish jarayoni quyidagicha:

Agar bajarilgan ish mavjud vaziyatga hech qanday o'zgarishlar kiritmasa, signalning yo'qligi sababi robotning kabellari va kirish / chiqish portlaridagi qandaydir ichki buzilish yoki nuqsondir.
Raqamli va multimedia texnologiyalarining rivojlanishi bizga katta televizor ekranida fotosuratlar, havaskor va professional videolarni tomosha qilishdan zavqlanish imkoniyatini berdi. Aynan shu maqsadda televizorlar telefonlar va kompyuterlarga ulangan. Ikkita uskuna o'rtasidagi aloqa, agar u to'g'ri bajarilgan bo'lsa, imkon qadar tezroq o'rnatiladi.
Ammo shunday bo'ladiki, tasvir yoki tovush televizor ekranida aks ettirilmaydi. Buning sabablari ko'p bo'lishi mumkin. Kelajakda muammoni bartaraf etish uchun ularni o'rnatish muhimdir. Faqatgina mutaxassis muammolarni batafsil tashxislashi va ularni yo'q qilishi mumkin. O'zingiz jiddiy tiklash ishlarini bajarishga arzigulik emas. Ammo bu qoida kichik va ibtidoiy nuqsonlarni bartaraf etishga taalluqli emas.
Bir necha yil oldin, kompyuter uchun ikkinchi monitor g'alati, o'ziga xos narsa deb hisoblangan. Bugun kompyuter o'rnatish Ikki yoki undan ortiq monitorli monitorlar faoliyatning turli sohalarida keng qo'llaniladi. Dasturchilar, arxitektorlar, dizaynerlar, moliya institutlari xodimlari va hatto oddiy foydalanuvchilar qulay ish joyini tashkil qilish uchun ikkita monitorni afzal ko'ring.
Ammo 30 dan ortiq yorliqlarni joylashtirish uchun boshqa monitor sotib olishga qaror qilsangiz nima bo'ladi ijtimoiy tarmoqlar, A u kompyuter tomonidan aniqlanmaydi? Bu ba'zida sodir bo'ladi va bizda bu muammoni hal qilishning bir necha yo'li bor.
Nima uchun Windows ikkinchi monitorni ko'rmaydi
Ushbu maqola sizga nima qilish kerakligini ko'rsatib beradi kompyuter ikkinchi monitorni ko'rmaydi. Biz faqat teginamiz Windows platformalari, va foydalanuvchilarga muammoga yechim topishda omad tilaymiz 🙂
Port
Avvalo, ulanishda hamma narsa tartibda yoki yo'qligini, qo'shimcha monitor to'g'ri portga ulanganligini hal qilishingiz kerak. Agar sizda diskret grafik kartangiz bo'lsa, unda barcha grafik chiqish portlari mavjud. Bu shuni anglatadiki, siz anakartga ulangan har qanday monitor kabellari (VGA, DVI..) ishlamaydi. Kabelning grafik adapterning to'g'ri portiga ulanganligiga ishonch hosil qiling.
Agar siz bir vaqtning o'zida anakart va video karta portlaridan foydalanmoqchi bo'lsangiz (masalan, video kartada VGA bo'lmasa, lekin siz VGA va HDMI ni ulashingiz kerak bo'lsa), BIOS-ga kirishingiz va sozlashingiz kerak. birlamchi (asosiy) sifatida o'rnatilgan adapter. Video adapter drayverlari bir vaqtning o'zida anakart va grafik portlarni qo'llab-quvvatlashi kerak.
Windows-da qo'shimcha monitorlarni qidirishni majburlash
Ko'pgina displeylar ulanganda Windows tomonidan avtomatik ravishda aniqlanadi va Win + P ularni boshqarishga imkon beradi. Biroq, shunday paytlar bor Windows ikkinchi monitorni ko'rmaydi. Buning sababi eskirgan ikkinchi darajali displey modeli yoki / bilan bog'liq muammolar bo'lishi mumkin. (Tizimni vaqti-vaqti bilan tozalashni unutmang.)

Windows-ning ikkinchi monitorni aniqlashi uchun ish stolida sichqonchaning o'ng tugmachasini bosing, Displey sozlamalari-ni, so'ngra Bir nechta displey ostidagi Aniqlash tugmasini bosing.
Grafik karta drayverini qayta o'rnatish yoki orqaga qaytarish
Agar muammo keyingi drayverni yangilashdan keyin paydo bo'lsa, siz eski versiyaga qaytishingiz kerak.

Qurilma menejeriga o'ting va "Displey adapterlari" bo'limida grafik kartangizni toping. Keyin ustiga sichqonchaning o'ng tugmachasini bosing, "Xususiyatlar" ga o'ting va "Haydovchi" yorlig'ini oching. Orqaga qaytarish tugmasini bosing va ko'rsatmalarga amal qiling. Kompyuteringizni qayta ishga tushirgandan so'ng, ikkinchi monitoringiz ishlashi kerak. Shuningdek, siz drayverni yangilashingiz mumkin oxirgi versiya. Drayvlar bilan ishlash uchun dan foydalanishni tavsiya etamiz.
Yuqoridagi amallarni bajarishingiz mumkin qo'shimcha monitor(Qurilma menejeridagi Monitorlar ostida)
Natija
Biz ishlamaydigan qo'shimcha bilan muammoni hal qilishning bir necha yo'lini berdik. ko'rsatish. Agar sizning kompyuter hali ham ikkinchi monitorni ko'rmaydi, ikkinchisining ishlashini tekshirishga arziydi. Asosiy ekran o'rniga uni ulang va u kerakli tarzda ishlashiga ishonch hosil qiling. Omad tilayman.
Agar ulangandan so'ng kompyuter ikkinchi monitorni aniqlamasa, birinchi navbatda siz monitorni tizim blokiga ulashga urinayotgan kabel ishlayotganligini tekshiring.
- Agar sizda bir nechta monitor simlari bo'lsa, monitoringizni kompyuteringizga boshqa kabel orqali ulang.
- Agar ekran ishlagan bo'lsa, muammo ikkinchi simning noto'g'ri ishlashi bo'lib, uni xavfsiz tarzda yo'q qilish mumkin.
- Agar ekran, aksincha, ishlamasa, muammo kompyuteringizning video chiqishida yoki noto'g'ri bo'lishi mumkin. tizim sozlamalari.
Kompyuter ikkinchi monitorni "ko'rmaydi": video chiqishini tekshiring
Agar ikkinchi monitoringiz turli xil interfeyslarga ega bo'lsa, uni, masalan, VGA ulagichi o'rniga HDMI orqali ulash mumkinligini tekshiring. Shu bilan bir qatorda, siz kompyuteringizdagi boshqa mavjud interfeyslardan foydalanishga harakat qilishingiz yoki orqali ulanishga harakat qilishingiz mumkin VGA-HDMI adapteri yoki DVI-HDMI. Oxirgi variant, agar monitorda HDMI ulagichi bo'lmasa, lekin kompyuterda bo'lsa, tegishli.
- Qoida tariqasida, kompyuterlar bir nechta video chiqishlari bilan jihozlangan: eng keng tarqalgan VGA, DVI va HDMI. Tegishli kabel turlaridan foydalanib, ularning barchasini sinab ko'ring.
- Diqqat: ko'pincha kompyuterda bir xil turdagi bir nechta chiqishlarni topishingiz mumkin. Agar siz ikkinchi ekraningizni, masalan, VGA chiqishiga ulagan bo'lsangiz, xuddi shu bepul ekranning boshqasi mavjudligini tekshiring. Kabelni muqobil chiqishga o'zgartirib ko'ring va monitor tanilganligini tekshiring.
- Agar ushbu manipulyatsiyalardan keyin ham siz monitorda rasmni ko'rmasangiz, muammo kabelni o'rnatilgan simga ulashda bo'lishi mumkin. grafik xaritasi, bu sukut bo'yicha o'chirilgan, chunki tanlangan kartadagi tasvir monitorda ko'rsatiladi.

- Suratda siz shunday holatni ko'rasiz: o'ng ulagichlar grafik kartaga tegishli (qizil rang bilan belgilangan), chaplari esa anakartga tegishli. Integratsiyalashgan video tizimi bu holatda sukut bo'yicha o'chirilganligi sababli, siz faqat maxsus grafik karta taklif qiladigan chiqishlardan tasvirni olishingiz mumkin.
Kompyuter ikkinchi monitorni "ko'rmaydi": tizim sozlamalarida ikkinchi monitorni aniqlashni yoqing
Ikkinchi monitorning tan olinmasligining yana bir sababi kompyuteringizdagi noto'g'ri tizim sozlamalari bo'lishi mumkin. Bunday holda, ikkinchi monitorni kompyuteringizga ulash uchun quyidagi ko'rsatmalarga amal qiling:
- "Boshqarish paneli" ga o'ting, "Boshqarish panelining barcha elementlari |" opsiyasini tanlang Ekran | Ekran o'lchamlari" ni tanlang va "Aniqlash" tugmasini bosing
- Topilgan monitorni bosing va "Ushbu ekranlarni kengaytirish" menyusini tanlang.
- Agar siz simsiz displeyga ulanishni o'rnatayotgan bo'lsangiz, "Aniqlash" tugmasini bosing va monitorga ulanish o'rnatilishini kuting.
Ko'pgina odamlar uchun kompyutersiz hayot shunchaki mumkin emas. Shuning uchun, sevimli qurilmangiz bilan bog'liq muammolar mavjud bo'lganda, bu juda yoqimsiz. Misol uchun, ba'zi foydalanuvchilar kompyuterning monitorni ko'rmasligi bilan duch kelishadi. Bu kabi sodir bo'lishi mumkin oddiy qurilma, va qo'shimcha qurilmani ulashda.
Bunday muammolarning sabablari juda ko'p. Ba'zan foydalanuvchilar shunchaki monitorni ulashni unutishadi. Biroq, ko'pincha muammo globalroqdir. Qoida tariqasida, kompyuter monitorni ko'rmasa va signal bo'lmasa, sabab qurilmaning apparatida bo'lishi mumkin. Misol uchun, bu shikastlangan kabel, etarli emas tasodifiy kirish xotirasi, video karta xatosi yoki hatto anakartning o'zi. Biroz kamroq tez-tez muammolar tizimning o'zi ishlashi bilan bog'liq. Keling, nima uchun kompyuter monitorni ko'rmasligini va bu muammoni qanday hal qilishni tushunishga harakat qilaylik.
Quvvatni tekshirish
Avvalo, siz eng oddiyidan boshlashingiz kerak. Bu qanchalik bema'ni ko'rinmasin, lekin ba'zida hamma narsa juda aniq va hech kimning xayoliga kelmaydi. Shuning uchun, agar kompyuter monitorni ko'rmasa, u holda siz kabelning chiqib ketganligini va qurilmaning quvvat tugmasi bosilganligini tekshirishingiz kerak. Bu maxsus yorug'lik ko'rsatkichi bilan ko'rsatilishi kerak.
Agar monitor to'g'ri ishlayotgan bo'lsa (hech bo'lmaganda u aniq ulangan) va unda tasvir bo'lmasa, u holda displey sozlamalarini boshqarish panelini ochadigan menyu tugmasini bosishga harakat qilish kerak.
Kompyuterning ishlashini tekshirish
Agar muvaffaqiyatsizlik bilan bog'liq bo'lsa noto'g'ri ish Kompyuter, uni tekshirish juda oson. Agar kompyuter VGA kabeli orqali monitorni ko'rmasa, ekranni boshqa qurilmaga ulab ko'ring. Bugungi kunda deyarli barcha zamonaviy televizorlar bir xil ulagich bilan jihozlangan. Biroq, agar monitorning ishlashini shu tarzda tekshirishning iloji bo'lmasa, unda siz ba'zi nuanslarga e'tibor berishingiz kerak.

Agar kompyuter noto'g'ri ishlayotgan bo'lsa, u miltillay boshlashi mumkin, agar biron bir muammo bo'lsa, kompyuterdagi quvvat tugmasi yoki boshqa ko'rsatkich qizil rangda miltillay boshlaydi. Bundan tashqari, kompyuter xarakteristikani chiqarishi mumkin tovush signallari. Bu belgilarning barchasi muammo monitorda emas, balki shaxsiy kompyuterning o'zida ekanligini ko'rsatadi.
Agar kompyuter monitorni ko'rmasa va bir vaqtning o'zida "bip" eshitsa, bu shuni anglatadi mumkin bo'lgan muammolar video karta bilan yoki anakart. Bunday holda siz bilan bog'lanishingiz kerak xizmat ko'rsatish markazi yoki qaysi tugun muvaffaqiyatsizlikka uchraganini o'zingiz aniqlashga harakat qiling.
Ba'zan monitor an'anaviy tarzda ulanadi va kompyuter muammosiz normal yoqiladi, lekin ekranda tasvir yo'q. Qurilma shunchaki uyqu rejimida bo'lishi mumkin. Bunday holda siz klaviaturadagi istalgan tugmani bosishga yoki sichqonchani harakatlantirishga harakat qilishingiz mumkin. Agar kompyuter monitorni ko'rmasa, umidsizlikka tushmang, muammoni hal qilish uchun hali ko'p imkoniyatlar mavjud.
Kabellarni tekshirish
Agar simlar shikastlangan bo'lsa, bu qurilmaning ishlashiga ham ta'sir qilishi mumkin. Kompyuterning HDMI, DVI yoki VGA orqali monitorni ko'rmasligi umuman muhim emas. Ushbu simlarning har biri eng kutilmaganda o'chib ketishi mumkin bu daqiqa. Ko'pincha bu kabel ekranning va kompyuterning orqa tomoniga vidalanmaganida, balki oddiygina kiritilganda sodir bo'ladi.

Agar siz maxsus video kartadan foydalanayotgan bo'lsangiz, ekran odatiy anakart ulagichiga emas, balki unga ulanganligiga ishonch hosil qilishingiz kerak. Qoida tariqasida, tizim avtomatik ravishda oddiy grafikani o'chiradi va ulangan qurilmadan foydalanadi. Agar bu sodir bo'lmasa, siz "ona" orqali tasvir tasmasi qo'lda o'chirib qo'yishingiz kerak.
Anakart muammolari
Ko'p odamlar o'z shaxsiy kompyuterlarida bir vaqtning o'zida ikkita monitordan foydalanadilar. Agar kompyuter ikkinchi monitorni ko'rmasa, u holda muammo ulardan biri anakartdan, ikkinchisi esa video kartadan quvvat olishi mumkin.
Bunday holda, boshqa turdagi kabeldan foydalanish yoki boshqa usul bilan qo'shimcha ekranni o'rnatish yordam beradi. Ehtimol, bu holatda rasm yomonroq bo'ladi.
Ruxsat
Ko'pincha, bu muammolar tasvir sifati monitorning imkoniyatlariga mos kelmasa paydo bo'ladi. Bunday holda, ekran ishlamaydi yoki havas qiladigan vaqt oralig'ida o'chay boshlaydi. Ushbu muammoni hal qilish uchun tizimni qayta ishga tushiring va uni ishga tushiring xavfsiz rejim. Shundan so'ng, faqat piksellar sonini pastroqqa o'zgartiring.

Biroq, hamma narsa juda oddiy emas. Gap shundaki, zamonaviy operatsion tizimlar 15 soniyadan keyin asl ruxsatni qaytaradi. Shuning uchun, o'z vaqtida "Saqlash" tugmasini bosishingiz kerak. Bundan tashqari, tizim o'z fikriga ko'ra, parametrlarni mosroq deb topsa, rezolyutsiyani agressiv ravishda almashtirishni boshlashi mumkin.
Boshqa vaziyat ham paydo bo'lishi mumkin. Misol uchun, kompyuter ishlayotgan vaqtda monitorda "hayot belgilari" ko'rinmasa. Bunday holda, foydalanuvchi oddiygina ikkita monitorni ulab, keyin ulardan birini ajratib qo'ygan bo'lishi mumkin, lekin operatsion tizim negadir bu signalni olmagan. Bunday holda, klaviaturadagi Fn tugmachasini bosib ushlab turish tavsiya etiladi (odatda u bo'sh joyning chap tomonida joylashgan) va F1, F12 yoki boshqa tugmani (noutbuk modeliga qarab) bosing.
Biz BIOS-ga o'tamiz
Ba'zan foydalanuvchilar tom ma'noda mistik qurilma xatti-harakatlariga duch kelishadi. Misol uchun, kompyuterni yoqsangiz, monitorda tizimni yuklashning boshlanishi haqida ma'lumot paydo bo'ladi, ammo shundan keyin tasvir yo'qoladi va boshqa hech narsa bo'lmaydi. Bunday holda, muammo chuqurroq bo'lishi mumkin, ehtimol bu Windows bilan bog'liq. Agar bu holatda kompyuter monitorni ko'rmasa-chi?
Buni amalga oshirish uchun tizimni xavfsiz rejimda yuklashingiz va o'rnatilgan tizimni tiklash funktsiyasidan foydalangan holda OSni tiklashingiz kerak. Bundan tashqari, zavod sozlamalarini qo'lda tiklashingiz mumkin. Biroq, bu etarli bilim va ko'nikmalarni talab qiladi.
Uskunalarni tekshirish
Muammoni hal qilish uchun siz klaviatura, sichqonchani, tashqi aloqani uzib ko'rishingiz mumkin qattiq disklar, printer, skaner, dinamiklar va boshqa barcha qurilmalar. Ba'zan, uchinchi tomon uskunalari bilan bog'liq muammolar tufayli, eng kutilmagan tugunlarda muammolar paydo bo'lishi mumkin.

Shundan so'ng siz faqat monitor va kompyuterni yoqishingiz va yuklab olishni kutishingiz kerak. Agar bu yordam bermasa, unda siz qurilmalarda mavjud bo'lgan barcha ulagichlarni tekshirishingiz kerak. Ko'pincha foydalanuvchilar kabellarni juda o'tkir harakat bilan tortib olishadi, bu esa portlarning normal ishlashini to'xtatadi.
Agar ular shikastlangan bo'lsa, muammoni o'zingiz hal qilishga urinib ko'rishingiz yoki qurilmalarni xizmat ko'rsatish markaziga olib borishingiz mumkin. Qoida tariqasida, ulagichlarda portlar egilgan, buni yalang'och ko'z bilan ko'rish mumkin. Shuning uchun siz ularni o'z qo'llaringiz bilan tekislashga harakat qilishingiz mumkin.
Markaziy protsessor
Ba'zida tizimning barcha tugunlari to'g'ri ishlaydi, shuningdek, monitorning o'zida ham muammolar yo'q. Bu holat har qanday foydalanuvchini chalg'itadi. Agar kompyuter o'ziga xos ovoz chiqarsa va monitor boshqa qurilmalar bilan yaxshi ishlasa, bu ajablanarli emas. Bunday holda, muammo protsessorda bo'lishi mumkin. Agar u muvaffaqiyatsiz bo'lsa, u holda kompyuter xarakterli ovoz chiqaradi, lekin aslida tizim yuklashni boshlamaydi. Bu sovutgichlarning aylanayotgani bilan bog'liq, lekin boshqa hech narsa sodir bo'lmaydi. Shu bilan birga, hatto anakart bir qancha xarakterli tovushlarni hosil qilishi mumkin. Biroq, yonib ketgan protsessor bilan hech narsa ishlay olmaydi.

video karta
Ushbu kengash ham muvaffaqiyatsiz bo'lishi mumkin va shu bilan maqolada tasvirlangan muammoni keltirib chiqaradi. Bunday holda, shaxsiy kompyuter ham xarakterli tovushlarni chiqaradi, ammo tasvirni ko'rsatish mumkin bo'lmaydi.
Video kartani tekshirish uchun siz uni har qanday ishlaydigan tizim blokiga ulashingiz va uni ishga tushirishga harakat qilishingiz kerak. Agar kompyuter boshqa monitor bilan ishlamasa, unda hamma narsa shu platada.
Ba'zi nosozliklar kompyuterning o'z-o'zini tashxislash vositalari yordamida aniqlanishi mumkin. Buning uchun siz video kartani ham kiritishingiz kerak tizimli blok va BIOS testini ishga tushiring. Agar tekshirish jarayonida kompyuter o'ziga xos bo'lmagan va juda ko'p narsalarni nashr eta boshlasa qattiq tovushlar, keyin muammo kengashda.

Biroq, video kartani boshqa qurilmada tekshirishdan oldin, u unga mos keladimi yoki yo'qligini aniqlab olishingiz kerak. Buning uchun nafaqat aniqlik kiritish kerak tizim talablari, shuningdek, taxtadagi ulagichlar "ona" dagi portlarga mos keladimi. Buning uchun mutaxassislar bilan maslahatlashish yoki ixtisoslashgan forumda maslahat so'rash kerak.
Agar barchasi bajarilmasa, xizmat ko'rsatish markaziga murojaat qilish va to'liq tashxis qo'yish kifoya. Bu arzonga tushmaydi.
Bundan tashqari, agar foydalanuvchi tegishli ko'nikma va bilimga ega bo'lmasa, kompyuterni mustaqil ravishda ta'mirlashga harakat qilish tavsiya etilmaydi. Bunday holda siz mashinaga yanada ko'proq zarar etkazishingiz mumkin. Oxir-oqibat, ta'mirlash yanada qimmatga tushadi.
Dastlab HDMI interfeysi DVI asosida ishlab chiqilgan va uzatilgan signalning o'zi umuman o'zgarmagan. Aslida, HDMI maishiy texnika uchun DVI analogi sifatida yaratilgan. Ulagich modifikatsiyadan o'tdi (u ixchamroq bo'ldi), ko'p kanalli uzatish qobiliyati raqamli ovoz, himoyalangan kontentni o'ynash mumkin bo'ldi (HDCP, ingliz tilidan High-bandwidth Digital Content Protection - yuqori tarmoqli kengligi bilan raqamli kontentni himoya qilish) va uzatish funktsiyasi ham olib tashlandi analog signal. Xususan, shuning uchun oddiy va arzon HDMI-DVI-D adapterlari mavjud.
Keyinchalik, DVI / HDMI ning asosiy imkoniyatlari etarli bo'lmaganda, interfeyslar yangilandi - DVI yangilanish tezligi 60 Gts (DVI-D Dual Link) bilan 1920x1200 pikseldan yuqori rejimda signal uzatish uchun oltita qo'shimcha pin oldi.
HDMI boshqa yo'l bilan ketdi - 1.3 versiyasida soat chastotasi ko'tarildi, buning natijasida o'tkazish qobiliyati interfeys va yuqori rejimlarni qo'llab-quvvatlash. Bundan tashqari, 1.4 versiyasi stereo rejimlarni qo'llab-quvvatlashni joriy qildi (3D video). Qanday bo'lmasin, diagonali 30 "dan kam bo'lgan monitorlarning aksariyati 60 Gts chastotada 1920x1080 rejimida ishlaydi, ya'ni an'anaviy DVI va HDMI 1.2 imkoniyatlari etarli.
Bu zararli interfeys
Agar signal bir xil bo'lsa, nega monitorni HDMI orqali ulash ko'pincha juda ko'p muammolarni keltirib chiqaradi, lekin DVI orqali hamma narsa yaxshi? Buning sababi, paradoksal ravishda, texnik farqlarda emas, balki marketingni joylashtirishda!
Gap shundaki, dastlab HDMI-dan kompyuterni monitorlarga ulash uchun foydalanish rejalashtirilmagan. Va haqiqatan ham, nima uchun? Imkoniyatlar bo'yicha DVI ekvivalenti mavjud! Ammo televizorlar, media pleerlar, o'yin pristavkalari va videokameralar ushbu qulay va ixcham interfeysni tezda sotib oldilar. Shuningdek, biz HDMI video kartalari va monitorlarini oldik - birinchisi televizorga ulanish uchun, ikkinchisi esa u bilan ishlash uchun o'yin konsollari va boshqa maishiy texnika. Va tabiiy natija sifatida, yaqinda HDMI ko'plab monitor modellarida DVI-ni to'liq almashtirdi va hatto ba'zi video kartalar ikkita HDMI porti bilan jihozlangan.
Va bu erda muammolar paydo bo'la boshladi. Gap shundaki, video kartalarni ishlab chiquvchilar hali ham foydalanuvchi televizorni birinchi navbatda video kartaning HDMI interfeysiga ulaydi deb taxmin qilishadi. Xuddi shunday, monitor ishlab chiqaruvchilari iste'molchi multimedia qurilmasi kompyuterga emas, balki monitorning HDMI portiga ulangan deb hisoblashadi. Ammo, HDMI hamma joyda HDMI, maishiy va kompyuter texnologiyasi bir oz boshqacha tarzda video kontent bilan ishlash. Keling, bu farqlarni ko'rib chiqaylik.
CRT ning og'ir merosi
20-asr davomida televizorlarda ishlatilgan katod nurli trubkasi (kineskop) bir nechta o'ziga xos kamchiliklarga ega. Ulardan biri ekranning chetlarida rasmning sezilarli geometrik buzilishidir. Tarixan, televizor ishlab chiqaruvchilari bu bilan haddan tashqari kurashgan. oddiy tarzda- bu joylarni ekran niqobi bilan qoplash. Shu sababli, har qanday CRT televizor o'zining niqobi bilan tasvirning taxminan 5 foizini "yeydi" - bu ta'sir overscan yoki ruschada overscan deb ataladi.

Albatta, televizion kontent ishlab chiqaruvchilar - telestudiyalar bu omilni e'tiborsiz qoldirolmaydilar. Shuning uchun televizion filmlar, ko'rsatuvlar, yangiliklar relizlari va boshqalar rasmining chekka joylari. tarkibiga kirmasligi aniq foydali ma'lumotlar. Bundan tashqari, ular "zararli" ma'lumotlarni ham o'z ichiga olishi mumkin - masalan, syujetni yozib olish paytida ramkaga tushgan mikrofon va boshqalar. Albatta, rejissyor bu kadrlarni rad etmaydi - ular baribir televizorda ko'rinmaydi! Bundan tashqari, ramkaning foydalanilmagan maydonining yuqori qismida telematn kabi xizmat ma'lumotlari bo'lishi mumkin.
Plazma va LCD panellar ramkaning chetlarini niqoblashi shart emas va ularda bunday niqob yo'q - ko'rinadigan maydon ramkaning butun maydonini egallaydi. Natijada, teledasturlar ularda boshqacha ko'rinadi, chekkalarida "qo'shimcha" joylar mavjud, bu esa istalmagan. Shu sababli, barcha zamonaviy televizorlar Overscan deb ataladigan (hech qanday tozalash yo'qligiga qaramay) overscan simulyatsiya rejimini qo'llab-quvvatlaydi. Bu juda oddiy ishlaydi: rasm taxminan 3-5% ga kattalashtiriladi, qirralari mos ravishda kesiladi.
Video kartani HDMI orqali monitorga ulaganingizda nima bo'ladi? HDMI porti televizorni ulash uchun ishlatilgan deb hisoblasak, video karta drayveri tasvirni 3-5% ga qisqartirib, ortiqcha skanerlash kompensatsiyasi rejimini yoqishi mumkin. Natijada, tasvir ekrandan sezilarli darajada kichikroq bo'ladi, uning maydonining bir qismi ishlatilmaydi.
NVIDIA ham, AMD ham ushbu ish rejimini qo'llab-quvvatlaydi va agar u NVIDIA drayverlarida sukut bo'yicha o'chirilgan bo'lsa, AMD uni HDMI ulanishida yoqadi va faollashtiradi.
E'tibor bering, televizorni monitor sifatida ishlatganda ham, bu rejim juda zararli - televizorda ortiqcha skanerlash rejimi yoqilganda, ramka to'g'ri cho'ziladi va butun ekranni egallaydi, ammo ravshanlik yo'qoladi, chunki. Aslida, rasm dasturli ravishda, masalan, 1824x1026 piksel o'lchamidan FullHD (1920x1080 piksel)gacha o'lchanadi. Bunday holda siz televizordagi ortiqcha skanerlash funksiyasini ham, video karta drayverida ushbu funktsiyaning kompensatsiyasini ham o'chirib qo'yishingiz kerak.

Rangli dialektlar
HDMI orqali ranglarning noto'g'ri ko'rsatilishi bilan bog'liq muammo sezilarli darajada murakkabroq. Barcha qiyinchiliklarning sababi shundaki, rangli tasvirni aks ettirish uchun bir nechta modellar mavjud va ularning barchasi dastlab analog interfeyslar uchun mo'ljallangan. Eng keng tarqalgan model RGB hali ham analog VGA, shuningdek raqamli DVI va HDMI-da qo'llaniladi. Unga ko'ra, rasm uchta rang komponentiga bo'lingan - qizil, yashil va ko'k. Komponentning intensivligi har bir piksel uchun bitta 8 bitli raqam bilan belgilanadi va shunga mos ravishda 0 dan 255 gacha o'zgarishi mumkin. Ushbu modeldagi maksimal qora rang 0, 0, 0, eng yorqin oq rang sifatida kodlanadi. - 255, 255, 255, yorqin ko'k 0, 0, 255 va boshqalar. Hammasi bo'lib, bu 255x255x255 = 16777216 kombinatsiyani (rang gradatsiyasi) beradi.
Dastlab, analog signalning cheklovlari tufayli barcha qiymatlar diapazoni ishlatilmadi, faqat 16 dan 235 gacha, ya'ni. qora - 16, 16, 16, oq - 235, 235, 235. Shuning uchun, tarixan maishiy texnika cheklangan RGB deb ataladigan shunday diapazondan foydalanadi. E'tibor bering, boshqa YUV (YCbCr) rang farqi modeli hali ham qo'llanilmoqda, ammo hozirgi vaqtda ham monitorlar, ham televizorlar RGB dan foydalanadilar va YUVni qabul qilishda ular signalni aylantirishga majbur bo'lishadi.
Kompyuter texnologiyasi dastlab RGB-ning to'liq diapazoniga qaratilgan edi. Ammo, biz eslaganimizdek, HDMI dastlab maishiy texnika uchun ishlab chiqilgan. Shunga ko'ra, televizorning HDMI portiga ulanishini kutadigan video kartalar sukut bo'yicha cheklangan RGB-ni yoqadi, monitor esa modelga qarab, HDMI portida ham cheklangan, ham to'liq RGB-ni kutishi mumkin.
Bu erda to'rt xil variant mavjud:
- Video karta cheklangan RGB ishlab chiqaradi, monitor to'liq kutadi. Tasvirning dinamik diapazoni toraygan, qora nuqta kulrang ko'rinadi (chunki monitor 16, 16, 16 deb o'ylaydi kulrang), oq rang ham intensivlikdan mahrum, boshqa ranglar bir xil;

Video karta to'liq RGB ishlab chiqaradi, monitor to'liq kutadi. Rasm mukammal tartibda, DVI bilan bir xil;

Video karta chiqishi cheklangan RGB, monitor cheklangan kutmoqda. Dinamik diapazon yaxshi, lekin rang gradatsiyasi to'liq RGB (220x220x220=10648000 gradatsiya) bilan solishtirganda sezilarli darajada kamroq;

Video karta to'liq RGB ishlab chiqaradi, monitor cheklangan kutadi. Ranglar keskin, quyuq ranglarning intensivligi juda past, yorqin ranglarning intensivligi juda yuqori. Kam kontrastli joylarning tafsilotlari etarli emas.

E'tibor bering, ko'pincha NVIDIA chiplariga asoslangan video karta foydalanuvchilari muammolarga duch kelishadi. Gap shundaki NVIDIA haydovchi U dastlab HDMI chiqishi uchun cheklangan RGB dan foydalanish uchun yozilgan, aksariyat monitorlar esa to'liq diapazonni kutishadi. Bundan tashqari, drayverda RGB diapazoni sozlamalari yo'q va siz chuqurroq kirishingiz kerak bo'ladi Windows ro'yxatga olish kitobi, yoki monitordagi diapazonni o'zgartiring, agar, albatta, sizning modelingizda bunday imkoniyat mavjud bo'lsa. Biroq, siz ro'yxatga olish kitobiga o'z qo'llaringiz bilan emas, balki maxsus yordam dasturlari yordamida kirishingiz mumkin, masalan, Nvidia RGB To'liq / cheklangan diapazonni almashtirish (http://blog.metaclassofnil.com/?p=83) sizga imkon beradi. bir marta bosish bilan NVIDIA kartadagi diapazonni o'zgartirish uchun. Agar sizda AMD grafik kartangiz bo'lsa va siz televizordan cheklangan diapazonni kutayotgan monitor sifatida foydalanayotgan bo'lsangiz, u holda drayverdagi diapazonni muammosiz o'zgartirishingiz mumkin.
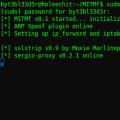 O'rtadagi odam hujumini aniqlash (O'rtadagi odam, MitM hujumlari)
O'rtadagi odam hujumini aniqlash (O'rtadagi odam, MitM hujumlari) DLP texnologiyasi. DLP - bu nimani anglatadi? Xavfsizlik qoidalarini muntazam ravishda yangilang
DLP texnologiyasi. DLP - bu nimani anglatadi? Xavfsizlik qoidalarini muntazam ravishda yangilang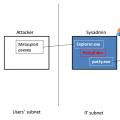 Hujumlarda odam. Texnik savollar. MITM hujumi nima
Hujumlarda odam. Texnik savollar. MITM hujumi nima