Архивный образ системы windows 10. Способы создания образа iso на windows
Друзья, всем привет! В этой статье продолжим тему безопасности компьютера и сохранения данных. Поэтому сейчас я вам расскажу про создание образа системы Windows 10 штатными средствами. Причем попробуем его скопировать даже на флешку.
К слову говоря, описанный ниже метод вполне себе подойдет и для Win 7, поскольку вся процедура делается по полной аналогии. Теперь пару слов о сути создаваемого образа. Его отличие от в том, что он может содержать в себе полную копию диска ПК.
Итак, поехали. Помним, наша задача скопировать системный раздел на USB-накопитель. Для этого первым делом идем в Панель управления и следуем там по пути " Мелкие значки-Резервное копирование и восстановление (Windows 7)":


И вот смотрите, здесь говорится , что данный восстановительный архив можно будет использовать даже при поломке жесткого диска либо компьютера. Интересно, неужели штатными средствами реально поднять систему на новом железе? Если так, то ребятам из Microsoft респект и уважуха . Но честного говоря, я что-то сильно сомневаюсь. Хотя...
Теперь по поводу сохранения на флешку. Как видно на картинке ниже, она доступна в списке выбора устройств. Но есть один нюанс - она должна быть отформатирована в NTFS:

И еще один момент. Таким способом копируются только стандартные системные каталоги, необходимые для восстановления работоспособности Windows и программ. Произвольные пользовательские папки и файлы в расчет не берутся. По крайней мере, я так понимаю. Но чуть ниже мы все-таки рассмотрим вариант полного бэкапа.
Итак, поскольку про такие требования к файловой системе я не знал, копировать архив будем на второй раздел винчестера. В моем случае он называется " Мультимедиа" :

Ну что же, жмем кнопку " Архивировать" и дожидаемся завершения создания образа Windows 10. Надо сказать, что здесь все зависит от объема сохраняемой информации, но в любом случае нужно будет прилично подождать.
По завершении процесса на указанном нами диске появится папка WindowsImageBackup с резервным образом:

Теперь пару слов о том, как можно использовать такой архив на деле, например, в критической ситуации. Очень даже легко. Если система косо-криво, но грузиться, воспользуйтесь функцией " Восстановление" раздела резервного копирования Win 7:

Теперь давайте разберем еще один раздел данной панели, который называется " Настроить резервное копирование" :

Обратите внимание, здесь уже копирование на флешку не доступно вообще. Можно выбрать только внешний или внутренний жесткий диск:

Но зато пользователю предоставляется выбор. Есть возможность архивировать не только системный раздел, но и абсолютно любые пользовательские данные. Кстати, насчет последнего. Обратите внимание на выделенный на картинке ниже фрагмент.
В нем говорится, что программа выполнит резерв только тех файлов, которые сохранены в библиотеках пользователя (папки Pictures, Music, Videos и т.д .), рабочем столе и стандартных системных каталогах:

Поэтому нажав " Предоставить мне выбор" следует указать либо весь диск С целиком, так сказать, со всем имеющимся добром, либо только нужные каталоги:

Надеюсь, теперь вы улавливаете разницу? Но имейте в виду еще один момент. Если ваш разбит всего лишь на два раздела, например, как у меня сейчас, то второй скопировать таким образом не получится, поскольку он будет выбран в качестве места для сохранения.
Идем дальше. На следующем шаге нас ждет еще одна приятная опция. Можно настроить создание образов по расписанию. Согласитесь, это очень удобно. Поэтому остается только лишь нажать на кнопку " Сохранить параметры и запустить архивацию" :

Вот и все друзья, теперь вы все знаете про создание образа системы Windows 10 на флешку штатными средствами. Как вы считаете, удобно ли реализована данная функция в десятке?
Делитесь своим мнением в комментариях, а также задавайте вопросы, если таковые имеются. А напоследок, как всегда, предлагаю посмотреть очередной интересный видеоролик.
Образ системы Windows 10 является точной копией одного или нескольких дисков (разделов) компьютера, и может быть использован для восстановления в случае возникновения проблем с жестким диском или системой.
По умолчанию образ включает в себя только разделы, необходимые для загрузки и работы Windows, но при желании вы можете добавить другие диски компьютера с важной для вас информацией.
При восстановлении системы с помощью образа происходит полная замена информации на дисках, и актуальность ее будет соответствовать времени создания образа. Т.е. вы не можете восстановить отдельные документы, программы, драйвера и т.д., только резервную копию диска полностью .
Теперь давайте разберем этот процесс по пунктам.
Создание образа Windows 10
1. Откройте панель управления. Для этого щелкните правой кнопкой мыши на меню «Пуск » и выберите соответствующий пункт.



5. В меню слева запустите пункт «».


7. Выберите место для сохранения вашего архива и нажмите кнопку «Далее ».
Здесь есть несколько вариантов для расположения образа системы :
- На жестком диске . Тут имеется ввиду, что архив будет сохранен на внешнем жестком диске, внутреннем дополнительном жестком диске или на одном из разделов архивируемого диска. Первый вариант является самым надежным и предпочтительным, потому что при выходе из строя винчестера, на котором установлена Windows резервный архив также будет потерян. И если вы выберите раздел текущего диска, то система выдаст соответствующее предупреждение. На изображении ниже этого сообщения нет, т.к. выбран отдельный жесткий диск.
- На DVD -дисках . Этот вариант для любителей раритета. Не удобен, не надежен, но тоже имеет право на жизнь.
- В сетевой папке. Этот способ для опытных пользователей. Для его использования на компьютере должно быть настроено должным образом сетевое подключение и вам необходимо знать параметры для доступа к сетевому ресурсу.

8. На следующем этапе вы можете выбрать диски для архивации. После этого в окне подтверждения параметров архивации нажмите кнопку «Архивировать ». Здесь же будет указан примерный объем, который потребуется для создания резервной копии.


10. После завершения процесса вам будет предложено . Если у вас его еще нет, воспользуйтесь этой возможностью или можете записать его позже.

Где хранится образ системы?
Если вам интересно можете посмотреть расположение файлов архива и занимаемый ими объем. Образ системы сохраняется на указанном ранее носителе в следующем формате:
Буква диска : \WindowsImageBackup\Имя компьютера \Backup год-месяц-число часы минуты секунды
Например, для архива, созданного для написания этой статьи, расположение образа выглядит следующим образом:
E:\WindowsImageBackup\сайт\Backup 2016-02-03 065439

Также вы можете посмотреть, сколько места занимает образ.

Особенности создания образа
Напоследок приведу несколько нюансов, которые нужно учитывать при записи образа системы Windows 10:
- В архив можно включать только диски, отформатированные в файловой системе NTFS .
- Нельзя включать в образ раздел диска, на который осуществляется сохранение архива.
- Вы не можете восстановить 64-битный образ на 32-битной системе.
- Если вы сохраняете архив на сетевой ресурс, то записывается только последняя версия данных. При создании нового образа, старый будет перезаписан.
- Образ, созданный на компьютере с UEFI , не может быть восстановлен на компьютере с классической BIOS .
Создаем образ ОС windows 10
Создать образ для установки и записать его на флешку или диск не так уж и трудно. Более того, сделать это (в некоторых случаях) можно даже при помощи стандартных возможностей операционной системы. Конечно, можно использовать и сторонний софт, но Windows справится с этой задачей гораздо лучше, так как ОС сама знает, как правильно записать образ так, чтобы в дальнейшем не было проблем с установкой. Есть несколько способов создать образ Windows 10 . Некоторые из них даже одобрены самой компанией Microsoft . Однако для установки ОС официальным способом потребуется наличие лицензионного ключа.
Способы создания образа
Читайте также:
Подавляющее большинство пользователей привыкли качать различные сборки ОС с торрент-трекеров и записывать их на накопитель или диск при помощи сторонних программ. Но этот способ отнюдь не единственный.
- Использование Windows 10 Installation Media Creation Tool. Это официальная утилита от Microsoft, которая помогает создать загрузочный носитель с «десяткой» на борту. Специалисты компании рекомендуют использовать именно этот способ
- Простое копирование (при наличии режима UEFI в BIOS). Этот вариант подходит новым ПК и ноутбукам. Если имеется режим UEFI и таблица разделов имеет тип GPT, то пользователю не понадобятся никакие специальные утилиты для создания установочного образа
- Использование сторонних программ. На сегодняшний день множество утилит могут создавать «правильные» флешки или диски с установочными образами Windows Как правило, такой вариант намного проще, чем все предыдущие
- Создание образа при помощи мастера архивации. Эта утилита помогает создать образ уже работающей операционной системы и записать его на носитель. Этакий «спасательный круг» на тот случай, если ОС вдруг откажется загружаться
Также можно просто обновить свою версию Windows до актуальной. Но стоит учесть, что в этом случае возможны системные сбои. Они могут быть настолько серьезными, что пользователь может потерять все свои данные. Поэтому лучше выполнить установку «с нуля».
1. Используем утилиту от Microsoft
Читайте также: Как ускорить Windows 10? ТОП-6 Основных способов разгона операционной системы
Это тот самый «официальный» способ, одобренный компанией Microsoft. Суть его состоит в том, что пользователь скачивает с официального сайта компании сам образ операционной системы и утилиту для создания загрузочного носителя.
Стоит отметить, что скорость скачивания с серверов компании вполне приличная, поэтому весь процесс происходит довольно быстро. Для завершения процесса пользователю понадобится USB-накопитель с 8 или 10 гигабайтами свободного места. Меньше никак нельзя.
СКАЧАТЬПосле завершения процесса загрузки открываем «Проводник Windows» , переходим в каталог загрузок и запускаем файл «MediaCreationToolexe».
Сразу же запустится мастер установки и попросит принять условия лицензионного соглашения. Жмем на кнопку «Принять».
На следующем этапе отмечаем пункт «Создать установочный носитель» и нажимаем кнопку «Далее».
Теперь выбираем язык ОС, редакцию и архитектуру (32 бит или 64). После этого нажимаем на кнопку «Далее».
На следующем этапе предлагается создать загрузочный накопитель сразу или создать ISO образ для последующей записи на флешку или DVD . Лучше выбрать первый вариант, так как для установочного образа потребуется не менее 8 гигабайт места. А это уже двухслойный DVD. Так что выбираем первый вариант и нажимаем «Далее» . Но перед этим необходимо вставить флешку в соответствующий порт.
Сразу же начнется процесс записи. Стоит учесть, что мастер скачивает нужные файлы с серверов Microsoft и записывает их на накопитель. Поэтому операция может продлиться довольно долго. Придется подождать. Прогресс будет отображаться в процентах.
После завершения процесса создания носителя мастер запустит проверку целостности образа. Необходимо дождаться ее завершения.
Как только проверка завершится, программа выдаст соответствующее сообщение о том, что создание образа завершено. Останется только нажать кнопку «Готово».
Данный способ позволяет быть уверенным в том, что процесс установки пройдет так, как положено. Создание образа Windows 10 при помощи официальной утилиты от Microsoft является наиболее предпочтительным вариантом.
Перед запуском процесса создания образа при помощи официальной утилиты нужно закрыть все программы. Иначе запись может прерваться из-за неизвестной ошибки. Некоторые утилиты могут блокировать действия мастера создания образа. Так что лучше не рисковать.
2. Копируем нужные данные на флешку
Читайте также: 3 способа установить Windows XP с флешки
Как уже говорилось выше, этот способ доступен владельцам новых ПК и ноутбуков , у которых имеется включенный режим UEFI, и таблица разделов на жестком диске имеет тип GPT. Остальным пользователям не стоит даже и пробовать сей метод.
Подобный способ иногда используется в ОС семейства Linux . Там можно просто распаковать образ и скопировать все файлы на флешку, предварительно сделав ее загрузочной в редакторе разделов. Однако в Windows последнее не требуется.
Предположим, что официальный образ Windows 10 уже был скачан с серверов Microsoft. Теперь нужно смонтировать образ при помощи какой-либо программы. На это способны такие утилиты, как Daemon Tools или Alcohol 120%. Но даже обычный Total Commander может открыть ISO. Его и будем использовать. Откроем программу, найдем нужный образ и просто щелкнем по нему 2 раза.
Теперь во второй панели переключимся на флешку.
Теперь выделяем все файлы, находящиеся в образе Windows 10 и нажимаем кнопку копирования (либо зажимаем «F5» ).
Сразу начнется процесс копирования. Как только он завершится, можно будет перезагружать компьютер или ноутбук и в UEFI выбирать загрузочный носитель. Все должно сработать. Но только в UEFI на таблице GPT.
3. Используем сторонние программы
Читайте также: 9 Простых способов как открыть командную строку в Windows 7-10
Сейчас имеется множество утилит, позволяющих качественно записать образ Windows 10 на USB-накопитель или DVD-диск. Как правило, эти программы просты в использовании и имеют русский язык в интерфейсе. Разберем самые популярные.
Rufus
Небольшая утилита от независимых разработчиков. Она совершенно бесплатна и не требует установки. Скачать ее можно на официальном сайте. А использовать ее очень просто. Программа легко справляется с записью дистрибутивов Windows и Linux.
СКАЧАТЬИдем в каталог со скачанной программой и запускаем исполняемый файл с разрешением EXE.
Сразу же запустится главное окно программы. Если USB-накопитель уже вставлен в порт, то утилита его определит. Далее требуется выбрать нужный образ для записи путем нажатия на кнопку «Выбрать».
Теперь выбираем ранее скачанный образ Windows 10 и нажимаем «Открыть».
Следующий шаг – выбор параметров записи. Необходимо выставить опции UEFI или BIOS, а также выбрать тип таблицы разделов (MBR или GPT).
Все готово. Остается только нажать кнопку «Старт» и дождаться завершения операции.
Теперь образ записан на USB-накопитель. Можно перезагружать ПК или ноутбук и приступать к установке операционной системы на жесткий диск. Стоит отметить, что для правильной записи «десятки» требуется последняя версия Rufus.
Windows 7 USB/DVD Download Tool
Еще одна весьма популярная программа для записи образа на USB-носитель. Изначально она создавалась для записи на флешку Windows 7. Но и с «десяткой» утилита справляется отлично. И скачать ее можно на официальном сайте Microsoft.
СКАЧАТЬСкачиваем и устанавливаем приложение. Затем запускаем при помощи соответствующего ярлыка и попадаем на главное окно. Сначала нужно выбрать образ при помощи кнопки «Browse».
Выбираем нужный ISO-образ и жмем «Открыть».
Теперь нажимаем кнопку «Next».
Теперь мастер предложит выбрать, куда следует записать образ. Если планировалась запись на флешку, то щелкаем «USB device». Если же нужно писать на диск, то выбираем «DVD».
Выбираем нужную флешку и жмем кнопку «Begin copying».

В данной статье показан способ создания резервной копии образа диска Windows 10 с помощью встроенной программы архивации .
Операционная система имеет встроенную функцию резервного копирования и восстановления, которая позволяет создать резервную копию образа диска и при необходимости восстановить работоспособность компьютера.
В состав резервной копии образа диска входит полный образ Windows 10 с информацией о самой системе, со всеми установленными драйверами, программами, настройками компьютера на момент создания копии образа диска.
При возникновении различных проблем с компьютером, с помощью резервной копии образа диска вы можете быстро восстановить систему к заранее сохраненному состоянию.
В отличие от , резервная копия образа диска позволяет не только отменить информацию о изменении системных файлов, но и полностью восстановить систему к тому состоянию, когда копия образа диска была создана.
Создавать резервную копию образа диска рекомендуется сразу после и настройки операционной системы (установки драйверов устройств, установки минимально необходимого количества приложений). В этом случае копия образа диска создается быстрее и занимает меньше места на накопителе.
Резервная копия образа диска Windows 10 создается с помощью встроенной программы архивации Резервное копирование и восстановление (Windows 7)
, исполняемый файл программы находится в папке System32 системного каталога Windows и имеет имя sdclt.exe
Чтобы создать резервную копию образа диска, запустите утилиту резервного копирования и восстановления, для этого воспользуйтесь поиском в Windows , в поле поиска введите sdclt и в результатах поиска выберите sdclt Выполнить команду

Или используйте диалоговое окно Выполнить , вызываемое нажатием сочетания клавиш + R , в котором введите sdclt и нажмите клавишу Enter↵


В качестве места для сохранения образа диска вы можете выбрать например локальный диск (обычно диск D) находящийся на том же физическом диске, в результате система предупредит вас о том, что выбранный диск находится на том же физическом диске, который сейчас архивируется и в случае отказа этого диска архивы будут утеряны.
Также в качестве места для сохранения образа диска можно использовать отдельный физический (HDD или SSD) диск установленный в компьютере, внешний жесткий диск (HDD или SSD), DVD-диски или сетевую папку.
Если в качестве места для сохранения образа диска вы выберите DVD-диски, то их понадобится очень много, этот вариант самый неудобный
Также нужно знать, что системный образ диска можно сохранить только на диске с файловой системой NTFS. Если диск имеет другую файловую систему, то система предупредит Вас о том, что диск не может использоваться для хранения образа системы, так как он не отформатирован в файловой системе NTFS. Отформатируйте накопитель в файловую систему NTFS.

Операционная система по умолчанию выполнит архивацию следующих дисков:
Шифрованный (EFI)
системный раздел
Диск (C:)
(система)
Раздел Восстановить (система)
Также будет отображено необходимое пространство для архивации (в данном случае требуется 17 ГБ, чистая система с установленными драйверами устройств и парой приложений). Чем больше программ было установлено на компьютер с момента установки Windows, тем больше места потребуется для хранения резервной копии операционной системы.


Перед завершением процесса архивации, Вам будет предложено создать диск восстановления. При необходимости Вы можете его создать (потребуется DVD-диск). Также создать диск восстановления можно позже и на USB-накопителе (USB-флешке), о том как это сделать, подробно описано в статье

После завершения процесса создания резервной копии образа диска системы, нажмите кнопку Закрыть

Резервная копия образа диска Windows 10 создана и находится на диске (D: ) в папке WindowsImageBackup

Теперь у Вас есть резервная копия образа диска Windows 10, которую вы сможете использовать в дальнейшем при возникновении различных неполадок с системой. О том как использовать резервную копию образа диска читайте в статье
В этой статье будут описаны способы, как создать ISO из файлов и папок. Для этого будут использоваться бесплатные программы, которые легко можно найти в поиске.
Создать ISO файл в основном представляющий собой файлы программного обеспечения Виндовс – совсем несложная процедура. Достаточно иметь программу и сами файлы.
Создание образа на Windows 10/8/7/xp
Есть удобная программа «Ashampoo Burning Studio Free». С его помощью можно записывать образы, создавать образы из файлов. Работает данный софт на всех современных ОС Виндовс.
Ashampoo Burning имеет удобный и простой пользовательский интерфейс на русском языке.
Если нажать на пункт «Образ диска», то появляются три пункта:
- Записать образ (можно записать уже имеющийся iso файл).
- Создать образ (можно снять и создать образ из имеющегося диска).
- Создать образ из файлов (выбираются файлы будущего ISO и создается).
Нам нужно выбрать третий пункт. Появится следующее окно.
Выбираете формат iso. Далее идет непосредственно добавление папок и файлов для будущего ISO файла.
Можно выбрать путь для сохранения и наглядно видно, сколько весят папки и файлы. Все просто и это не все функции данного софта.
Скачать можно с официального сайта: https://www.ashampoo.com/ru/rub/fdl
Еще одна хорошая программа CDBurnerXP
Она может работать на Windows 2000/XP/2003 Server/Vista/2008/Win7/Win8/Win10 (x86 / x64).
Имеет русский язык и удобный интерфейс, а также поддерживается старой ОС Windows XP.
Несколько шагов для создания образа.


Таким образом, проект сохранится и создастся ICO файл.
Скачать можно с официального сайта: https://cdburnerxp.se/ru/download
Сразу скажу, что устанавливайте программы внимательно, т.к можно вместе с программой установить разные ненужные тулбары и прочие… Для этого надо выбирать при установке или загрузке пункты типа «Дополнительные параметры», «Больше опций загрузке». Эти действия касаются для всех бесплатных программ. Тот же Adobe Flash player, при обновлении или загрузке стоит галочка на установке google chrome, поэтому она так часто типа обновляется. Конечно, вы можете устанавливать дополнительные тулбары, браузеры и прочие элементы, это ваше право, но сколько раз я не устанавливал, практического применения я в них не нашел, только засоряют компьютер.
Как создать образ ISO в программе UltraISO
Тоже неплохой софт, она самая популярная для работы с образами. Действия следующие:
- После запуска, внизу выберите нужные файлы и нажатием правой кнопкой мыши можно выбрать пункт «Добавить».
- После выбора в меню «Файл» нажмите «Сохранить»
В поиске его можно легко найти, официальный сайт я к сожалению не нашел.
На этом все, думаю этих программ достаточно для создания ISO образа.
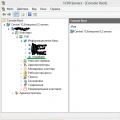 Настройка спящих сеансов
Настройка спящих сеансов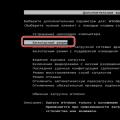 Как удалить Avast с компьютера полностью
Как удалить Avast с компьютера полностью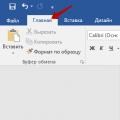 Фон страницы в Word Убрать фон таблице в ворде
Фон страницы в Word Убрать фон таблице в ворде