Как оптимизировать Windows XP для работы с SSD - частное мнение. Как оптимизировать Windows XP для работы с SSD - частное мнение Стоит ли xp ставить на ssd
В настоящее время постоянно растущее число пользователей Windows и других ОС в качестве основных накопителей в персональных компьютерах и ноутбуках выбирают SSD. Это связано с большим количеством плюсов данной технологии:
- высокая скорость функционирования операционной системы Windows и приложений в сравнении с обычными HDD;
- низкое энергопотребление и шум даже при максимальной нагрузке;
- высокая отказоустойчивость при перегрузках и неблагоприятных внешних условиях;
- оптимизация последних версий windows и не windows-подобных систем для работы с SSD.
Но кроме очевидных плюсов можно назвать и некоторые недостатки данного типа носителей:
- высокая стоимость в сравнении с ценой на классические HDD;
- ограниченное число циклов перезаписи, что снижает время «жизни» устройства;
Очевидно, что данный тип носителей будет получать все большее распространение. Поэтому приведем подробную последовательность действий для установки операционной системы Windows на SSD носитель.
Подготовка компьютера и носителя к установке Windows
 Перед использованием SSD диска убедитесь, что его антистатическая упаковка не повреждена. Иначе возникающее при работе статическое напряжение способно не только повредить сохраненную информацию, но и вывести носитель из строя. Старайтесь не прикасаться к разъемам и открытым деталям диска.
Перед использованием SSD диска убедитесь, что его антистатическая упаковка не повреждена. Иначе возникающее при работе статическое напряжение способно не только повредить сохраненную информацию, но и вывести носитель из строя. Старайтесь не прикасаться к разъемам и открытым деталям диска.
Обновите BIOS вашей материнской платы до последней доступной версии и проверьте, чтобы режим SATA был выставлен на AHCI. На этом подготовительный этап настройки системы переходит в следующую стадию.
Установка носителя в компьютер
 При установке в корпус персонального стационарного компьютера необходимо учитывать тот факт, что SSD диск имеет форм-фактор в 2.5 дюйма. Это означает, что необходимо наличие подходящего отсека в конструкции стойки системного блока либо использование специальных крепежных кронштейнов-винтов. Сразу стоит добавить, что крайне не рекомендуется неустойчивая фиксация SSD, т.к. сильная вибрация способна уменьшить время жизни устройства.
При установке в корпус персонального стационарного компьютера необходимо учитывать тот факт, что SSD диск имеет форм-фактор в 2.5 дюйма. Это означает, что необходимо наличие подходящего отсека в конструкции стойки системного блока либо использование специальных крепежных кронштейнов-винтов. Сразу стоит добавить, что крайне не рекомендуется неустойчивая фиксация SSD, т.к. сильная вибрация способна уменьшить время жизни устройства.
Если вы являетесь обладателем ноутбука, то процесс крепежа станет гораздо проще, так как в компактных устройствах используется носитель данных именно такого форм-фактора. Так что установка нового SSD ограничится переключением контактов с уже используемого диска.
 В любом случае, после фиксации диска необходимо его подключить. Для этого используется два кабеля. Первый является кабелем питания и отходит от блока питания. Для комфорта пользователей данный кабель оснащается креплением с выемкой, который уменьшит вероятность неправильного подключения. Если в вашей системе нет подходящего провода, то можно приобрести недорогой «переходник».
В любом случае, после фиксации диска необходимо его подключить. Для этого используется два кабеля. Первый является кабелем питания и отходит от блока питания. Для комфорта пользователей данный кабель оснащается креплением с выемкой, который уменьшит вероятность неправильного подключения. Если в вашей системе нет подходящего провода, то можно приобрести недорогой «переходник».
Второй кабель является сигнальным и используется для передачи данных. В большинстве современных SSD используется SATA разъем, который так же оснащается выемкой для правильного подключения. Один конец кабеля включается в разъем носителя данных, второй — в материнскую плату. Перед покупкой твердотельного накопителя убедитесь, что на вашей материнской плате присутствуют разъемы SATA, так как не существует переходников для кабеля передачи данных.
Подключите кабели питания и включите компьютер. При запуске BIOS распознает носитель и можно переходить к следующему шагу инструкции. Иначе проверьте выполнение всех шагов данного алгоритма. Если после повторного подключения носитель не опознался системой, то высока вероятность несовместимость устройства с вашей материнской платой или неисправностью одного их устройств.
Установка сопутствующего программного обеспечения
Можно приступать непосредственно к самой установке операционной системы Windows. Особенностей у данного процесса от установки программных продуктов на HDD практически не существует. Шаги практически аналогичные, начиная от форматирования диска и т. д. Важным является только правильная настройка параметров BIOS. После запуска компьютера и распознания системой всех компонентов необходимо выбрать устройство, с которого будет производиться чтение информации перед установкой. Это может быть как компакт диск CD или DVD, загрузочная флешка. Для выбора можно воспользоваться BootMenu (клавиши F10-F12 в зависимости от марки компьютера) или выбрать в качестве первого устройства необходимый носитель SSD в настройках BIOS.
Далее выполняем стандартные шаги при установке Windows или другой операционной системы — пошагово выполняем инструкции программы установщика (форматирование носителя, выбор региональных параметров и прочие). Важный момент: если вы устанавливаете систему на совершенно новый диск, то он будет не разбит на логические разделы. В этом случае надо заранее продумать, как лучше сделать разбиение и на этапе перед форматированием проделать эту операцию в установщике.
Более интересен для пользователя может быть вариант клонирования уже существующей операционной системы на новый носитель. Данный способ весьма удобен, так как SSD носители обладают высокой интеграцией с системой и позволят операционной системе запускаться без проблем. Последние версии инструментов позволяют клонировать большой набор версии Windows и других систем. Для проведения данной операции удобно использовать такой инструмент, как Acronis® True Image HD.
Для его запуска необходимо использовать загрузочное устройство, но сам алгоритм работы весьма прост. Выберите на вкладке «Tools and utilities» > Нажмите кнопку «Clone disk»(Быстрое клонирование в некоторых вариантах перевода) > Выберите «Automatic (recommended)» для активации режима быстрого клонирования системы. В процессе работы программа автоматически сделает форматирование носителя. Для более точного копирования рекомендуется указывать тип операционной системы вплоть до версии Windows. Выберите исходный диск (HDD) > Нажмите кнопку «Next», далее выберите целевой диск (SSD) > Нажмите кнопку «Next». После перезагрузки системы можно стартовать Windows с твердотельного накопителя.
Примечания для различных операционных систем
Современные пользователи большое внимание уделяют не только windows, но и другим операционным системам. Рассмотрим особенности установки их на твердотельный SSD накопитель.
- MacOS. Удерживая кнопку Optoins в пункте меню откройте загрузочное окно системы. Для запуска установки на SSD может понадобиться дополнительное указание типа конечного носителя. В некоторых версиях драйверов данный тип носителя может опознаваться как FDD или HDD. Поэтому он может не выбраться в качестве первого устройства. Перед установкой ОС будет выполнено форматирование диска.
- Unix системы. При установке операционной системы будет произведено форматирование жесткого диска. Поэтому в случае перехода от windows рекомендуется копирование важной информации на сторонний независимый носитель.
Предложенная стратегия оптимизации базируется на основе известного поста с Хабра из которого выкинуто все, что на мой взгляд сомнительно; а также вдумчивого анализа темы "SSD-накопители: выбор, использование, обсуждение ". Это статья просто частное мнение не претендующее на безусловную истинность.
Вокруг оптимизации Windows существует целое "облако мифов", большая часть из которых несостоятельны. Windows разрабатывал не один человек, не дурак и не один день. В подавляющем случае, дефолтная конфигурация Операционной Системы оптимальна, не существует никаких мировых заговоров и маленьких магических ключей-переключателей, ускоряющих систему в разы. "Твикинг" если и может улучшить производительность ОС, то на доли процента. Особенно - Windows XP на современных машинах, которые раз в 100 быстрее чем компьютеры, на которые она была "нацелена" изначально. См. хорошую статью "Оптимизация Windows - мифы и реальность " Игоря Лейко на эту тему.
С SSD ситуация чуть иная - этой технологии не существовало при разработке Windows XP, и учесть ее особенности было заведомо невозможно. Поэтому некоторые советы источников по SSD-оптимизации взяты мной на вооружение. Некоторые - неподтвержденные, но и не опровергнутые поиском в Google - пропущены без комментариев. Те же советы, которым нашлось хоть одно опровержение в сколько-нибудь мало-мальски убедительном источнике - отвергнуты со ссылкой на опровержение.
Главный принцип оптимизации: "работает - не трожь!". Лучше ничего не менять в ОС без веской необходимости.
Итак, после успешной установки или на SSD, следует:
Сделать непременно:
- для материнских плат на интеловских чипсетах установить (если еще не установлено) Intel Chipset Software Installation Utility и Intel Rapid Storage (у Интела неудобный сайт с софтом без поддержки прямых ссылок, так что актуальные файлы проще нагуглить);
- для интеловских SSD установить Intel Solid-State Drive Toolbox , в настройках запланировать еженедельный запуск Intel SSD Optimizer (инициализатор встроенной аппаратной функции trim). Для не-интеловских SSD установить фирменные утилиты и сконфигурировать их аналогично;
- отключить Wikipedia:Prefetcher . Совет принят: не нужен на SSD, т.к. время доступа не зависит от физического расположения файла, а сама операция очевидно вызывает какое-то излишнее шевеление электронов;
- рекомендуют "отключать Indexing на диске через Administrative Tools -> Services". Можно согласиться с отключением индексирования (тем более, если у вас правильно организована дисковая подсистема и системный раздел полностью отделен от данных и, следовательно, быстрый поиск на нем не нужен) - однако делать это следует ни в коем случае не отключением сервиса целиком, но "по-простому" только для системного диска через свойства раздела (правой кнопкой на диске C:\ -> Свойства) ;
- "включать кэширование записи на диск через Hardware или Device manager -> Disk Drives -> ваш SSD -> Properties -> Enable write caching on disk и Enable advanced performance". Совет однозначно справедливый и выполняется автоматически при установке Intel Rapid Storage;
Сделать подумав (если не понимаете сути процессов, лучше ничего не трогайте):
- рекомендуют отключать Файл Подкачки. Ох уж этот бедный файл подкачки! Как его только не мучают. В общем случае совет неверный, но для моего конкретного компьютера я оставил 16 МБ. swap-файл на SSD, 512-3072 МБ. перенес в виртуальный диск, созданный в незадействованной ОС области ОЗУ, а еще 3 ГБ. бросил на рабочий диск. Почему я сделал именно так описано в статье " "
- советуют перенести кэш браузеров на отдельный носитель. Спорный момент. Для десктопа с постоянным широкополостным 5-10 мегабитным подключением я бы вообще отказался от кэша браузера. Для ноутбука кэш может быть оправдан, но у ноутбуков обычно только один накопитель... У себя я пока вынес кэш в RAMDrive-диск из оперативной памяти, а позже наверное совсем отключу его. Anyway, вот как это делается в FireFox:
- открыть пустую вкладку, набрать about:config, нажать Enter, найти ключи browser.cache.* . Отключить понятно как, а перенести можно создав новый параметр browser.cache.disk.parent_directory, в качестве значения которого указав путь к родительской папке кэша
Не стоит делать:
- ключу NtfsMemoryUsage предлагают поставить значение 2, чтобы NTFS "начала использовать больше оперативной памяти." Звучит неубедительно, пожалуй, не надо этого делать, тем более есть негативный отзыв .
- рекомендуют отключать hibernation. Совет сомнительный - аппаратные средства SSD позволяют (должны) нивелировать негативные влияния от статичного расположения файла для гибернизации и частой его перезаписи. Тем более для ноутбуков эта функция более чем оправдана. Все-таки SSD накопитель для нас, а не мы для SSD-накопителя.
Вот и все, удачной вам оптимизации и берегите свою операционку! Моя XP-шка жива с 2006 года.
илья — 2013-07-23, 17:07
спасибо за хорошую информацию
Николай Петров — 2013-08-07, 11:08
по мне в статье было-бы лучше два списка:
- принятые советы
- сомнительные и отвергнутые
Первым списком можно было-бы пользоваться как чеклистом при установке системы, а так приходится копаться в большом списке и все равно отделять зерна от плевел
Спасибо за совет, я немного реструктуризовал статью для повышения удобства восприятия и повседневного использования.
Ehduard — 2014-07-11, 23:40
Спасибо, коротко и достаточно. Думаю многим в добавок пригодится ещё одна статья, чтобы всё было в одном месте:
SSD: TRIM в Windows XP - теперь реальность (21.01.2014)
Ну пусть будет, что ж:)
Я думаю, что теперь (в конце 2015 года) уже все равно. SSD-накопители с 2011 года (когда была написана эта заметка) прошли большой путь - аппаратные средства автодиагностики улучшились, цена снизилась. Думается, современный SSD без всяких драйверов проживет под XP несколько лет.
Vlad — 2016-05-08, 19:39
Очень полезная инфа для меня оказалась. Как ни странно некоторые старые программы под ХР работают с ресурсами на порядок экономнее.) Большое спасибо автору.
Пожалуйста! У меня все еще основной рабочей системой является Windows XP, установленная в 2006 году, вместе с покупкой новой платформы, работающая без сбоев уже почти 10 лет. Однако по сумме разных обстоятельств (в основном - совместимость с современным железом) я видимо все-таки переставлю ее этим летом.
Итак, вы обзавелись новеньким SSD. Вы установили на него систему, вооружились найденным в сети руководством по оптимизации и через пару часов сделали все возможное, чтобы… замедлить свою работу в системе!
Не верите? Подумайте, из чего складывается высокая производительность. Преимущества скорости SSD вы можете ощутить в трех категориях:
- система , например, скорость ее загрузки и работы
- программы , в том числе веб-серфинг и работа с документами, изображениями и медиафайлами
- ваши действия , включая навигацию по диску и копирование/перемещение файлов
Как рождаются мифы
Я практически уверен, что ваши меры по настройке SSD негативно сказались как минимум на одном из этих компонентов. Дальше вы узнаете, почему это произошло, но сначала о причинах такой оптимизации.
Если на клетке слона прочтешь надпись «буйвол»…
 В сети есть масса руководств и даже твикеров для оптимизации SSD. На самом деле, там везде используется одна и та же информация, причем:
В сети есть масса руководств и даже твикеров для оптимизации SSD. На самом деле, там везде используется одна и та же информация, причем:
- устаревшая , поскольку нацелена на экономию дискового пространства и снижение количества циклов перезаписи, что неактуально для современных SSD в домашних ПК
- бесполезная , потому что Windows сама заботится о том, что предлагают настраивать
- вредная , ибо ведет к снижению скорости работы — вашей, программ и системы
Посмотрите критично на свое руководство или твикер и подумайте, какие пункты можно отнести к одной из этих категорий!
Есть еще одна проблема – неудачная подача информации , в том числе неправильно расставленные акценты.
Если у вас наряду с SSD есть HDD, измерьте скорости обоих дисков и держите картинку в уме. Я буду к ней возвращаться, и не раз!
Специальные примечания для несогласных
Уже после публикации материала я решил специально разъяснить несколько моментов, чтобы не повторять их регулярно в комментариях, отвечая оппонентам.
В этой статье:
- Все мифы рассматриваются исключительно с точки зрения ускорения работы системы, программ и пользователя . Если мера объявляется бесполезной или вредной, это означает, что она никак не способствует ускорению работы.
- Сокращение объема записи на диск не рассматривается в качестве меры оптимизации ввиду неактуальности этого подхода . Если ваша цель именно в этом, мифы 3 — 11 для вас, равно как и хранение SSD в серванте.
- Использование RAM-диска не рассматривается, поскольку это не имеет прямого отношения к оптимизации SSD . Если у вас избыток оперативной памяти, вы можете пользоваться RAM-диском вне зависимости от типа накопителей, установленных в ПК.
- Все рекомендации даются с учетом широкой аудитории, т.е. большинству пользователей . Анализируя советы, учитывайте, что они могут не соответствовать вашим задачам, навыкам работы и представлениям об оптимальном и грамотном использовании операционной системы.
Вот теперь — поехали! :)
Мифы
1. Отключение SuperFetch, ReadyBoot и Prefetch
Этот совет: спорный, может снижать скорость запуска программ, а также в Windows 10 — увеличивать объем записи на диск и снижать общую производительность ОС при недостатке оперативной памяти
Скорость запуска программ с жесткого диска
При запуске каждой программы префетчер проверяет наличие следа (файла.pf). Если таковой обнаруживается, префетчер использует ссылки на метаданные MFT файловой системы для открытия всех необходимых файлов. Затем он вызывает специальную функцию диспетчера памяти, чтобы тот асинхронно прочел из следа данные и код, отсутствующие в памяти на данный момент. Когда программа запускается впервые или сценарий запуска изменился, префетчер записывает новый файл следа (выделено на рисунке).
Вряд ли SuperFetch способна ускорить запуск программ с SSD, но Microsoft не отключает функцию, учитывая наличие жестких дисков в системе. Если фирменная утилита изготовителя SSD (например, Intel SSD Toolbox) рекомендует отключить SuperFetch, следуйте ее совету. Однако в этом случае более чем логично держать все программы на SSD, о чем пойдет речь ниже.
Сжатие памяти в Windows 10
Этому аспекту посвящена отдельная статья Нюансы отключения службы SysMain в Windows 10 . Ранее на этой странице был фрагмент из нее, опубликованный экспромтом.
2. Отключение дефрагментатора Windows
Этот совет: бесполезный или вредный, может снижать производительность дисков
Одной из функций утилиты CheckBootSpeed является проверка состояния запланированного задания дефрагментации и службы планировщика заданий. Давайте посмотрим, насколько эти параметры актуальны для последних ОС Microsoft, установленных на SSD.
Windows 7
Windows 7 не дефрагментирует SSD, чему служат подтверждением слова разработчиков в блоге .
Windows 7 отключит дефрагментацию для SSD-дисков. Поскольку SSD показывают превосходные результаты при произвольном считывании, дефрагментация не предоставит таких преимуществ, которые даёт на обычном диске.
Если вы не верите разработчикам, загляните в журнал событий . Вы не найдете там записей о дефрагментации тома SSD.
Таким образом, когда SSD является единственным диском, запланированное задание просто не выполняется. А когда в ПК имеется еще и HDD, отключение задания или планировщика лишает жесткий диск достойной оптимизации штатным дефрагментатором .
Windows 8 и новее
В Windows 8 место дефрагментатора занял оптимизатор дисков!
Оптимизация жестких дисков, как и прежде, сводится к дефрагментации. Твердотельные же накопители Windows больше не игнорирует, а помогает им, посылая контроллеру дополнительный набор команд TRIM сразу для всего тома. Происходит это по расписанию в рамках автоматического обслуживания , т.е. когда вы не работаете за ПК.
В зависимости от контроллера SSD, сбор мусора может выполняться сразу по факту получения команды TRIM, либо откладываться до периода бездействия. Отключая оптимизатор дисков или планировщик заданий, вы снижаете производительность накопителя.
3. Отключение или перенос файла подкачки
Этот совет: бесполезный или вредный, снижает скорость работы системы при недостатке памяти
Аппаратная конфигурация должна быть сбалансированной. Если у вас установлено мало памяти, следует добавить ее, поскольку SSD лишь отчасти компенсирует недостаток RAM, ускоряя подкачку по сравнению с жестким диском.

Когда у вас достаточно памяти, файл подкачки практически не используется, т.е. на срок службы диска это никак не повлияет. Но многие люди все равно отключают подкачку – мол, пусть система все в памяти держит, я сказал! В результате диспетчер памяти Windows работает не в самом оптимальном режиме (см. #4 ).
В крайнем случае файл подкачки переносят на жесткий диск. Но ведь если вдруг памяти окажется недостаточно, вы только выиграете в производительности при наличии pagefile.sys на SSD!
В : Нужно ли располагать файл подкачки на SSD?
О : Да. Основные операции с файлом подкачки — это произвольная запись небольших объёмов или последовательная запись крупных массивов данных. Оба типа операций отлично выполняются на SSD.
Анализируя телеметрию, сосредоточенную на оценке записи и считывания для файла подкачки, мы обнаружили, что:
- чтение из Pagefile.sys превалирует над записью в pagefile.sys в сочетании 40:1,
- блоки считывания для Pagefile.sys обычно довольно малы, 67% из них меньше или равны 4 Кб, а 88% – меньше 16 Kб,
- блоки записи в Pagefile.sys довольно велики, 62% из них больше или равны 128 Kб и 45% – почти точно 1 Mб
Вообще говоря, типичные модели использования файла подкачки и характеристики производительности SSD отлично подходят друг к другу, и именно этот файл настоятельно рекомендуется размещать на твердотельном накопителе.
Но на практике стремление продлить любой ценой жизнь SSD неистребимо. Вот читатель блога трясется над своим SSD , перенося pagefile.sys на жесткий диск, хотя сам даже невооруженным глазом видит, что это снижает производительность . Кстати, в мой нетбук больше 2 Гб памяти не установить, и с твердотельным накопителем ему стало намного комфортнее, чем со штатным HDD 5400 rpm.
Наконец, не забывайте, что полное отключение файла подкачки не позволит вам выполнить диагностику критических ошибок . Размер файла подкачки можно гибко настроить , поэтому у вас всегда есть выбор между дисковым пространством и производительностью.
Вопрос на засыпку : какой у меня был размер файла подкачки, когда я сделал снимок экрана диспетчера задач?
Специальное примечание
В Интернетах (в т.ч. в комментариях к этой записи) можно часто встретить утверждение: «Файл подкачки не нужен, если у вас установлено N GB RAM». В зависимости от фантазии, N принимает значение 8, 16 или 32. Это утверждение не имеет смысла, поскольку не принимает во внимание задачи, которые решаются на ПК с данным объемом памяти.
Если вы установили себе 32GB, а используется 4-8GB, то таки да, ФП вам не нужен (но тогда непонятно, зачем вы купили 32GB RAM:). Если же вы приобрели такой объем памяти, чтобы максимально задействовать его в своих задачах, то ФП вам пригодится.
4. Отключение гибернации
Этот совет: невнятный и вредный для мобильных ПК, может снижать продолжительность работы от батареи и скорость вашей работы
Я бы сформулировал совет так:
- стационарные ПК – отключение нормально, т.к. с тем же успехом можно использовать сон
- мобильные ПК – отключение не всегда целесообразно, особенно при высоком расходе заряда батареи во сне
Впрочем, люди отключали, отключают и будут отключать защиту системы вне зависимости от типа диска, это уже в крови! И нет, я не хочу обсуждать эту тему в комментариях в сотый раз :)
6. Отключение поиска Windows и/или индексирования диска
Этот совет: бесполезный, снижает скорость вашей работы
Иногда это аргументируют тем, что SSD настолько быстрые, что индекс не придаст существенного ускорения поиску. Эти люди просто никогда толком не пользовались настоящим поиском Windows !
Я считаю, что бессмысленно лишать себя полезного инструмента, ускоряющего выполнение повседневных задач .
Если вы стали жертвой каких-либо из этих мифов, расскажите в комментариях, удалось ли мне убедить вас в их бесполезности или вреде и в каких случаях. Если вы не согласны с моей оценкой «оптимизации», объясните, в чем заключается выигрыш от этих действий .
Вы можете отметить интересные вам фрагменты текста, которые будут доступны по уникальной ссылке в адресной строке браузера.
Об авторе
Вадим, я за последние дни купил себе 4 SSD для установки во все свои компы. Скажем так… жизнь изменилась:-)
Еще я долго думал, купить ноут с SSD или с гибридным диском, победило второе, выбрал 340Гб + 24 SSD. Удивило то, что стандартная установка Windows 8 была на диск 5400, но не SSD. Долго промучившись, переставил Windows 8 на SSD и немного офигел, т.к. осталось около 3Гб на SSD. Зная, что со временем W8 будет распухать и нужно будет бороться за место, вернул все обратно, перенес TEMP и Page file на SSD, плюс ставлю часто запускаемые программы.
Все же надо было просто купить ноут с SSD и не парить мозг. Подарили SSD на НГ и теперь запихаю его в старый нетбук, поставлю W8 и буду счаслив.
Спасибо за статьи про SSD, у нас весь отдел читает.
Алексей
Вы, Вадим, отлично прошлись по SSD-мифам, можно надеяться, что сейчас станет меньше любителей SSD-извращений. У меня Win8 на SSD, как поставил так и пашет, доволен и не забиваю себе голову всякими оптимизациями выхлоп от которых сомнителен.
PS: Ответ на вопрос: 1Gb.
-
Алексей, спасибо за отклик. Свою голову всем не приставишь, но я и не пытаюсь:)
Ответ на вопрос неверный. А как вы к нему пришли?
madgrok
Перед тем как купить себе SSD перечитал гору форумов, бенчмарков, и т.д. И пришёл к выводу, все твики в топку.
Зачем люди покупают себе SSD? Конечно что бы быстрее! :) А большинство твиков по оптимизации в основном сводят на нет весь выигрыш по производительности, о чём и написал Вадим.
Юзаю свой Vertex 4 256 GB как обычный диск под систему. Купил где-то осенью. Полёт отличный, здоровье 100%
Отличная статья, буду рекомендовать всем знакомым, друзьям к прочтению дабы не страдали. :)
И вообще, автору спасибо за отличный блог. Очень нравится то что тему старается «разобрать по косточкам».
Андрей
Вадим, в конце статьи опрос о наличии SSD на наших компьютерах, я думаю, что эта тема еще актуальна- есть те, кто несобираются по крайней мере в ближайшее время, обзаводиться твердотельным накопителем по ряду причин- кто то не видит смысла устанавливать его на старенький компьютер- копят на новый, или как в пункте опроса- устраивает HDD, или вот как Pavel Nagaev — долго размышляет какой предпочесть….
А вы бы что посоветовали? Стоит ли перенести ОС на SSD для «увеличения быстродействия системы» , если так можно выразится?
Andre
Здравствуйте Вадим, думаю много кто сейчас присматривается к тому что бы купить SSD , и было бы очень круто если бы вы написали статью по выбору SSD !
Alexey Matashkin
Вадим, спасибо за статью.
В моей практике с этими мифами сталкиваться неприходилось, только слышал некоторые советы по отдельности, так что с удовольствием прочитал.
В опрос не совсем попадаю:) Основной ПК — не домашний, и в нем SSD. А в домашнем пока хватает и обычного.
По вопросам добавить нечего, ибо твиками не польуюсь, все устанвливаемые SSD работают в штатном режиме с системой.
Хотя, важной деталью является обновление прошивки на диске. В моей практике — 3 случая серьезных сбоев, которые устранились с обновлениями версий прошивок.
Валентин
Pavel Nagaev ,
Ваш 24 SSD скорее всего был предназначен для кэширования, поэтому он имеет такой небольшой размер, может вам нужно было использовать его в качестве кэша, в таком случае вы получите преимущества обоих носителей — объём и скорость работы. Вадим , нет ли у Вас статьи касающейся гибридных жестких или совмещения работы HDD с SSD? Думаю многих читателей могла бы заинтересовать такая статья. Считаю тему о 12 мифах очень полезной, там как у меня есть много знакомых считающих себя специалистами, но допускающих такие ошибки и навязывающие эти ошибки обычным пользователям, благодаря ссылке на эту статью можно будет переубедить их допускать такого рода ошибки
Vadims Podāns
Хорошая и годная статья.
Sergey
Да, действительно, удивляют люди, которые покупают SSD для ускорения работы, но потом сами же всё переносят и отключают и снова теряют в производительности..
MythBusters в деле! Отлично прошлись катком по всем этим мифам.
Алексей Г
Первое время попался на отключение гибернации, но потом понял, что неудобно.
Убираю метки 8,3. Т.к. пользуюсь новыми версиями программы, и это мне не нужно)
Из жизни: когда собираю ПК с SSD, переношу пользовательские файлы на ЖД. Если ПК по неведомым причинам (шаловливые руки, вирусы) начнёт незагружаться, то если я рядом, то я восстановлю настроенные образ установленной системы (спасибо блогу), но в случае если человек вызвал другого «мастера», то первым делом отформатирует диск:(Более умного способа у себя в городе к сожалению не встречал. Так что это вынужденная необходимость сохранности файлов пользователя.
Ответ на вопрос: 2834мб?
Дима
Спасибо Вадим.
Как всегда доходчиво и с лёгким чувством юмора.
Как и обещал — с мифами расстаюсь легко и провожаю в последний путь. Всё включу обратно.
С уважением Дима.
PGKrok
Согласен по всем пунктам, но самому пришлось перенести файлы индекса, часть программ и личные фото-видео на HDD, т.к. SSD — всего на 60 Гб (уж какой осилил:))
Для сравнения (к вопросу о «держании картинке в уме»)
Результат CrystalDiskMarc (HDD)
http://pixs.ru/showimage/HDD1301020_6347406_6812031.png
Результат CrystalDiskMarc (SSD)
http://pixs.ru/showimage/OSZ3010201_4238885_6812055.png
контроллер SATA-3 SSD - SATA-6
Рассвет
Купил ssd 60gb, на нем оставил только Windows 8, program files, appdata, program data. Остальное на hdd.
Причина: слишком быстро разрастается системный раздел, того и гляди, в ноль место уйдет.
При покупке стояла одна задача: ускорить холодную загрузку системы. Чего и добился - 8 секунд.
Вадим, статья - зачётная, спасибо!
Рубин
Про перенос TEMP и кэша — вынес их тупо на гиговый рамдиск — вот это реальный прирост скорости, несравнимый с SSD.
Денис Борисыч
Работаю в IT уже давно и до сих пор не перестаю удивлятся горе оптимизаторам.
У меня ssd в домашнем компе уже с год стоит и все пучком. 7 стартует за 10 сек, программы грузятся быстро и легко без всяких оптимизаций. Ну и разве что папка нужных и важных документов не на ssd (размеры у нее за 500 гб). А в папке «Мои документы» обычно лежит текучка.
Я как человек ну очень близкий к ИТ иногда не в восторге от нововведений МС (одна только невозможность пользоваться проводником без мыши чего стоит). Но должен объективно признать, что в плане оптимизации работы ОС на ssd и стабильности работы, они несомненно молодцы.
Рубин
Перенёс бы и индекс поиска, но вот в блоге Windows пишут, что он всё равно держится в памяти, так что смысла нет.
SuperFetch нужен в любом случае, он предзагружает файлы в ОЗУ заранее, увеличивая скорость и уменьшая количество обращений к накопителю.
Валерий
Вадим, достаточно регулярно читаю ваши статьи и часто советы из них применяю на практике.
Купив SSD (Intel 520 120GB) тоже сначала обчитался про всякие оптимизации и даже некоторые применил, но сейчас оставил только индексацию перенесённую на HDD и рекомендации Intel к своим дискам и вот тут некоторые ваши советы и рекомендации Intel расходятся:
http://123foto.ru/pics/01-2013/42746566_1358157387.jpg
К кому прислушаться?))
Алексей
Vadim Sterkin ,
Пришел методом тыка:-)
У меня файл подкачки занимает 1 Gb на 16Gb ОЗУ (размер по выбору системы). Причем, системный монитор показывает практически нулевой % загрузки. Решил, что на 8Gb должно быть не менее 1Gb.
Олег
Здравствуйте Вадим. Всегда жду от вас новых статей, эта статья ОЧЕНЬ полезна была для меня и для моих друзей. К моему сожалению мои доводы и советы не доходят до некоторых друзей, почему то они доверяют больше форумам где не всегда пишут полезную информацию.
Надеюсь, что эта статья переубедит.
Буду ждать статьи о выборе SSD.
Спасибо.
Георгий
Спасибо за статью.
Если честно, про Superfetch не совсем понял — в чем состоит увеличение быстродействия на SSD?
А про размер файла подкачки ответ, видимо такой: в строке выделено написано 10,7 Гб. Из этой цифры надо вычесть объем ОЗУ.
Александр
Недавно купил SSD Kingston Hiper X 3K 120гб. Установил Севен сп1.Прироста в скорости загрузки и работе программ не увидел.
Конфигурация предыдущая: Asus P5Q, 2 WD 500Gb Raid 0, DDR2 2 по 1Гб.
Мой вывод: при подключении SSD к «медленному» порту Sata 3Gb/s, прирост производительности ситемы,по сравнению с установленной на стриппинг, незначительна. Придётся апгрейдиться на материнку с Sata 6Gb/s и памятью DDR3 хотя-бы 8Гб.
GlooBus
Pavel Nagaev ,
От распаянных на ноутбучных материнках SSD дисков в 16-32 гб толку нет. Лучшим в таком случае будет взять ноутбук в простой комплектации с HDD и самому сделать апгрейд. Я так и поступил, взял ASUS X301A с 2 гб памяти, 320 гб HDD и сделал апгрейд до 8 гб памяти и 128 гб SSD. Ноут заработал совершенно по другому! Загрузка компа от нажатия на кнопку до появления окна ввода пароля 6-7 сек. Никаких твиков не делал, разве что отключил индексацию, т.к. поиск не юзаю.
Alick
На днях поставил VERTEX 4 128Gb на него Win 8, применил оптимизаторы и уже через неделю понял что зря, т.ч. придётся переустанавливать. А тут ещё и статья толковая.
Михал
Vadim Sterkin ,
думаю, это связано с тем что большинство людей просто еще не имело конктретной практики в использовании SSD, как у вас.
а мифов действительно много.
например я из РУз, у нас тут SSD еще только только появились.
опыта работы с ними пока нет. да и дорогие очень.
вот прочитал вашу статью, понял что зря перенес файл подкачки.
спасибо за статью, надеюсь что не последнюю:)
Как вы уже знаете, SSD намного быстрее обычного жесткого диска, и позволяет Windows работать с файловой системой чуть ли не мгновенно, я имею ввиду с мелкими файлами.
Именно работа с мелкими файлами и есть самой слабой стороной обычного диска, а линейная скорость, как думают многие. SSD может быть даже со скоростью 100 мб/с, и он все равно будет быстрее даже нового жесткого диска. Но что делать, когда вам нравится преимущества SSD, но при этом вы не хотите уходить с Windows XP? В таком случае можно попробовать настроить Windows XP для SSD-накопителя.
В этой статье я приведу основный моменты, а также дам рекомендации по поводу работы SSD на старой, но все еще любимой XP.
Поддержка TRIM SSD в Windows XP
Пожалуй главная проблема в XP, это отсутствие команды TRIM (по сути это сбор мусора). Что такое TRIM? Если кратко, так чтобы вы поняли, то это специальная команда интерфейса, при помощи которой Windows уведомляет SSD о том, какие блоки уже не содержат данных, и поэтому они могут быть физически удалены с SSD. Современные версии Windows эту команду поддерживают, но во времена XP о SSD даже и не думали.
Что будет с SSD, если нет команды TRIM? Во-первых, если у вас накопитель на контроллере SandForce, то его производительность со временем упадет, но при этом он все равно будет намного быстрее любого жесткого диска.
Накопители на основе SandForce хороши тем, что все свободное место на диске они использут как резервную. Поэтому если у вас в большинстве случаев много свободного места, то проблем с падением производительности вы не заметите SandForce в отличии от других контроллеров не спешит удалить файлы по команде TRIM, так как данные возможно необходимы еще некоторое время. Тем не менее, архитектура SandForce (впрочем как и Indilinx, jmicron, Marvell, Phison) со временем стремится использовать именно активный сбор мусора, вместо фонового.Что делать? Выбирать SSD на контроллере Marvel, у них хороший алгоритм внутренней работы и поддержка TRIM не является критичной. Также можете обратить внимание на накопители с контроллером Indilinx Everest 2 (в основном это производитель OCZ), на официальном форуме есть утилита для включения поддержки TRIM в Windows XP. Ну и самое простое — это купить программу O&O Defrag, это лучший как мне кажется дефрагментатор, который обеспечивают работу TRIM с любым контроллером.
Команда TRIM только сообщает контроллеру SSD о том, что данные по определенным адресам можно удалить. А то, как эту команду будет обрабатывать сам контроллер — это уже зависит от производителя и прошивки SSD.То есть можно сделать вывод, что для Windows XP нужен SSD с «внутренней самоочисткой», то есть с поддержкой TRIM. Дефрагментацию SSD не нужно делать, это сразу отключите и никогда не включайте. По возможности уменьшите активность работы с файловой системой, для кстати можно посмотреть в сторону утилиты PrimoCache (работает на уровня драйвера).
Размер или границы раздела на SSD должны быть кратные 1 МБ, это например умеет менеджер GParted (в режиме LiveCD, разметка создается автоматически).
Я вам советую покупать не самый дешевый SSD для работы в Windows XP (советую производителя Intel), а также при возможности оставлять хотя бы 20% свободного места на диске.
Установка Windows XP на SSD диск
Первое что нужно понять, так это что для поддержки необходим режим AHCI, режиме IDE не подойдет (вернее просто будет работать SSD медленнее). Поэтому перед установкой зайдите в BIOS и переключите SATA в режиме AHCI.
Второе что нужно сделать — это встроить драйвера SATA AHCI в Windows XP, в общем придется для этого скачивать драйвера и встраивать их в установочный диск, это можно сделать при помощи утилиты nLite . Так как по большому счету контроллеры SATA производит Intel, то идем к ним на сайт и ищем под свою материнскую плату. Если вы своего чипсета вдруг не знаете, то необходимо зайти в Диспетчер устройств и в разделе IDE ATA/ATAPI Controllers увидите его название.
Возможно вас заинтересует кэш из SSD-накопителя, который можно сделать даже в Windows XP при помощи утилиты Primocache .В крайнем случае вы можете попробовать установить какую-то сборку Windows XP со встроенным SATA AHCI драйверами, но я этого не советую. Просто чтобы убедится в том, что это получится с вашей материнской платой — можно попробовать. На установленную систему не забудьте поставить дефрагментатор O&O Defrag, который, как я уже писал будет выполнять команду TRIM (в настройках программы есть раздел «автоматическая оптимизация», там можно включить оптимизацию SSD раз в неделю). Разработчики O&O Defrag сообщают (это можно найти в документации к программе), что в принципе даже в режиме IDE может работать TRIM, но не гарантировано.
Как проверить что TRIM работает?
Проверить работает ли на самом деле TRIM можно при помощи утилиты TRIMcheck . Как? Очень просто — запустите эту утилиту на том диске, который нужно проверить и нажмите энтер. Потом закройте окошко, подождите несколько минут, и снова запустите утилиту.
Если TRIM работает, то вы увидите вот такую надпись в черном окне (то есть в консоли) — TRIM appears to be WORKING! :

Но как работает утилита TRIMcheck? Очень просто — при запуске она записывает некоторое количество данных на диск и отмечает адреса виртуальных блоков, в которые была произведена запись. Потом эти адреса сохраняются в JSON-файле в папке с утилитой, после сохранения, записанные ранее данные удаляются — это и проверяет работу TRIM. При повторном запуске, TRIMcheck проверяет, есть ли данные по адресам, которые в файле JSON, если их нет — то значит контроллер SSD-диска успешно обработал команду TRIM и файлы были удалены.
Может быть стоит отключить Prefetcher для SSD?
Давайте подумаем, что такое Prefetcher вообще? Это специальный компонент Windows, который может ускорить процесс загрузки и увеличить скорость запуска программ. Впервые он появился в Windows XP, а уже начиная с Vista были также дополнительные технологии — ReadyBoost и SuperFetch. Что делает Prefetcher? Постараюсь кратко, чтобы вас что говорится «не грузить» — технология Prefetcher анализирует работу программ и старается предсказать данные, которые им будут нужны в определенное время (для этого технология просто помещает эти данные в оперативную память). Это позволяет ускорить запуск программ, загрузку модулей.
При возможности, лучше протестировать работу системы при отключенном Prefetcher, после чего включить Prefetcher и сделать вывод. Возможно вы разницу не заметите, в таком случае я рекомендую не отключать эту технологию.Возможно его отключить — польза для SSD от этого сомнительная, но попробовать можно. Для этого открываем реестр при помощи комбинации клавиш Win+R (потом вводим туда команду regedit ), и переходим вот по такому пути:
HKEY_LOCAL_MACHINE\SYSTEM\CurrentControlSet\Control\Session Manager\Memory Management\PrefetchParameters
Там будет ключ EnablePrefetcher (DWORD), значение которого и можно изменить на:
0x00000001 - ускорение запуска приложений
0x00000002 - ускорение загрузки системы
0x00000003 - ускорение запуска приложений и загрузки системы
После изменения параметра EnablePrefetcher перезагрузку можно не делать, но если есть возможность — лучше сделайте.
Эта статья описывает особенности установки Windows XP на новые HDD или SSD диски с секторами 4к (4096 байт, так называемые диски Advanced Format).
Особенность использования, таких дисков, заключается в том, что разделы на этих дисках нужно выравнивать по границам кратным 1024. То есть начало первого (системного) раздела должно быть не в секторе 63, как это было на старых дисках, а например в 2048 секторе.
Вот в этом и есть проблема при установке Windows XP. Тут возможны две ситуации:
- Разбивка диска установщиком Windows XP.
- Разбивка диска установщиком Windows 7 или 8, 10, а также альтернативными программами, например gparted.
В первом случае будет падение скорости работы диска, потому, что разделы будут по нечетным границам выровнены. Это связано с тем, что установщик Windows XP ничего "не знает" о 4К дисках и не умеет с ними правильно работать. И например первый раздел он начнет с сектора номер 63.
А во втором случае загрузчик Windows XP не сможет стартовать. Это связано с тем, первая часть кода загрузчика, которая записана в MBR секторе, "полезет" в сектор 63 за второй частью загрузчика. А там пусто, ведь выровненный раздел начинается совсем в другом секторе (например 2048).
То есть алгоритм установки Windows XP на 4К диск должен быть такой:
- Создать NTFS разделы на диске, используя программы умеющие работать с 4К дисками. Лучше всего использовать Windows 7 для этой цели, но можно и что-то другое.
- Начать установку Windows XP. После первого этапа, текстовый режим - копирование файлов, затем установщик перезагрузит компьютер и вы получите черный экран. Загрузки во второй этап не будет.
- Теперь нужно будет установить альтернативный загрузчик.
Cамый простой вариант это использование программы bootsect, которая есть в составе Windows 7, 8, 10. Нужно запустить компьютер с установочного диска любой из этих версий, когда установщик запуститься, нажать клавши Shift+F10 - это окроет терминал (командную строку) Windows. В терминале выполнить команду:
bootsect /nt52 c: /mbr
В строке команды вам нужно указать букву диска, на который начата установка Windows XP. Узнать букву диска можно, предварительно запустив программу diskpart. Или исходя из правила присвоения букв разделам диска. Если диск единственный и на нем один раздел это будет буква C:. Если разделов два, тогда первый раздел получит букву C:, а второй раздел букву D:
Как вариант, в окне установщика, можно выбрать пункт "Восстановить систему" и затем использовать средства восстановления загрузки Windows
Еще один вариант это запустить компьютер в какой-либо сборке Live Windows и оттуда запустить программу Bootice .
После установки загрузчика, нужно загрузить компьютер с диска и установка Windows продолжится.
Если вам оказалась полезна или просто понравилась эта статья, тогда не стесняйтесь - поддержите материально автора. Это легко сделать закинув денежек на Яндекс Кошелек № 410011416229354 . Или на телефон +7 918-16-26-331 .
Даже небольшая сумма может помочь написанию новых статей:)
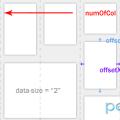 Адаптивная вёрстка, урок третий
Адаптивная вёрстка, урок третий Выбор темы WordPress и ее установка
Выбор темы WordPress и ее установка Как получить лайк в инстаграме?
Как получить лайк в инстаграме?