Что делать если компьютер не видит Айфон через usb. Не подключается iPhone к ПК через USB
Всем привет!
После того, как я написал несколько уроков про iPhone, мне стали всё чаще задавать следующий вопрос: Сергей, почему компьютер не видит Айфон . Одно дело, когда тебя один раз про это спросили, а другое дело, когда этот вопрос поступает регулярно! Я решил разобраться с этим вопросом и как оказалось причины тому могут быть очень разные и естественно подход к решению этой проблемы тоже может отличаться.
Я собрал 10 советов , о которых хочу вам здесь рассказать. Сразу приступим к делу!
Переустановите драйвера на USB
Один из проверенных способов решить эту проблему заключается в переустановке драйверов на USB для айфона. Нам нужно через Диспетчер устройств их удалить, а потом заново установить.
Первым делом с помощью USB кабеля подключите к компьютеру iPhone. Далее зайдите в Свойства раздела Компьютер и откройте Диспетчер устройств .


В открывшемся окне найдите раздел Контролеры USB или это ещё может быть раздел Переносные устройства . Откройте его и отыщите пункт Apple Mobile Device USB . По нему нужно нажать правой кнопкой мыши и выбрать пункт Удалить .

В подтверждающем окне поставьте галочку "Удалить программы драйверов для этого устройства " и жмите ОК .

Старый, плохой, не нужный драйвер будет удалён!
Теперь отключите от компьютера USB кабель айфона и снова вставьте. Драйвер будет установлен заново, о чём говорит следующее окно:

Также на iPhone у нас должен появится запрос на разрешение дать компьютеру доступ к фото и видео. Естественно жмём Разрешить .

В большинстве случаев, когда компьютер не видит айфон, этот способ решат проблему. Но если вам это не помогло, то давайте попробуем другие советы!
Обновите драйвера на чипсет (USB)
На каждом компьютере есть материнская плата, а на ней установлены чипсеты. Так вот эти чипсеты отвечают за подключение к компьютеру различных устройств. Для нормальной работы чипсетов тоже нужны драйвера. В некоторых случаях драйвера начинают работать не стабильно. Чаще всего это может случиться если из каких-то .
Бывает такое, что компьютер не то что не видит айфон, он вообще никакие другие телефоны или флешки не может обнаружить. У меня как раз-таки на старой Винде такое и было. Помогло обновление драйверов на чипсет.
Как поступить в данной ситуации?
Первый вариант. Сначала откройте сайт http://devid.info/ru и жмите по зелёной кнопке Скачать , чтобы загрузить программку DevID agend, для быстрой установки и обновления драйверов.
При установке снимите галочки, чтобы лишнего не установить.

После запуска программы можно нажимать Начать поиск и программа просканирует оборудование и предложит обновить старые драйвера.


Хорошо если будет свежая версия драйвера для чипсета. В таком случае он обновится. Но если нет, то пробуем следующие действия.
1.2 Скачать и установить чипсет
Второй вариант это самому скачать драйвера и установить их. В зависимости это вашей материнской платы, это может быть чипсет от intel или от amd. Рассмотрим установку на примере чипсетов от intel.
На официальном сайте Интел, вот по этой ссылке: https://downloadcenter.intel.com можно скачать программу для чипсетов. Нажимаем синюю кнопку Chipset .





1.3 Авто-подбор драйверов Intel
Третий вариант. Ещё можно сделать так, чтобы Intel сами подобрали нужные для нашей системы драйвера. Для этого у них на сайте есть специальная утилита, которая просканирует наше оборудование и установит нужные программы.
Нажмите «Доверять компьютеру»
Обратите внимание, что когда мы подключаем к компьютеру свой телефон, то на экране появляется запрос, где мы должны разрешить доступ к настройкам и данным. Просто нажимаем Доверять .

Подключите к другому USB разъему
Попробуйте поменять USB разъём. Особенно если вы вставляете кабель от айфона к разъёмам на передней панели системного блока. Попробуйте подключить кабель в один из тех разъёмов, который сзади системного блока. Эти разъёмы напрямую впаяны в материнскую плату, и они работают максимально круто!

Переустановите iTunes
Я надеюсь вы знаете, что для того, чтобы полноценно управлять своим айфоном на компьютере, нам нужна программ iTunes под Windows. Если она у вас плохо работает, то нужно её переустановить. Или можно просто обновить.

Скачайте свежую версию и установите поверх старой. Программа будет обновлена.
Перезапустите службу Apple Mobile Device Service
Перед тем как выполнять этот шаг, обязательно отключите от компьютера айфон и закройте iTunes. Сейчас нам нужно перезапустить службы Apple. Потому как мало ли, вдруг они тупят.
Откройте строку поиска нажав горячие клавиши WIN+Q и введите в строку поиска Службы .

Запускаем найденную программу и находим службу Apple Mobile Device Service . Открываем её двойными щелчком мыши.

Останавливаем службу.

Теперь нужно убедиться, что тип запуска стоит Автоматически и после этого заново Запустить эту службу.

Откройте раздел компьютер и найдите iPhone
После обновления iTunes и перезапуска службы Apple, компьютер уж точно теперь должен увидеть айфон. Откройте раздел Компьютер и найдите здесь телефон.

В моём случае он в самом верху, но у вас может быть и внизу. Будьте внимательны, вдруг компьютер видит айфон, а вы просто здесь не обращаете на него внимание!
Подключите iPhone к другому компьютеру
Если вы подключите свой айфон к другому компьютеру, то сразу сможете понять куда копать дальше. Если другой компьютер увидит айфон, то проблема скорей всего на стороне вашего компьютера, который не видит телефон. Если же и другие компьютеры или ноутбуки не видят iPhone, то тогда уж точно что-то с USB кабелем или же с самим телефоном! Для надёжности, я бы подключил телефон к двум разным компьютерам, на которых стоят разные системы.
Поломка
Если ни один из вышеописанных способов не решил проблему и ноутбук или компьютер по-прежнему не видит айфон, то значит что-то сломалось в самом устройстве. Я думаю, что просто разъём питания, в который вставляется кабель, просто вышел из строя.
Пробуйте, тестируйте и я надеюсь у вас все получится.
iPhone не похож на стандартные накопители. Его можно подключить к компьютеру через USB-порт и использовать как обычную флешку: перекинуть фотографии , музыку и видео, просмотреть отснятый материал. Но это не весь потенциал устройства. Если синхронизировать его с ПК и использовать специальную программу, можно будет загрузить приложения, книги, музыкальные альбомы любимых групп, нарезать рингтоны, сохранить резервную копию данных, сбросить настройки, прослушать радио, просмотреть ТВ-шоу, сделать покупки в магазине утилит от Apple, отредактировать свои данные в учётной записи. И это только малая часть возможностей гаджета. Разберитесь, как через Айфон подключить к компьютеру Айфон, чтобы воспользоваться всеми этими функциями.
Чтобы полноценно работать с iPhone, надо скачать на ПК определённое программное обеспечение. Оно есть на официальном сайте Apple. Нужно для сопряжения Айфона и с помощью USB, и по Wi-Fi. Если вы планируете использовать «яблочные» гаджеты, эти утилиты должны быть установлены.
- iCloud. Сетевое хранилище. Обеспечивает общий доступ к файлам, контактам, почте, календарю, заметкам, списку друзей. Если установить приложение на всех ваших гаджетах, они смогут обмениваться данными напрямую. Можно зайти в хранилище и через браузер - для этого откройте страницу iCloud.com.
- iTunes. Файловый менеджер и основной сервис для синхронизации iPhone и ПК. Без него невозможно разобраться, как подключить Айфон к компьютеру. Эта программа служит для управления гаджетом, загрузки на него программ и файлов. С её помощью можно покупать контент в AppStore, активировать подарочные карты и отправлять их друзьям. Также в Айтюнс есть встроенный медиаплеер. Существуют и другие файловые менеджеры (например, iFunBox или iTools). Но они неофициальные.

Подключение через USB
Для сопряжения с ПК вам нужен USB-кабель. Он должен входить в комплект поставки iPhone - лежать в коробке. Другие провода лучше не использовать. Если оригинальный кабель утерян или повреждён, можно приобрести такой же. Главное, подобрать комплектующие, которые подходят для вашего гаджета. Провод с разъёмом 30 пин («толстая зарядка») предназначен для девайсов старых моделей. Lightning-коннекторы («тонкие») - для устройств нового поколения.
Для такого соединения можно использовать только порты ЮСБ 2.0 и выше. Со слотом версии 1.0, система выдаст оповещение, что всё может работать быстрее. И гаджет она не «увидит».

Вот как подключить Айфон к компьютеру через USB:
- Установите на ПК самую новую версию iTunes.
- Также желательно скачать iCloud.
- Включите iPhone.
- Подсоедините один конец кабеля к нему.
- Другой вставьте в USB-порт ПК.
- Он должен определить наличие нового устройства. Если вы синхронизируете Айфон впервые, будут автоматически установлены драйвера Apple Mobile Device. Их также можно загрузить с официального сайта производителя.
- Разблокируйте телефон. Он выдаст уведомление «Доверять ли этому компьютеру?». Нажмите «Доверять». Может появиться сообщение «Разрешить ли этому устройству доступ к фото и видео?». Тапните «Разрешить».
- Должен запуститься Айтюнс. Если этого не произошло, откройте его вручную. Через эту программу можно взаимодействовать с гаджетом.
- Дождитесь, пока закончится синхронизация .
- Также значок с Айфоном появится в меню «Мой компьютер» в качестве портативного устройства или внешнего диска.
- Чтобы зайти в обзор девайса в iTunes, нажмите на кнопку с иконкой в виде телефона. Она слева сверху.
Wi-Fi
Помимо подключения к USB, можно создать соединение по Wi-Fi. Для этого все синхронизируемые устройства должны быть в одной сети. То есть выходить в интернет через один и тот же роутер.
Вы не будете «привязаны» к ПК проводом. Но не все функции доступны в этом режиме. К примеру, не получится восстановить гаджет из резервной копии или обновить ПО. И такое сопряжение быстро сажает аккумулятор.

Вот как подключить iPhone к компьютеру с помощью беспроводного соединения:
- Зайдите в настройки Айфона.
- Откройте раздел «Wi-Fi».
- Передвиньте переключатель в режим ВКЛ. Он должен стать зелёным.
- Выберите свою сеть и введите пароль, если она защищена.
Теперь выставьте параметры синхронизации. Для этого надо присоединить Айфон к USB-разъёму. После однократной настройки можно будет использовать беспроводную связь . И через неё работать с Айтюнс.
- Подключите iPhone кабелем к ПК.
- Откройте iTunes.
- Нажмите на иконку в виде телефона. Она слева сверху.
- В разделе «Обзор» прокрутите страницу вниз.
- Отметьте галочкой пункт «Синхронизировать по Wi-Fi».
- Кликните «Применить».
Теперь можно попробовать подключиться «по воздуху» через беспроводные сети. Для начала отсоедините USB-провод. Потом:
- Откройте настройки Айфона.
- Перейдите в раздел «Основные».
- Проскролльте страницу вниз.
- Меню «Синхронизация с iTunes».
- Тапните на «Синхронизировать».
Теперь в Айтюнсе будут доступны настройки и файлы девайса.
Bluetooth
Сопряжение возможно и через Bluetooth. Если он есть на устройствах, которые вы хотите соединить.

- Предварительно включите его на компьютере или ноутбуке. Активируйте видимость ПК, чтобы его нашли другие гаджеты с включенным блютузом.
- Зайдите в настройки iPhone.
- Передвиньте ползунок в режим ВКЛ.
- В списке девайсов отыщите свой ПК и тапните по нему.
- Появится сообщение с кодом. Такие же цифры должны отобразиться на компьютере. Это нужно, чтобы случайно не синхронизироваться с незнакомым гаджетом. В некоторых случаях числа надо ввести вручную.
iPhone как модем
Через iPhone можно раздавать интернет другим устройствам и использовать его как модем . Для этого надо создать точку доступа. Подключённый к ней ПК будет использовать сеть мобильного оператора.

- Зайдите в параметры гаджета.
- Раздел «Режим модема» («Personal Hotspot»).
- Передвиньте чекбокс в режим ВКЛ.
- Если вы используете синхронизацию по USB, ПК дополнительно установит дополнительный драйвер. А Айфон появится в списке сетевых подключений.
- Или активируйте Bluetooth-сопряжение.
- Также в настройках Apple-девайса есть пароль от Wi-Fi. С ним можно добавить в одну сеть много устройств. Просто введите его на каждом ПК.
Так как подключить iPhone к компьютеру через USB намного проще, обычно предпочитают именно это соединение. С ним можно одновременно работать в iTunes и заряжать батарею. Да и функционал у него больше. Но беспроводная сеть удобнее и практичнее. С ней вы не ограничены длиной кабеля. И с Wi-Fi Айфон можно использовать как маршрутизатор для выхода в интернет с нескольких устройств.
Хоть современные устройства на базе iOS вполне могут использоваться независимо от ПК, возникают ситуации, когда необходимо воспользоваться этой опцией. Когда компьютер не видит айфон, подключенный через кабель к USB-порту, проблема бывает в драйверах для iTunes или других служб. Иногда все бывает проще, поскольку кабель может сломаться или iPhone просто был подсоединен неправильно. Для начала нужно выяснить причину неполадок, чтобы исправить положение.
Почему компьютер не видит айфон
Самым распространенным ответом на запрос о том, почему компьютер не видит iPhone, является проблема подключения к службе iTunes. Иногда, чтобы решить эту задачу, нужно нажать подтверждение подключения к ПК на мобильном устройстве. Если после этого действия ПК не видит айфон, стоит проверить работоспособность USB-порта. Проблемы могут возникать из-за старых версий программ, приложений и драйверов для чипсетов материнской платы. В иных случаях выяснить причину ситуации поможет консультация мастера.
Поломка кабеля
Главной причиной отсутствия подключения устройства к ПК является неисправный или поврежденный соединительный кабель. Осмотрите имеющийся шнур для подключения через USB-порт на наличие поломок. Бывают случаи, когда контакты повреждаются внутри провода (визуально это сложно идентифицировать) и компьютер не видит айфон. Для проверки сравните работу устройства с другим кабелем: если проблема в аксессуаре, то все наладится. Вы убедились, что шнур поврежден? Решить проблему можно следующим образом:
- приобрести новый кабель;
- попытаться починить самостоятельно;
- обратиться в специализированный центр обслуживания.
Айфон не подключается к компьютеру через USB
Вторыми по распространенности являются проблемы с USB портами: соединение нестабильно или же устройство вовсе не определится. Может присутствовать механическое повреждение разъемов как ПК, так и самого мобильного устройства или их засорение. Возможно, при отсутствии синхронизации компьютер не видит айфон: его операционная система устарела. Часто может возникнуть решаемая проблема с драйвером USB. На взаимодействие ПК и телефона влияют программы безопасности, которые также могут препятствовать подключению.
Ошибка при запуске службы Apple Mobile Device
Решить вопрос десинхронизации помогает перезапуск мобильного устройства или ноута. Бывает, что ПК не удается запустить службу Apple Mobile Device. Препятствовать может стороннее ПО или же обычный «глюк», который исправляется перезагрузкой этой службы. Способом исправления некорректной работы является переустановка, которую делают одновременно с переустановкой всех программных компонентов iTunes.
Почему iTunes не видит iPhone
Пользователи яблочных девайсов постоянно сталкиваются с проблемами взаимодействия с ПК. В одних случаях не работает iTunes на компьютере, в других отображаются ошибки. Причинами отсутствия реакции могут быть неисправный кабель, USB-порт или слот для зарядного устройства. Возникает ошибка состояния службы Apple, старых драйверов, запрет антивируса или влияния вредоносного ПО. Устаревшая версия Айтюнс или операционной системы устройства мешает нормальной синхронизации и, как результат, компьютер не сможет видеть айфон.

Проблемы с айфоном
Ноутбук или ПК не смогут опознать подключенный девайс, когда не работает айфон. Он может не отвечать на нажатия и прикосновения к экрану или же просто выключиться. Попробуйте перезагрузить iPhone принудительно. Удерживайте нижнюю кнопку регулировки громкости (для новых моделей) или «Домой» (для iPhone 6 и ниже) и кнопку «Питание» до момента появления «яблочка» на дисплее.
В среднем для этого необходимо около 10 секунд. В противном случае подключите телефон к зарядке на срок не менее часа. Как правило, устройство начинает заряжаться в течение нескольких минут. В случае неудачи стоит проверить целостность разъема, шнура и адаптера. Детали должны быть неповрежденными и чистыми. Убедившись, что зарядная система визуально в порядке, но компьютер так не видит айфон, придется воспользоваться помощью сервисного центра.
Что делать, если компьютер не видит iPhone
Пользователи могут столкнуться с проблемой, когда при попытке подключения получен недействительный ответ iPhone. Часто это случается из-за папки Lockdown в файлах программного обеспечения Apple. Исправить эту проблему просто. Пользователям Windows нужно зайти в проводнике в папку Apple в разделе Application Data или ProgramData и удалить в корзину папку под названием Lockdown. После перезагрузки работа iTunes должна возобновиться, а ПК начнет распознавать яблочный коммуникатор.
Как подключить айфон к компьютеру через USB
Комплектация каждого мобильного гаджета Apple содержит соединительный кабель. Он обеспечивает подключение айфона к компьютеру через USB по принципу флешки с целью обмена видео, файлами, фото и другим. Кроме него, вам понадобится ПК с установленным приложением iTunes последней версией. Недостатком такого метода является физическая привязанность к стационарному ПК или ноуту. Процесс проходит этапы, которые вам важно выполнить:
- подсоединить кабель USB к устройству;
- подключить к ПК;
- далее идет установка iTunes (если эта программа не была установлена ранее);
- запуск и настройка синхронизации.
Что делать, если iTunes не видит iPhone
В случаях, когда айфон не подключается к iTunes, можно воспользоваться стандартным набором советов:
- проверить целостность кабеля, разъема телефона, USB;
- разрешить подключение, нажав ОК во всплывающем окне на экране девайса;
- обновить драйвера, ОС телефона или ПК;
- установить обновление Айтюнс или просто перезапустить программу;
- перезапустить Apple Mobile Device;
- выполнить перезагрузку iPhone или ПК.

Как установить Apple Mobile Device заново
Когда не запускается Apple Mobile Device Service, стоит сделать несколько попыток ее повторной загрузки. Для этого нужно:
- отключить телефон, выключить приложение Айтюнс;
- для ОС Windows в командной строке напишите services.msc;
- в появившемся окне найдите нужный нам сервис и откройте его свойства;
- исправьте тип запуска на «Автоматически» и остановите службу;
- немного подождав, нажмите кнопку «Запустить»;
- перезапустите компьютер и заново подсоедините iPhone через USB, открыв программу iTunes.
При отсутствии решения проблемы придется установить этот программный компонент заново. Удаление и переустановка Apple Mobile Device Service проводится с одновременным удалением и переустановкой всех элементов iTunes. В разделе Program Files выполните поиск и удалите папки iTunes, iPod, Bonjour. В папке Apple, раздел Common Files, удаляем Apple Application Support, Mobile Device Support, CoreFP. После чего скачайте новый установочный файл из интернета и следуйте простым инструкциям, как подключить iPhone к компьютеру для восстановления работы.
Что делать, если компьютер не видит айфон как съемный диск
Основными причинами, почему iPhone не определяется как флешка (съемный диск), являются следующие проблемы:
- неисправность подключения через USB;
- проблемы с компонентами Айтюнс;
- неполадки в девайсе.
Исправить ситуацию реально, важно выяснить, что стало следствием ошибки. Поврежденный кабель потребует замены. При сломанном порте USB можно воспользоваться другим доступным. В случае программных неполадок перезапустите устройство, ПК или переустановите программные компоненты Apple через панель управления. Если вышеописанные советы не помогли и ноутбук не видит айфон через USB, стоит провести диагностику телефона в сервисном центре Apple.
Видео
Чтобы использовать все возможности, которые есть на вашем «яблочном» телефоне, следует подключить его к компьютеру. Дело в том, что на сегодняшний день практически все современные мобильные телефоны зависят от ПК, ведь он позволяет заполнить устройство необходимыми данными.
Первым делом проверьте кабель на предмет возможных трещин или порезов. Если осмотр не выявил никаких неполадок, то нужно попробовать вставить провод в другой USB-порт - возможно, что дело именно в нем.
Иногда компьютер не видит телефон, если не запущены некоторые службы. Например, попробуйте проверить состояние службы Apple Mobile Devices. Для этого зайдите в Панель управления компьютера, далее в Администрирование, затем в Службы, выберите из списка службу Apple Mobile Devices. Все в порядке, если служба запущена.
Возможно, что дело в микросхеме питания, которая может быть повреждена или просто приказала долго жить. К сожалению, деталь дорогостоящая.
Если компьютер не видит телефон, возможно, проблема кроется в прошивке iPhone 3 или в кабеле USB. Чтобы быть уверенным в том, что прошивка не подведет, она должна быть официальной. Любая нелегальная прошивка может привести к программным сбоям. Для устранения неполадок попробуйте перезагрузить свой телефон.
Когда айфон подключен к ПК, пользователи могут зайти в раздел «Мой компьютер», где телефон должен появиться в виде цифровой камеры. После того, как устройство появилось на мониторе, можно скопировать все фото- и видеоматериалы с iPhone в компьютер. Сегодня это единственная функция, которая не требует каких-то специальных знаний. Все остальные возможности айфона можно осуществить при помощи программы iTunes, которая не только может выполнить синхронизацию, но и поможет:
– установить игры и приложения;
– загрузить фото;
– закачать музыку;
– создать и установить рингтоны;
– перенести книги;
– записать видеофайлы;
– синхронизировать контакты.
Устройства на iOS, конечно, в большинстве случаев способны обойтись без использования USB, но все же возникают ситуации, когда использование шнура просто необходимо. И даже с использованием USB могут возникнуть проблемы – куда же без них, ничто не идеально. Так почему же компьютер не видит айфон через USB: рассказываем решение.
Одна из самых распространенных проблем, возникающая при работе с iTunes, является невозможность найти подключённое устройство. Причин этой ошибки может быть несколько, но зачастую сбой кроется в механизме доверенного подключения (на обоих устройствах сохраняются ключи для будущего входа). По дефолту при такой ошибке на компьютере должно выскакивать сообщение типа «Доверять этому компьютеру?» при следующем подключении.
Мы рассмотрим сценарий, когда после отрицательного ответа повторный запрос больше не показывается. К счастью, решить эту проблему можно буквально в несколько шагов.
Решение проблемы на OS X
Думаем, будет правильно начать с родного для iTunes окружения – системы OS X. Благодаря оптимизации, на этой операционке проблемы возникают значительно реже, но не исключены. В первую очередь стоит попробовать очистить все содержимое каталога Lockdown. Чтобы это сделать, прежде отключаем ваш iPhone от компьютера, нажимаем одновременно клавиши «cmd + shift + G» и идем по адресу /var/db/lockdown/
Если все сделано верно, перед вами откроется окно с файлами-сертификатами, которые необходимо удалить.
Теперь пробуем подключить ваше устройство к компьютеру, и на вопрос о доверии этого компьютера, отвечаем утвердительно. Компьютер после этого должен видеть ваш iPhone через USB.
Решение проблемы на Windows
Разрешить проблему на Windows можно подобным образом, хотя эта ОС более упертая в этом плане. Правда, расположение файлов-сертификатов другое, да и есть необходимость в отображении скрытых файлов. Чтобы это сделать, переходим в «Свойства папки», далее – «Вид» и выбираем отображать скрытые файлы и папки. На разных версиях Windows путь к файлам будет разным:
- Windows XP: C:\Documents and Settings\All Users\Application Data\Apple\Lockdown
- Windows 7, Windows 8, Windows 10: C:\ProgramData\Apple\Lockdown

Если же эти манипуляции ни к чему не привели, то можно прибегнуть к более сложному способу. В Windows заходим в «Диспетчер устройств», затем нажимаем правую кнопку мыши на ваше устройство от Apple. Выбираем «Обновить драйвер», а затем делаем поиск драйверов на этом компьютере через пункт «Выбрать драйвер из списка уже существующих».
Теперь выбираем пункт «Установить с диска» (или как вариант, можно попробовать установить с USB накопителя или телефона). В окне «Установка с диска» выбираем параметр «Обзор» и переходим по следующему адресу: C:\Program Files\Common Files\Apple\Mobile Device Support\Drivers
В окне «Установка с диска» выбираем параметр «Обзор» и переходим по следующему адресу: C:\Program Files\Common Files\Apple\Mobile Device Support\Drivers
Тут нам нужен файл usbaapl, выбираем его. Если его нет или таковой папки не существует, его стоит поискать в папке C:\Program Files (x86)\Common Files\Apple\Mobile Device Support\Drivers
В завершение нажимам на кнопку «Ок», а затем – на кнопку «Далее», чтобы окончить процесс установки драйвера. Теперь можно подключать ваш iPhone к компьютеру и проверять, видит ли он его. В большинстве случаев, именно этот способ оказывается выигрышным.
Резюме
Также не можем отметить тот факт, что большая часть пользователей iPhone, наплевательски относится к своему устройству, бросая его в сумочку или карманы, где находится еще куча всяких мелких вещей и мусора. При постоянном размещении телефона в такой среде, его углубления неизбежно будут забиваться мусором, что однажды может сыграть довольно злую шутку с устройством. Если вышеописанные рекомендации не помогли, можете попробовать взять кисточку и очистить весь корпус устройства. Иногда это помогает.
Если же телефон перестал отображаться на компьютере, после падения, намокания или программного сбоя, то целесообразно отнести его в сервисный центр.
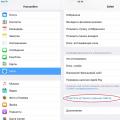 Проблемы с приложениями на гаджетах – как разблокировать safari Заблокировался сафари на айфоне как разблокировать
Проблемы с приложениями на гаджетах – как разблокировать safari Заблокировался сафари на айфоне как разблокировать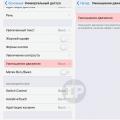 Почему тормозит Айфон: Apple раскрыла главную причину замедления старых iPhone
Почему тормозит Айфон: Apple раскрыла главную причину замедления старых iPhone Расчет стоимости почтовых посылок отправленных наложенным платежом
Расчет стоимости почтовых посылок отправленных наложенным платежом