How to type special characters on the keyboard. How to put characters on the keyboard
In the Windows family of operating systems, to enter a character that is not on the keyboard into a document, you need to press the left or right Alt key and, holding it down, type a certain number using additional numeric keypad, called Numpad; then release the (Alt) key... This is where the name of these combinations comes from: Alt codes or Alt sequences.
Try it; for example, press left Alt and number 1 on Numpad - a smiley face (☺) should appear:
With a Russian keyboard layout, combinations only work with left Alt key; in English - with both: left and right.
Relatively speaking, there are two types Alt codes: WITHOUT leading zero and WITH leading zero...
Combinations without a leading zero are in the range from 1 to 255, then repeated; that is, Alt+257 is the same as Alt+1; Alt+258 - Alt+2 and so on (256 is a kind of border).
Basic combinations with a leading zero are in the range from 0128 to 0255 and differ mainly from combinations WITHOUT a leading zero in that in different keyboard layouts they can mean different symbols.
The tables list all the symbols available in different systems. Therefore, if you need exactly Alt codes, review all tables to the end. You are sure to find what you are looking for.
Often, when first getting acquainted with a personal computer, the user has a question about what characters are on the keyboard and how to enter them. Within the framework of this article, each group of keys will be described in detail, indicating its purpose. A method for entering non-standard characters using ASCII codes will also be outlined. This material is of greatest interest to those who work with a text editor, such as Microsoft Word or another similar application (OpenOffice Writer).
Functional set
Let's start with There are 12 of them on the keyboard. They are located in the top row. Their purpose depends on the open application at the current time. Usually a hint is displayed at the bottom of the screen, and these are the most frequently performed operations in this program (for example, creating a directory in Norton Commander is “F7”).

Keys and register
A special group of keys are keys. They control the operation mode of another part of the keyboard. The first one is "Caps Lock". It changes the case of letters. By default, lowercase characters are entered. If we press this key once, then when we press the keys, they will appear. This is the simplest and most convenient way to put characters on the keyboard with different case. The second key is "Num Lock". It is used to toggle the numeric keypad. When it is turned off, it can be used for navigation. But when turned on, it works like a regular calculator. The last key in this group is “Scroll Lock”. It is used in table processors. When it is inactive, it moves through the cells, and when it is turned on, the sheet scrolls.
Control
Separately, it is worth considering the control keys. First of all, these are arrows. They move the cursor one position left, right, up and down. There is also page navigation: “PgUp” (page up) and “PgDn” (page down). To go to the beginning of the line use “Home”, to the end - “End”. The control keys include “Shift”, “Alt” and “Ctrl”. Their combination switches the keyboard layout (this depends on the operating system settings).
While holding “Shift”, the case of the entered characters changes and it becomes possible to enter auxiliary characters. For example, let's find out how to type characters from this set on the keyboard. Let's enter "%". To do this, hold down “Shift” and “5”. The set of auxiliary characters depends on the active keyboard layout at the current time. That is, some characters are available in the English layout, and others are available in the Russian layout.
We pay attention to the symbols that are on the keyboard. Deleting a character on the left is "Backspace" and on the right is "Del". “Enter” - goes to a new line. Another special key is “Tab”. In a table, it provides a transition to the next cell, and at the end adds a new line. For text, pressing it causes an “increased” indentation between characters to appear. And in the file manager, pressing it leads to a transition to another panel.

Basic set
The main set depends on the active layout at the current time. It can be Russian or English. Switching between them is carried out using the combinations “Alt” + “Shift” on the left or “Ctrl” + “Shift”. The selected combination is determined in the operating system settings. You can find out the active combination by selection. That is, click the first of them and look at the state of the language bar (located in the lower right corner of the screen). If a language change has occurred, it means that this is the combination we need (for example, from “En” to “Ru” or vice versa). The first one is installed by default.
The alphabetic characters on the keyboard are located in its central part and are divided into three rows. The more often a symbol is used, the closer it is to the center, the less often it is used, the further away it is from it. That is, the letters are distributed not alphabetically, but according to At first, it is difficult to get used to this principle of organizing the distribution of characters, but the more you work, the more you get used to it and understand that it is really convenient. One more nuance that needs to be taken into account. For short-term switching between capital and uppercase letters, it is better to use “Shift”, and for long-term typing - “Caps Lock”.

Numeric keypad
Another required component of such input devices is a numeric keypad. It is located on the right side of it. It has two modes of operation: input and navigation. In the first case, characters are typed on the keyboard (these are numbers and basic mathematical operations). This is convenient when working with large A; in the second option, the keys for moving the cursor and page navigation are duplicated. That is, arrows for moving the marker, “PgUp”, “PgDn”, “Home” and “End” - all this is present here.
Switching between them is done using the “Num Lock” key. When it is turned off (the LED is inactive), navigation works, and when turned on, digital dialing works. If necessary, you can set the desired operating mode after booting the personal computer into the BIOS (this is best done by advanced users, since beginners may have problems with this operation).

Punctuation marks
Punctuation marks on the keyboard are concentrated mostly near the right “Shift” key. This is a period and a comma. Also in the English version of the layout, the remaining symbols (colon, question and exclamation marks) are located on the main numeric keypad, which is located immediately below the function keys. To enter them, briefly hold down “Shift” and together with it the corresponding button.
About what doesn't exist
But what about the characters that are not on the keyboard? Is there any way to get them? The answer to this question is yes. There are two ways to type such characters. The first of these involves using the Word text editor. After launching it, go to the “Insert” toolbar and select “Symbol” there. In the list that opens, select “Others”. Then a special input window will open. Here, using the navigation keys, find the desired symbol and press “Enter”.
Additional characters on the keyboard can be typed in another way - using ASCII codes. This works in all Windows applications - a major plus. The downside is that it uses a lot of code that you need to remember. First, we find out the digital code of the sign we need on the official website of Microsoft Corporation or in any other source where there is a corresponding table, and remember it. Then we go to the application we need.
Be sure to turn on “Num Lock”, hold down “Alt” and on the numeric keypad on the right, sequentially type the code found in the previous step. At the end, you need to release “Alt” and after that the desired symbol must appear. For example, to enter “ ”, use the combination “Alt” + “9829”. This is convenient to use for non-standard

Design of text messages in chat or pages on social networks. After all, it is much more convenient to remember a non-standard record than a regular one. And this decision just contributes to this.
Results
Within the framework of this material, all the characters on the keyboard that exist today were described. The purpose of all keys is indicated and practical examples of operation are given. It also shows a working methodology that allows you to go beyond the usual set of characters using ASCII codes. All this together will help the novice user to thoroughly understand the operation of the keyboard and understand the basic principles of the functioning of a personal computer.
Keyboard secrets: how to write with characters that are not on the keyboardKeyboard secrets: how to write with characters that are not on the keyboard

Sometimes a situation arises when you need to use a special character in some text, but there is no key with such a character on the keyboard. How to be? There are several ways. If you print in the text editor Microsoft Word 2007, then everything is simple: just select the “Symbol” item on the “Insert” tab. In the drop-down list, select the desired symbol or click on “Other symbols…”. In the dialog box that opens, find the required symbol and press the "Insert" button. You can also insert by double-clicking on the selected symbol.
But what if you work in a simple Notepad editor? In this case, you need to do this. Press and hold the Alt key and use the numeric keypad to enter the special character code. The number keys you need are usually located on the right side of the desktop keyboard, and you can use them by pressing the NumLock button.
If you are working with a laptop, then these keys coincide with some keys for letters. You can “turn them on” with a special combination, usually the Fn + key, on which NumLock or NumLk is written.
Here are the codes for some characters.
●Step by step:
1. Turn on the NumLock button (on the right side of the keyboard)
2. Hold down Alt.
3. And at the same time, while holding down the alt key, type the combination on the number pad.
4. Press Alt.
5. Admire the icon.
●On laptops without a Num Pad keyboard, go to Start > Programs > Accessories > Accessibility > On-Screen Keyboard. Use virtual buttons.
● You can also use transliteration to set characters.
● The ALT key also allows you to type standard characters, such as doggie or bullets.
●Do not skip zeros in the code, zero must also be pressed.
● Press the ALT key + the combination of numbers indicated in the code. You need to hold the ALT key without releasing it until you have entered all the digits of the code. Then the symbol will appear.
More symbols:
Copyright
heart
® Reserved
℠Service mark
℃ Celsius
℉ Fahrenheit
No. License plate
℗ Copyright of the entry
℞ Pharmaceutical symbol
℧ Inverted Ohm
☀ Sun
☂ Umbrella
☃ Snowman
☄ Comet
★ Star (shaded)
☆ Star (outlines)
☇ Lightning
☉ Sun (outline)
☊ Ascending node
☋ Descending node
☌ Pairing
☍ Opposition
☎ Phone (shaded)
☏ Phone (circuit) 9743]
☐ Empty square
☑ Square with a tick
☒ Square with a cross X
☓ St. Andrew's cross
☚ Finger pointing left (shaded)
☛ Finger pointing to the right (shaded)
☜ Finger pointing left (outline)
☝ Finger pointing up (outline)
☞ Finger pointing to the right (outline)
☟ Finger pointing down (outline)
☠ Skull and Bones
☡ Warning sign
☢ Radiation sign
☣ Biohazard sign
☤ Caduceus (rod of Hermes)
☦ Eastern Christian cross
☧ Christogram
☨ Patriarchal cross
☩ Greek cross
☪ Moon and star
☫ Farsi symbol
☬ Adi Shakti
☭ Hammer and sickle
☮ Peace sign
☯ Yin and Yang
☰ Trigram sky
☱ Trigram Lake
☲ Trigram fire
☳ Trigram thunderstorm
☴ Trigram wind
☵ Trigram water
☶ Trigram mountain
☷ Trigram earth
☸ Wheel of dharma
☹ Sad smiley
☺ Cheerful smiley
☻ Black smiley
☽ Waxing moon
☾ Falling moon
☿ Mercury
♀ Venus (female sign)
♂ Mars (male sign)
♃ Jupiter
♄ Saturn
♆ Neptune
♇ Pluto
♊ Gemini
♏ Scorpio
♐ Sagittarius
♑ Capricorn
♒ Aquarius
♔ White King
♕ White Queen
♖ White rook
♗ White elephant
♘ White horse
♙ White pawn
♚ Black king
♛ Black Queen
♜ Black rook
♝ Black elephant
♞ Black horse
♟ Black pawn
♠ Black Spade
♤ Pike (outline)
Heart (shaded) or heart
♦ Tambourine (shaded)
♧ Clubs (outline)
♨ Geyser
♩ Musical quarter note
♪ Musical eighth note
♫ Two notes connected
♬ Two notes connected by a double bar
♭ flat
♮ Natural scale sound
✁ Cut off from top
✂ Cut here
✃ Cut from the bottom
✄ Scissors
✆ Public phone
✇ Cassette
✈ Airport/plane
✉ Envelope/email
✌ Victory sign
✍ Signature
✎ Diagonal pencil
✏ Pencil
✐ Diagonal pencil looking up
✓ Checkmark
✔ Bold checkmark
✕ Multiplication sign/X
✖ Bold multiplication sign/X
✗ Slanted X
✘ Bold slanted X
✝ Roman cross
✞ Roman Cross 3D
✟ Latin cross (outline)
✠ Maltese cross
✡ Star of David
❛ Quote sign
❜ Quote mark (inverted)
❝ Double quotation mark
❞ Double quotation mark (inverted)
™ Trademark ○= 777
When writing, I encountered a small problem - how to insert the ° degree sign (or any other sign that is not on the keyboard) when writing text directly in the browser, without the help of text editors. The solution was found in Windows Help, when typing the word “symbols” in the search bar (to quickly go to Windows Help, press the combination WIN+F1):

Also, the windows symbol table will appear in front of you if you follow the following path Programs→Accessories→Utilities→Symbol table:

After opening it, select, for example, the “infinity” sign, copy it to the clipboard and paste it where needed:

To avoid searching for a symbol among many others, you can use grouping. To do this, in the column of the same name, select Unicode ranges and in the mini window that appears, look for the desired group, for example Symbols and icons:

For some characters (unfortunately not for all), it is possible to type using a hotkey combination, for example, for the § sign it will be the combination Alt+0167:

Only numbers need to be typed on the numeric keypad and after pressing the Alt key, the desired symbol is displayed in any program or browser. Here are the codes for several characters:
- Alt+0167 § paragraph
- Alt+0176 ° degrees
- Alt+0169 © copyright sign
- Alt+0137 ‰ ppm sign
- Alt+0153 ™ trademark sign
- Alt+0177 ± plus or minus
- Alt+0215 × multiplication sign (works for me on English keyboard layout)
- Alt+0247 ÷ division sign (works for me on English keyboard layout)
Small addition
Some time after writing this note, I changed the keyboard (I took one with backlit keys) and was surprised to find that many key combinations on the new “keyboard” work differently, for example, when entering Alt+0176 (degree), the ♠ symbol appears. Therefore, to make the search easier, I copied the main characters into a text file, which you can download to your computer from this (after unpacking the archive, it will open in standard Windows Notepad). Here's what it looks like:

That's all, I hope this note helped you answer the question of how to put a sign that is not on the keyboard ?
Finally, a video to put you in a good mood:
Some characters that are not in the image on the keyboard button. These can be symbols such as: double arrows “and”, degree sign °, copyright symbol and others.
In order to type characters on the keyboard that are missing, you can use different methods.
The simplest of which is to use the MS Word text editor or Excel spreadsheet from the Office suite.
To do this, just enter it and select the Insert tab
and then either leave it as is, or copy it to another program.
Second way- this is to use a special utility in Windows called symbol table and you can find it:
Start - All Programs - Accessories - System Tools
and then at the very end of the list

A window like this will appear, containing all the characters from the various fonts installed on the system:

After you select the desired symbol from the table (by clicking LMB on it) (1), you need to click on the button Choose(2) and it will appear below in the “To copy:” field (3), then press the button Copy(4) and the desired symbol will be saved in the clipboard, for later pasting it wherever you need.

Small addition.
In order not to search for a specific type of symbols, you can create a grouping.
For example, I want only "Symbols and Signs" to be displayed.
1) Check the box "Advanced options"
2) Character set - Unicode
3) Grouping - Unicode Ranges
4) A window will appear with a choice of Grouping, in which we select “Symbols and icons”

Now there are only symbols and icons in the table. Of course, if you want not symbols, but arrows, mathematical operators, punctuation, etc. - then put exactly this filter in the grouping.
The third way is for the lazy.
The fact is that in Windows there are special keys for quickly inserting these same characters, for example:

only these hotkeys are not used for every icon, but for some.
| Alt+0167 | § paragraph | Alt+0176 | ° degree |
| Alt+0169 | copyright sign | Alt+0137 | ‰ ppm sign |
| Alt+0153 | ™ trademark sign | Alt+0177 | ± plus or minus |
| Alt+0215 | × multiplication sign | ?????Alt+0247 | ÷ division sign |
| Alt+0126 | ~ tilde | Alt+0136 | € euro sign |
| Alt+0174 | ® Registered | Alt+0167 | § paragraph |
| Alt+0171 | « open quotes | Alt+0187 | » closed quotes |

An important note here: in order to insert a character that is not on the keyboard, you need to hold down the key Alt and then press the 4 digits after the plus sign on number pad keyboards. Of course, you must have Num Lock enabled for this block to work.
Also, if it doesn’t work, then try with the English keyboard layout.
Of course, this is not the entire list, this is just for reference.
Especially for visitors to my site, I have selected a small list that includes not only the symbols presented above, but also many others. And for convenience, I made it in a simple Notepad and archived it.
Well, for the really lazy, a small selection - just copy and paste.
Emoticons
☺ ☻ ☹ ㋛
ソ ッ ヅ ツ ゾ シ ジ ت ټ 〠
͡๏̯͡๏ ͡๏̮͡๏ ٩(̾●̮̃̾͡.̃̾)۶ ٩(̾●̮̮̃̾.̃̾)۶ (.̪●) 鸒
Arrows
▲ △ ▷ ▼ ∇ ▽ ◀ ◁
↔ ↕ ← ↖ ↗ → ↘ ↓ ↙ ⇦ ⇧ ⇨ ⇩⇐ ⇑
⇒ ⇓ ⇔ ⇕ ⇖ ⇗ ⇘ ⇙ ⇚ ⇛ ⇄ ⇅ ⇆ ⇇ ⇈ ⇉ ⇊
↰ ↱ ↲ ↳ ↴ ↵ ↶ ↷ ➜ ➡ ➨
———————————————————————————————-
Signs
Attention! You do not have permission to view hidden text.
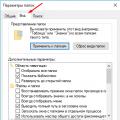 How to enable showing hidden files in Windows Enable showing hidden files in Windows 7
How to enable showing hidden files in Windows Enable showing hidden files in Windows 7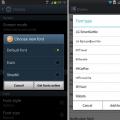 How to change the font on Android 5
How to change the font on Android 5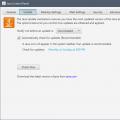 Java Security Organization and Updates
Java Security Organization and Updates