How to enable display of hidden files? How to enable showing hidden files in Windows Enable showing hidden files in Windows 7.
Welcome to my blog! Sometimes users have to work with hidden files when they have to delete or copy files, as well as open them for editing. But by default, showing hidden files is disabled in Windows. This is done because hidden files are most often system files, and deleting or editing them can harm the system. But sometimes ordinary users still have to work with them.
, I will tell you in this article.
You can enable the display of hidden files either using Windows Explorer or using third-party programs, such as the Total Commander file manager.
How to enable showing hidden files using Windows Explorer.
In order to enable showing hidden files in Windows using Explorer, open Explorer. It can be done:
1. Double-click on the “My Computer” icon;
2. Start menu – “My Computer” (“Computer” in Windows 7);
3. The hotkey combination also opens File Explorer.
Then, turning on hidden files is slightly different for different versions of Windows.
In order to enable the display of hidden files in Windows XP, in Explorer, follow the menu:
“Tools – Folder Options – View – Additional Options”
Here we find the “Hidden files and folders” folder almost at the very bottom and check the “Show hidden files and folders” checkbox.
In order to enable showing hidden files in Windows 7 Explorer, follow the path:
“Organize – Folder and Search Options – View – Advanced Options”
And check the “Show hidden files, folders and drives” checkbox.
Click “Apply” or “OK”.
You can also view hidden files using other programs, such as file managers. Let's look at how to enable viewing of hidden files in Windows using the Total Commander file manager.
How to enable showing hidden files using the Total Commander file manager.
We launch the program, at the top of Total Commander there is a menu. We go through this menu along the path:
“Configuration – Settings: Panel Contents”
In order to ensure the security of the operating system and its correct operation, important Windows system folders and files are hidden by default. Also, for various reasons, users often hide other, regular folders and files.
An unauthorized user, without finding them in Explorer, will not be able to view your personal information.
Sometimes you need to access hidden folders, see, open and view properties. There is nothing complicated about it. There are many ways.
The first one. Go to Windows 10 Explorer.
Open the View tab.
Select “Options”, click on this item.

In the window that appears, click on “View” and go to the tab.

In the advanced options (green rectangle), uncheck the box for hiding protected system files (top red arrow in the figure).
The field in the square next to this item should be empty, as in the screenshot above. In the circle next to the item (“Show hidden files, folders and drives”), check the box (arrow below). Be sure to click “Apply” and “Ok” to confirm your changes. These actions enabled the display of system and regular hidden folders.
If necessary, therefore, you can separately enable the display of user folders without opening access to system files. And vice versa.
Another, very simple way to make files and folders visible in Windows 10. System folders remain hidden when using this method.
Go to the “View” tab of the explorer.

Check the “Hidden elements” checkbox, as in the picture. Now all folders are visible (except system folders).
When using the third method, it is possible to show hidden folders selectively, selecting only the required one folder.
To do this, hover the cursor over the selected folder and right-click to open the folder properties.
From the hiding attribute, at the bottom of the window, uncheck the box, the “Hidden” square field should be empty, look like this in the picture above. In this case, the folder becomes visible. Apply the action by clicking on “Apply” and clicking “Ok”.
The task is completed.
How to open hidden files on Windows 7?
Press Win+R, write control folders and press Enter.
Open the “View” tab, scroll the slider down and check the “Show…” checkbox.
Click Apply to save your changes.
If you need to disable their display, then in the same window, check the box “Do not show...”.
Second way:
Go to Start, open Control Panel and click on the Folder Options shortcut.
Select the “View” section, scroll the slider down and activate the “Show...” item.
Save your changes by clicking Apply.
And the third way:
Open any folder you like.
Click the Alt button and a menu will appear.
Click Tools – Folder Options.
A familiar window will open: to enable showing hidden files, go to the “View” tab and check the “Show...” checkbox.
As you can see, there is nothing complicated here. Choose any method that suits you best and use it at the right time.
When you enable viewing of hidden files in Windows 7 using any of the methods described above, they will be visible everywhere. Including on a flash drive. You just need to connect it to your PC or laptop - and you will see the hidden folders (provided that they are there). The same applies to an external HDD.
We've sorted out the "seven", now let's move on to the "eight".
How to enable hidden files in Windows 8?
There are also 3 options to choose from. The first two are described above in the instructions for Windows 7. That is, you can enable hidden files in Windows 8 by entering the control folders command. Or by selecting the “Folder Options” shortcut in the Control Panel.
But there is another way to show hidden files in Windows 8:
Open any folder you like.
Select the "View" section.
Click on “Show or hide”, and then check the “Hidden elements” checkbox.
Ready. And not only in the current folder, but also in others. The same methods will help you display hidden files on a flash drive or external HDD – you just need to connect them to your computer or laptop.
The last method, which works on Windows 8, is also suitable for the “ten”
To enable hidden files in Windows 10:
Open any folder.
Select the "View" section.
Check the "Hidden Elements" box.
After this, you will be able to see hidden folders and documents in any partition of your hard drive or on a flash drive (it must be connected to the PC).
If you want to hide the folders again, uncheck this box.
There is also another way to enable the display of hidden files in Windows 10:
Click Win+Q and write “File Explorer Options” in the search box.
Press Enter and a familiar window will open.
Go to the “View” section and check the “Show...” checkbox.
Ready. Now you can open any hidden files on Windows 10. As you can see, the methods on different versions of the OS are quite similar, but differ in minor nuances.
You can view hidden files in XP like this:
Go to Start – Control Panel and select the “Folder Options” shortcut.
The same window will appear: go to the “View” section and check the “Show...” checkbox.
Don't forget to click "Apply" to save your changes.
That's it - now you can open or delete hidden folders and documents.
If you don’t want to understand the differences between different versions of Windows, you can use the universal method
In this case, you just need to install the Total Commander file manager (download link). The program sees hidden documents and works on all Windows.
How to see hidden files in Total Commander? To do this you need to do the following:
Open the program and select Configuration – Settings from the menu.
Go to the Panel Contents tab.
Place birds in the top 2 points.
Click Apply and exit Settings.
Now all folders and documents in Total Commander will be visible. And to do this, you don’t even have to go into Windows settings and change folder display settings.
Need to see hidden documents? Launch Total Commander and go to the desired hard drive partition. Or connect the USB flash drive and then open it through this file manager.
In order for hidden folders to become visible, you need to launch Explorer. In the upper left corner of the explorer, click organize and in the drop-down menu, click folder and search options. In the options menu that opens, click the "View" button and scroll all the way down to "advanced options" and turn on the item - show hidden files and folders. Finally, click the “apply” button.
In order to force the Windows 7 operating system to show hidden folders, we need to open any folder and press the ALT button on the keyboard.
After pressing the ALT key, a series of drop-down menus will appear below the address bar: File, Edit, View, Tools and Help. Here we need to open the “Tools” drop-down menu and select “Folder Options”.
After this, a small window called “Folder Options” will open in front of you. In this window, you can configure all the basic settings that relate to the display of folders, files and drives in Windows 7 Explorer.
It should be noted that if you are unable to open the “Folder Options” window through the drop-down menu, then you can use the search in the Start menu. To do this, open the Start menu and type “Folder Options.” After this, the Windows 7 operating system will find the desired program and offer to open it.
So, you have opened the “Folder Options” window, in order to show hidden folders in Windows 7 you need to go to the “View” tab and find the options that are responsible for displaying hidden folders.
You need two parameters:
“Hide protected system files” – you need to disable it;
“Show hidden files, folders and drives” – you need to enable it.
After making changes, close the window by clicking on the “OK” button to save the changes. After this, you will be able to see hidden folders and files. Now, if there is such a need, you can remove the “Hidden” attribute and the folder will become normal. To do this, right-click on the folder and select “Properties”. After that, disable the “Hidden” function and close the window.
Once you have cleared the “Hidden” attribute, you can disable the display of hidden folders. From now on this folder will be displayed in any case.
The simplest method that I always use is using the Total Commander program. Open the program, select the drive you want and simply click the "Hidden Items" button and you will see everything that has been hidden (marked with a red exclamation point).
If you do not have the program installed, also use the fairly simple methods described below.
Show hidden files and folders in Windows 8.x or 10
Use the View tab and click the Options button.
On the View tab, check the “Show hidden files, folders and drives” option at the very bottom. If you want to get to hidden Windows system files, uncheck the "Hide protected system files" option
Hidden files will appear semi-transparent. If you want to completely remove the “hidden” attribute from a file or folder, right-click on it and select properties. On the General tab, uncheck the Hidden option.
Folder or file attribute "Hidden"
In most cases, this helps, but sometimes it happens that the checkbox from the option cannot be removed, because the hidden attribute is inactive. If so, scroll down a little and follow the instructions provided.
Windows 7 or Vista
Open any folder and select Folder and Search Options from the Organize menu.
Just like in the previous example, check or uncheck the desired options and click OK.
What to do if the folder's hidden attribute is inactive
In case you cannot remove the hidden attribute from a folder using the above method, the code below can help you in this situation. Just copy it, paste it into notepad and save it as folder with the extension .vbs instead of txt to get folder.vbs. Then copy and paste the file into the drive you need (USB flash drive, SD card or HDD), where you want to display hidden files and launch it with a standard double-click.
Don't forget to change "d:" to your drive letter.
‘ Reset file attributes for all folders within a specific drive
‘ Change d: to the drive letter where the script will be applied
cDrive = "d:"
Set FSO = CreateObject("Scripting.FileSystemObject")
ShowSubfolders FSO.GetFolder(cDrive)
WScript.Echo "Done with fix."
Sub ShowSubFolders(Folder)
str = ""
For Each Subfolder in Folder.SubFolders
str = str & » » & Subfolder.Path
subFolder.Attributes = 0
ShowSubFolders Subfolder
Next
End Sub
After running the file, you should see all hidden folders, but not files (note) since this method only applies to folders. And for files use the following method:
Open the Run dialog box, type cmd and press Enter.
Enter your drive letter, for example d: and press Enter.
Then enter the following command:
attrib d:*.* /d /s -h -r -s
Now, all hidden files should appear.
How to hide a folder with personal files
And now we will look at how to hide a folder with personal files. First, let's create a folder, place some files in it and open Folder Properties.
Check the Hidden box and click Apply.
Apply changes to this folder only
To this folder and to all subfolders and files.
Select the hiding option of your choice, you can select the second one and click OK.
How to show hidden folders in Windows 10 through Explorer
The shortest way to get to what you want is to use a small tweak in the standard and beloved Windows Explorer. Find the "View" tab and make sure that "Hidden Elements" is checked. That's all - the system will show you hidden files and folders.
There is also a useful parameter “File name extensions” if you suddenly want to see the document type (exe, jpg, bak and others)
Hidden files and folders in Windows 10 through Folder and Search Options
If the method above appeared only with Windows 8... then the second option has probably been around since the very first versions (at least in Windows 98 it was there, but before that I didn’t even have a computer).
Click on the “File” tab and select “Change folder and search options” from the drop-down menu.
In the window that opens, go to the “View” tab and check the “Show hidden files, folders and drives” option, click “Apply”
This is how we enabled the display of hidden folders in Windows 10 - as you can see, everything is simply outrageous.
How to open hidden folders on Windows 10? - Control Panel
If the two previous methods seemed too simple to you, then meet the longest and most inconvenient option with displaying hidden files in Windows 10 (for those who like to complicate things).
You can enable showing hidden files through the Control Panel. In fact, we use the second method with setting up Explorer, but we do this not from the program interface, but from the global system settings.
Go to the Control Panel and for easier searching, change the view to “Small icons” and find the “File Explorer Options” item.
On the “View” tab, check the “Show hidden files, folders and drives” option and click the “Apply” button. From now on you will be able to see hidden files.
You will most likely be warned that showing hidden files is not entirely safe - edit them wisely and know what you are doing... (if you want to show system files, then uncheck “Hide protected system files”)
Now, having familiarized yourself with the existing basic methods, you can use the most suitable option for you to enable the display of hidden folders in Windows.
How to enable display of hidden files?


By default, Windows hides important system files to prevent the user from accidentally deleting them. However, sometimes there is a need to look at them, and in our article we will tell you what should be done in this case.
Windows XP
To enable the display of hidden files in Windows XP, you will need to open the Control Panel. You can find it through the Start menu. In Control Panel, find the Folder Options icon and double-click it. In the dialog box that pops up, you will need the View tab. Find Hidden files and folders in the list of options, check the Show hidden files and folders option, and then click OK.
Windows Vista
To see hidden files and folders in Windows Vista, you will also need to open the Control Panel, but you should look for another section in it - “Appearance and Personalization”. It will contain the already familiar “Folder Options” item. When the window of the same name appears, open the “Show” tab and in the “Advanced options” list, check the “Show hidden files and folders” checkbox. To apply the changes, click OK.
Windows 7
In Windows 7, the procedure and names of the options are almost the same as in Windows Vista. In the Control Panel, go to the “Appearance and Personalization” section, select “Folder Options”, in the pop-up dialog box, open the “View” tab and in the “Advanced options” list, check the “Show hidden files, folders and drives” option. Don't forget to click "OK" to apply the changes.
Windows 8
In Windows 8, viewing invisible files is a little easier. There is no need to go to the “Control Panel” - just open “Explorer” on any folder. From the top menu bar, select View. When a panel with a set of options opens, find the “Hidden elements” item on it and check the box. There is no need to do anything else.
Finally, we note that not only system files can be hidden. If you wish, you can hide a folder or file yourself to hide them from prying eyes. Read about how to do this in our articles.
Are you aware that not all files and folders are shown in Windows 7 Explorer? Some of them are hidden. This was done, first of all, for security reasons, because a user with administrative rights can accidentally or unknowingly delete, move, rename something...
However, protecting Windows 7 by hiding files is a double-edged sword: on the one hand, the user will not see them and will not be able to damage them, and on the other hand, this creates additional opportunities for masking malware.
So which is better? Make hidden files visible or leave them as is? Optimally, according to the author, this is:
- if you would not classify yourself as an experienced user, even if hidden files remain hidden, their visibility will still not mean anything to you;
- If you have a good understanding of the system structure and are able to “by eye” distinguish a malicious file from a legitimate one, turn on the display of hidden files.
How to show invisible files in Explorer?
For Windows 7 users, the entire procedure is as follows.
- Open Control Panel via the Start menu

or the “Run” program, to launch which you need to press “Windows” + “R” on the keyboard and enter the command in the “Open” field: control.

- Open Folder Options.

- Go to the “View” tab. Scroll all the way down the “Advanced options” list. Open “Hidden files and folders”, then check the box next to “Show hidden files, folders, drives”.
- Here, a little higher, there is another parameter responsible for showing invisible files: “Hide protected system files.” By default, it is selected, that is, protected files are not shown to the user. Uncheck this item and click OK.

- After you uncheck “Hide protected system files,” Windows 7 will ask you if you have thought carefully and if you foresee the possible consequences of this choice. If you are confident that your actions are correct, click “Yes”.

Now on the desktop, as well as in other directories, you will see some translucent elements:

These are the files marked with the “hidden” attribute (a few words about attributes will be said below).
How to remove the visibility of hidden files
To restore the original file visibility settings, you need to open “Folder Options” – “View” again and click the “Restore Defaults” button.

How to hide your file or folder?
Not only Windows 7 files, but also user files can be hidden from prying eyes. And you yourself can make any of your documents invisible, but provided that showing hidden files is disabled in the folder options. How to do it?
File attributes
Files created in Windows can have attributes—characteristics that give them special properties. Here are the most important of them:
- "Only for reading". This attribute marks files that are read-only by the operating system. They should not be modified as this may break the functionality of Windows.
- “System” – files marked with this attribute have a higher degree of protection than “read-only”. System files are critical to the operation of Windows, so they do not appear in File Explorer.
- “Hidden” – files and folders with this attribute are also not shown in Explorer. Hidden files are important to varying degrees for the functioning of Windows; often they are invisible only for the convenience of viewing data in directories.
- “Archive” is an obsolete attribute inherited by the NTFS file system from its predecessor FAT. In earlier versions of Windows, it was used to mark data for backup.
When you checked “Show hidden files, folders and drives” in the folder options settings, you made files with the “Hidden” attribute visible.
When you unchecked the “Hide protected system files” option, you made files with the “System” attribute visible.
Compare what the “Drive C:” directory looks like with only hidden files shown:

and here it is – hidden and systemic:

This means that to hide your user file or folder, you need to change its attributes accordingly. For this:
- Right-click the context menu of the desired file and select “Properties”.

- Open the “General” tab and in the “Attributes” section check the “Hidden” checkbox, then click OK.

The same action can be performed using the command line by running the command: attrib +h “C:UsersUser_1DesktopMoya_Papka” /s /d
- attrib– launch the attrib.exe system utility, which sets the attributes of files and folders;
- +h– setting the attribute “hidden”, the “+” sign means “assign the attribute”, and “-” means remove it;
- “C:UsersUser_1DesktopMoya_Papka”– the path to the folder or file whose attributes we are changing; if the path contains non-Latin characters or spaces – quotes are required;
- parameter /s means “apply the action to all subfiles and subdirectories of the folder”;
- parameter /d means “process files and directories”.

Other programs for working with hidden files
You can also view hidden and system files through alternative file managers - Total Commander and its analogues.

To do this, in the Total Commander settings, as well as in the Windows 7 folder properties, the “Show hidden and system files” option must be active. In Total Commander, this is located in the “Configuration” - “Settings” and “Panel Contents” menu.

To use Total Commander to make a file hidden or, conversely, visible, you need to open the “Files” menu, select “Change attributes” and set the appropriate settings in the window of the same name.

Another file manager is the console FAR Manager, which by default shows all hidden and system files in Windows. Here, what is not visible in the explorer appears darkened.

At the bottom of the table there is a command line with which you can assign the desired attributes to any file or directory:

There are other tools for working with hidden Windows files, but what we've covered here is sufficient in most cases.
In this article I would like to show you how to see hidden files and folders in Windows 7. In Windows, this function is disabled by default. The fact is that users can unintentionally change the contents of a file or even delete something that is hidden and allows the OS to work, as a result of which the functionality of Windows can be disrupted.
For system security purposes, this is useful, but this function is used by attackers to write malicious programs that harm your computer and prevent their detection. But we will talk about this a little later. From this we can draw a small conclusion that the visibility of hidden files and folders has its advantages. Moreover, if you have your hidden folder on your computer, you need to learn how to enable hidden folders.
There are several ways to get to the folder settings where you can enable hidden files and folders in Windows 7, let's look at them.
Enable hidden packages via my computer
Opening My computer, click on the drop-down menu Organize > Folder and Search Options
In the open My Computer window, press the Alt key and select from the context menu Service and onwards Folders settings

In the Folder Options window that opens select View, from the list of Additional parameters, go down the list, look for Hidden files and folders, put a tick on the item Show hidden files, folders and drives and click OK.

Folder settings via control panel
Click Start > Control Panel, Further select Design and personalization, next select Show hidden files and folders


The Folder Options window will open, in this window you also need to go down to the bottom of the list, find hidden files and folders, and check the box next to the item Show hidden files, folders and drives and press OK.

Having completed these manipulations, hidden files and folders will be displayed on your computer.

show system files in windows 7
In order to show system files, you need to uncheck the box next to the item in the folder options window Hide protected system files (recommended).
WARNING: For stable operation of the Windows 7 operating system, it makes sense to uncheck this box only for experienced users. Otherwise, you risk disrupting performance by inadvertently deleting system files or system folders.
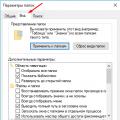 How to enable showing hidden files in Windows Enable showing hidden files in Windows 7
How to enable showing hidden files in Windows Enable showing hidden files in Windows 7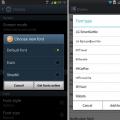 How to change the font on Android 5
How to change the font on Android 5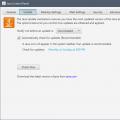 Java Security Organization and Updates
Java Security Organization and Updates