How to set a song for ringtone in Samsung. How to Put Music on Samsung Galaxy J5
Personalization is one of the most important aspects of using any mobile device, be it a smartphone or tablet. A call, a design theme and a screensaver are the components that can make a gadget truly individual. After all, they reflect the tastes and preferences of the owner, which means that it is much more comfortable for him to work with such a device. It doesn't take much time to set your ringtone as a ringtone.
Instructions step by step
In order to learn how to set a ringtone for a Samsung phone, you should study the instructions below. In the process of setting up your own call, there are several key stages, namely:
- Uploading the downloaded audio file to the phone memory;
- Setting it as a bell;
- Move the file to a specially designated folder.
It is also necessary to take into account the fact that many sites that provide the opportunity to download songs can infect your computer with a variety of malware, which is why you should use either official or trusted services that have a decent reputation.
This stage, as a rule, does not cause any particular difficulties, since loading a melody into the phone’s memory is very simple. You need to use one of the data transfer technologies that your smartphone supports, and then find the desired composition on one of the portals dedicated to downloading music. In addition, if you have the desired song on your computer, you can easily download it to your phone using a USB cable.

Setting up a call
This installation step can also be completed without any problems. You need to find the desired composition using standard options or using one of the file managers, then click on it and select Set as ringtone in the pop-up menu. However, device owners may have difficulties associated with the need to move the desired melody to the Notifications folder. If for some reason this folder is not in the phone’s memory, it must be created, as it is necessary for the successful installation of a call.
By default, Android uses a not very pleasant ringtone. Therefore, it is not surprising that most users want to change it to something with a more pleasant sound. In this article we will talk about how to change the ringtone on Android, as well as how to set any melody in mp3 format to the call.
First, you need to open the Settings app. This can be done using a special button in the right corner of the top curtain, or using an icon on the desktop or in the list of all applications.
After opening the settings, you need to scroll down the list of sections a little, find the “Sound” section and open it.


As a result, a list of available ringtones should open. Here you need to select one of the proposed melodies and click on the “Ok” button.

After this, the melody you selected will be set as a ringtone.
How to add your own ringtone on Android
If the list of standard melodies does not suit you, and you want to set something more interesting for the call, then you can add any other melody to this list. To do this, you need to copy the audio file with the melody to the phone’s memory in the /media/audio/ringtones/ folder (if there is no ringtones folder, then you need to create it).
The easiest way to do this is as follows. Connect your Android smartphone to your computer, open the “My Computer” window and go to the smartphone that appears.

If the smartphone does not appear, then you need to change the method of connecting to the computer. To do this, open the top curtain on your smartphone, click on the connection notification and select “File transfer” in the menu that appears. After this, the smartphone will appear in the “My Computer” window and you can open it.

After opening the smartphone, you need to go to the “Internal storage” section.

And then, open the /media/audio/ringtones/ folder. If you have a /media/audio/ folder, but it doesn't have a /ringtones/ folder, you can create one.

After opening the /media/audio/ringtones/ folder, you need to copy the MP3 file with the melody that you want to use as a ringtone into it. After this, the copied melody will appear in the list of standard ringtones.
When a user first encounters a new type of smartphone, they need to quickly figure out how to use some basic functions. In this article we will look at one of these basic functions, namely setting ringtones. In this article you will learn how to set a ringtone on an Android smartphone with a standard shell and a Samsung shell.
Setting a ringtone using the example of an Android smartphone Google Nexus
First, we'll tell you how to set a ringtone if you have a smartphone with a standard Android shell. As you might guess, first go to the Android settings. To do this, open the top curtain and click on the gear button, or find the Settings application in the list of applications or on the desktop. Once you have opened Settings, you need to go to the “Sound” section (the “Device” settings group).
And then you need to open the subsection called “Ringtone”.

This way you will open a list of ringtones that are already present on your Android smartphone and that you can use. To install one of these ringtones, select it and click on the “OK” button. After this, the selected ringtone will be set as the standard one and will be played when there is an incoming call.

If you are not satisfied with standard ringtones and want to use your own melody, then this melody must first be loaded into the device memory and placed in the /media/audio/ringtones/ folder. This can be done in different ways, but the easiest way is to connect your Android smartphone to your computer using a USB cable. We will consider this option below.
Connect your Android smartphone to your computer using a USB cable and open the “My Computer” window. After connecting, the icon of your smartphone should appear there. If there is such an icon, then just open it.

If the smartphone icon does not appear, then you need to change the operating mode of the smartphone with a USB connection. To do this, you need to open the top curtain on your smartphone, click on connection notifications and select “File transfer” in the menu that opens.

After opening the smartphone on the computer, you need to go to the “Internal storage” section, and then to the /media/audio/ringtones/ folder. If the /ringtones/ folder is missing, you can create it yourself.

Copy the desired ringtones to the /media/audio/ringtones/ folder and you can install them on your smartphone through the settings.
Setting a ringtone using the example of an Android smartphone from Samsung
If you have a Samsung smartphone, then the process of setting a ringtone will be a little easier. First, you need to open the Settings app and then go to the Sound section (Device tab).


As a result, a menu with standard ringtones will open. If one of the standard ringtones suits you, you can simply select it and click on the “Yes” button. If you want to set your own non-standard ringtone, then you need to click on the “Add” button.

Next, a file manager will open, with which you can select any ringtone that is located in any folder on your smartphone. As you can see, in the case of a Samsung smartphone, you do not need to specifically connect the device to the computer and download the ringtone to a specific folder. Here everything can be done through the smartphone interface.
Any Samsung phone has a standard set of ringtones. However, this set is not always able to satisfy the user, and then the question arises of how to put your favorite song on the call.
Instructions
As it turns out, when working with a smartphone, many questions often arise that seem completely obvious to many, and the answers seem simple. However, not all users manage to do such simple things as set the desired ringtone to a contact, optimize the phone, and the like. So we decided to insert a small guide into the material, instructions on the most popular operations on the Samsung Galaxy J5 (2017).
How to set a ringtone for a contact in Samsung Galaxy J5 (2017)
A unique melody is just begging for some contacts, especially for loved ones and family. How to install it in the new Samsung.



You need to go to Contacts, select a contact there and click on it. A menu will pop up where you select the Information item. This is how we get in touch. Next, select change at the top and scroll to Ringtone. He's downstairs.



By choosing to change the melody, the user will be taken to a window where, at first glance, there are only standard melodies. However, if you scroll to the end of the list, you can see another item that allows you to set a melody from memory. Here the user will be offered a choice of OneDrive, Google Drive and Sound Selection. The last point is access to the file manager. Next, you can select a song from the drive.
The ringtone is set.
If you have any questions, watch our video on how to set a ringtone for a contact in Samsung Galaxy J5 (2017).
How to put a photo on a contact in Samsung Galaxy J5 (2017)
A photo attached to a contact at least makes the phone book more beautiful. It's very easy to assign or change a photo for a contact
To change a photo for a contact, you need to go to Contacts, select the desired entry, and click on it. Next, in the pop-up menu, click on Details. This is how the user gets into the post. Here you need to click edit and then immediately click on the contact’s photo.




After selecting a snapshot or a new photo, you can crop the image and apply various filters to it.
The contact now has a new photo.
You can also watch the process in our video on how to install a photo on a contact in the Samsung Galaxy J5 (2017).
How to set a ringtone in Samsung Galaxy J5 (2017)
A custom ringtone helps distinguish one calling phone from another. Changing the standard melody is easy.

First of all, in the settings menu you need to find the Sounds and vibration item



Here, as in the case of a contact, a selection of standard melodies is first offered, but at the very end of the list there is an Add from phone option. By selecting it, you can go to the manager, where you can easily find the desired composition

Select a melody, click confirm and voila - the Samsung Galaxy J5 (2017) ringtone is installed. To reinforce the material, you can watch the video.
How to create a folder on Samsung Galaxy J5 (2017)
A new folder on the phone storage or microSD memory card is created through the file manager, which Samsung calls My Files


In the file manager, you first need to select the location of the future folder.


Having selected the desired location, you need to call up the menu in the upper right corner by clicking on the three dots. Here, select Create Folder. After this, enter the name of the folder. The folder has been created!
Making a video tutorial on how to create a folder on the Samsung Galaxy J5 (2017) is much more difficult.
How to clear memory on Samsung Galaxy J5 (2017)
No matter how big the drive is, it will eventually run out of space. The Samsung Galaxy J5 (2017) phone manager is hidden in the settings. It can also be accessed through Samsung Members or the notification panel



It is located in the Optimization section. After launching it, you need to select the Memory tab.
Here the smartphone will offer content in some categories for deletion. In order not to lose important photos or records, you can go to each category and deselect truly valuable things.
The video instructions will explain how to clear the memory of the Samsung Galaxy J5 (2017) literally on your fingers.
How to Transfer Contacts from SIM Card to Samsung Galaxy J5 (2017)
For some, all contacts are stored on the SIM card. Sometimes they need to be transferred to the tablet


To transfer contacts from a SIM card to a smartphone, you need to go to the Contacts application. Here, in the menu located in the upper right corner of the screen, click Manage contacts. Next you need to select Import/Export contacts.




Next, select Import VCF file, then file location - SIM card. After this, a list of contacts on the SIM will open, where the ones you need are marked. Finally, the import location is selected: phone, Google or Samsung contacts. All that remains is to click Import at the bottom of the screen.
Video instructions will help the most dull.
How to choose a SIM card in Samsung Galaxy J5 (2017)
Assigning a card through which calls will be made to the Samsung Galaxy J5 (2017) is as easy as shelling pears.

When you dial a phone number, two call buttons appear at the bottom of the screen. However, it corresponds to SIM-1, the second one corresponds to SIM-2. Accordingly, if you click on the first button, the call will go through one network, and if you click on the second, through another.


When sending SMS, the choice of SIM card is available after creating the room. If you click on the yellow button, a pop-up window will open where you can select a SIM card.
The video instructions will answer all questions.
If you have any questions about the techniques described, or have other unresolved problems, then ask about them below in the comments!
 Free office programs for Windows
Free office programs for Windows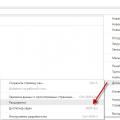 Remote access to a Windows computer using the Google Chrome browser
Remote access to a Windows computer using the Google Chrome browser Cost of running a VKontakte group
Cost of running a VKontakte group