Who is a Sysadmin? Creating multiple accounts on windows 8.
One of the traditional strengths of Windows is its support for multiple users. At first glance, this feature may seem of little use, but only if the conversation is not about privacy.
So far, handling multi-user accounts on tablet devices has been far from the best thing to do. Rest easy, this is a core feature of Windows 8.1, so now the operating system handles user accounts just fine.
Windows 8.1 asks users to sign in with a Microsoft account - the same ID used to sign in to Hotmail, Outlook.com, or an MSN mailbox. After that, most of the system is auto-generated, including the Windows Store, calendar apps, and email. What presents some problems for multi-user systems, you do not want other people to have access to your files or read your e-mail.
In addition, without knowing the importance of a particular file or Internet bookmark, it can be easily deleted.
The ability to customize Windows 8.1 so that each user has their own account is a definite plus. In addition, this task is very easy to perform.
Adding Users in Windows 8.1.
In Windows 8.1, Microsoft removed the need to add users through the Control Panel. Many considered it difficult and inconvenient. Now you can add users simply in the PC settings panel.
To create a local user account:
- Open the wonder button and select "Settings".
- In the lower right corner of the screen, click on "Advanced PC settings".
- In PC settings, click on "Accounts".
- In the accounts section, click on "Other account".
Clue. If you're creating an account for another person who already has a Microsoft account, simply enter their email address. The PC will not ask for a password before its first login.
- Then, in the new window, click on "Add User".
Attention. So what's the difference between a local account and a Microsoft account? A local account has distinct advantages if you only use one PC that has everything saved locally, nothing in the cloud, and you're concerned about privacy. However, in this case, you cannot use the Windows Store and your settings will not be synchronized with other PCs.
- To create a local account, click "Don't sign up for a Microsoft account" and proceed to the next screen.
- Click the "Local Account" button. You will be asked to enter a name and password for the new user.
- Enter your username, password, and password hint (in case you forget your password). When you're done, you'll be asked if you'd like to turn on family safety so you can get reports about your child's online activity.
Attention. If you check this option, you will be notified when they log in and monitor their activities.
- The local account has been created. Click "Finish" to complete the process.
In the Windows 8 operating system, it is possible to create 2 types of user accounts:
- One of them is Local
— And a Microsoft record
During the installation of Windows 8 in silent mode, you are prompted to create a Microsoft user account. But, I advise you to create a local account during installation, and after that add a Microsoft user account. The best option would be, both accounts at the same time.
Create a Microsoft account:
Microsoft user account - This refers to your email address and, accordingly, the password that will be needed to identify and log into Windows. In fact, you can choose absolutely any mailbox, but of course the most frequently used one will be the best option. If, in order to log into Windows, you use a Microsoft user account, then a personal computer makes it possible to contact your friends and comrades, in addition to gaining access to the devices and documents you need. (If you don't already have an email, we can help you get it for free.)
Connecting your PC to the cloud when you choose to sign in with your Microsoft account has a number of benefits:
Get a fully active list of statuses and contacts in a completely automatic way from LinkedIn, Hotmail, Twitter and Facebook.
The ability to share information and photos on the Internet resources Flickr, Facebook and SkyDrive.
The ability to synchronize individual settings, including a variety of themes, changes in language settings, many applications, on any Windows 8 and Windows RT computers.
There is a possibility of purchases in the Windows Store with their subsequent launch on computers with operating systems Windows 8 and Windows RT (allows a maximum use of up to 5 computers). (It's worth noting that some applications require a specific hardware setup.)
To create a Microsoft user account, you need to do the following:
1. It is necessary to swipe from the right border of the monitor screen with a quick touch, then touch the section first Options, then Change PC settings.
Options then Change PC settings.)

Users.

Add user.

4. After that, in the section that appears, enter the user's credentials to be able to log into Windows. There are two possible options for completing this task.
If the user already has a Microsoft account, you should provide it.

If the user of the personal computer does not yet have a Microsoft account, one must be created. Enter the mailbox address that is used most often:
To create a new Live mailing address, click " Register a new email address»In the window that appears, enter the user credentials:


In the next window that appears, you must confirm the creation of an email address and, accordingly, a mailbox:

Confirm that you are a "live person":

A confirmation appears that the mailbox has been created. Confirm with the button " Ready» after which a Microsoft user account will be created:


Create a local account
This type of recording implies an entrance on only one personal computer. On each individual PC, the creation of a separate account is implied. Settings and settings are not synchronized by computers running the Windows 8 operating system, and as a result, there are no benefits of connecting to the cloud. Other than that, buying and downloading apps from the Windows Store requires a Microsoft user account.
To create this type of account, you must:
1. It is necessary to swipe from the right border of the monitor screen with a quick touch, then touch the section first Options, then Change PC settings.
(When using a computer mouse, move the cursor to the upper right corner of the monitor screen, then down and click the mouse in exactly the same sequence Options then Change PC settings.)


2. Click or touch a section Users.

3. Click or touch a section Add user after which it is necessary Sign in without a Microsoft account.


4. Click or touch a section Local account

5. Enter a new name for the user account.

6. To enter the system with a password, you must enter and confirm it, add a password reminder, and then confirm with the button Further.
If the computer is connected to a domain, this step is not required. Can be pressed immediately Further. Users are then able to create their own passwords.
7. Click or touch a section Ready.
In previous versions of Windows, you could create a new user in the account management, which was carried out using the control panel. In Windows 8, the "old", classic, control panel cannot create a new account.
You must now use the Change Computer Settings panel to create a user account.
The panel for changing computer settings can be called up using the Metro sidebar (opened by the keyboard shortcut Win + C) - select the option there Options and beyond Changing computer settings.
In chapter Users panels Options there is a button Add user- it serves to add a new user. There is no other way to add a user using the GUI.

Click this button. Windows will immediately prompt you to create a Microsoft account. However, I recommend creating a local account, and you will always have time to log in with a Live ID (as well as create it). So choose Sign in without a Microsoft account.

The system, however, will tell you how good it is to use the remote account and again offer you a choice. Press the button.

On the next screen, you will need to fill out a simple registration form: specify the username, password and password hint.


That, in fact, is all - the account has been created.

Switching to and from a Microsoft account
If you need to switch to a Microsoft account, then in the same section Users just press the button Switch to a Microsoft account. The system will ask for a password for your local account, and then ask you to enter your e-mail and password to log in with your LiveID. If you don't have your Live ID yet, follow the link Sign up for a Microsoft account, after which you will be asked to fill out a simple form. At the end of the procedure, you just need to press the button Ready.
To switch back - to a local account - in the section Users you have to press the button Switch to a local account. Further, as usual: you will be asked to enter a password, but from a Microsoft account, and then register a local account. Yes, just register again, because when you switch to a remote account, the old (local) account is replaced by a new one (from Microsoft).
Windows 8 has been available for a long time and as a PC user, have you ever been interested in the listed features of this new OS? No matter what your answer is, you should be at least a little curious and know, at least at the user level, about the new system. Windows 8. From this article, you will learn how to create a user account inWindows 8.
Windows 8 - Local Account and Microsoft Account
Unlike its predecessors, Windows 8 has two types user account for signature: local account And Microsoft account. Account allows you to use a username (and password) to log into Windows 8 just like you used them in Windows 7/Vista/XP. Concerning Windows 8, then this is just the new name of the Windows Live ID, which allows you to enter in the login window in Windows 8 using your email address and password. Local user account gives you access only to the PC when it is turned on, while Microsoft account, allows you to sync some of your PC settings between computers. With a local user account, you can only browse the Windows Store. If you would like to be able to download applications or use the included applications such as Mail, Calendar, People, Messages, and SkyDrive, you must register Microsoft account.
How to create a local account in Windows 8?
- Step 1: Open the Computer Settings window. To do this, open it from the Start screen bar or desktop and then click on the Settings Charm -> More PC settings.
- Step 2. In PC settings, on the left side, click Users, and then on the right side, click Add User.
- Step 3. In the next window, click the Sign in button, without Microsoft account and click Next.
- Step 4: Enter the username, password, and hint for the new user account and click Next.
Note: Keep your password hint private as this could be your splash screen when you forget your Windows 8 password. - Step 5. Click the Finish button and a new one will be created. user account. Sign in Windows 8 with this user account.
How to create a Microsoft account in Windows 8?
- Step 1. Go to PC Settings Programs->Select Users on the left side->Add User on the right side.
- Step 2. By default, you will be prompted to enter your email address. Enter the email address you want to use as Microsoft account and click Next.
Note: If you don't, click on the subscribe to a new email address button to receive a new email address. - Step 3. Click the Done button, and now Microsoft account configured. Sign in Windows 8 with this account.
Note:
1. If this is a child (regular user) account and you want to make parental control settings for it, you can check the Family Security checkbox, which must be enabled.
2. When you sign in for the first time, you need to connect to the Internet and enter your Windows Live ID and password for this email address.
1.You can easily switch between Microsoft account And local account in Windows 8.
2. Make your Windows 8 password strong enough, but easy to remember for you.
3.Create a password reset disk to avoid trouble or lost password in Windows 8.
A Microsoft account is used to sign in to services such as Outlook.com (mail), SkyDrive (cloud file storage) , Windows Phone (phone operating system), Xbox LIVE (game console), Windows 8.1 (computer/laptop/tablet operating system). If you use your email address and password to sign in to these and other services, you already have a Microsoft account, but you can sign up for a new one at any time.
What are the benefits of using a Microsoft account:
Synchronization of personal settings - themes, language settings, browser favorites, and data from most applications - across all computers running Windows 8.1 and Windows RT 8.1.
Opportunity purchase apps from the Windows Store and use them on computers running Windows 8.1 and Windows RT 8.1.
Automatically update contact information and status of friends from Outlook.com, Facebook, Twitter, LinkedIn and similar services.
Access and share photos, documents, and other files from places like skydrive , Facebook and Flickr.
In order to create an account on the Windows 8.1 desktop, move the mouse cursor to the upper right corner or click keyboard shortcut
Click " Changing computer settings".

In the window that opens, you will understand under which account you logged into the computer: under a local account or a Microsoft account.
Local account:

Microsoft account:

To sign in with a Microsoft account or create one, click " Connect to a Microsoft account".


in field E-mail address enter a unique name and select a domain: outlook.com, hotmail.com or live.ru. You can also use existing mail, for this click " Or use an existing email address" and enter your email address.
Enter your first and last name below and click " Further".

In the next window, you must enter your date of birth and choose two of the three ways to recover your password. To restore, you can use either a cell phone number, or specify a different email address, or select an answer to a question. In this example, I specified the second email address and the answer to the question.

After that, enter the characters in the field and click " Further".

Choose how you want to receive a code to confirm your account creation. In my case, there is one option - the previously specified email.

An email with a code will be sent to the specified email address for password recovery, you must enter it in the field.
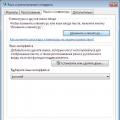 The language does not change on a computer or laptop
The language does not change on a computer or laptop How to use your phone as a webcam
How to use your phone as a webcam How to take a screenshot on samsung s8?
How to take a screenshot on samsung s8?