Standard methods and programs for scanning from an MFP printer to a computer. Scan documents and photos using the Fax and Scan tool Scan documents in Windows 10
If you bought a new scanner and connected it to Windows 10, then after installing the latest drivers there will be no problems using the device. However, if you have an old scanner and Windows 10 does not see it when connected to a PC, you can configure it in the following ways.
Installing drivers for the scanner on Windows 10
If your scanner is more than 3 years old and the installation disk does not match the bit depth and version of the operating system, you should go to the website of the official device manufacturer and download new drivers. We have prepared for you a list of sites where you can download the necessary software:
Download the drivers, connect the scanner to the PC and start installing the drivers. Reboot the PC and check the device for functionality. If this method did not work and the scanner does not work on Windows 10, then you should try the following methods.
Troubleshooting problems with a connected scanner
If the connected scanner on a computer with Windows 10 is not detected, try the following method to solve the problem:
- Let's go to Explorer. Find the scanner and right-click on the model name. From the list, select “Troubleshooting”.
- The tool will launch. Follow the prompts of the utility. The printer or scanner must be connected at this time.
If the utility did not help solve the problem and Windows 10 does not see the scanner, it is worth checking its installation. To do this, follow the following instructions.
- Click “Start”, “Settings”, “Devices”.

- In the menu on the left, select “Printers and Scanners”. Click on the cross “Add a printer or scanner”.

- A new window will open. Select the item “My printer is quite old...”. Click “Next”.

- We are waiting for the system to find and install the PC to the printer and begin to see it.
What should I do if there are conflicts between the standard Microsoft utility and the manufacturer's scanning program?
If you have figured out the problem of how to connect the device, but scanning a document is impossible due to a conflict between the standard Scanner application from Microsoft and a native program from the manufacturer of the device itself, then follow the following instructions:
- Click “Start”, “Control Panel”, “Programs and Features”, and select “Turn Windows features on or off” from the menu on the left.

- Find the “Document Printing Services” branch. Here you need to uncheck “Scan and Fax Service”, “Windows Fax and Scan”.

- Reboot your PC for the changes to take effect.
Now the scanner can be used without compatibility problems between the two programs.
To learn how to connect a scanner to Windows 10, watch the video:
In modern conditions, you can scan a document or picture from a printer, that is, create an electronic copy of it, using various methods. One of them is to use a printer with built-in scanner capabilities.
Selecting Scanning Equipment
Before you start scanning, you need to make sure that the printer connected to your computer has the properties of a multifunction device (MFP). It is not possible to create a copy using a regular printing machine. So, scanning from a printer to a computer begins with the correct connection of the MFP to the computer via a USB port, followed by the installation of hardware drivers, which is performed automatically from the disk or the operating system driver installation wizard. A driver disk is included with the device.
Once installed correctly, a notification appears in the lower right corner of the desktop indicating that the device is ready for use (in Windows). 
Standard method: built-in scanning wizard
To scan a document to a computer from a printer, you need to follow the following algorithm (the method works in Windows 7/8/10):

This procedure can be done in a different sequence (it happens that the wizard does not start automatically when you press a button on the printer). Then it can be launched from the start menu, called “ faxes and scanning«. 
Then continue working with the application.
Scanning via the Paint app
Most Windows users are familiar with the simplest graphical application Paint (installed automatically during installation of the operating system). This editor can not only process images, but also scan photos to your computer.
There is an option in its menu receiving pictures"From a scanner or camera." 
Using it, we get a window with selection of parameters procedures (you can scan in black and white, color, adjust the quality of the scanned document). 
In general, quickly, conveniently and everything else, you can continue editing the image right there in Paint, saving it in a convenient format. 
Third Party Applications
It happens that the functions of standard scanning programs are not enough. For example, you need to recognize scanned text, save the image in a different format, or use special quality settings for the resulting image, and process it. In this case, you can resort to specially developed scanning programs with advanced functions.
- ABBYY FineReader - can recognize text and digital images in high quality. Paid, but with testing period;
- ScanLite - used when you need to scan a large number of documents;
- OCR CuneiForm is another program for scanned text recognition files in many languages. Distributed free of charge;
- PaperScan free a convenient program for transferring pictures to a computer and processing the resulting image.
- WinScan2PDF is a free program for Windows that saves scans in pdf format;
To summarize, we conclude: you should use one or another scanning program based on your goals and the result obtained. The standard methods are suitable for the average user, but specialists and professionals will need additional utilities. Good luck with your choice!
An integral part of the work of any modern person is contact with the digital world. Now it is difficult to imagine someone who has never interacted with a computer, printer, or copier. In this regard, a completely ordinary question arises - how to scan a document onto a computer?
Using the scanner is a very simple task. And even if you don’t have your own unit at home, it’s okay. You can go to any Internet cafe. Most supermarkets have a corner where they provide a scanning service. In fact, a scan is the so-called translation of a document into digital form, thanks to which it becomes possible to exchange information of this type throughout the world, which greatly facilitates our modern life.
To make it, a so-called snapshot is taken, but, unlike simple printing, the data is transferred to a computer. This whole procedure is incredibly simple and fast, so absolutely anyone can cope with this task.
Preparing for scanning in stages
First, you will have to acquire the unit itself, unless, of course, this work is not an isolated case for you, and you will never have to do such things again. Let's say that this is an HP Deskjet 1510 All-in-One - a combination of a scanner and driver in one case.
You need to connect it to the system unit. To do this, use a standard USB cable, which is always provided with the equipment. In order to control your scanner, you need to install the appropriate software, which is included in the kit. To install the software, you must follow the instructions on your computer screen or in the user manual that came with your device.

The problem is that the software comes on DVD, and the drive is hard to get (nobody really needs it). Therefore, you should start by downloading the driver from the manufacturer’s website. Don't install the drive just because the supplier gave you a DVD. A weak power supply will not start at all with such a load created by the stepper motor. The computer will not even pass POST tests.
- After connecting the device, Windows will certainly detect it. According to the rules, the driver is installed first, then the scanner's power is turned on, but we had already copied the software at some point, so the operating system immediately began installing new hardware.

- To find out whether the installation went smoothly, after finishing it, go to the Device Manager (for Windows 10 - by right-clicking on the Start button). At the very end of the list, our scanner-printer is clearly visible.

- This allows us to hope that the device is fully functional. This means you need to check it immediately. Let's scan the software disk and see what happens. Please note that the lid must be closed. The laser used to read information is not as powerful as a printer, but there is no need to stare at it. Through the Control Panel (under Windows 10 – Windows + X) go to Devices and Printers.

- Here you can see as many as 4 scanners. We will not consider fax today. Three software scanners are used to record a document in PDF or other graphic format. This is very convenient when you need to protect your information from being changed. But we came to look at Deskjet. Right-click on its icon and a context menu will appear.

- Select Start scanning, and a primitive window with a minimum of settings opens. This sign alone shows that the scanner’s native software has been demolished.

- The most valuable setting is resolution. For example, when printing T-shirts, this parameter should be no less than 300 dpi. Therefore, the default figure is not suitable, and you need to increase it. You can also create an image for printing yourself using standard applications like GIMP. Formally, the more dots, the smoother the drawing. This is important because the human eye is very picky.

- After clicking Scan, the device huffed and fiddled for a long time, because 300 dpi is a very high resolution. Then Windows presented a window that may not be very clear to the average user.

- Here, selecting the first option will lead to a folder where you can sort the images, and the second option will involve saving to disk directly. By clicking Additional options, we open the settings window, where you can specify additions to the file name (date, time) and some other information.

- To scan a document, it must satisfy several rules - be of such a format that it can fit into the equipment itself without damaging it. If the document is convex, its dimensions are larger than the equipment itself, or it contains reflective and other elements, this action will not be possible. This will open a folder containing the image file.

The image is very beautiful, but dirty. That is why, before scanning, they try to obtain and install the software that came with the equipment. Then the process is much faster, and you can make the appropriate adjustments to adjust the colors to avoid this result. Let's try this for the Deskjet 1510.
Search for scanner software
The first step is to search the website of Hewlett-Packard, the company that produces the Deskjet. This is a large company, and for sure its Internet resource will provide everything you need. From the hp.com menu, select the MFP section.

On the page that opens, enter the initial letters and numbers of the name to see: the product is outdated and not supported.

This is unfortunate because our MFP is just over a year old. 5 months after purchasing it, it ran out of ink and our life became hell. Inkjet printer components are sold at terrible prices. And it is almost impossible to refill the cartridge correctly. Now it’s not clear where to go for the driver. Let's try another way: through support.

In the window that opens, enter the name of the device.

Our All-in-One MFP was at the top of the list. An uninvited tear slipped from the cheek - they remember, they haven’t forgotten.

Lo and behold, Windows 10 64-bit is supported - download it quickly. According to the supplier, the driver was developed six months after purchase, therefore, it cannot physically be on the bundled DVD. ABOUT! Now we will be renewed and we will overthrow mountains. Rather, click Download.

No such luck, - they offer to install an assistant. This is probably the same software that prevented us from working and every time sabotaged our honest attempts to use a cartridge filled with third-party ink. In this case, one side of the sheet was printed, but the other was not printed. Moreover, the printing happened every other time. Let’s take the risk of choosing the second option, because such an assistant does not know what service he will provide. The 100 MB file took a good minute to download. All this time, memories of the past were choking, about how the printer refused to print with pirated ink, and the enemies laughed at the damaged paper. Apparently, many people found themselves in this situation, and not everyone was so accommodating. This is the sign now available on the company’s website.

Abroad, turning off protection is considered a favor. With us, anyone on minimum wage can buy 1 cartridge per month. If the wife pays for the apartment...
Driver installation
During installation, HP graciously offered their software. But since we ourselves have a mustache, we decided to configure it by throwing out all these bounties from the software package.

While the driver was being installed, the wait was brightened up by the sight of beautiful girls and the guys surrounding them. But there were no us running around the whole city in search of pirate ink...

The printer software then prompted for a zip code and began sending some information to the server. Buying HP products makes you feel like a spy. Surely we are being watched now... And they want to catch us selling secret information that has long been sold by others, but others think that we don’t know about it... Big Brother is watching you... 85% of British people are sure that they are being watched. Data obtained from personal telephone conversations and correspondence...

The driver was installed, and we avoided registering the printer, already the third or fourth in a row in just under a year and a half. The long-awaited shortcut is on the table, click and enter. Double click!!! Here it is!

Fearing even to penetrate the holy of holies of HP - printing, we hastily click Scan a document. An unfriendly window differs little from the default one in Windows. I've come across scanners that are more advanced in terms of software, but you'll have to work with this.

Let's try to somehow improve the result using additional parameters so that all these searches for software are justified.
Scanning with standard software
Having set some options, click Scan, and a preview window appears (set in options), which allows you to change parameters on the fly. The first view of the scan, frankly speaking, is the same. Judge for yourself.

Let's start making adjustments. With some grief we managed to get this:

It looks good, although the colors have faded a lot. Perhaps there is a chance to fix this with third-party software. But that's a completely different story. Conclusion? The HP Deskjet 1510 MFP does not suffer from an excess of settings, as a result, it is very difficult to obtain a high-quality image. It’s better to buy a DSLR camera and take artistic photos. There will be much more sense.

You can argue that the camera can’t print, but trust experienced users - the HP Deskjet 1510 MFP can’t do this now either. And for 4,500 rubles he definitely won’t be able to do this anymore. It is better to buy one full-fledged SLR camera for 22,500 rubles than 5 MFPs.
Scan by stages
Lift the cover of the equipment and place the document with the information side down on it. Open the program. For example, there are such proven and reliable programs for Android and Windows as:
- Ridoc;
- ABBYY Finereader;
- Scanitto;
- BlindScanner;
- CuneiForm;
- VueScan.
They will help you cope with the task and select the appropriate scanning settings.
Select scan settings in the program. Often you need to sift through several options. Press the “Scan” button in your program or directly on the scanner itself and wait for a signal that the scan was successful.
But now there is a much simpler and more affordable way to scan documents onto a computer, which does not require installing or purchasing special programs. Today the Paint program is introduced on the market.

This program is compatible with all scanners and does not cause any inconvenience when using it. Its undoubted advantage is that it is included in any standard Windows package, which is most likely installed on the computer. Don’t think so, Paint can not only draw, but also help with scanning the necessary documents!
Step-by-step instructions or how to scan a document to your computer using Paint

Obviously, Paint did the best job today. This means that scanner is different from scanner, and it is not always necessary to use the driver package supplied by the manufacturer.
Printed document flow is steadily being replaced by a digital analogue. However, the fact that many important materials or photographs are stored on paper is still relevant. How to deal with this? Of course, scan and save on your computer.
Many people do not know how to scan, and the need for it can arise at any time. For example, at work or in government agencies, where each document needs to be scanned in a huge number of copies. So how to carry out such a procedure? There are several effective ways!
Method 1: Third Party Programs
On the Internet you can find a huge number of paid and free programs that help in scanning files. They are equipped with a fairly modern interface and huge potential for processing, for example, the same photos. This is more relevant for a home computer, because not everyone is ready to pay money for software in the office.

This concludes the analysis of this method.
Method 2: Paint Program
This is the simplest method, requiring you only to have the Windows operating system installed and a set of standard programs, among which Paint must be present.

This concludes the analysis of the first and easiest method.
Method 3: Windows System Feature
Sometimes it is impossible to make a photocopy using Paint or another program. For such a case, there is another option, which is not particularly difficult, but is also quite unattractive among the others due to low customizability.


You need to look for the finished file in the created folder where the path was specified. The analysis of this method is completed here.
As a result, we can say that scanning documents is not such a difficult task. However, sometimes it is enough to use standard Windows tools rather than download and install something. One way or another, the choice is up to the user.
Always works on Windows 10 devices (unless third-party protection is installed or system protection is forcefully disabled), it is recommended to periodically run a full system scan to ensure that there is no malware on your computer.
However, if you thought that with a full scan, the system antivirus scans all storage devices connected to your computer, then you were wrong. As it turns out, Windows Defender by default does not attempt to scan external drives during a full scan. Disk scanning can be performed by performing quick or custom scans.
If you want to make sure that all drives connected to your PC are free of threats and unwanted software, you can configure external drives to automatically scan when performing a full scan. In this manual we will show you several ways to do this.
Group policies
Group Policy Editor is a component of Windows 10 Pro and Enterprise. This tool can be used to enable automatic scanning of removable media.
- gpedit.msc
- You will find the required setting under the following path: Local Computer Policy > Computer Configuration > Administrative Templates > Windows Components > Windows Defender Antivirus > Scan.
- On the right side of the window, select the policy “ Check removable media”.
- In the window that opens, set the policy status to “Enabled”. Apply the changes, then click OK.
Please note that in this case, the full system scan will take longer to complete because the antivirus will need to process more data.
At any time, you can disable automatic scanning of external drives again by selecting the “Not Configured” policy status in step 4.
System registry
The Group Policy Editor is not available in Windows 10 Home, but you can do the same thing using the Registry Editor.

Note: Changing the registry incorrectly can cause serious problems. It is recommended that you back up your Windows registry before performing these steps. From the Registry Editor menu, select File > Export to save a backup.
- Click the Search icon (or Windows key) and enter regedit, then press Enter. If necessary, confirm the User Account Control prompt to launch Group Policy Editor.
- Navigate to the following path HKEY_LOCAL_MACHINE\SOFTWARE\Policies\Microsoft\Windows Defender
- Right-click on the “Windows Defender” folder, select New > Partition.
- Name the section Scan and press Enter.
- Right-click the “Scan” folder, select New > DWORD Value (32-bit).
- Name the parameter DisableRemovableDriveScanning and press Enter.
- Double click on the created key, and set the value to “0”. Then click OK.
After completing these steps, Windows Defender will scan your external drives and storage devices during a full scan.
At any time, you can disable automatic scanning of external drives again; to do this, in step 4, delete the Scan partition using the context menu.
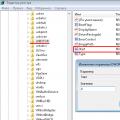 USB 3.0 in BIOS. How to disconnect USB ports from connecting a flash drive. Prevent users from connecting USB storage devices using a Microsoft app
USB 3.0 in BIOS. How to disconnect USB ports from connecting a flash drive. Prevent users from connecting USB storage devices using a Microsoft app How to increase FPS in World of Tanks
How to increase FPS in World of Tanks Troubleshooting Mouse Problems
Troubleshooting Mouse Problems