Overview of the Chrome OS operating system from Google. Impressions of Google Chrome OS on Acer C7 Chromebook Working with Data
Chrome OS is a new "cloud" operating system developed by Google for use on relatively low-powered laptops and tablets. "Cloud" - in the sense that all the work will be carried out by the user on the Internet and his data will be mainly stored there. Some local functionality will also be present, but it will play a clearly auxiliary role, say, in case there is no Internet connection. This revives the original idea behind netbooks, which, although running conventional general-purpose operating systems, were supposed to become a kind of Internet set-top boxes (as even the name, which comes from the word network, network, suggests) - but did not.
By the way, it is useful to think about the reasons for this in the context of Chrome OS - what prevented netbooks from forming a separate class of devices: is it just the lack of a suitable specialized platform or is it still unwillingness of users to abandon familiar programs and the accumulated experience of working with them in favor of web applications and web -stores? I believe that the second factor played, if not a decisive, then at least a significant role - here you have questions about the reliability of network resources, and far from ubiquitous (convenient and cheap) access to the Internet, and a huge, so far, mismatch functionality. Accordingly, I want to finish this short introduction with an answer to another question that our readers quite often ask when discussing articles: why do we need this? Indeed, today it is unlikely that you will be able to get much benefit from Chrome OS - by installing it on an existing computer, you will not get any new features. Moreover, the full benefits of its specific architecture can only be unleashed on specially designed devices, so despite being open source, it is intended for use by original equipment manufacturers (OEMs) and not by end users. Accordingly, it is worth reading this article and trying Chrome OS on your own, rather, out of healthy curiosity and the desire to keep up with progress - even if Chrome OS is somewhat ahead of its time, this does not mean that the situation will not change tomorrow, especially since we are well aware of the ability of Google "push" their technologies and solutions.
Background
We first heard about Chrome OS just over two years ago, and in November 2009, the code for the new operating system was open-sourced as part of the Chromium OS project. At the end of 2010, Google presented the exemplary Cr-48 Chromebook to a narrow circle of developers and beta testers, and this summer the first commercial products from Samsung and Acer appeared. They really have already been dubbed "Chromebooks" (Chromebook, i.e. Chrome OS + netbook / notebook) and, of course, this name will take root.
Rice. 1. Visually, the Samsung Chromebook is no different from ordinary laptops, and its internal device has only a few features.
Many other OEMs have also announced their intention to release products on Chrome OS, including non-laptop-type products. For example, xi3 ChromiumPC should rather be called "chrometop" (Chrome OS + nettop). But it is clearly visible that none of the OEMs is in a particular hurry, and the point is not even the dampness of Chrome OS itself (which certainly takes place), but the concept behind it. In addition, the first Chromebooks (due to configuration features) are not so cheap - the recommended price for the older model Samsung Chromebook Series 5 (Atom N570, 2 GB RAM, 16 GB SSD, 12.1″ LED display with a resolution of 1280 ×800, Wi-Fi, 3G modem) is $500, for this money today it is quite possible to find a better equipped general-purpose laptop.

Rice. 2. xi3 ChromiumPC - a very compact computer, in fact, an Internet set-top box, which is supposed to be mounted on the back of the monitor
Architecture
The orientation of Chrome OS to work with web applications led to its specific architecture.

Rice. 3. The absence of the need to run locally any applications other than the browser made it possible to simplify the architecture of Chrome OS as much as possible and provide it with several specific features
As you might expect, it is based on the kernel (version 2.6.32 from the Ubuntu project, which was then made the necessary corrections and improvements) and the Linux system environment. Since Chrome OS is designed to run one single application program in the classical sense - the browser - the latter has been made compact and lightweight. The X Window is also truncated as much as possible, although OpenGL support is retained (for the sake of WebGL), and the window manager is essentially merged with the browser. All other functionality, starting with OS configuration tools, is implemented by web applications that are created using HTML5 and Adobe Flash (it is likely that support for a closed third-party technology is a temporary solution, a tribute to the current state of affairs on the Web), respectively, there are no other windows in the system, other than browser tabs and "panels" similar to those commonly used for Google Talk.
The three main goals pursued by such an architecture are: simplicity, speed, security. The first one is actually brought to the absolute: the user does not need to know anything about such things as drivers, utilities, etc. The system partition is closed for write operations, user data is saved in a specially designated area (although, of course, they are mainly supposed to be stored in the cloud). Unlocking is allowed only for developers, it is not expected in commercial products. The system is updated automatically, as it is now with Chrome. All that is required of the user is to be able to work with the browser, he will comprehend the necessary details as he gets acquainted with the web applications he needs.
With speed, everything is not so clear: in this context, they mainly talk about the speed of Chromebook initialization - subject to Google's OEM requirements for device design (using EFI instead of BIOS, SSD instead of HDD, etc.), this figure should be no more than 8 s. Feedback from happy owners of Chromebooks indicates that this is absolutely real and, moreover, the initialization speed does not decrease over time, since the user, with all his desire, cannot “litter” the OS, as often happens, say, with Windows. The performance situation for web applications is less obvious. Although commercial Chromebooks are relatively powerful devices (dual-core Atom, 2 GB of memory, SSD), a large number of active content-laden tabs can fully load their computing resources. Google requires the use of a video system that supports hardware graphics acceleration, the “charms” of working without it are easy to taste in a virtual machine, where Chromium OS, under certain conditions, simply eats up all available resources and falls into a stupor. But even on the right Chromebooks, there are complaints about performance, in particular, video playback, which, apparently, is due to hardware limitations. In addition, the drastic reduction of system services and background processes has a beneficial effect on the duration of the Chromebooks. Of course, it depends on the capacity of the battery installed in a particular model and the nature of use, but, for example, the specification of the Samsung Chromebook Series 5 mentioned above promises about 8.5 hours of continuous operation (according to a special test from Google itself) and according to the first reviews, this is not far from truth.
Finally, security, the importance of which can hardly be overestimated in the era of the Internet. Chrome OS is designed in such a way that foreign code cannot actually enter the system, regardless of its purpose. Additionally, all system components and updates, which, as mentioned above, are installed automatically, are signed with digital certificates. Attacks against the browser and third-party plug-ins are isolated within individual tab processes, thanks to Chrome's built-in sandboxing mechanism, which has proven effective even in the much less restrictive Windows environment. In the worst case, a reboot should return the system to its original “clean” state, but the developers still admit the possibility of an intrusion and, in this case, provide a system integrity check during the initialization of the Chromebook. For the EFI firmware, the system kernel and important components, the hashes are verified and stored in a secure location (this can be an EFI encrypted area or a TPM chip, the second option is preferable). If mismatches are found, the recovery process is initiated.
Because Chromebooks allow for multiple users as well as guest anonymous login, all locally stored data is automatically encrypted with keys generated for each Google account. Again, TPM is preferred for encryption and key storage, although software implementation is also possible. Apparently, the first OEMs adhere to this recommendation (which, among other things, leads to a price increase), but if Chromebooks go into circulation, someone will probably want to lower the price as much as possible, respectively, when choosing a model, you should pay attention for this item.
Of course, we must understand that absolute protection does not exist. So, at the recent Black Hat security conference, a method for hacking Chrome OS (or rather, some web applications and Google services) was already demonstrated, which provides attackers with access to contacts, cookies, and accounts. This example clearly shows how the attack vector is changing - Chrome OS itself is not of great interest, but the browser and web applications are used as a loophole to user information in the "cloud". The downside of the closeness of the Chrome OS software core is the impossibility of expansion - for example, Java support cannot be added to the system, not to mention Moonlight, as well as codecs, etc. As mentioned above, all user capabilities are limited to Flash and HTML5, web applications and extensions Chrome.
It is worth noting how large a role EFI plays in the architecture and support of Chrome OS, which is referred to as firmware in the Google documentation. EFI is known to be an evolution of the BIOS and has been around for a long time on Macs running Mac OS X, but almost never on "traditional" PCs, although it is supported on 64-bit Windows. Firmware code plays a key role in boot acceleration due to early initialization of devices, it may also contain basic drivers for additional hardware, it is heavily dependent on security and disaster recovery functions. So while Chrome OS allows for a normal BIOS, it doesn't make sense in general, so it's no coincidence that Google is targeting the platform for OEM use rather than self-installation, say, as a second OS - though the last option is none. , of course, and does not prohibit.

Rice. 4. EFI firmware plays a critical role in the Chrome OS architecture, providing important features such as fast boot and system recovery
Chrome OS should run on x86 and ARM platforms. The latter, most likely, implies use on tablets, but Android already exists for them, why another OS? I think Google's main idea is to enable OEMs to use sufficiently diverse, powerful, yet cheap x86 hardware, as well as to ensure that web applications run on the widest possible range of devices with desktop quality - i.e. in full Chrome, with a predictable rendering engine, with a powerful JavaScript engine, with HTML5 and WebGL hardware acceleration, etc.
We test ourselves
As I said above, the Chrome OS code is being developed as part of the Chromium OS open source project. This is a rather subtle point. Chromium OS can be downloaded and used by anyone, but Chrome OS is only available on real Chromebooks. The fact is that Chrome OS has a number of closed components, in particular, a PDF reader and audio / video codecs, perhaps some more. In addition, developer-focused features, such as the terminal, are blocked in Chrome OS. Therefore, in the following sections, I will refer specifically to Chromium OS, mentioning Chrome OS only when it comes to the concept itself or actual "Chromebooks".
The standard way to get familiar with Chromius OS is to download the source code and compile it on Linux. But for most users, this is a rather complicated and time-consuming procedure, and besides, it is completely redundant for the purposes of a first acquaintance. Many enthusiasts distribute already compiled builds, for example, on the site you can get the latest “nightly” build at any time. This resource is referenced by many and its creator seems to be known, but I still recommend, for experimental purposes, to specifically create a new Gmail account, which is necessary for logging in.

Rice. 5. Builds are posted every day, it makes sense to take the latest
This site offers bootable USB flash (and burning utility) and virtual disk images for VMware Workstation/Player and Oracle VirtualBox. In theory, the option with a bootable flash drive is preferable, since you can work with it on real hardware - but only on condition that it turns out to be compatible with Chromium OS. Unfortunately, the latter is far from always fulfilled, most often the video system is not recognized (the OS is either not initialized at all, or hardware graphics acceleration is not enabled) and the network adapter, especially the wireless one. My most successful experience was with the Acer Aspire One on the new AMD Brazos platform: Wi-Fi didn't work, and although the graphics were picked up, the acceleration gave strange results and effects, so that it was not even possible to get adequate test results. In a word, everyone who wants to use the USB option is well worth a try, but for a guaranteed result, use virtual machines.
Oddly enough, for these purposes, I recommend using not VirtualBox, but Vmware solutions. For me (perhaps, the matter is in some features of my computer) Chromium OS worked unstable in VirtualBox, with various strange effects, and in Vmware Player it was not only more stable, but also visually somewhat “faster”. In addition, Vmware Player is also a free product, and it is even easier to adjust the virtual machine configuration in it.
So, for starters, we register and download it ourselves - about 100 MB. Installing the program does not require additional steps, you can safely agree with all the options offered, at the end you will need to reboot.

Rice. 6. The least problematic way to test Chromium OS is Vmware Player
The Chromium OS image (archive of about 250 MB) for Vmware will be distributed with a ready-made virtual machine, but I recommend additionally configuring it before using it. Unzip the downloaded file, launch Vmware Player and open the .VMX file in it (something like ChromeOS-Vanilla-0.14.805.2011_08_21_1656-r8ca0f243-VMWare.vmx). Then right-click on the Chromium OS machine that appears in the left pane and select Virtual Machine Settings. Although the preset parameters are quite sufficient for the functioning of a virtual machine running Chromium OS, depending on the host configuration, they can be adjusted - for example, to add RAM or processor cores.

Rice. 7. Although Chrome OS is designed to work with the Internet, Flash and HTML5 load computing resources quite well, so adding them to a virtual machine will not hurt
Next, select Hard Disk (IDE) from the list of virtual hardware and pay attention to the name of the hard disk image file in the right pane. It will look like ChromeOS-Vanilla-VMWare.vmdk, while the filename from the archive will include the date and other details - you need to edit it accordingly.

Rice. 8. You need to correct the name of the virtual disk file so that it matches the one specified in the virtual machine settings
Now select Network Adapter and in the right pane select the type of NAT connection.

Rice. 9. NAT - the most versatile and hassle-free virtual network operation mode
In this case, Vmware Player does not allow you to configure the video system from the graphical interface, there is no such possibility in Chromium OS either, therefore, if you do not take additional actions, the virtual machine will work in an unpredictable resolution - for example, it exceeded even the physical resolution of the monitor for me. To fix this situation, you need to open the virtual machine (.VMX) file in Notepad and add the following three lines at the end:
svga.autodetect="FALSE"
svga.maxWidth="1024"
svga.maxHeight="768"
In this case, the working resolution will be 1024×768, specify other parameters if necessary. Finally, in the main menu of Vmware Player, select File and there - Player Preferences. Since the Vmware Tools component in Chromium OS still cannot be installed, you can uncheck the Check for software components as needed option to turn off constant reminders.

Rice. 10. Uncheck to avoid being reminded of Vmware Tools every time you start the virtual machine
Now you can turn on the virtual machine.
First meeting
After a really quick initialization, you will see a welcome and initial setup screen. Many languages are supported - choose Russian.

Rice. 11. Chrome OS supports many languages, although localization is not complete
This is followed by the Login screen, where you can enter your existing Gmail credentials, create a new account, or perform a guest login, in which it will be impossible to make and save any changes to the system.

Rice. 12. You can work in guest mode, but it's better to create a separate account
The last stage of pre-configuration is choosing a picture for your account. It is not too wide, of course, it will not be possible to take a picture of yourself in a virtual machine, but in the future it will be possible to upload any image.

Rice. 13. The last step of Chromium OS preconfiguration
Then, finally, you will be taken to the Chromium OS environment itself. Here you will immediately be asked to master simple gestures for working with the Chromebook touchpad, which does not make sense in the case of a virtual machine, in addition, this page will not shine with speed, so you can safely close it right away. As a result, we will have the Chromium OS interface - the Chrome browser (or rather, also Chromium). All further work is carried out with it, so that users who have the appropriate experience with the desktop version will feel quite comfortable and confident. However, there are a few things that everyone should be familiar with.

Rice. 15. Some gestures can be used on Chromebook touchpads, they are useless in a virtual machine

Rice. 16. If you have already used an account, all settings will be taken over: browser design, applications, extensions (to the right of the address bar). In the title bar - system indicators, below - a wrench to access the settings
The Chromium OS interface differs from regular Chrome by the presence of several icons in the title bar. Initially, the rightmost one is the battery indicator (in a virtual machine, of course, it does not work); then - the network connection indicator, which visualizes the type of network (wired or wireless), clicking on it opens a menu in which you can configure the connection and VPN settings; this is followed by an indicator of the keyboard layout, which can be switched both through the menu and using Alt-Shift and Ctrl-Space combinations (return to the previous one); and finally the clock. Although the Chromium OS window manager is as simple as possible, the system can create not only new tabs, but also new browser windows (Ctrl-N), while they open three-quarters of the screen, and another icon appears in the title bar to minimize and maximize them (switching by Alt-Tab and Ctrl-).
It's easy to see that the minimalist design of Chromium OS encourages the use of keyboard commands, and to help with learning and remembering them, Google has built a visual cue into the OS. It is called by Ctrl-Alt-/ (in fact, this is the only combination that you need to remember without fail), then you can press various control keys and explore the available combinations.

Rice. 17. Visual help for keyboard commands is called by Ctrl-Alt-/. In this case, combinations with the Ctrl key are shown.
Partially, control can also be carried out from the system menu, similar to that in Chrome, but in this case containing more commands and options. Chromium OS is not an operating system that needs to be configured, and most likely the user will not need to look here. Nevertheless, here are the settings for the time, touchpad, languages, accounts, network.

Rice. 18. Wrench button provides access to a few system settings
Like Chrome, there are hidden settings in Chromium OS, usually regulating features that are still under development and are unstable - you can get to them by typing about:flags in the address bar. Experimenting with them is not welcome, although virtual machines are conducive to this, and on real Chromebooks it is easy to roll back to the previous state of the system.

Rice. 19. You can get to the experimental options through a special page
For those who like to really get into the details, there's another trick that comes in handy: the special chrome://chrome-urls address, which can be used to get a list of all similar URLs for arcane knowledge pages. They won't be much help, of course, but they can provide some interesting information, like memory allocation or Flash plugin version.

Rice. 20. You can get a list of all system pages with settings and additional information at once
Chromium OS, intended mainly for developers, has a crosh command shell (called Ctrl-Alt-T). Network utilities (ping, route, ssh) are available in it, as well as shell - in fact, a standard terminal. *nix connoisseurs can use this opportunity to, for example, try to add some modules, codecs, plug-ins for Chrome to the system, although, as far as I know, no one has managed to connect Java yet. Command shell not available on Chrome OS
Usage
Most of the tools listed above are completely redundant, most likely they simply will not be in real Chromebooks. As I said, the general idea of Chrome OS is that the user works exclusively with the browser. That's why Google maintains the Chrome web and extension store, where you can already find almost everything you need for daily activities. Google itself offers many really useful services, the same Google Docs and Google Dictionary (which pop-up translation works, surprisingly, no worse than local dictionaries), and third-party developers are not far behind. Let's say one of the latest innovations is Amazon's Kindle Online Reader, which can download books locally and work without an Internet connection. As a result, the Chromebook can be used as an e-reader.

Rice. 21. The convenience of working in Chrome OS depends entirely on the quality of the web applications used. Fortunately, there are more and more of them, a wide variety
Offline work is quite an important point. Although many people can no longer imagine life without the Internet, it happens that it is not available (on the plane) or, for example, too expensive (in roaming). Of course, I would not want the Chromebook to turn into just ballast in this case. Google understands this, of course, and is working to provide some minimum offline functionality. You can sign in without an Internet connection for previously used accounts. In Chromium OS itself, there are only two local applications so far (except for Chrome, which should be considered part of the OS): a file manager and a media player - both are quite primitive. The first knows only a few formats, mostly multimedia, even some .doc will have to be uploaded to Google Docs on its own. The second one cannot even play mp3, but this only applies to Chromium OS: as I said above, some codecs are built into Chrome OS. One way or another, but the situation will be gradually corrected - thanks to HTML5, which allows you to easily and efficiently provide offline execution of web applications from a special cache.

Rice. 22. Chromium OS built-in apps are primitive, but without them it would be completely sad
Another important aspect of Chrome OS is support for additional hardware. Chromebooks are initially equipped with everything you need: Wi-Fi adapters, 3G modems, SD card readers, webcams, etc. But the list of compatible models seems to be rather sparse. Enthusiasts try to make their own builds of Chromium OS with additional drivers, libraries, etc., but this violates the purity of the original idea. USB ports also allow you to connect only select categories of devices. Initially, keyboards and mice were included, but now the Google site reports support for USB drives, although in the current build I was not able to get it to work. Work is underway to support Android smartphones.
On the other hand, the inability to connect printers is even presented as a virtue: “forget about cables and drivers!” But miracles, of course, do not happen, and the printer still needs to be connected somewhere - with a cable and a driver, and printing in Chrome OS is done through the Google Cloud Print system. For it to work, you need to have either a special printer that connects directly to the Internet and the corresponding Google service (so far this is only the HP ePrint line), or any other connected to a computer running Chrome. In the latter case, you need to go to the browser's advanced settings section, connect locally available printers and, if another Gmail account is used in Chromium OS, give the appropriate permissions.

Rice. 23. First, on a regular computer, you need to connect available printers to Google Cloud Print

Rice. 24. Then - give the necessary permissions
In Chrome OS itself, all printers available for the current account will automatically be displayed in the Google Cloud Print window, which is also called from the advanced settings. By launching the print page function, you can select the one you need from the list and even configure its parameters, up to the hardware resolution. Preview appeared in the latest versions of Chrome, but does not work in Chromium OS due to the lack of PDF viewers built into the system. Recently, the Print to Google Docs feature has also appeared, which involves converting to PDF.

Rice. 25. When printing via the cloud, you can even adjust the basic settings of the printer. This feature is available in any Chrome browser, but it is the only one in Chrome OS.
Conclusion
Even at the dawn of the computer era, the global alignment of forces in the market of desktop operating systems was established, which has survived to this day. We live in a bipolar world where Microsoft and Apple rule the roost. Two American corporations have divided spheres of influence, and it seems that the current balance of power suits everyone. Microsoft has Windows, which is still the number one operating system, so that the "haters" do not scream from year to year about the imminent "Vindekapets". For a company from Redmond, each Windows device sold is not only a profit for the sold license for its OS, but also a chance to impose additional services on the user. Office 365, OneDrive, Xbox Music and other services of the company - this is what allows Microsoft to look to the future with confidence, no matter how squeaky the announcements of new versions of Windows and Windows Phone are.
Apple is in a different situation. The share of "poppies" relative to the global computer market has always hung in the area of \u200b\u200bstatistical error, but the Cupertino company has its own loyal audience that is ready to pay for the simplicity and convenience of computers with OS X. This allows Apple to show off the high margins of its products and earn more money than any of the competitors.
Yes, of course, we should not forget about Linux distributions, but finding computers with this OS in the free market is not a trivial task. Alas, “Linux” (in the broadest sense of the word), as it was a narrow-profile system for IT specialists and scientists, has remained so. No amount of community effort has helped in any way push the position of Microsoft or Apple.
Therefore, the market has long been waiting for the emergence of a third force that could bring fresh ideas and offer consumers at least some alternative to Windows and OS X. This force was the operating system from Google, called Chrome OS. It is based on the Linux kernel and, already familiar to many, the Chrome browser, which over the 6 years of its existence has become the most popular browser in the world, leaving behind Opera, Mozilla Firefox, Internet Explorer, Safari and other old-timers of the Internet. Statistics from our site says that every third person who is currently reading this article does it through the Google Chrome browser - agree that these are impressive numbers.
Building an operating system around a browser and cloud services that requires a constant internet connection to function properly is a crazy idea that doesn't bode well. This is what analysts thought at the time of the announcement of Google Chrome OS in 2009. But today, when a regular smartphone can receive data at speeds exceeding 100 Mbps on fourth-generation mobile networks, Chrome OS is no longer perceived as something outlandish. The Internet has become more accessible, computer components are cheaper, and the capabilities of the Chrome browser have become much wider than ordinary Internet browsing. All this allowed Chrome OS to make a significant breakthrough and become a full-fledged player in the market.
System concept
In laying the foundation for Chrome OS, Google was betting on Web applications and cloud computing. Therefore, computers running this operating system do not have impressive performance. Why a large SSD drive when all data can be stored in the cloud? Why a powerful processor and a discrete graphics card, if the game can be run on a remote server, and only the image can be transmitted to the player? This is the ideology of Chrome OS, which allows you to significantly reduce the price of a computer that acts more as a terminal to the cloud and company services than an independent unit. But do not think that "Chromebooks" without the Internet are not capable of anything - this is far from the case.
Introduction to the system
If any Android device can be used without entering your Google account, then such a number will not work with Chrome OS. The system will not let you past the start screen if you log in to an existing account or create a new one. In addition to banal things, like automatic synchronization of all your bookmarks, extensions and applications in the Google Chrome browser, this step also brings nice bonuses. Each Chromebook comes as a gift with 100Gb for 2 years of Google Drive cloud storage, a monthly subscription to the Google Play Music music service, and several other nice "goodies" that are tied to your account.


The system supports the work of several users on one device. It is possible to fully administer accounts, differentiate access rights, etc. If necessary, you can enable the "guest" mode. In it, only the Google Chrome browser is available to the user, and all data is deleted after the session ends.

Let's take a closer look at the Chrome OS workspace.

Most of the screen is occupied by the desktop, which is the most useless desktop of all existing operating systems. You cannot move the necessary files here, you cannot create a folder or a shortcut to applications on it. It is only needed to show beautiful wallpapers. By the way, you can choose them yourself or trust the taste of Google by turning on the “Surprise me” function. In this mode, wallpapers change automatically every day, loading pictures from special thematic sites from the Google catalog.

The second element of the main screen is the taskbar. It can be on the left, bottom, or right.

In the lower left (or upper) corner on it is a menu of all installed applications. It is made in a miniature style and resembles a miniature Launchpad from OS X. This includes all applications and extensions for the Google Chrome browser that can work independently, if necessary, they can be grouped into folders. Let's talk about the applications themselves below.

In the same menu, there is a quick search box that allows you to find the desired application, bookmark in the browser, or quickly send a search query through Google.com. There is the possibility of voice search, and for "Chromebooks" in the US, its automatic launch is already being tested on the already familiar "Ok, Google".

Next on the taskbar are pinned and running applications. This list is free to choose. This is useful because after that, each pinned program can be launched using a keyboard shortcut. If the application is running, it is highlighted with a white bar at the bottom.
In the lower right corner is system information, a notification center and quick access to settings.


Running system applications appear on the same side. For example, music player widget, Hangouts chats, etc.
Applications
As the name Chrome OS suggests, its center is the Google Chrome browser. I will not dwell on its basic capabilities, but it is worth talking about applications for it separately. So, what can be installed from the Chrome Store and how does it integrate with Chrome OS:
– Web applications. If you're using the Feedly or Gmail web interfaces, then these are the ones. In Chrome OS, they are integrated as quick shortcuts that open the corresponding tab in a new browser window. For such applications, there is also an "open in a separate window" setting. This mode turns off all the usual elements of Chrome and leaves only a clean interface.
– Offline applications. These are full-fledged applications, of which there are not so many for Chrome OS yet. For example, there is an offline client for Gmail mail, Google Keep notes, Pocket afterreading service, etc.
Visually, working with Web applications is no different from working with offline applications. A few screenshots as an example.
Google Calendar web application:

Offline application Pocket:

Working with data
Chrome OS has a built-in file manager that is immediately integrated with Google Drive. The Downloads tab displays all locally stored data. Screenshots of the system, all downloads from the browser, etc. are saved to the root directory by default. If necessary, you can create folders for any of your needs.

Chrome OS is able to work with external drives, which, if connected, will be displayed in the side menu. The manager has a built-in archiver that supports most popular formats.

Connecting devices in PTP mode launches the Google+ Photos app, which is similar to Image Capture from Mac OS, except that photos are uploaded directly to the cloud (Internet connection required). Clarification for the paranoid - photos are uploaded to a private album, accessible only to you.

It's funny that Chrome OS does not support the MTP protocol, which makes it impossible to transfer media files to Android devices when connected via micro-USB. However, MTP support should appear in the next system updates.
System updates
Chrome OS has the clearest and most transparent update model of any desktop OS. There are three builds of the system: Stable, Beta, Unstable.
Stable - for ordinary users who are not looking for unnecessary adventures. It is this version of the system that will be on any Chromebook bought in the store.
Unstable is a system build that includes all of Google's new developments for Chrome OS. But you need to be prepared for the fact that you will have to pay for the love of novelty with the unstable behavior of the computer.
Switching between three assemblies of Chrome OS occurs in one click in the corresponding menu. It is, of course, hidden deep in the system settings, but it was done on purpose. All three variants of Chrome OS are updated regularly, but this happens in the background. No constant reboots, long downloads of updates, etc. You just turn on the computer, and it has already been updated. It's comfortable.
Chrome OS without network
Most people are sure that without an internet connection, Chrome OS won't even start. This is a common myth that I would like to destroy. The system has a built-in photo editor, music player, video player, support for working with offline documents, mail, calendar and much more. Chromebooks can easily handle basic computer tasks without a network.


Naturally, if we are talking about working with media files, then the capabilities of most Chromebooks are limited by the size of the built-in SSD drive. When you have only 30Gb, you don't want to fill them with music and movies. Chrome OS supports most modern codecs, so you can open almost any file if you need to. But all this does not negate the fact that a universal media combine like VLC is vital for the system. For example, a standard video player does not support subtitles, which will be critical for many.

Without an Internet connection, you can safely continue to work with documents in Google Drive, view and reply to mail in Gmail, create new events in the calendar, etc. As soon as Chrome OS gains access to the network, everything will immediately sync in the background without your participation. If these features are not enough for you, then there is a special section in the Chrome Store with applications that support offline work. There you can find clients for Pocket, Wunderlist, Evernote, Google Keep, games and more.
Keyboard
An important part of Chrome OS is such an inconspicuous thing at first glance as the keyboard. Google's approach is reminiscent of what Apple did in OS X, namely, a huge number of keyboard shortcuts that greatly simplify the work with the system. Plus, every Chromebook has an extra row of keys designed specifically for Google Chrome. This allows you to surf the Internet at a qualitatively different level. Listing all the "shortcuts" would take a lot of space, you can see them, but special thanks to Google for the ability to take a screenshot of an area, and not the entire screen. Windows still doesn't know how to do this.

Conclusion
Despite all the problems and general skepticism that has surrounded Chrome OS since its inception, Google has managed to become a full-fledged player in the market for "adult" operating systems. And even though the share of Chromebooks is still small, it shows steady growth from quarter to quarter, unlike Macs and Windows computers. With the PC market stagnating and moving into the "post-PC era", Chrome OS is a real breath of fresh air for OEMs. Cheap and reliable. With these words, I would describe most computers running this operating system. Yes, they still lack functionality, but already now they can perform most of the ordinary tasks that will satisfy the needs of most users, and they do it well.
P.S: If you have questions about Chrome OS that are not covered in the text, then I will be happy to answer them in the comments.
small digression
This post is exactly the impressions of using it, thoughts on how you can use this machine. A post about delivery, where I ordered it, how I placed the order, etc. (in photos) will be later. Now I want to express my thoughts in a somewhat dry form.What happened before...
Before talking about the acquisition, it is necessary to mention the tasks I perform:- work with e-mail (five mailboxes on average);
- work with documents of all conceivable formats (.doc, .rtf, .txt, .docx, .odt, .xsl, etc.);
- business process modeling, drafting and project management;
- work with the regulatory framework, search for regulatory documents;
- negotiations via various messengers (icq, jabber, gtalk, skype, irc, etc.);
- work with website traffic analysis tools (Yandex.metrics, google.analytics, etc.);
- graphics editing;
- work with company websites, website engines;
- software testing.
It turns out a fairly extensive list of tasks that need to be grouped in one convenient workplace. Initially, I tried to shove all this on Windows 7, it became not convenient to use it, if something needed to be compiled from source codes, Hell began. Therefore, I switched to Linux as a working system (I used to pick for myself). Tried Arch, Gentoo, Ubuntu, Debian, Fedora, CentOS. As a result, I settled on OpenSuse as a more stable and less ancient (IMHO!) distribution kit.
Over time, it became necessary to transfer large files to people geographically located several thousand kilometers away. Started using git, dropbox, box, etc.
Due to the fact that our compatriots often crookedly typeset documents (you should have seen some reports - this is terrible), but you needed a correct display - I started using Microsoft Skydrive and their cloud office. And Evernote, which I got very used to while studying at the university.
Dry total: a large number of programs, a lot of cloud services, a bunch of software, a large number of constantly transferred files.
Let me explain right away - I work on my own machine, because I need access to working documents 24 hours a day.
Acer C7 & Google Chrome OS
When the laptop came to me, the first thing I did was scold myself that I didn’t immediately order an adapter from an American plug to a domestic one for 1 dollar. It was lucky that the Packarge Bell multimedia laptop had a similar charger (now bought by Acer). Therefore, the problem can be considered temporarily solved (I completely solved it when I bought this adapter at the nearest household appliance store).
The operating system booted up quickly, asked for a username and password from Google mail, as well as a key to the WiFi network and language. The first inclusion took a couple of minutes, after which I immediately got to the desktop, on which there were neither shortcuts nor the usual start button. Only the panel at the bottom of the screen (transparent) with buttons - Google Chrome, Gmail, YouTube, Google and the application menu (of which Google Office, the file manager and a couple of other applications are installed).
The rest had to be installed from the app store ...
Clouds

The first thing you had to get used to and understand - in the system, most of the applications are "cloud". The first thing I decided was office applications. Google Office and Microsift SkyDrive solved this issue completely.

Evernote - as a web client, no need to explain.
Messenger - IM+. I used to sit on IMO, but I liked IM + more.
For e-mail - Gmail Offline (I have Gul's mailboxes, not Google's - they do forwarding to them).
For simple calculations (on the knee) - Numerics Calculator (programmable, cloud).
For SSH - Secure Shell.
Sometimes I need to write something quickly that will not get into a note book or calendar. A note that will take a couple of hours. I liked Writer for these purposes - a simple notepad-type text editor that binds to a Google account and saves everything written to files.
Graphics editing? Written in flash - Pixlr Editor was enough for me. It's not Photoshop or even Gimp. But for the purposes - to crop the background, paste it on the site - it will do just fine.
View graphics from the box, video and audio, in principle, too.

Modeling? The draw.io service I liked the most.
Next came a hobby that I do in rare hours of rest ^_^.
The choice of IDE is still in process. Main candidates:
- Cloud9 is a powerful IDE, supports one closed project and three open projects, can synchronize with GitHub and DropBox. Supports the syntax of many languages, has a terminal emulator (with the ability to call the main scripting languages).
- Koding is a fresh product, currently in open beta by invites. I registered, a month later an invite came (if anyone needs it, write in a personal, there are 2 free ones). While in semi-working condition. Attractive is the ability to immediately file frameworks like Ruby on Rails there and a faster terminal emulator (from which I mostly need - tclsh). The impressions from working in it are more pleasant, more responsive in work, more convenient in the interface (a hybrid of IDE and social networks).
- FriendCode is a collaborative IDE, that says it all. I don’t know yet how convenient it is, I didn’t have time to try it out. Later I’ll tell you exactly what I chose and why, then I’ll supplement the description of this environment.
Well, in extreme cases - there is an excellent service that can compile 40 programming languages.
Music? Here, too, everything is very interesting.

Firstly, there is the excellent Grooveshark service, which allows you to listen to music in the cloud and create your own playlists. In this case, the missing can always be downloaded from the local machine and the music will always be available.

The second is the absolutely crazy Achshar Player, which is even scarier than tkabber. Written in HTML5+JS offline music player with playlists, libraries and more. At the same time, when you open a folder, it immediately copies the contents of this folder to the hard drive (that is, you opened the folder from the hard drive, all the contents were copied to your media library, you got tired of it and deleted it from the player and from the media library immediately).
Extensions
Since Google Chrome OS is primarily an OS-browser, it is especially important for ease of use - “appendages” to the browser. So I have a simple clock (so that I don’t even have to look at the stump), a save button in Google Drive and a plugin for Gmail that allows you to read and write without going to the service page. Haven't used the rest yet.Native Client
The most delicious and interesting. Google provided a technology that allows you to make "offline" applications that run in a browser window. The ones I have installed are Google Docs, GFort, Gmail Offline and a remake of the great StarControl 2 - The Ur-Quan Masters. Everything works "with a bang", without an Internet connection.So far, there are very few applications written in this way, but I think everything is ahead. Technology, as far as I know, is not yet a year old.
Collaboration
Here comes the most interesting. Firstly, Google gave 100 GB on their Google Drive to everyone who bought a Chromebook "and. In total, we have 420 GB of space (if we count the hard drive of the machine itself). All cloud services are a plus. As a result, we have space - 320 on the local machine, yes more than 130 GB in the clouds. We need to somehow link everything. Copying to Google Drive is done simply using the built-in File manager. But what to do when you need to transfer something from Box or DropBox, say to GitHub? There is an excellent service for this - openera, which can link all the above-mentioned clouds into a single interface through a Google account and help set the rules for "sending" files (say, use only Box for pictures). what kind of file).OS Impressions
Simply gorgeous. It loads quickly, works smartly, has never hung. It is updated more or less regularly, but not constantly like Windows. The first OS in which I just working, A don't play OS setup before work. At first, it “broke” from the lack of a terminal, but now I understand that I actually don’t need it for the tasks I perform.Ergonomics Acer C7
Photo - later, in another article. Now it's just an impression - I didn't have a more convenient machine (and I worked for HP, Acer, Fujitsu SImens, Dell, Sony, Asus). I almost never touch a stationary Packarge Bell with Win7 and a working HP Pavilion dm3 with OpenSuse. At 60%, this is the merit of the OS, but 40% is ergonomics. Comfortable keyboard, large touchpad that understands gestures, nothing more.What's Left Overboard
In fact, a lot. So, for example, Google Chrome OS is a full-fledged Linux. Yes, initially there is no make, gcc, mc, etc. in it. But there is almost the entire GNU environment, including tar and full bash. True, for this you need to switch to developer mode (which my friend did on the third day of use), after which the crosh terminal (called in the browser tab) can be driven in the “shell” command, which cuts a full-fledged bash in the browser tab. And this means we can improve the system indefinitely. It turns out that we have a system that is equally suitable for both the user and the geek: from a housewife to an economist-analyst and a programmer. I found the perfect Unix for me. What do you want. Thanks to everyone who read this bunch of thoughts!By typing these lines on a laptop, I can spill tea on it, throw it off the table, or just throw it out the window. But if we discard purely material losses, my information will not be lost. She's just not here. It is in the cloud and is not tied to any device. Today, all modern operating systems are somehow connected with data clouds, in which users can easily save their files. But with Chrome OS, this is built into the very foundation, and not acquired through a long evolution. That is why the Google OS raises so many questions, because we are used to one model of using computers, and then suddenly a completely different one appears. And how does it appear. If you look at the market, the number of Chromebooks has been increasing over the past year, new models have been shown by Acer and HP, Samsung is preparing an update, and LG and ASUS are ready to support competitors. Previously, we wondered whether there would be Chrome OS or not, and if so, why is it needed? Today you can already say for sure what will happen, but why it is needed, I will try to answer below in this usage experience, in which I used Chromebook Pixel, Nexus 4 and Nexus 7 for almost three weeks.
Not only Google
After the first turn on, Chrome OS asks you to enter your username and password for your Google account, where the initial setup phase ends. If before that you used a Chromebook, the system will pull up all the applications you installed, if not, then only the browser settings. Big brother is watching. But this can be said about any modern operating system, each of them tries to save user information. You can only blame Chrome OS for being Google-centric, but this is the company's business model, if it makes an operating system, its services should be there.
Apps, or rather Google sites, in Chrome OS are enough right out of the box. A person who actively uses the company's products will be pleased to find Gmail, Google Drive, Google Calendar and other services icons in the program menu. But all of them can be safely removed, making a choice in favor of other, even competing solutions.

And although they, in some cases, will not be so well sharpened to work with Chrome OS, there is an alternative. Even the system's built-in search, Google's holy of holies, can be changed to something else. The only thing Google can't give up on in its OS is the browser. Chrome is essentially the backbone of the Chrome OS interface, so it can't be replaced by installing Firefox or Opera. As a result, when you first start Chrome OS - it's pure Google, but the user is free to decide which services suit him best.
Chrome in every line of code
The Chrome OS interface is mostly made up of Chrome browser windows, but unlike the first versions, today it looks almost like a full-fledged OS.

It has its own “Start” button, which contains installed applications, as well as a search bar.

For the latter, there is a separate key on the keyboard, and it searches not only for the Internet, but also for files and programs on the computer itself, as well as in the application store.

There is also a kind of "Taskbar" on which you can pin the icons of frequently used applications. All of them run in Chrome, but the user can choose options for opening, for example, in a separate tab or in a separate window. In the latter case, the open site most closely resembles a real program.

The windows of open applications can be managed, for this there is a special set of functions that allows you to expand the window to full screen, place it on the right or left, and also minimize it to the “Taskbar”.


To view all open windows, press the appropriate key on the keyboard.

The only program that does not run in a browser on Chrome OS is the file manager, which has only two folders: Downloads and Google Drive.

Actually, all files downloaded from the Internet are saved in “Downloads”, after which they can be dragged to “Google Drive”. You cannot create new top-level folders, only add them to existing ones. In addition, you can open various files in the file manager, such as photos, music and videos, I will talk about this in more detail below.

It is worth noting that downloaded documents in Chrome OS do not open in Google Docs, but locally, on the computer itself in the beta version of the Quickoffice application, which also allows you to edit them and save them to Google Drive.

It is quite possible that Quickoffice may soon become the standard office suite in Chrome OS, at least it does a better job of formatting Microsoft Office.
Not just a browser
People who claim that Chrome OS is just a browser are actually lying. After its launch, the OS really looked more like an exotic version of Chrome, but today it is almost a self-sufficient system, with offline programs and other features.

Despite the image of a cloud OS that should always be connected to the Internet, Chrome OS is gradually transforming into something more than just a browser. With the Internet, there are certainly more options with any operating system than without it. And with Chrome OS offline today, you can do almost the same thing as with a regular computer. You can watch movies, listen to music, edit photos and documents, read mail. You don't really play games here. But in general, the number of offline programs for Chrome is increasing all the time, the Google store even has a separate section for them. Therefore, there is progress and it is obvious. Chrome OS is no longer just a browser.
Setting
Options in Chrome OS are not very many, and they are mixed with the settings of the system itself, in addition, they are all pretty basic. The user can configure the wireless connection, touchpad, touchpad and mouse, set the date and time, input languages, and Google Cloud Print.

Separately, it is worth noting the “Accessibility” options, which allow you to increase the size of the cursor, use high contrast, voice prompts, enlarge different areas of the screen, drag by touch, and also automatically click the cursor when it stops.

In general, these are all important settings. Is it even possible to note that it is possible to change the desktop wallpaper.
Localization

Despite the fact that Chromebooks are not officially delivered to Ukraine, the system already has Ukrainian and Russian localizations.
Documentation
To work with documents in Chrome OS, Google Docs applications are preinstalled, which allow you to create text documents, spreadsheets, and presentations.

Separately, in the app store, you can download programs for creating drawings and forms in Google Docs.

For undemanding users, this will be more than enough. Problems can arise only when opening complex Office documents, and also when such documents need to be created. On Chrome OS, this is still basically an unsolvable problem, so users with high requests for the office suite, unfortunately, have nothing to do on Chrome OS. But the rest should be enough with Google Docs, which can be supplemented with the Microsoft Office Web Apps package, or by installing the Zoho office suite.

To check whether these applications are suitable for you or not, you can open Google Docs, Office Web Apps and Zoho Docs right now in your browser. It is worth noting that a pleasant difference between Google and Zoho office suites is the ability to work offline in Chrome OS. Thus, documents can be opened and edited without an internet connection.
Photo
There are already a lot of apps for working with photos on Chrome OS, but they are also more suitable for an undemanding user and cannot replace either Photoshop or Lightroom. What can you do with photos on Chrome OS? First, the system has a built-in “Google+ Photos” application that allows you to import, catalog and store images in the Google cloud.

At the same time, the user can also edit the photo, apply various filters to it. If the Google+ app on your Android smartphone is set to automatically upload photos to Google+, all of them will also appear in Chrome OS. Of the other applications that can be used to edit photos on the Google operating system, Pixlr Touch Up from Autodesk can also be noted.

It has a fairly simple set of features, but it allows you to work with images without an Internet connection. For more serious editing, Pixlr Editor is better suited.

This is an online service, but it is most similar to Photoshop, although it does not have its capabilities. However, for not very complex tasks, Pixlr Editor fits perfectly.
Music
You can listen to music on Chrome OS without an Internet connection, the system plays mp3 files calmly.

However, the built-in player is very basic and not well suited to a large media library. Alternatively, you can use the Google Music service, it can host 25,000 tracks for free, which in most cases will be enough.

But unfortunately, you can’t upload music to Google Music servers with Chrome OS, the company has not yet released the corresponding application, which has been available for Windows and Mac for a long time. As a result, it turns out that you can only transfer your media library to the cloud from a third-party computer, which somewhat undermines the independence of Chrome OS. However, the developers soon promise to release the Google Music manager for Chrome OS, which will solve the problem.

Alternative ways to listen to music in the Google operating system can be online services, of which there are now a large number.

These can be projects like Yandex.Music, which allow you to listen to entire albums and create playlists, or online radio stations like Earbits, in which the ability to switch tracks is limited.
Video
Another myth that haunts Chrome OS is the information that the system is not designed to watch videos, except maybe from YouTube. In fact, this is not the case, at the moment the Google operating system can play popular video formats, including .avi and .mkv. In the latter case, however, not all sound containers are supported.

That said, watching movies on a Chromebook is entirely possible, and you don't have to be online all the time to do so. By the way, there are no problems with YouTube either, the only pity is that this service does not have an offline mode.
Games
There shouldn't be games in Chrome OS either, but they are.

There are both online and offline versions. Unfortunately, the browser is not yet able to pull complex graphics, so games for the Google operating system are most often casual.

Not without Angry Bird either.

However, there are also more complex projects, such as Bastion.
Considering that all games run in the browser, this is a great achievement. So far, Google is not even close to considering making Chrome OS a competitive gaming platform. The browser is not yet suitable for this.
The biggest problem with Chrome OS is the lack of popular programs for it. As a result, they have to look for either existing third-party applications, or look for substitutes. With Skype on Chrome OS, just such a situation. Officially, Microsoft has not made and is unlikely to make a program for the Google operating system.

The IM+ program, which has support for the Skype protocol, can help out in this situation, but it does not support voice and video calls only within the framework of text messaging. In the latter case, the Skype mobile application for Android can help out, or a complete switch to Google's Hangouts service.
Chrome OS and Android

It would be an extreme expression of "Captain Obvious" to write that Chrome OS is perfect for Android use, but you can't get the lyrics out of the song.

Systems that are built on the same services complement each other perfectly. The transition from a computer to a smartphone/tablet is very easy, all programs within the Google ecosystem are similar both in appearance and in terms of functionality. The company is trying to accustom users to the fact that there are no desktop programs or mobile applications, there is Gmail, Google Calendar, Google Music, Chrome and so on.

This is a very correct approach. When reading an article in the Chrome OS browser, you can easily switch to a smartphone where Chrome is installed and finish reading it.

Similarly, you can edit documents, listen to music, plan your day, look up an address on a map, and much more. Of course, in order to fully immerse yourself in the Google ecosystem, you do not need to use Chrome OS, but this already requires an Android smartphone. It is thanks to the mobile operating system that the company can popularize Chrome OS.
Chrome OS on every computer
Interestingly, today Google is on the offensive on all fronts, and Chrome OS appears not only on Chromebooks, but also on computers that have Chrome installed. In fact, the company creates a single ecosystem around its browser, which is supported by the growing popularity of the Android mobile operating system. As a result, in order to get yourself an almost analogue of Chrome OS, it is enough to install Chrome on your computer.

Recently, Google has added a launcher to its browser as Chrome OS, which allows you to open web applications in windows of Windows and OS X operating systems, allowing them to take on the appearance of separate programs. This approach justifies itself, Google creates the operating system gradually, without huge investments, and by the time it is fully ready, if the popularity of Chrome continues to grow, a large number of users will already be ready for it.
Eventually
Even today, Chrome OS may well become the main operating system for undemanding users who spend most of their time at the computer in the browser. Another question, why buy a Chromebook, if you can get the same and much more from a Windows laptop? The answer lies in the cost, Google sells Chromebooks in the US for as low as $200, and for the same money you simply cannot buy a laptop with the same characteristics. And for not very advanced users or those who are just mastering the computer, Chrome OS will be a very good option. The system is safe and easy to use, there are not a lot of settings and there is nothing that can be broken to such an extent that it requires the intervention of a specialist. At the same time, I was frankly struck by the speed of its development, in three weeks the system was updated five times and each update brought some minor improvements. At the same time, if Google does not change the concept, it is unlikely that Chrome OS will be able to seriously compete with Windows. The inertia of this market is very high and even the low price of Chromebooks will not be able to promote Chrome OS. Users will prefer to pay extra, but be able to install complex programs that they don't even always need. However, Google is betting that the focus will gradually shift towards smartphones and tablets, and computers will fade into the background, competing for the attention of users with TVs. In that case, Chrome OS does have a chance, especially given the fact that the system offers the same experience of interacting with Google services as Android.
Can I work on a Chromebook without an internet connection? What restrictions await users accustomed to Mac and PC? We will help owners of exotic laptops quickly deal with an unusual OS and show its capabilities using popular software as an example.
On the Internet, you can now read a huge amount of critical reviews about laptops with an operating system from Google. Many people think that a Chromebook is a computer for housewives and grandmothers who use only a browser and applications for communication. Is it so?
Initially, it is worth noting that the Chromebook as a class of devices at the moment cannot be considered as a full-fledged replacement for a desktop PC or a traditional laptop. Moreover, if you are an advanced user who needs specific professional software, then a computer with Chrome OS will most likely not suit you either. However, this does not mean that the Chromebook is not good for anything at all. In fact, for a large number of home and corporate users, these devices can become a convenient tool for work and entertainment. What will we see when we open the cover of the device for the first time? How to start working?
First start
When you turn on your Chrome OS computer for the first time, you'll be able to choose your language and keyboard layout, and prompt you to immediately connect to a Wi-Fi network. Connecting to the Internet at such an early stage is not at all accidental, since in the next step you will see an authorization window in which you will need to enter your username and password from your Gmail email. Because Chrome OS uses a Google account as your account, you'll have access to your email, calendar, and other Google services right after you sign in. If you're away from home, remember to lock your system when you leave your computer, or use 2-step verification on Google services you want to keep private (https://www.google.com/settings/personalinfo). If you need to share your computer with other users, select guest mode, which does not use your personal Google account.
The operating system is updated without user interaction, so you don't have to think about what OS version you have - all stable updates will be downloaded and installed automatically. Experimental developer OS updates can only be installed in the special Developer Mode (see the Advanced Users tab).
If after the first login under your account your input language does not switch, go to the system settings by entering chrome:// settings in the address bar of the browser, select , open the section Language and input settings and make sure that the languages you need are in the left column of the window, and that at least one layout model is activated in the right part opposite each language mode (when it is highlighted in the left column).
Also note that Chrome OS has a handy feature to simulate a mouse click by tapping the touchpad hard (without actually pressing it). To enable this option, open the Chrome browser, type in the address bar chrome://settings and press Enter . In the settings window that opens, in the Device section, click Touchpad and Mouse Settings , activate the item Enable tap-to-click feature .
Reset and restore. To create an emergency flash drive for system recovery, just insert any drive or memory card with a capacity of at least 4 GB, open the Chrome browser, enter in the address bar chrome://imageburner and follow the instructions on the screen.
The system also has a built-in ability to reset all settings to default values with the removal of all personal files in local storage. To carry out the operation, just click on the clock in the lower right corner of the Desktop, enter the section Settings , click on Show advanced settings and scroll down the page, press the button power wash .
How to solve the problem with WI-FI on Chrome OS?
Users of some models note an abnormally low speed or instability of the Wi-Fi connection. If you are also experiencing this problem, try the steps below to fix the situation.



Work with documents
Many users are perplexed how they can work with documents normally if the Chromebook does not have the Microsoft Office package, which is still widely used in the post-Soviet space, even when most of its capabilities are not in demand. In fact, working with text, spreadsheets, and presentations in Chrome OS is as easy as shelling pears, and you can do it even without an Internet connection. By default, Chrome OS uses the QuickOffice service to open office documents. To fully create various documents from scratch, it is convenient to use the Google Docs service, which works offline in a browser window without any problems, just as if it were a full-fledged office suite.
Despite the fact that third-party services support opening documents of all popular formats (including DOC, DOCX, XLS, XLSX, PPT, PPTX), you need to keep in mind that when opening Microsoft files with complex formulas and charts, you may encounter incorrect interpretation of formatting documents, and sometimes even get a "moved out" document. True, such problems arise with really complex text files, spreadsheets with many formulas, and some types of PowerPoint charts. Most of the files open in the "cloud" services regularly. Of course, all newly created documents on a Chromebook can be saved not only to the "cloud", but also to a local disk in the usual Microsoft Office formats.
If you are still faced with a complex Microsoft Office document in which formatting errors are unacceptable, or you just want to play it safe by checking the correct display of files, then you should use Microsoft cloud services for this: Word Online, Excel Online, PowerPoint Online. Microsoft's "cloud" office, unlike Google Docs and QuickOffice, does not work offline, so it can hardly be recommended as the main tool, but in emergency cases it can help out a lot.
Another point that affects the interests of users is the inability to directly connect a printer to a chromo-book in order to print documents. However, any file can be printed via the Google Cloud Print service (http://www.google.ru/cloudprint/learn) if you have a modern printer that supports this technology. If the MFP is not compatible with "cloud" printing, then you can use another PC with a printer connected to it and use the Google Cloud Print service to redirect print jobs to it.
Installing apps on Chrome OS
In Chrome OS, the list of programs is hidden in the Chrome browser settings under Extensions. It is there that you can see the full list of installed applications, disable or remove unnecessary ones. To install new programs, just go to the application launcher, click on the shortcut Shop and on the page that opens, select and install the products you like with a simple click on the button For free .
If you downloaded the program for Chrome OS not from the official store and want to install it, click on the clock in the lower right corner of the Desktop, click the button Settings , go to tab Extensions , check the box Developer Mode , click Load unpacked extension , and then select the folder containing the program files and click open b. If the downloaded program was archived, then before the procedure it is necessary to extract the files from the archive in advance.
Chromebook offline
Notebooks with OS from Google, of course, are focused on working on the Internet, but can be useful without access to the Web. In particular, without an internet connection on a Chromebook, you can:
- Work with documents in Google Docs and QuickOffice in the browser
- Work with Gmail (requires installing the Gmail Offline app)
- Work with Google Drive files (tagged for offline access)
- Work with local storage
- View photos, videos, listen to music
- Use offline-enabled software from the Chrome Store
File storage
To work with files in Chrome OS, the Files file browser is preinstalled. Comparing the program with Windows Explorer is difficult, as it is extremely minimalistic and has only basic features, and its design is more like Finder in OS X or file managers in Linux systems. Of course, based on the fact that Chromebooks are focused on working with "cloud" services, a shortcut to Google Drive virtual storage is displayed in the left column at the beginning (by the way, Chromebook owners can get additional file storage space in this service for free). Next on the list is the folder Downloads , which can be considered analogous My Documents on Windows, as it is the default main working folder on Chrome OS. In the upper right part of the Files window, you can find an icon with a gear image, behind which are hidden options for switching the type of file display (available modes: list, thumbnails), there is also a free space counter.
Files has the ability to copy, move, create and rename folders and files, view image thumbnails (RAW files are partially supported, currently there is support for Canon CK2 files), visually see the main file types, focusing on icons, etc. The context menu also has a built-in function for archiving and unpacking archives (ZIP, RAR, TAR, TGZ, TBZ2 formats are supported). For example, if you double-click on a ZIP archive, the unzipped folder will be mounted and displayed in the left column under Files, from where you can safely copy the files to your personal folder after checking the contents. When working with important data in Files, you need to be careful, since Chrome OS does not have an analogue of the Windows Recycle Bin, so file deletion operations cannot be undone.
When connecting external hard drives and flash drives, access shortcuts to new devices appear in the left column of the Files browser (there you can also “safely extract them” by clicking on the triangle to the right of the media name).
If Chrome OS has multiple apps that can open the same file type, this will typically show up in the list of action buttons in the bottom right corner of Files. True, some third-party applications do not integrate into the file manager interface, so they will have to be opened through the main launcher.
Work on the Internet
You can only really feel confident in Chrome OS if you have a fast Internet connection, as in this case you can use more applications and services that make up the majority of the device's functionality (many programs in the Chrome store are not, in fact). , but are just shortcuts-links to online services). Even when you change your desktop wallpaper, you will be faced with the need to connect to the Web, as the collection of pictures is loaded from the Internet.
For web surfing, of course, you need to use the Google Chrome browser (you won’t be able to install another one). In general, in Chrome OS, the Internet browser occupies a central place, since it is he who is the basis of the entire system (despite the fact that the OS is built on the Linux kernel). Unlike the versions of the Chrome browser on PC and Mac, here we see that even the section Settings is not only the settings of the web browser, but of the entire computer. In addition, in the section Extensions available at chrome://extensions , there is not only a list of additional browser modules, but also a complete list of all installed programs, which in turn can be browser extensions, stand-alone applications, and even just links to cloud services.
Thus, in Chrome OS, you can enjoy all the charms of the Chrome browser with its many extensions, as well as access a large number of different applications written exclusively for Chrome OS.
Since the system uses Google user accounts as accounts, all bookmarks and the list of extensions will be synchronized partially or completely with other devices with the Chrome browser (depending on their settings and OS type). To check what data is being synced, open Chrome Web Viewer, in the address bar type chrome://settings and press Enter , In chapter Users press the button Additional sync settings and check the items you are interested in.

Torrent on Chrome OS
With the work of BitTorrent clients in Chrome OS, there have always been rough edges. If in the first models of Chromebooks torrent clients refused to function at all, forcing users to change the system configuration through developer mode or use various tricks with connecting external servers, then in new versions of the operating system from Google you don’t need to suffer with the command line, but a convenient client is up to still not.
At the moment, there are many browser add-ons in the Chrome store that are designed to work with torrent trackers, but most of them either do not work at all or make it unstable.
There are only two not very ergonomic, but successfully working programs - these are JSTorrent (paid) and Bitford (free).
The JSTorrent client handles modern magnet links and is fairly stable. Bitford can be used to open simple torrent links, although it doesn't work with some trackers.
Photo and graphics
Considering that there are no full-fledged Photoshop or Lightroom-level packages for Chrome OS, there is no need to talk about professional work with photos or graphics. However, a Chromebook can be useful even for pros, for example, on the road: for transferring files from a SLR camera to external hard drives or for previewing footage. For amateur photographers who shoot in JPEG, the regular capabilities of Chrome OS may be enough. In addition, it is known that it is planned to support RAW from different camera manufacturers in later versions of the operating system. Standard image manipulation features in the Files file manager include brightness and contrast adjustment, as well as an auto-correction option.
More tools can be obtained by installing the Pixlr Touch Up app from the Chrome Store. This product is a self-contained photo editor for Chrome OS that opens in a separate window (rather than a browser) and supports offline work. The program allows you to crop images, adjust brightness and contrast, apply retro effects, textures and text to photos, as well as retouch portraits.
You can also use the online version of Photoshop on the Chromebook, but even with a fast Internet connection, it's extremely inconvenient to use. In addition, there are many simple tools for creating creative effects among additional applications for Chrome OS. For example, the doubled program allows you to very well simulate the effect of multiple exposure (in film photography: shooting twice on the same frame of film) by combining several photo files.
Useful hotkeys in CHROME OS
- "Ctrl+Shift+L" - computer lock
- "Ctrl+Shift+Q" - end session
- Shift+Alt - switching input language
- "Alt+Search" - Activate Caps Lock
- F4 (fourth key with a display icon to the right of Esc) - full screen mode
- F5 (fifth key with a display icon to the right of Esc) - switching between working windows (similar to the Expose function in OS X)
- Shift+F5 - take a screenshot of the entire screen
- "Ctrl+Shift+F5" - take a screenshot of the selected area
- Shift + Esc - open process manager
- Alt+1-8 - Launches an account-defined application pinned to the shelf (0 is the Chrome shortcut, 1 is the first application to the right of the Chrome icon, etc.)
- Ctrl+Enter - rename the file to Files
- Ctrl+E - new folder in Files
- Ctrl+Alt+? - call a hint for all keyboard shortcuts
Chrome OS for advanced users
If you don't want to put up with the limitations of Chrome OS, you can install a Linux system like Ubuntu as a second OS. There are even special builds of Linux optimized for Chromebooks: ChrUbuntu (installed as an independent second OS and requires a reboot to run) and Crouton (can run in parallel with Chrome OS without rebooting, switching between the two OSes is done using hotkeys). To be able to modify the bootloader and experiment with installing different OSes, you need to put your Chromebook in Developer Mode. In older laptops, the mode switch was located under the battery, so you had to remove the back cover to activate it. In modern Chromebooks, entering Developer Mode is very simple: press the keyboard shortcut "Esc+Refresh+Enable"
. If after that you see a message on the screen stating that the system is missing or damaged, click Ctrl+D
, and then Enter
in a window with a suggestion to disable the check. After the reboot, a warning will appear on the screen stating that the OS check is disabled. Ignore this message and do not press any keys, wait for beeps and restart your computer automatically. After the second reboot, the device will enter Developer Mode. Next steps
and OS installation methods may vary for specific laptop models. You can find detailed instructions on the Chrome OS Wiki. Another approach to extending the capabilities of a Chromebook is to use it as a terminal for remote access to a desktop PC or other laptop with a more functional OS. To do this, you can use the application built into the system by default. Chrome Remote Desktop
or choose an alternative from the many similar solutions from other developers available in the Chrome store.
Multimedia
Music. On Chrome OS, you can use the Google Music cloud service, which allows you to bring together your entire collection of iTunes, Windows Media, and other services so that once compiled, your music library is synchronized with all your iOS and Android devices, and is also available through the browser.
If you do not use music services, but download music from other sources yourself, then listening to it on your Chromebook will also not be a big problem. In the Files browser on Chrome OS, double-clicking on any audio file automatically launches the built-in player. You can listen to music without an internet connection. Very conveniently, opening one song from an album folder automatically creates a new playlist with all the tracks in the same folder.
Keep in mind that the built-in player has only basic functions: play, rewind, repeat, shuffle. Unfortunately, in Chrome OS at the moment you will not be able to connect DSP sound processing to the player or open files in the standard player with tags for splitting large mixes into songs in CUE format, as well as playlists in M3U format. Despite all the limitations, if you are at least a bit of an audiophile at heart, then you will surely be pleased that more or less decent third-party music players are gradually starting to appear in the Chrome store, which, of course, are still lagging behind iTunes in terms of capabilities. on Mac, AIMP on PC, and even PowerAMP on Android. However, they play music successfully, and some even know how to upload album art.
Video. The built-in video player is available when you open files in the Files program. It can play most of the popular video formats AVI, MP4, MOV, MKV, 3GP and more.
To play Flash videos, you can use the FLV Player available as a free download from the Chrome Store. To watch a movie with subtitles connected from external files in SRT format, you will need to download and install a third-party player; however, you can launch the player through the application menu and open the desired file directly inside the program. Connecting files with subtitles is carried out in the menu to the right of the player's time counter. In the same menu, you need to switch the encoding mode from "UTF-8" to "Windows 1251" if there is a problem with incorrect display of Russian fonts. This player also supports downloading subtitles in different languages within its interface, adjusting font sizes, and other simple functions. Of course, it is not necessary to compare the capabilities of the player with the same KM Player on Windows and even VLC on OS X (it is clear that the set of options is very poor). However, you won't be left without movies on your Chromebook. In addition, it is possible that it was thanks to such software restrictions that developers managed to achieve longer battery life for devices with Chrome OS, which in some cases is more important than the number of options.
Of course, we should mention that at the time of this writing, there were problems with the playback of some video files using the A3 or DTS codecs: such videos were played without sound. It should also be taken into account that most Chromebook models do not use the most powerful hardware, so you should not count on flawless playback of heavy 1080p HD videos.

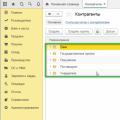 3 no information about the counterparty
3 no information about the counterparty Tips for automating 1c works slowly over the network
Tips for automating 1c works slowly over the network 1s 8.2 freezes. How to close a frozen program. Very long system startup
1s 8.2 freezes. How to close a frozen program. Very long system startup