Hogyan lehet a beolvasott fájlt pdf-be konvertálni. WinScan2PDF – Szkennelés PDF formátumba
Többoldalas dokumentum szkennelése. JPG fájlok egyesítése egy PDF-be
Hogyan lehet több jpg fájlt egy pdf dokumentumba egyesíteni? Ezt a kérdést először akkor tettem fel magamnak, amikor egy többoldalas dokumentum szkennelt példányát kellett küldenem. Mi a probléma több jpg fájl küldésével? Fontos volt, hogy a címzett meghatározott sorrendben nézze meg a fájlokat, és ne keveredjen össze bennük.
Később ezt a képességet használtam PDF brosúrák készítésére képfájlokból. Nos, lehet, hogy vannak saját céljaid és célkitűzéseid, amelyekben ez a készség segíteni fog neked.
Hello, kedves olvasó a blog http://lentay.net. Olga Alexandrova veled van. És ebben a kiadványban a „Számítógéppel neked” címszó alatt elmondom, hogyan oldottam meg magamnak azt a feladatot, hogy több jpg fájlt egy pdf dokumentumba egyesítsek.
Amikor többoldalas dokumentumot szkennelünk, a szkenner általában minden oldalhoz külön jpg fájlt készít. És ha például 10 oldala van, akkor ennek eredményeként 10 jpg fájlt kap.
Amikor e fájlok alapján pdf-dokumentumot hoz létre, maga is el tudja rendezni az oldalakat a megfelelő sorrendbe. A címzett pedig egyszerűen átlapozza, mintha egy fénymásolatot adott volna neki összetűzve.
Aki pedig megmaradt, annak folytatom.
És van egy ajándékom a számodra - egy kicsi és ingyenes Scan2Pdf program (kattintson a letöltéshez - 1,05 Mb méret).
Ezzel a programmal kész jpg fájlokat egyesíthet egyetlen pdf dokumentumba, vagy közvetlenül pdf fájlba szkennelhet.
Hogyan lehet a kész jpg fájlokat egy pdf dokumentumba egyesíteni.
Nyissa meg a Scan2Pdf programot (feltételezem, hogy már letöltötte és telepítette). A szoftver nagyon egyszerű. Így néz ki a program ablaka.

Nyomjuk meg a gombot, vagy válasszuk a Fájl - Kép betöltése fájlból menüpontot a menüben, és adjuk meg az első fájlt, amelyet pdf-be szeretnénk vinni. A fájl tartalmának képe megjelenik a programban. Ugyanígy válassza ki a második fájlt, majd a harmadikat, és így tovább. mennyire van szükséged.
Amikor az összes szükséges fájl betöltődött a programba, nyomja meg a gombot, vagy válassza a Fájl - Mentés PDF-be menüpontot a menüből. Adja meg a mentett pdf fájl nevét és hová helyezze. Ez minden!
Ha közvetlenül pdf-be szeretne szkennelni - egy fájlt a Scan2Pdf programban, nyomja meg a szkenner ikonnal ellátott gombot vagy a Szkennelés menüben.
Mint ez. Egyszerű, kényelmes és gyors! Élvezd!
P.S. A pdf-be való egyesítéshez egyébként a program más grafikus fájlformátumokat is támogat (nem csak a jpg-t)
A PDF formátumú beolvasáshoz általában a szkennerrel együtt szállított programok alkalmasak. Ha nincs ilyen szoftver, vagy nem felel meg Önnek, akkor harmadik féltől származó szoftvertermékeket kell használnia.
Ez a szoftvertermék teljesen ingyenes. A felület meglehetősen egyszerű.

A céldokumentum nevét és a mentési útvonalat a felület első ablakában adjuk meg. A vizsgálat megkezdése előtt meg kell adnia annak beállításait.

Választható színes, fekete-fehér szkennelési mód, valamint lehetőség van a kimeneti fájl minőségének beállítására. Ha a „Hívás párbeszédpanel” opciót választja, a szkenner-illesztőprogram ablaka jelenik meg a szkennelés előtt a pontosabb minőségbeállítások érdekében. Kérjük, vegye figyelembe, hogy az eszköz típusától és gyártójától függően az illesztőprogram ablaka eltérően nézhet ki.

A szkennelés befejeztével a dokumentum automatikusan a megadott elérési útra kerül.
WinScan2PDF
Ez a szoftvertermék teljesen ingyenes. A felület kicsit bonyolultabb, mint a ScanLite-é.

Ha a „Forrás kiválasztása” gombra kattint, megjelenik egy ablak a csatlakoztatott szkennerek listájával, amelyből ki kell választania a kívánt eszközt.

A szkenner kiválasztása után a "Scan" gomb megnyomásával megkezdődik a kép beszerzési folyamata, amely után a program kéri, hogy adja meg a fájl mentési útvonalát.

A végleges dokumentum minőségének választéka szélesebb, mint az előző programban. Ezt a "Beállítások" menüben lehet megtenni

A WinScan2PDF lehetővé teszi többoldalas dokumentumok létrehozását. Ehhez válassza ki a megfelelő opciót. A program kezelőfelülete megváltozik, hogy a dokumentum oldalszámozott nézetét jelenítse meg.

Az oldal képének 90 fokkal történő elforgatásához kattintson a "Kép megjelenítése" gombra. A megtekintő ablakban válassza ki a kívánt irányú elforgatást, majd zárja be. Az oldal képének 180 fokkal történő elforgatásához jelölje ki a beolvasott képet, kattintson rá jobb gombbal, és válassza a helyi menü Forgatás parancsát. Felhívjuk figyelmét, hogy a WinScan2PDF felület miniatűrjének megváltoztatása meglehetősen hosszú ideig tart, de valójában az oldal azonnal elforgatásra kerül.


Az oldalak pozíciójának megváltoztatásához a végleges dokumentumban ki kell választania a beolvasott képet, kattintson rá jobb gombbal, és válassza a "Fel" vagy a "Le" lehetőséget.

A szerkesztés befejeztével a "Mentés PDF-be" gombra kell kattintani, a mentési folyamat megegyezik az egyoldalas móddal.
RiDoc
A program fizetős, és 30 napos próbaidővel rendelkezik. A funkcionalitás szélesebb, mint a korábban tárgyalt programoké - van lehetőség Word-be, PDF-be mentésre, a végleges dokumentum e-mailben történő elküldésének funkciója, szövegfelismerési képesség.

Az eszköz kiválasztása és a "Szkenner" gombra kattintás után megnyílik a szkenner illesztőprogram ablaka, amelyen keresztül a dokumentum minősége beállítható. A végső minőséget az ablak jobb oldalán található "Merge" menüben állíthatja be. Ugyanebben a menüben vízjelet is hozzáadhat egy PDF dokumentumhoz.

A program lehetőséget biztosít a beolvasott oldal fényerejének és kontrasztjának módosítására. A képernyő bal oldalán egy galéria található az összes beolvasással. Ha kiválaszt egy adott oldalt, és rákattint a "Fényerő-kontraszt" ikonra, megnyílik egy ablak

Az oldalak pozíciójának megváltoztatásához a végleges dokumentumban elegendő az oldalt az egérrel a kívánt pozícióba mozgatni. A dokumentum szerkesztésének végén kattintson az "Egyesítés" gombra, várja meg, amíg a feldolgozás befejeződik, és mentse el a dokumentumot PDF formátumban. Mentéskor megnyílik egy párbeszédpanel, ahol megadhatja a fájl nevét, a mentési útvonalat és a mentési módot - több egyoldalas dokumentum ("Mentés fájlcsoportként"), vagy többoldalas mód ("Mentés többoldalas módban" ”).

VueScan
A program fizetős, és 30 napos próbaidővel rendelkezik. A funkcionalitás a legszélesebb az eredeti kép minőségének, színének, vágási beállításainak módosítása szempontjából. Három interfész mód létezik - minimális, alapértelmezett beállítások és részletes. PDF-be szkenneléshez használja az alapértelmezett módot.

Az egyes oldalak beolvasása után lehetőség van a szerkesztésre. Az elforgatáshoz vagy tükrözéshez válassza ki a megfelelő elemet a Kép menüben. A kép színének szerkesztéséhez használja a "Szín" lapot.

Az "Input" fülön beállíthatja a forrásdokumentum paramétereit. Az eszköz kiválasztásakor meg kell adnia a szkennelési módot - síkágyas vagy automatikus adagolás. A médiabeállítások szükség szerint vannak beállítva, a szkennelési felbontás – a végleges dokumentum követelményeitől függően. A "Kimenet" fülre van szükség a végleges dokumentum beállításához - a formátum és a mentési útvonal beállításához, valamint az egyoldalas vagy többoldalas mód kiválasztásához.

Egyoldalas mód használata esetén a fájl automatikusan létrejön a megadott könyvtárban. Több oldal beolvasásakor meg kell erősíteni, hogy az utolsó oldal is beolvasásra került.

Következtetés
A figyelembe vett szoftvertermékek lehetővé teszik a képek PDF formátumú fogadását. Az alábbiakban egy összefoglaló táblázat látható az optimálisabb termékválasztáshoz.
| Intelligencia | ScanLite | WinScan2PDF | RiDoc | VueScan |
|---|---|---|---|---|
| Engedély | Ingyenes | Ingyenes | Fizetett | Fizetett |
| orosz nyelv | Igen | Részben | Igen | Igen |
| Többoldalas mód | Nem | Igen | Igen | Igen |
| Lehetőség a dokumentum szerkesztésére | Nem | Igen | Igen | Igen |
| Felhasználóbarátság (1-től 5-ig) | 5 | 3 | 4 | 4 |
| További jellemzők | Nem | Nem | Szövegfelismerés, e-mailezés | Szövegfelismerés, többszörös vágás, színvisszaállítás |
Videó - Hogyan készítsünk PDF-et
Matyushkova Tatyana Viktorovna,
Általános iskolai tanár
MBOU "Maryanovskaya Secondary School No. 2"
R.p. Maryanovka, Omszk régió
Mesterkurzus
"Szkennelt dokumentum fordítása nyelvrePDFformátum"
Nem is olyan régen egy problémába ütköztem: sürgősen be kellett szkennelni a dokumentumok másolatait, és formátumban feltölteni őket. PDF az EOS "Dnevnik.ru"-ban. És így elkezdtem "szörfözni" az interneten. Meghívom Önt, hogy vessen egy pillantást a felfedezéseimre.
1. LÉPÉS.
Minden dokumentumról beolvasott másolatot készítünk, és elmentjük a számítógépére.
2. LÉPÉS.
Menjen a webhelyre online PDF converter document.online-convert.com/en/convert-to-pdf
3. LÉPÉS.
Válassza ki a számítógépen azt a fájlt, amelyet PDF formátumba szeretnénk konvertálni.

4. LÉPÉS.
Állítsa be a "Fájl konvertálása" parancsot.

Várjuk a fájl konvertálását, és automatikusan megkezdjük a letöltést a számítógépre.
5. LÉPÉS.
Ugyanígy konvertáljuk az összes szükséges dokumentumot.

6. LÉPÉS.
Egy másik webhelyre megyünk, hogy több PDF-dokumentumot egy dokumentumba egyesítsünk: http://smallpdf.com/ru/merge-pdf

7. LÉPÉS.
Töltse fel az összes PDF-fájlt, amelyet egy dokumentumba szeretnénk egyesíteni


Várakozás a dokumentumok betöltésére

8. LÉPÉS.
Válassza a "PDF összevonása" parancsot.

9. LÉPÉS.
A fájlt elmentjük a számítógépre.

Megvárjuk, amíg a teljes fájl betöltődik. Ne rohanjon, különben a letöltés nem fejeződik be teljesen.
10. LÉPÉS.
Nyissa meg a letöltéseket, és nyissa meg az egyesített fájlt.

Két oldal példáján mutattam meg. Itt vannak egy dokumentumban.
Szerző Yatiana Vasilievna Bytova– tette fel a kérdést Szoftver
hogyan lehet a beolvasott dokumentumot pdf formátumba konvertálni? és megkapta a legjobb választ
Dim565 válasza[guru]
Ha a szkennelés minősége jó és a szöveg nem kicsi, akkor az ABBYY Fine Reader egy program. 5400 rubel mindent megér.
Válasz tőle 2 válasz[guru]
Helló! Íme egy válogatás a témakörökből, amelyek választ adnak kérdésére: hogyan lehet egy beolvasott dokumentumot pdf formátumba konvertálni?
Válasz tőle Ramiro "ZZ[guru]
ideális esetben közvetlenül pdf-be szkennelje
Válasz tőle Den Cavalera[guru]
Mindenki ott:
Válasz tőle Jevgenyij Ryzhakov[guru]
A beolvasás normál kép. Ha ott szöveg kell, akkor OCR - optikai felismerő program kell. Ha nem, akkor nem probléma a képoldalakat dokumentumoldalként menteni. Csak a szöveg nem lesz ott szövegként. Képként szöveg lesz. De a formátum PDF lesz.
Válasz tőle ..
[guru]
virtuális nyomtató http://
dopdf.com/en/
Válasz tőle Dmitrij M[guru]
helyezzen be egy virtuális PDF-nyomtatót, és küldje el a beolvasott anyagot nyomtatásra, miközben kiválasztja a telepített PDF-nyomtatót
Válasz tőle Alexey Lonan[újonc]
Adja hozzá a beolvasott képet a Word-hez, és exportálja pdf-ként
Válasz tőle Pillangó[guru]
Az Avanquest Expert PDF Professional egy professzionális program a PDF dokumentumokkal való munkavégzéshez. Ezzel megtekintheti, szerkesztheti és konvertálhatja a PDF fájlokat. Az Expert PDF Professional könnyen használható, hatékony, gyors és tele van hasznos funkciókkal.
Üdvözlök mindenkit, néha szembesültem azzal a ténnyel, hogy vagy gyorsan be kellett szkennelni egy dokumentumot, vagy telepíteni kellett egy ingyenes programot a dokumentumok szkennelésére az irodában, és most megmutatom, milyen programok vannak raktáron. Ezek a programok alkalmasak szkennerekhez: Canon, Epson, HP, Xerox és még sokan mások.
1.Scan Lite
A leghíresebb dokumentumszkennelő szoftver, nagyon könnyen használható és könnyen érthető.

Ami a programban van:
- Az első a beolvasandó dokumentum neve.
- A második az az útvonal, ahol a fájl vizsgálatra kerül.
- A harmadik maga a szkennelés gomb.
Figyelem! Ennek a programnak az a hátránya, hogy minden alkalommal át kell nevezni a fájlt (az első lépésben), különben a program felülírja az előzőt.

Itt választhatja ki a program skinjét, pdf (dokumentum) vagy jpg (kép), színes vagy fekete-fehér képet és minőséget. Szerintem itt minden világos.
2.WinScan2PDF
Ez a program nagyon egyszerű. És ahogy megértem, a legnépszerűbb. De a mínusza, hogy csak pdf-be tud szkennelni, és a szerző megadta a megfelelő nevet.

Válassza ki, hogy melyik eszközről kíván beolvasni, több oldal beolvasásához jelölje be a négyzetet.
Nos, a gomb a kereséshez és a programból való kilépéshez.
3. ScanCorector
A legújabb ingyenes dokumentumszkennelő program pedig már több beállítást tartalmaz.
Indításkor, ha figyelmeztetés jelenik meg, ne ijedjen meg.

Itt minden lépésről lépésre le van írva.
1. Válassza ki, hogy melyik eszközről és milyen színt szeretne beolvasni (van egy gomb következő) a következő kép beolvasásához.
2. Itt szerkesztheti egy kicsit a képet, növelheti a fényerőt vagy a kontrasztot.
3. A végén kinyomtathatja a képet, elmentheti jpg vagy bmp formátumban, vagy megnyithatja az eredmény megtekintéséhez.
Ügyeljen a kitöltési jelölőnégyzetre, ha berakja, akkor a kép a teljes A4-es lapra kerül.
Nos, ennyi, a mindennapi életben használok ilyen eszközöket. Persze lehetnek jobb programok is, de azok fizetősek és nagyobb súlyúak. Ezek ingyenes szkennelő szoftver teljesen megfelelnek a feladatnak.
Bónusz:
És némi technológia
 Hogyan csatlakoztassunk egy második vonalat az mts-hez?
Hogyan csatlakoztassunk egy második vonalat az mts-hez?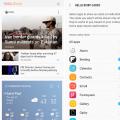 A Samsung Galaxy S8 (Samsung Galaxy S8) értékelése és valós felhasználói vélemények a legkeresettebb okostelefonról Új samsung s8 edge
A Samsung Galaxy S8 (Samsung Galaxy S8) értékelése és valós felhasználói vélemények a legkeresettebb okostelefonról Új samsung s8 edge Az okostelefon elérte a magaslatokat
Az okostelefon elérte a magaslatokat