Hogyan lehet nagyítani egy fényképet, képet vagy képet a Photoshopban? Kép méretének csökkentése vagy növelése a Photoshop Photoshop alkalmazásban Kép nagyítása a minőség elvesztése nélkül.
Ahhoz, hogy egy felejthetetlen fotót készítsen saját maga, és örömet szerezzen szeretteinek, feltétlenül szüksége lesz egy jó fényképezőgépre. Függetlenül attól, hogy profi fotós vagy tervező szeretne lenni, a fényképezőgép kiválasztásának problémája mindig nagyon akut. A piacon több mint elegendő lehetőség van: és hasonlítsa össze, költségvetése és igényei alapján.
A jó minőségű fénykép elkészítéséhez a legtöbb esetben utófeldolgozásra lesz szükség. Ebből a cikkből megtudhatja, hogyan lehet átméretezni egy fényképet a Photoshop körbevágó eszközével, hogy professzionálisabb megjelenést kapjon.
A Photoshop Vágóeszközét általában a kép nem kívánt részeinek kivágására használják.
A vágóeszköz egy kevéssé ismert funkciója, hogy fehér szóközt, úgynevezett szőnyeget is lehet használni a kép körül.
Ebből az oktatóanyagból megtudhatja, hogyan lehet szabad helyet adni egy fénykép körül a méretének növelésével a Vágó eszközzel.
Tehát itt az eredeti kép.
Elindítottam a Photoshopot, megnyitottam a képet, gyerünk!
1. lépés: Alakítsa át a hátteret normál réteggé
Ha belenézünk a Rétegek panelbe, akkor a Háttér réteg bélyegképét látjuk, amely jelenleg az egyetlen a dokumentumunkban.


Mielőtt kinagyítanánk a vásznat úgy, hogy több helyet adunk a kép körül, az első dolog, amit tennünk kell, hogy a háttérréteget normál réteggé alakítsuk. Ennek az az oka, hogy azt akarjuk, hogy a többletterület külön rétegen jelenjen meg. De a Photoshop nem engedi, hogy rétegeket helyezzünk el a háttérréteg alatt. A legegyszerűbb megoldás, ha a Background réteget egyszerűen normál réteggé alakítjuk, ehhez Photoshop CC-ben nem kell mást tennünk, mint a Background réteg nevétől jobbra található kis lakat ikonra kattintani:
Kapcsolódó cikk: Mi változik, ha a SEO szövegeket eltávolítják az oldalról


Kattintson a háttérréteg lakat ikonjára.
CS6 és korábbi verziókban tartsa lenyomva a gombot Alt (Win) / Opció (Mac)és kattintson a réteg nevére.


A háttérréteg azonnal normál fóliává alakul, és átnevezi "0. rétegre":


2. lépés: Válassza ki a Vágóeszközt
Most pedig tanuljuk meg, hogyan adhatunk extra helyet egy képhez. Válassza ki a vágóeszközt a képernyő bal oldalán található eszköztárról. A vágóeszközt a billentyűzet megnyomásával is kiválaszthatja C billentyű:
A vágóeszköz kiválasztásával a Photoshop kijelöli a körbevágás határait. Alapértelmezés szerint a felső, alsó, bal és jobb oldali szegélyeken, valamint a sarkokban találhatók. Ezekkel a fogantyúkkal átméretezzük a kép szegélyét, így a vászonnak némi extra helyet biztosítunk:

 Ezek a jelölők pirossal vannak bekarikázva a kép körül.
Ezek a jelölők pirossal vannak bekarikázva a kép körül. 3. lépés: Húzza az átméretező fogantyúkat a kép széleihez
Ha extra helyet szeretnénk adni a kép körül, csak a fogantyúkra kell kattintanunk, és kifelé húznunk.
Például helyet szeretnénk adni a fénykép jobb oldalán, ezért kattintsunk a jobb oldali jelölőre, és mozgassuk jobbra, távolabb a képtől:


A jobb oldali fogantyú jobbra húzásával.
Amikor elengedjük az egérgombot, a Photoshop extra helyet ad, és átlátszósággal tölti meg. A sakktábla minta a Photoshopban átlátszóságot, azaz kitöltetlen helyet jelent.


A Photoshop fehér helyet ad a kép jobb oldalán. Hasonlóképpen helyet adhat a kép többi része körül. Csináljuk másként, a billentyűk segítségével.
De először vonjuk vissza, amit tettünk, és állítsuk vissza a kép eredeti szegélyeit. Ehhez kattintson a "Mégse" gombra a beállítási sávon, vagy nyomja meg az ESC billentyűt:


Ha további helyet szeretne hozzáadni a fénykép bal oldalán, kattintson a bal fogantyúra, és húzza balra. Vagy ha egyidejűleg egyenlő mennyiségű helyet szeretne hozzáadni a kép mindkét oldalához, nyomja meg és tartsa lenyomva az ikont alt(győzelem) / választási lehetőség(Mac), miközben rákattint és húzza a bal vagy jobb fogantyút. Ez megváltoztatja a termény határait a középpontjától, ami azt eredményezi, hogy a fogantyú az ellenkező oldalon egyidejűleg az ellenkező irányba mozog:
Kapcsolódó cikk: A SEO-t érintő tervezési hibák


Az opció gomb lenyomva tartásával további helyet biztosíthat mindkét oldal számára alt(győzelem) / választási lehetőség(Mac) Hogyan húzhatom.


Mindkét oldalra egyforma párnázás került.
A kép fölé és alá is tehetünk extra helyet. Ha helyet szeretne hozzáadni felette, kattintson a felső fogantyúra, és húzza felfelé. Ha helyet szeretne adni alatta, kattintson az alsó fogantyúra, és húzza lefelé.
Vagy ha egyidejűleg egyenlő mennyiségű helyet szeretne hozzáadni a kép fölé és alá, nyomja meg és tartsa lenyomva ismét a billentyűket alt(győzelem) / választási lehetőség(Mac) a billentyűzeten, miközben húzza a felső vagy az alsó fogantyút. Az ellentétes fogantyú vele együtt fog mozogni, az ellenkező irányba:


Ezután engedje fel az egérgombot alt(győzelem) / választási lehetőség(Mac), és a kép felett és alatt egyenlő fehér terület jelenik meg. Ismét ügyeljen arra, hogy először az egérgombot engedje el, majd a billentyűt, különben nem fog működni:


Számítógépen nézegetve milyen gyakran dobtunk ki klassz képeket, mert túl kicsik és rossz minőségűek voltak. De speciális programok segítségével szinte bármilyen képet elmenthetsz!
A képminőség javítása nagyon tág téma. A Photoshopban készült fényképek minőségének javítása érdekében színkorrekciót, élesítést, retusálást és sok más műveletet lehet alkalmazni. Mindegyikhez bizonyos készségekre és speciális technikákra van szükség.
De vannak kevésbé bonyolult módszerek is, amikor csak növelni kell a képet a minőség elvesztése nélkül. Az alábbiakban egy példát nézünk meg arra vonatkozóan, hogyan lehet javítani egy fénykép minőségén, ha a minőség romlása nélkül kell kinagyítania a fényképet.
Hogyan lehet nagyítani egy fényképet a minőség elvesztése nélkül
Mindenkinek meg kellett küzdenie egy kis méretű, gyenge minőségű képpel. Az ilyen képeken nagyítva jól láthatóak a pixelek, pontok, amelyekből raszteres kép épül fel.

A kép nagyítása a Free Transform funkcióval való nyújtással csak ront a helyzeten.
Ebben az oktatóanyagban a munka a Photoshop CC 2017 programban történik. Először azonban megvizsgáljuk a Photoshop más, régebbi verzióinak módszerét. Ezután megmutatjuk, hogyan tudja a Photoshop CC 2017 automatikusan elvégezni a teljes eljárást.
Nyissa meg a képet a Photoshopban. Most fokozatosan, több menetben növeljük. Azonnal meg kell jegyezni, hogy a fényképet nagyíthatja és javíthatja a minőséget, de méretkorlátozással.
Egy billentyűparancs megnyomása Alt+Ctrl+I. Kinyitunk egy ablakot "Képméret". Szükséges, hogy között "Szélesség" / SzélességÉs "Magasság" / Magasság kapcsot nyomtak. Ekkor a szélesség és magasság arányosan változik.

Nagyítsa fel a képet kétszer, minden alkalommal 20%-kal. Ehhez a szemközti legördülő listában "Szélesség" módosítsa a képpontokat százalékosra (Pixel / Percent), a számértéket pedig 100%-ról 120%-ra, majd nyomja meg a Rendben. Ezután újra meghívjuk a képméret ablakot ( Alt+Ctrl+I), és 20%-kal növeljük.

A képméretet 950x632 pixelről 1368x910 pixelre növeltük.

Vizuális összehasonlítás végett nagyítsuk fel az eredeti képet (950x632 pixel) és a kapott képet (1368x910 pixel).

Majdnem másfélszeresére nagyítottuk a képet és még a minőséget is javítottuk. Mint látható, a képpontosodás kevésbé észrevehető, ha ráközelít a képre.
Az eredmény finomítása hátra van. Szűrő alkalmazása "Smart Sharpen" a kapott képhez.
Megyünk: Szűrők / Élesítés / Intelligens élezés / Szűrő / Élesítés / Okos élezés. A csúszkák mozgatásával kiválasztjuk a megfelelő élességet. Ha rákattint és lenyomva tartja a bal egérgombot a képen látható kis előnézeti ablakban, akkor az effektus alkalmazása előtt láthatja a képet. A különbség érezhető. Különösen észrevehető a sima színátmenet (kockák nélkül) a szemüveglencséken. A csúszka jobbra mozgatásával teljesen eltávolítottuk a zajt. Az élesség sugarát 0,3 pixelnek vettük, a hatást 79%-on alkalmaztuk.

Hasonlítsuk össze újra az eredményeket.
Bal oldalon - az eredeti kép, középen - átméretezés után, jobb oldalon - felvitel után "okos élesség".

Alkalmazás után "okos élesség" A képről eltávolították a zajt, tisztább lett a kép.
Íme az eredményünk.

És most nagyítsuk ki a fényképet, és javítsuk a minőségét a Photoshop 2017 automatikus eszközeivel.
Nyissa meg a képet a Photoshopban, nyomja meg a billentyűparancsot Alt+Ctrl+I. Kinyitunk egy ablakot Képméret. Ügyeljen a bekezdésre "Fit to"/Méretek. Bontsa ki ezt a listát. Ebben üres lehetőségeket fog látni a kép növelésére / csökkentésére a minőség elvesztése nélkül. Használjuk az automatikus kijelölést (a lista második eleme). A megnyíló ablakban válassza ki az elemet "Jó"és kattintson Rendben. Nem szabad a legjobbat választani, mert az eredeti kép túl gyenge minőségű, és nincs értelme ennyire növelni.

Felhívjuk figyelmét, hogy ha sikerült a képet 950x632 pixelről 96 pixel/inch felbontással 1368x910 pixelre kijelölni azonos felbontással, akkor a program 1969x1310 pixelre nagyította 199 pixel/inch felbontással.

Alkalmazza az Intelligens élesítést.

Most már saját szemével is meggyőződhetett arról, hogy a kép minőségromlása nélkül nagyítható, és ezzel egyidejűleg még a fénykép minőségét is javíthatja.
Érdemes megjegyezni, hogy ez a módszer nem csak a kisméretű fényképek nagyítására és feljavítására lehet hasznos. Például meg kell adnia egy fényképet egy online forráshoz vagy egy kiadónál történő nyomtatáshoz. Ugyanakkor a fotója kiváló minőségű és nagy méretű, de a kiadónak még nagyobb méretre van szüksége. A kép nagyításának és minőségének javításának leírt módszerével kiváló eredményt kap. Végül is a nagy méretű, jó minőségű fényképek sokkal könnyebben mennek keresztül ezen az eljáráson.
Az eljárás rendkívül egyszerű. Ne add fel a kis képekről. Adj nekik egy második esélyt.
A mai leckében a „Hogyan lehet nagyítani egy képet?” kérdést elemezzük. A többi kérdéshez hasonlóan itt is több válasz található! A legelső és legnehezebb dolog a Photoshop megnyitása, és akkor minden sokkal könnyebb lesz. A Photoshop sikeres megnyitása után meg kell nyitnunk a nagyítani kívánt képet. Ennek az egyszerű műveletnek a végrehajtása után, amíg nem folytattuk közvetlenül a kép nagyítását, figyelmeztetnem kell, hogy minden alkalommal, amikor a kép nagyításra kerül, a minősége romlik.
Elmagyarázom, hogyan romlik a minőség a kép nagyításával. Tegyük fel, hogy a képünk csak kilenc pixelből áll (a pixelek kis négyzetek, amelyek a képet alkotják), nos, ilyen kis képet rajzoltunk. A képünk három pixel széles és három pixel magas, és hirtelen át akartuk méretezni a képünket, ezért megdupláztuk. Most a képünk hat képpont magas és hat képpont magas. Egyszerű matematikai számítások elvégzése után megtudjuk, hogy a kép immár harminchat képpontból áll. És most a legfontosabb. Képünk minden képpontja megduplázódott, hiszen mi is megdupláztuk a képet. Vagyis volt egy kék pixel, és négy kék pixel állt egy négyzetben. Remélem érted mire gondoltam.
Tehát az első módszer a kép átméretezése.
A kép Photoshopban való nagyításához növelnünk kell a vászon méretét, különben egyszerűen nem fér bele a képünk. De előtte duplán kell kattintanunk a "Háttér" feliratú képünkre, a "rétegek" ablakban, majd a megjelenő ablakban az "OK"-ra kell kattintanunk, ahogy az előző leckéken már tanítottam.
A felső panelen ki kell választanunk az "Image" elemet, ez a harmadik balról. A megnyíló listában ki kell választanunk a "Canvas Size" elemet, ez a hetedik felülről. Ezt az elemet a három varázsbillentyű (Alt + Ctrl + C) lenyomva tartásával is megnyithatjuk. Ezt láthatjuk a "Canvas Size" felirattól jobbra.

Van egy ablakunk, amelyben két fő címsort látunk: "Jelenlegi méret: ... M" és "Új méret: ... M". A jelenlegi méretben most a képünk szélességét és magasságát látjuk. Az új méretben pedig kiválaszthatjuk, hogy a mérés miben történjen (százalékban, pixelben, centiméterben). A "Szélesség" és a "Magasság" felirattól jobbra lévő mezőkbe kell beírni a vászon méreteit, amivel rendelkezünk, célszerű a vásznat annyival megnövelni, amennyivel a képet nagyítjuk. Ha bejelöljük a "Relatív" szó előtti négyzetet, akkor az új vászon méretei a régihez viszonyítva jelennek meg, azaz "+1000" vagy "-1000". A "location" menüpontban kiválaszthatjuk, hogy a vásznunk milyen irányba növekedjen, például: "jobbra és felfelé", "balra és felfelé", "jobbra lent" és "balra" stb. A vászon "Színbővítés" mezőjében kiválaszthatjuk azt a színt, ami kitölti azt a teret, amellyel felnagyítottuk a vásznunkat, de ez ebben az esetben nekünk nem mindegy. A „lefelé” nyílra kattintva kiválaszthatjuk az egyik alapszínt (fekete, fehér és szürke), illetve a „Fő szín”-et is - ez az általunk választott fő szín a palettán, vagy „háttér” egy másodlagos szín, amelyet mi választottunk a palettáról. Van egy „Egyéb” elem, rákattintás után felugrik egy paletta ablak, ahol magunk választhatjuk ki a színt, majd az „Igen”-re kattintunk. Ebben az ablakban befejeztük a munkát. Nyugodtan nyomja meg az "Igen" gombot. Nos, ha hirtelen úgy dönt, hogy nem növeli a vászon méretét, nyomja meg a "Mégse" gombot. Ez a gomb az "Igen" gomb alatt található.

Ennyi, megnöveltük a vásznunk méretét és nyugodtan növelhetjük a képet.
Most arra a rétegre kell mennünk, amelyen a képünk található, és meg kell nyomnunk a (Ctrl + T) gombot. A képünk körül egy négyzet jelenik meg pöttyökkel az éleken és a sarkokon. Ha rákattintunk és lenyomva tartjuk valamelyik pontot, akkor a bal egérgomb nyomva tartása mellett az egér mozgatásával tetszés szerint nyújthatjuk a képünket. Ha pedig arányosan szeretné növelni a képet, megtartva a kép hosszúsága és magassága közötti arányt, akkor bal egérgombbal kell kattintania a kép sarkán lévő pontok egyikére, miközben lenyomja a "Shift" billentyűt. gombot a billentyűzeten, és mozgassa az egeret oldalra. Ilyen egyszerű módon a képünket a korábban kinagyított vászonra feszítjük.

A képet akkor is elforgathatja, ha az egérkurzort egy rövid távolságra a sarokpontra viszi. A kurzor helyett egy kis íves nyíl lesz. A bal egérgomb lenyomásával és nyomva tartásával tetszés szerint forgathatja és forgathatja a képet. Valószínűleg az átalakulás során vette észre a kép közepén lévő pontot. Tehát ha ezt a pontot a képen keresztül mozgatja, akkor ezzel elmozdítja a forgástengelyét. Ez azt jelenti, hogy ha bármelyik sarokba elhelyez egy forgáspontot, akkor a kép az adott sarok körül elfordul. A bélyegképen is kiválaszthatja az elforgatási szöget az átalakítási beállításokban, amely a bal oldalon található.

A második út. Megnyomjuk ugyanazt az "Image" elemet, de most nem a hetedik, hanem a hatodik elemet választjuk ki a "Képméret" felülről.

Ott nem találsz semmi újat. Nem hiába beszéltük meg veled a „Vászonméretet”, bár van itt több számodra ismeretlen pont. „Tartsd az arányokat” – tudjuk ezt a fentiekből. Az "interpoláció" pedig a szélesség, magasság és felbontás arányának megőrzése. De tudd, hogy ha százalékos mérést választottál, akkor most 100%-os képet kapsz. És ha növelni akarja, akkor száznál nagyobb számot kell beírnia, ha pedig csökkenti, akkor száznál kisebbet.

Végre egy újabb befejezett témáért dicsérhetjük magunkat!
A Photoshop, mint raszterszerkesztő, lehetővé teszi, hogy különféle manipulációkat hajtson végre a képekkel. Ebben a cikkben megvizsgáljuk a kép "intelligens" interpolációval történő nagyításának lehetőségeit.
A Photoshop az interpolációs módszert használja a kép vagy objektumok átméretezésekor a vásznon. Számos interpolációs lehetőség van, amelyek lehetővé teszik egy bizonyos minőségű kép készítését. Például az eredeti kép méretének növelése további pixelek létrehozását vonja maga után, amelyek színskálája a lehető legközelebb van a közeli képpontokhoz. Más szóval, ha az eredeti képen a fekete-fehér pixelek egymás mellett helyezkednek el, a kép kinagyításakor új szürke területek jelennek meg e két szomszédos pont között.
A program a közeli pixelek átlagértékének kiszámításával határozza meg a kívánt színt.
Módszerek egy kép léptékének megváltoztatására az Interpolációs módszerrel
különleges tétel "Interpoláció" (Resample Image) több jelentése is van. Ezek akkor jelennek meg, amikor az egérmutatót az erre az opcióra mutató nyíl fölé viszi. Tekintsük az egyes albekezdéseket.

- "Szomszédság" (Legközelebbi környék)
Kép feldolgozása során ritkán használják, mert a kinagyított másolat minősége meglehetősen gyenge. A kinagyított képeken olyan helyek találhatók, ahol a program új pixeleket adott hozzá, ezt befolyásolja a méretezés végrehajtásának lényege. A program új pixeleket helyez el a közeliek másolásával történő nagyításkor.
- "Bilineáris" (Bilineáris)
Ezzel a módszerrel méretezés után közepes minőségű képeket kapunk. A Photoshop a szomszédos pixelek színskála átlagos értékének kiszámításával új pixeleket hoz létre, így a színátmenetek nem lesznek túl észrevehetők.
- "Bicubic" (Bicubic)
A Photoshop CS-ben és az újabb kiadásokban két további algoritmus található a szokásos bicubos módszer helyett: "Bicubic simító" (Bicubic Smoother) És "Bicubic tisztább" (Bicubic Sharper). Használatukkal új, nagyított vagy kicsinyített képeket kaphat. A bikubikus módszerben új pontok létrehozásához számos szomszédos pixel gamma-számítását végzik el, jó képminőséget biztosítva.
- "Bicubic simító" (Bicubic Smoother)
Általában arra használják, hogy a Photoshopban nagyítsanak egy fotót, miközben nem ütik fel azokat a helyeket, ahol új képpontok kerültek hozzáadásra.
- "Bicubic tisztább" (Bicubic Sharper)
Ez a módszer kiváló a kicsinyítéshez, mivel élesebbé teszi a képet.
Példa a "Bicubic smoother" érték alkalmazására

Így a képet annyira nagyíthatja, amennyire szüksége van. A kinagyított kép tisztasága sok tényezőtől függ. A legfontosabbak az eredeti kép minősége, felbontása, mérete. Nehéz válaszolni arra a kérdésre, hogy mennyivel lehet nagyítani a képet a jó minőségű fotó érdekében. Ezt csak a program segítségével történő növelés elindításával lehet megtudni.
Próbáltál már átméretezni egy képet, hogy nagyobb legyen? Ez általában a legtöbb esetben minőségromlással jár, ahol a kinagyított kép kimosottnak és professzionálisnak tűnik.
Nemrég az egyik felhasználónk megkérdezte tőlünk, hogyan változtassunk egy képet, ha az kezdetben kicsi, és hogyan alakítsuk át nagyra anélkül, hogy a minőség romlik?
Miért romlik a kinagyított képek minősége?
A bitmap (raszteres képek) a leggyakrabban használt képformátum az interneten. Minden png és jpeg fájl bittérképes képekhez tartozik. Több ezer pixelből áll. Nagyítva négyzetként láthatjuk őket.
Ezen pontok mindegyike szigorúan a helyén van az ábrán. A legtöbb képszerkesztő szoftver a kép leméretezésére összpontosít. Ezért a minőség romlása nem nyilvánvaló, mivel ezek a pixelek még kevésbé észrevehetők.
Másrészt, ha meg akarja növelni egy kép méretét, a felnagyított pixelek nagyon észrevehetővé válnak, ami egy szaggatott és elmosódott képet eredményez. Mint ebben a példában:

Van megoldás?
Van megoldás, és ez abban rejlik, hogy minden egyes kinagyított pixelt úgy kompenzálunk, hogy az illeszkedjen a legközelebbihez. Ezt a módszert olyan szörnyű szónak nevezik, mint fraktál interpoláció vagy egyszerűen fraktálok. A legjobb hatást akkor éri el, ha kisméretű képet szeretne nagyítani a minőség romlása nélkül.
Egy olyan népszerű programban fogjuk használni, mint a Photoshop.
1. módszer: A Perfect Resize használata az Adobe Photoshop programban
Ez egy olyan program, amellyel nagyon gyorsan és egyszerűen átméretezhet egy képet. A Photoshophoz kiegészítőként érhető el.
A normál verzió 50 dollárba kerül, a Photoshop beépülő modult tartalmazó prémium verzió pedig 150 dollárba kerül. Mindkét verzió 30 napos ingyenes próbaverzióval érhető el. Ha rendszeresen módosítani szeretné a kép méretét, javasoljuk, hogy kérjen segítséget a Perfect Resize programtól. Drága, de kiváló minőségű és professzionális, ha a képméretet minőségromlás nélkül szeretné növelni.
Még egyszer megjegyzem, hogy a Perfect Resize a Photoshop kiegészítője.
Nyissa meg az Adobe Photoshopot, és nyissa meg azt a képet, amelyet kicsiről nagyra szeretnénk definiálni. Ehhez lépjen a Fájl -> Automatizálás elemre, és válassza a Tökéletes méretet

Ezzel a kép egy külön alkalmazás ablakban nyílik meg. Kiválaszthatja az előre beállított értéket a bal oldalon, vagy kiválaszthatja saját méretét a Dokumentumméret ablakban

A kép értékének megadása után mentenie kell a változtatásokat, és alkalmaznia kell azokat a Photoshop fájlban. Lépjünk a fájlba (File) –> Apply (apply).
Most már exportálhatja ezt a fájlt webdokumentumként mentve.
Ez minden. Most az átméretezett képünk elég jól fog kinézni, mint a normál zoommal.

2. módszer: A Free Gimp program használata
Ez a Photoshop ingyenes alternatívája. Képméretezést is végez minimális minőségvesztéssel. De funkcionalitás szempontjából valamivel elmarad a tökéletes mérettől.
Lássuk tehát, hogyan változtassunk egy képet kicsiről nagyra a Gimp segítségével.
Nyissa meg a képet, amelyet nagyítani fogunk a Gimpben. Csak lépjen a Fájl (Fájl) -> Képméretezés (Képméretezés) menüpontra.
Adja meg a kívánt képméretet. A Minőség részben válassza ki a SINC (Lanczos3) interpolációs módszert, és kattintson a Kép méretezése gombra.

Ez minden! Most exportálhatja a képet az internetre. Alább látható egy példa, amely Photoshoppal (balra) és gimp-pel (jobbra) készült. Első pillantásra nagyon nehéz észrevenni a különbséget.

3. módszer: Nagyítson fel képet az Irfanview segítségével
Az Irfanview egy kompakt képszerkesztő program a Windows operációs rendszer felhasználói számára. A kép méretének növelése nagyon egyszerű.
Mindössze annyit kell tennie, hogy nyissa meg a képet, és kattintson a Kép (kép) -> Resize Resample (Átméretezés) elemre.

Azonnal megjelenik egy párbeszédpanel, amelyben kiválaszthatja a saját méretét és a kép nagyításának módját, és feltétlenül jelölje be az „Apply Sharpen After Resample” négyzetet, ami azt jelenti, hogy élesítést kell alkalmazni a képen.

A kép módosul, az eredményeket mentse a számítógépére.

Amint látható, az ingyenes opciók nem különösebben lenyűgözőek a kiváló minőségű nagyított képek készítésében, de az élességet és a kontrasztot módosíthatja a minőségromlás minimalizálása érdekében.
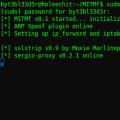 Man-in-the-middle támadás észlelése (Man in the middle, MitM támadások)
Man-in-the-middle támadás észlelése (Man in the middle, MitM támadások) DLP technológia. DLP - mit jelent? Rendszeres időközönként frissítse a biztonsági szabályokat
DLP technológia. DLP - mit jelent? Rendszeres időközönként frissítse a biztonsági szabályokat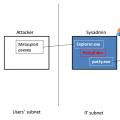 Ember a támadásokban. Műszaki GYIK. Mi az a MITM támadás?
Ember a támadásokban. Műszaki GYIK. Mi az a MITM támadás?