Emlékeztető matricák az asztalra. Asztali matricák
01.10.2009 11:04
cetlik vagy Megjegyzések a Windows 7 új funkciója, amely lehetővé teszi rövid szöveges jegyzetek készítését.
Általános információ
A cetlikhez hasonlóan a Windows 7 Sticky Notes is használható napi teendőlistaként vagy jegyzettömbként gyors, rövid jegyzetek készítéséhez. A Windows 7 Sticky Notes támogatja a hagyományos billentyűzettel történő gépelést és a kézírást (toll vagy érintés). A Notes csak a Windows 7 Home Premium, Professional és Ultimate kiadásaiban támogatott.
A Sticky Notes program elindításához nyissa meg Start -> Minden program -> Kellékek -> Jegyzetek.
A Notes program elindításának másik módja, hogy nyissa meg a Startot, írja be a keresősávba, és nyomja meg az Enter billentyűt (a Windows 7 orosz verziójában beírhatja a szót jegyzetek ahelyett ).

A Sticky Notes kezelése Windows 7 rendszerben
A jegyzet színének megváltoztatásához kattintson rá jobb gombbal, és válassza ki az elérhető színek egyikét a megjelenő menüből.
Ha új jegyzetet szeretne létrehozni egy meglévő mellé, kattintson a " + ” a jegyzet bal oldalán vagy a Ctrl + N billentyűkóddal.
Egyedi jegyzet nem menthető külön fájlba. A létrehozott összes jegyzet tartalma automatikusan fájlba kerül StickyNotes.snt mappában található C:\Felhasználók\%felhasználónév%\AppData\Roaming\Microsoft\Sticky Notes. Ez lehetővé teszi a létrehozott jegyzetek bezárását és újbóli megnyitását.
Ha a számítógép újraindítása előtt még mindig vannak nyitva jegyzetei, azok a Windows 7 következő indításakor automatikusan megnyílnak.
Az összes cetli bezárásához (de nem törléséhez) nyomja meg az Alt + F4 billentyűket. Minden lezárt jegyzet újra megnyílik, ha elindítja a Notes programot.
A Notes összecsukásához kattintson duplán a program ikonjára a tálcán.
Jegyzet végleges törléséhez nyomja meg a Ctrl + D billentyűkombinációt, vagy egyszerűen kattintson a " x' a jegyzet jobb sarkában. A jegyzet törlése után annak tartalma törlődik a StickyNotes.snt fájlból.
Ha egyszerre több jegyzet van nyitva, a Ctrl + Tab billentyűparancs segítségével válthat közöttük.
A Windows 7 Notes támogatja a szabványos billentyűparancsokat a szöveggel való munkához:
- Az összes szöveg kijelölése: Ctrl + A
- Másolás: Ctrl + C
- Beillesztés: Ctrl+V
- Vágás: Ctrl + X
- Visszavonás: Ctrl + Z
Megjegyzés a szöveg formázásához
Lehetőség van a jegyzetek szövegének formázására billentyűparancsokkal.
Válassza ki a formázni kívánt szövegrészt, és nyomja meg a kívánt billentyűparancsot:
1. Félkövér: Ctrl + B
2. Ferde: Ctrl + I
3. Aláhúzva: Ctrl + U
4. Áthúzás: Ctrl + T
5. Lista: Ctrl + Shift + L (ha ezt a billentyűkombinációt többször egymás után megnyomja, felváltva különböző típusú listák jelennek meg - felsorolásjelekkel, számokkal stb.)
6. Növelje a betűméretet: Ctrl + Shift +>
7. Csökkentse a betűméretet: Ctrl + Shift +<
8. Tegye az összes kijelölt betűt nagybetűssé: Ctrl + Shift + A
9. Igazítás jobbra: Ctrl + R
10. Középre igazítás: Ctrl + E
11. Igazítás balra: Ctrl + L
12. Normál sorköz: Ctrl + 1
13. Dupla sortávolság: Ctrl + 2
14. Másfél sortávolság: Ctrl + 5
A Windows 7 Notes a Segoe Print betűtípust használja, és úgy tűnik, hogy nem lehet módosítani. Ha azonban bármilyen szövegszerkesztőből (például Microsoft Wordből) szöveget illeszt be egy jegyzetbe, akkor a betűtípus és a szöveg formázása is megmarad.
Megjegyzések A Windows 7 a beírás után automatikusan felismeri az internetcímeket http:// vagy www. A cetlikben található hivatkozások hagyományosan kék színnel és aláhúzva jelennek meg.
Annak érdekében, hogy ne felejtsen el semmit, és növelje hatékonyságát, ajánlott matricák használata. De idővel az íróasztalt bepiszkolják a régi emlékeztetők. Ennek elkerülése érdekében és a papírtakarékosság jegyében letöltheti a Stickers 2.3 alkalmazást. Ez egy ingyenes segédprogram, amely valódi papírdarabokat reprodukál, de áthelyezi őket az asztalra. A működési elve a lehető legegyszerűbb, és az oldal alján lévő képernyőképeken is látható. A segédprogram nem csak a valódi papírverzió képességeit másolja, hanem olyan lehetőségeket is kínál, amelyekkel egyetlen papír sem rendelkezik és nem is lesz.
Stickers 2.3 program - asztali emlékeztetők
A telepítés nem tart tovább 2 percnél. Ezt követően a segédprogram regisztrálásra kerül a rendszerleíró adatbázisban, és az operációs rendszer indításával egyidejűleg elindul. Ez lehetővé teszi az emlékeztetők azonnali elérését anélkül, hogy le kellene futtatnia a segédprogramot, mert ezt is elfelejtheti. Ezután hozzáférhet az új emlékeztetők létrehozására szolgáló felülethez, a fejlesztők igyekeztek ezt a folyamatot a lehető legvalósághűbbé és az eredeti létrehozáshoz hasonlóvá tenni, de több egyedi funkciót is hozzáadtak:- Az emlékeztetők élettartama lejárhat, és elpárologhat, amikor lejár;
- Változásblokkolás elérhető, amely az esetleges problémák megelőzésére szolgál;
- Bármilyen színt választhat, és beállíthatja az emlékeztető helyét;
Annak érdekében, hogy az emlékeztető mindig a szeme előtt maradjon, létrehozásakor bármilyen színt beállíthat, lehetőleg minél fényesebbet, így felkelti a figyelmet. És nem kell hátteret létrehoznia a vagy -ban, hiszen egy kész gyűjteményből választhat. Lehetősége van arra is, hogy az összes ablak tetejére rögzítse. Hogy ezután ne nyissa meg az asztalon, az emlékeztető mindig mindenek felett áll. Ennek eredményeként a Stickers 2.3 a legjobb alternatíva az eredetivel szemben.
Azok számára, akik szeretnek matricákat és egyéb emlékeztetőket használni az életükben, jó hír, hogy ezt a Windows asztalon is megteheti. Mostantól még akkor is, ha kikapcsolja számítógépét szórakoztatás és játék céljából, az asztalon lévő matricák a fontos dolgokra emlékeztetik. Ez egyfajta emlékeztető matrica, amelyet kis méret és élénk szín jellemez, hogy vonzza az ember vizuális figyelmét. De a papírmatricákkal összehasonlítva az asztali matricák számos előnnyel rendelkeznek, például:

Sticky Notes – Notes for Windows Desktop
Ez az alkalmazás a Windows alkotóitól származik, és az operációs rendszerrel együtt érkezik. Az alkalmazást úgy tervezték, hogy gyorsan és egyszerűen készítsen emlékeztetőket a rendszer ismerete nélkül az átlagos felhasználó számára. Úgy néznek ki, mint egy asztalra vagy számítógép-monitorra ragasztott valódi matricák. A matricákat a Windows 7 óta vezették be.
A Sticky Notes emlékeztetők neve már a 10-es verzióban is megjelenik. A Windows 10-ben a matricákat „benőtték” az új funkciók, de a használati elv változatlan maradt. A korábbi verziókban az alkalmazást egyszerűen Sticky Notes-nak hívták, és elérhető volt a Microsoft áruházban.
A Sticky Notes használata
- A Windows 10 rendszerben a Start menü megnyitásával és a telepített alkalmazások listájában való görgetéssel találhatja meg.
- Kinyílik egy kis darab, amely a monitorhoz rögzített papírlaphoz hasonlít.
- A lap tetején találhatók a jegyzet kezelésére szolgáló gombok.
- Erre a lapra olyan szöveget írhat, amely egy fontos ügyre vagy eseményre emlékezteti.
- A jegyzetekbe írt szöveg másolásához kattintson a jobb gombbal, és válassza ki a megfelelő elemet a helyi menüből. Ugyanígy más programból vagy szövegből is beilleszthet szöveget.
A Sticky Notes alkalmazás bal sarkában található "+" gombbal jegyzetet hozhat létre. A jobb oldalon a „…” lehetőség kiválasztásával beállíthatja a jövőbeli jegyzet háttérszínét, ha kiválasztja a listából a kívántat. A matricát a monitor bármely részére felhelyezheti, egyszerűen húzza az egérrel. Emlékeztetőt is rögzíthet a tálcára, ha ez kényelmesebb az Ön számára.
Stickies - jegyzetkészítő szoftver
Ez a program az egyik legjobb a maga nemében, és már régóta az. Ez egy kis ablak, amely átméretezhető és testreszabható az Ön igényei szerint. A Stickies képes megváltoztatni a matrica háttérszínét az asztalon, testreszabni a jegyzetek betűtípusát, beállítani a háttér átlátszóságát, matricákat ragasztani a megfelelő helyre a monitoron, stb. Van egy jegyzetkezelési menedzser és egy keresés is. 
A program néhány kényelmesebb funkcióval rendelkezik, mint például: több képernyő támogatása, felhasználói stílusok, jegyzetek megosztása az interneten és e-mailben történő elküldése. Az egyik kívánt funkció a jegyzet csatolása egy adott ablakhoz. Amikor legközelebb megnyit egy ilyen ablakot, a jegyzet is megnyílik vele. Így megjegyzést csatolhat weboldalakhoz és más hasonló szövegszerkesztőkhöz. De mindig ügyeljünk arra, hogy a matricák ne a programok alatt legyenek, pl. weblapot vagy Word fájlokat tartalmazó ablakok tetején voltak.
Új matrica készítésénél lehetőség van tematikus kép rögzítésére vagy manuális megrajzolására. De nincs mód a jegyzet szöveges részéhez rajzolni vagy grafikát hozzáadni. Először grafikát ad hozzá, és csak ezután írja meg a jegyzet törzsét. A matrica alkalmazást a http://www.zhornsoftware.co.uk/stickies/download.html linkről töltheti le.
A PNotes.net egy kényelmes és intuitív matricakezelő
A PNotes alkalmazás funkciója hasonló az előzőhöz, és szinte ugyanazokkal a jegyzetkezelési képességekkel rendelkezik. Ez a program két változatban kerül forgalomba - hordozható és telepítővel. Ha grafikát ad hozzá egy matricához, ne töltsön fel nagyméretű, nagy felbontású képeket, emiatt a PNotes.net egy időre lefagyhat, és lelassulhat, amíg a kép le nem töltődik. 
Az alkalmazás számos speciális funkcióval is rendelkezik, ezek egyike egy beépülő modul hozzáadása a programhoz, amely lehetővé teszi a jegyzetek használatát a közösségi hálózatokon. Vagy fordítva – töltse fel bejegyzéseit jegyzetek közé a Windows asztalon.
A PNotes.net használata
- A matricák készítésére szolgáló alkalmazás letöltéséhez kövesse a - hivatkozást.
- Telepítse és futtassa.
- Nem okoz nehézséget a matricák kezelése és konfigurálása.
- A megnyíló ablakban az alábbiakban egy panelt láthatunk a szöveg formázásához szükséges szabványos gombokkal, amelyek sokak számára ismerősek más szövegszerkesztőkből, például Microsoft Wordből stb.
Mindig kéznél van "Asztali" aktuális feljegyzések vagy emlékeztetők néhány fontos, közelgő eseményről. Megjelenítésük matricák formájában rendezhető, amelyeket kütyük segítségével jelenítenek meg. Tanulmányozzuk ennek az osztálynak a leghíresebb alkalmazásait a Windows 7 rendszerhez.
Bár a Windows 7 eredeti verziójában nem volt beépített matricás kütyü, az operációs rendszer fejlesztőjének, a Microsoftnak a hivatalos weboldaláról letölthető volt. Később a vállalat megtagadta az ilyen típusú alkalmazások támogatását a PC-k által okozott sebezhetőség szintjének növekedése miatt. Ugyanakkor továbbra is lehetőség van más fejlesztők matricás kütyüjének telepítésére a számítógépére, ha szeretné. Ebben a cikkben részletesen fogunk beszélni róluk, hogy minden felhasználónak lehetősége legyen kiválasztani az ízlésének leginkább megfelelő lehetőséget.
1. módszer: MegjegyzésX
Kezdjük a jegyzetek és emlékeztetők rendszerezésére szolgáló alkalmazások felfedezését "Asztali" a népszerű NoteX kütyü leírásával.
- Futtassa a letöltött modulfájlt. A megnyíló párbeszédpanelen kattintson a gombra "Telepítés".
- Ekkor megjelenik a NoteX shell "Asztali".
- Jelölje ki a feliratot Fejlécés nyomja meg a gombot Töröl a billentyűzeten.
- A felirat eltávolításra kerül. Ezután ugyanúgy törölje "A cím"És "Itt egy kis szöveg".
- Miután a matrica felületét megtisztította a felesleges feliratoktól, beírhatja a jegyzet szövegét.
- A jegyzeteit tetszés szerint formázhatja. Például a felirat helyén Fejléc helyette megadhatja a dátumot "A cím"- név, de a helyén "Itt egy kis szöveg"— a feljegyzés tényleges szövege.
- Ha akarja, módosíthatja a jegyzet stílusát. Ehhez vigye az egérmutatót rá, és kattintson a jobb oldalon megjelenő kulcs ikonra.
- A megnyíló beállítási ablakban a legördülő listából szín válassza ki a kívánt színt. Kattintson rendben.
- A matrica felület színséma a kiválasztott opcióra módosul.
- A matrica bezárásához vigye a kurzort a héj fölé, és kattintson a keresztre a megjelenő ikonok között.
- A modul be lesz zárva. De ne feledje, hogy amikor újra megnyitja, a korábban megadott információk nem kerülnek mentésre. Így a jegyzet a számítógép újraindításáig vagy a NoteX bezárásáig tárolódik.










2. módszer: Chameleon Notescolor
A következő jegyzetelő eszköz, amelyet megnézünk, a Chameleon Notescolour. Nagy lehetőségeket kínál a felület kialakításának megválasztásában.
- Csomagolja ki a letöltött archívumot 7Z formátumban. Menjen a mappába kütyü ez volt benne. Egy sor Chameleon kütyüt tartalmaz különféle célokra. Kattintson a nevű fájlra "chameleon_notescolour.gadget".
- A megnyíló ablakban válassza ki a lehetőséget "Telepítés".
- Megjelenik a Chameleon Notescolour modul kezelőfelülete "Asztali".
- A Chameleon Notescolour héjban használja a számítógép billentyűzetét a jegyzet szövegének begépeléséhez.
- Ha az egérmutatót egy matricaburkoló fölé viszi, egy ikon formájú elem jelenik meg annak jobb alsó sarkában «+» . Kattintson rá, ha újabb jegyzetlapot szeretne létrehozni.
- Így korlátlan számú lapot készíthet. A közöttük való navigáláshoz a Chameleon Notescolour felület alján található oldalszámozási elemet kell használni. A balra mutató nyílra kattintva egy oldalt visszalép, a jobbra mutató nyílra kattintva pedig előre.
- Ha úgy dönt, hogy egy matrica minden oldalán törölnie kell az összes információt, akkor ebben az esetben vigye az egérmutatót bármelyik lap bal alsó sarkára, és kattintson az elemre kereszt formájában. Minden oldal el lesz távolítva.
- A Chameleon Notescolour felület bőrszínét is módosíthatja. Ehhez vigye az egérmutatót rá. A vezérlők a matrica jobb oldalán jelennek meg. Kattintson a kulcs ikonra.
- A megnyíló beállítási ablakban a jobbra és balra mutató nyilak formájában megjelenő ikonokra kattintva a hat legsikeresebbnek tartott dizájnszín közül választhat egyet. Miután a kívánt szín megjelenik a beállítások ablakban, kattintson a gombra rendben.
- A modul felületének színe a kiválasztott opcióra változik.
- A modul teljes bezárásához vigye a kurzort rá, és kattintson a felületétől jobbra megjelenő kereszt ikonra. Csakúgy, mint az előző analógnál, bezáráskor minden korábban bevitt szöveges információ elvész.











3. módszer: Hosszabb jegyzetek
A Longer Notes kütyü megjelenésében és funkcionalitásában nagyon hasonlít a Chameleon Notescolourhoz, de van egy fontos különbsége. Shell felülete szűkebb formájú.
- Futtassa a letöltött fájlt "long_notes.gadget". A megnyíló telepítési ablakban, mint mindig, kattintson a gombra "Telepítés".
- Megnyílik a Longer Notes felület.
- Bármilyen emlékeztetőt hozzáadhat hozzá ugyanúgy, mint az előző esetben.
- Az új lap hozzáadásának, az oldalak közötti navigálásnak és a tartalom törlésének folyamata teljesen megegyezik a Chameleon Notescolour áttekintése során leírt műveletek algoritmusával. Ezért erre nem térünk ki ismét részletesen.
- De a beállításoknak van néhány eltérése. Ezért odafigyelünk rájuk. Magára a vezérlési paraméterekre való áttérés ugyanúgy történik, mint az összes többi kütyü esetében: a felület jobb oldalán található kulcs ikonra kattintva.
- A felület színének beállítása ugyanúgy történik, mint a Chameleon Notescolourban, de a Longer Notes-ban ezen felül lehetőség van a betűtípus és -méret módosítására. Ehhez a legördülő listákból BetűtípusÉs "Betűméret" elfogadható opciókat kell kiválasztani. Az összes szükséges beállítás megadása után ne felejtsen el kattintani rendben, ellenkező esetben a változtatások nem lépnek életbe.
- Ezt követően megváltozik a Longer Notes felülete és a benne lévő betűtípus.
- A modul, valamint a fentebb tárgyalt analógok bezárása a jegyzetfelület jobb oldalán található kereszt alakú ikonra kattintva.








Ez nem a Windows 7 rendszerhez használható összes lehetséges matrica-modul teljes listája. Sok más is létezik. De nincs értelme mindegyiket külön-külön leírni, mivel az ilyen típusú alkalmazások felülete és funkcionalitása nagyon hasonló. Ha megérted, hogyan működik egyikük, könnyen megértheted a többit is. Ugyanakkor vannak kisebb eltérések. Például a NoteX rendkívül egyszerű. Csak a téma színét tudod megváltoztatni benne. A Chameleon Notescolour összetettebb, mivel ide több lapot is hozzáadhat. A Longer Notes még több lehetőséget kínál, mert ebben a modulban módosíthatja a jegyzet betűtípusát és méretét.
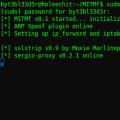 Man-in-the-middle támadás észlelése (Man in the middle, MitM támadások)
Man-in-the-middle támadás észlelése (Man in the middle, MitM támadások) DLP technológia. DLP - mit jelent? Rendszeres időközönként frissítse a biztonsági szabályokat
DLP technológia. DLP - mit jelent? Rendszeres időközönként frissítse a biztonsági szabályokat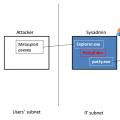 Ember a támadásokban. Műszaki GYIK. Mi az a MITM támadás?
Ember a támadásokban. Műszaki GYIK. Mi az a MITM támadás?