Futtassa rendszergazdaként jogok nélkül. Rendszergazdai jogokat igénylő program futtatása normál felhasználói fiókkal
Egyes programok és parancsok futtatásához rendszergazdai jogok szükségesek. A Windows 7 és a Windows 8 többféle módszert kínál erre. 5 módot találtam, és ha ismersz másokat, kérjük, oszd meg velünk az alábbi megjegyzésekben.
Programok futtatása rendszergazdaként a Windows 8 Start képernyőjéről
Keresse meg a futtatni kívánt program parancsikonját, és kattintson rá jobb gombbal. Ezzel egy helyi menü jelenik meg a képernyő alján.

A helyi menü opciói között található egy „Futtatás rendszergazdaként” gomb. Kattintson erre a gombra, és a kiválasztott program elindul. Ha nem rendszergazdai fiókból próbálja meg futtatni az alkalmazást, a rendszer rendszergazdai jelszót kér. Ha nem ad meg jelszót, a program nem fog futni.
A Windows Áruházból telepített alkalmazások nem futtathatók rendszergazdaként. Csak az asztali programok futhatnak ilyen jogosultságokkal.
Programok futtatása rendszergazdaként az asztalról vagy az Intézőből
Ha az asztalon vagy a Fájlkezelőben (Windows 8 vagy 7 rendszerben) tartózkodik, van egy másik módja a rendszergazdai jogokkal rendelkező programok futtatásának.
Először keresse meg a futtatni kívánt programot (lehet futtatható fájl vagy parancsikon). Ezután kattintson a jobb gombbal, és válassza a "Futtatás rendszergazdaként" lehetőséget.

Hogyan lehet elérni, hogy a program mindig rendszergazdai jogokkal fusson
Mi a teendő, ha azt szeretné, hogy a program mindig rendszergazdaként fusson? Van egy kijárat.
Keresse meg a futtatni kívánt programot (ez is lehet egy parancsikon vagy egy végrehajtható fájl). Kattintson a jobb gombbal a helyi menü megnyitásához, és válassza a Tulajdonságok menüpontot.

A Tulajdonságok ablakban kattintson a Kompatibilitás fülre. Alul aktiválja a "Program futtatása rendszergazdaként" opciót, és kattintson az OK gombra.

A beállítás alkalmazása után a program mindig rendszergazdaként fog futni.
A fenti módszer programparancsikonokhoz és futtatható fájlokhoz egyaránt alkalmas. De a parancsikonok tulajdonságaiban van egy másik lehetőség, amely lehetővé teszi, hogy a program mindig rendszergazdaként fusson.
A parancsikon tulajdonságai ablakban, a "Parancsikon" lapon kattintson a "Speciális" gombra.

Aktiválja a "Futtatás rendszergazdaként" opciót, és kattintson az OK gombra. Ezután kattintson ismét az OK gombra a Tulajdonságok ablakban.
Következtetés
Szép napot!
Sziasztok. A vírusaktivitás növekedésével a Microsoft bevezette az alkalmazások indításának egy olyan érdekes funkcióját, mint a rendszergazdaként való futtatás.
Más szavakkal, egy vírusalkalmazást egy rendszergazdai jogokkal rendelkező felhasználónak jóvá kell hagynia az indítás előtt. Ellenkező esetben az indítás nem történik meg, és a vírus nem tud működni.
Ugyanakkor a kezdő felhasználóknak több kérdése van, mivel ez a program (mellesleg UAC-nak hívják) nemcsak az alkalmazások elindítását figyeli, hanem ellenőrzi azok eltávolítását vagy módosítását is.
Miért van szükségünk ezekre a felugró ablakokra? Hogyan kell használni vagy teljesen letiltani őket? Elemezzük részletesebben a program funkcionalitását.
Hogyan futtassuk a programot rendszergazdaként? 3 módon
Talán észrevette, hogy bizonyos esetekben a programok nem működnek megfelelően, vagy egyszerűen nem indulnak el. Ez gyakran annak a ténynek köszönhető, hogy rendszergazdaként kell futtatni őket, hogy működjenek. Az alábbi módszerek Windows 7 és 8 rendszeren működnek.
Hogyan kell rendszergazdaként futtatni? Fontolja meg a 3 legegyszerűbb módszert:
1. Kattintson jobb gombbal a végrehajtható fájlra vagy parancsikonra, és válassza ki a menüből . Ez a mód nem érhető el, ha nem rendelkezik rendszergazdai jogosultságokkal.

2. Ha gyakran futtatja ugyanazt a programot, rendszergazdaként megszakíthatja a programindítást.
Ehhez lépjen a futtatható fájl tulajdonságaihoz (általában *.exe kiterjesztésű), majd kattintson a fülre "Kompatibilitás". És jelölje be az alján található négyzetet "Futtassa ezt a programot rendszergazdaként".
 3. Nos, az utolsó módszer lényegében megegyezik az előzővel, csak a címkékre vonatkozik. Játékalkalmazásokra vonatkozik. A játék rendszergazdaként történő automatikus elindításához egy parancsikonon keresztül lépjen a tulajdonságaihoz, és kattintson a speciális beállításokra.
3. Nos, az utolsó módszer lényegében megegyezik az előzővel, csak a címkékre vonatkozik. Játékalkalmazásokra vonatkozik. A játék rendszergazdaként történő automatikus elindításához egy parancsikonon keresztül lépjen a tulajdonságaihoz, és kattintson a speciális beállításokra.

Ezután jelölje be a megfelelő jelölőnégyzetet, és kattintson az "OK" gombra.

Ha van még néhány mód a program futtatására rendszergazdaként. De nem kerültek fel erre a listára, mivel a használatuk kicsit bonyolultabb, és a fenti módszerek is elegendőek.
Hasonlóképpen futtathatja a parancssort rendszergazdaként, egy fájlt rendszergazdaként stb.
Ha nem tud valamit rendszergazdaként futtatni, akkor valószínűleg nincs elegendő jogosultsága ehhez, vagy problémák vannak a Windows rendszerrel. Azt javaslom, hogy távolítsa el a vírusokat a számítógépről a kiváló AVZ segédprogrammal.
a menübe
Hogyan lehet rendszergazdaként eltávolítani?
Abban az esetben, ha egy programot vagy fájlt nem akar törölni, rendszergazdaként megpróbálhatja törölni a fájlokat. Ehhez kattintson a jobb gombbal a fájlra, és válassza a törlés lehetőséget a rendszergazda ikonnal.

Gyakran előfordul, hogy ilyen módon nem lehet törölni egy mappát a rendszergazda nevében, ebben az esetben azt javaslom, hogy ismerkedjen meg az Unlocker programmal. Másodpercek alatt eltávolít mindent további műveletek nélkül.
a menübe
Hogyan lehet letiltani az UAC-t?
Amikor ezek a felugró ablakok folyamatosan megjelennek előttünk, csak egy vágy van - letiltani és örökre elfelejteni ezt a programot. De nem sietnék egy ilyen megoldás megvalósítását.
Mivel a program letiltása komolyan "ütheti" a számítógép védelmét. És egy bosszantó Winlock vírus elindítása a számítógépen rendkívül egyszerű feladat lesz. Főleg, ha nincs jó víruskeresőd.
De ha továbbra is le szeretné tiltani ezt a funkciót, akkor ehhez lépjen a következőre: vezérlőpult -> felhasználói fiókok. A megnyíló ablakban válassza ki a lehetőséget "Felhasználói fiók felügyeleti beállításainak módosítása".

Ezután válassza a "Soha" lehetőséget, és nyomja meg a gombot rendben.

Ez minden. Ha bármilyen kérdése van, szívesen válaszolok rájuk a megjegyzésekben. Sok szerencsét!
www.entercomputers.ru
Hogyan telepítsünk programot rendszergazdai jogok nélkül

Egyes szoftverek telepítéséhez rendszergazdai jogosultságok szükségesek. Ezenkívül a rendszergazda maga korlátozhatja a különféle szoftverek telepítését. Abban az esetben, ha végre kell hajtania egy telepítést, de nincs rá engedély, javasoljuk az alábbiakban ismertetett néhány egyszerű módszer használatát.
A program telepítése rendszergazdai jogok nélkül
Az interneten rengeteg különféle szoftver található, amelyek lehetővé teszik a védelem megkerülését és a program telepítését egy rendszeres felhasználó leple alatt. Nem javasoljuk használatukat különösen munkahelyi számítógépeken, mert ennek súlyos következményei lehetnek. Bemutatjuk a biztonságos telepítési módszereket. Nézzük meg őket részletesebben.
1. módszer: Jogok biztosítása a programmal rendelkező mappához
Leggyakrabban szoftveradminisztrátori jogokra van szükség, ha a mappájában lévő fájlokkal műveleteket hajtanak végre, például a merevlemez rendszerpartícióján. A tulajdonos teljes jogokat biztosíthat más felhasználóknak bizonyos mappákhoz, ami lehetővé teszi a további telepítést egy normál felhasználó bejelentkezése mellett. Ez a következőképpen történik:

Most a program telepítése során meg kell adnia azt a mappát, amelyhez teljes hozzáférést biztosított, és az egész folyamatnak sikeresnek kell lennie.
2. módszer: Futtassa a programot egy szabványos felhasználói fiókból
Azokban az esetekben, amikor a rendszergazdától nem lehet hozzáférési jogokat kérni, javasoljuk a Windowsba épített megoldás használatát. A segédprogram segítségével minden művelet a parancssoron keresztül történik. Csak az utasításokat kell követnie:

3. módszer: A program hordozható verziójának használata
Egyes szoftvereknek van hordozható verziója, amelyet nem kell telepíteni. Elég lesz, ha letölti a fejlesztő hivatalos webhelyéről, és futtatja. Ezt nagyon egyszerűen megteheti:

A szoftverfájlt bármely cserélhető tárolóeszközre átviheti, és rendszergazdai jogok nélkül futtathatja különböző számítógépeken.
Ma megvizsgáltunk néhány egyszerű módot különféle programok telepítésére és használatára rendszergazdai jogok nélkül. Mindegyik nem nehéz, de bizonyos lépéseket igényel. Javasoljuk, hogy egyszerűen jelentkezzen be rendszergazdai fiókkal a szoftver telepítéséhez, ha elérhető. Erről bővebben az alábbi linken található cikkünkben olvashat.
Lásd még: Rendszergazdai fiók használata Windows rendszerben
Örülünk, hogy tudtunk segíteni a probléma megoldásában.
Írd le, mi nem működött neked.
Szakértőink megpróbálnak a lehető leggyorsabban válaszolni.
Segített ez a cikk?
lumpics.ru
Rendszergazdai jogok – mi ez? ki ez? hogyan lehet futni ezekkel a jogokkal?
Számítógépe vagy laptopja nagyon gyakran megkérdezi, hogy "szeretne-e módosítani a Windows operációs rendszeren", amikor bármilyen játékot vagy programot telepít. Amit csinálunk - persze egyetértünk, de szándékosan telepítünk valamit. Előfordul, hogy rendszergazdai jogokra van szükség a rendszer és néhány szoftver konfigurálásához. Tehát ki ez az édesanyja - rendszergazda, hogyan kell rendszergazdai jogokkal futtatni, hogyan kell beállítani (engedélyezni vagy letiltani) ezeket a jogokat, hol és miért van szükségünk rendszergazdai jogokra. Valójában erről szól a cikk.
Ki ez a rendszergazda?
Windows operációs rendszerekben alapértelmezés szerint 2 felhasználó jön létre: a tiéd, amelyet a rendszer telepítésekor választasz ki, a második ugyanaz a rendszergazda. Egyfajta rendszergazdai jogok a Windows XP, 7, Vista, 8, 8.1 speciális védelme a nem kívánt beállítások módosításai ellen, amelyeket egy tapasztalatlan felhasználó végezhet el. Ezek a változtatások a Windows összeomlását vagy a rendszer instabilitását okozhatják. A Windows legújabb verzióiban, amikor megpróbálja végrehajtani a módosításokat, az operációs rendszer megkérdezi, hogy szükség van-e ezekre a módosításokra, például:

Amint a fenti ábrán látható, ezeket a rendszergazdai jogosultságokat "Felhasználói fiókok felügyeletének" Windowsnak is nevezik.
Hogyan kell egy alkalmazást, programot rendszergazdaként futtatni?
Fontolja meg 3 módot az alkalmazások rendszergazdai jogokkal való futtatására:
1. Válassza ki a kívánt alkalmazást vagy parancsikont, és nyomja meg a ctrl + enter billentyűket;
2. Kattintson a jobb gombbal a programra vagy a parancsikonra, és válassza a "Futtatás rendszergazdaként" lehetőséget a helyi menüben, szükség esetén adja meg bejelentkezési nevét és jelszavát; 
3. Ismét kattintson a jobb gombbal a kívánt program parancsikonjára, válassza ki a tulajdonságokat, és állítsa be a beállításokat, hogy állandóan rendszergazdaként fussanak.
Hogyan lehet letiltani az adminisztrátori jogokat, a felhasználói fiókok felügyeletét, az UAC-t?
Start > Vezérlőpult > Felhasználói fiókok > Felhasználói fiókok felügyeleti beállításainak módosítása > Engedje le a jelölőnégyzetet a legaljára, és alkalmazza a beállításokat.
 Lehet, hogy újra kell indítania a számítógépet.
Lehet, hogy újra kell indítania a számítógépet.
Hol és milyen esetekben van szükségünk rendszergazdai jogokra?
A leggyakoribb példa a "parancssor futtatása rendszergazdai jogokkal". Hogyan kell csinálni? Igen Könnyű. Windows XP rendszerben: Start > Parancssor (cmd). Windows Vista, 7, 8, 8.1 esetén Start > A keresősávba írja be a CMD parancsot, és nyomja le a ctrl + enter billentyűkombinációt.
Sok olyan eset van, amikor fontos változtatásokat kell végrehajtani a Windows telepítésében, és azt javasoljuk, hogy tapasztalt felhasználók végezzék el ezeket (mély rendszer-testreszabás saját maguk számára). Most sok internetes forrás tesz közzé különféle utasításokat bizonyos problémák megoldására, például: egyes játék vagy program nem indul el, rendszerhibák törlése, az internet vagy más funkciók nem működnek. Szinte minden kézikönyvben bizonyos szakaszban szüksége van rá futtassa a programot rendszergazdaként, és ennek a cikknek köszönhetően már jártas ebben a kérdésben. megosztjuk a barátokkal. Sok szerencsét!
www.1pchelp.ru
Kezdjük azzal, hogy egyes programok és játékok nem, vagy egyáltalán nem működnek Windows 7 alatt, pedig a szoftver kifejezetten Win 7-en működik. Ennek oka a helytelen telepítés vagy indítás miatti elégtelen engedélyek. A helyzet az, hogy a Windows 7 és újabb verziókban a felhasználó nem rendszergazdaként működik (a Win XP és az alatti verziókhoz képest), hanem normál felhasználóként korlátozott jogokkal. Ennek megfelelően az összes általa telepített szoftver is.

Ügyeljen az alkalmazás ikonjain lévő ikonra, amely pajzs formájában látható (lásd a kinagyított képernyőképet). Az ilyen programokat a rendszergazda nevében kell telepíteni.
Ha valamelyik alkalmazás vagy játék nem működik megfelelően, próbálja meg újratelepíteni azt is, vagy folyamatosan rendszergazdaként indítsa el.
Játékok és programok telepítése a rendszergazdától
Kattintson a jobb gombbal az indítási ikonra, és válassza a Futtatás rendszergazdaként lehetőséget a helyi menüből. Amikor a Felhasználói fiókok felügyelete kéri, kattintson az OK gombra, majd a telepítés a szokásos módon folytatódik.

Programok futtatása rendszergazdaként
Sok programnak, játéknak és újracsomagolásnak nincs külön jelölése a startfájlon. Ezeket a szokásos módon telepítjük, majd jobb egérgombbal elindítjuk, ahol a helyi menüben a Futtatás rendszergazdaként menüpontot választjuk.
Programok indítása rendszergazdaként a Gyorselérési eszköztárról
Kattintson a jobb egérgombbal a kívánt program ikonjára
A megnyíló vezérlőmenüben látjuk a parancsikont és a program nevét, most pedig rá is kattintunk a jobb gombbal. Itt a menüben válassza a Futtatás rendszergazdaként lehetőséget.
Futtassa parancssori rendszergazdaként
Megnyomjuk a start gombot - minden program - standard
Keresse meg a parancssort, és kattintson a jobb gombbal az ikonra. Ezután a helyi menüben (majdnem a tetején) látjuk a kívánt indító sort.

Folyamatosan futtassa a programokat rendszergazdaként
Ha gyakran kell rendszergazdaként futtatnia valamilyen programot, és ez bosszantja, akkor állítsunk be állandó további engedélyeket ehhez a szoftverhez.
Kattintson a címkére a jobb egérgombbal. A menüből válassza a Kompatibilitási problémák javítása lehetőséget.


A következő szakaszban a következő gombot nem lehet megnyomni mindaddig, amíg el nem végzi a program próbafutását. Ezért megnyomjuk a Program futtatása gombot, ellenőrizzük, hogy minden úgy működik-e, ahogy kell. Ha az eredmények megfelelnek Önnek, zárja be az alkalmazást, és kattintson a következő gombra alul.


Ez minden, most már nem kell minden alkalommal rendszergazdaként a parancsikonból futtatnia a programot
http://winblogs.ru/win7/start-admin.htmlhttp://winblogs.ru//wp-content/uploads/administrator_windows_7.pnghttp://winblogs.ru/wp-content/uploads/administrator_windows_7-150×150 .png 2018-04-15T22:23:59+00:00 Kezdjük azzal, hogy bizonyos programok és játékok nem vagy egyáltalán nem működnek Windows 7 alatt, pedig a szoftver kifejezetten Win 7-en működik Ennek oka a helytelen telepítés vagy indítás miatti elégtelen engedélyek. A helyzet az, hogy a Windows 7 és újabb verziókban a felhasználó nem működik rendszergazdaként ...
Userwinblogs.ru - Számítógép a dummies számára
winblogs.ru
Rendszergazdai jogokat igénylő program futtatása normál felhasználói fiókkal
Windows 10, Windows 7, Windows 8, Windows Server, Windows Vista, Windows XP
- Remete
- 12.04.2016
- 74 745
- 66,84%
- 07.03.2019
Minden olyan vállalkozásban, ahol a számítógépek/szoftverek karbantartását megfelelő emberek végzik, a hétköznapi számítógép-felhasználóknak nincs semmilyen rendszergazdai joguk mögöttük, ami nagyban csökkenti a fontos rendszerfájlok törlésének, érthetetlen szoftverek telepítésének és egyéb csodák kockázatát. Egyes programok azonban makacsul megtagadják a rendszergazdai jogok nélküli működést - és mi a teendő, ha nem kíván a felhasználónak adminisztrátori jogokat adni, de szükség van az alkalmazás futtatására?
A cikk megvitatja, hogyan adhatja meg a rendszeres felhasználónak az alkalmazás futtatását, és hogyan ne adjon rendszergazdai jogokat a számítógépen. Két módszerről fogunk beszélni - többé-kevésbé biztonságos (a mappához való jogok kiadása a programmal), és kevésbé biztonságos (a RunAs programot használó módszer).
Cikk tartalma:
Jogok biztosítása a programmal rendelkező mappához
Gyakran rendszergazdai jogokra van szükség ahhoz, hogy a program bármilyen műveletet végrehajthasson a mappájában lévő fájlokkal – például egy bizonyos programnak adatokat kell írnia a konfigurációs fájljába abban a mappában, ahol telepítve van (tegyük fel, hogy ez a könyvtár C:\Program Files (x86)\Program). Megpróbálhatja a megfelelő felhasználóknak teljes jogokat adni ehhez a mappához. Ez a következőképpen történik:
- Kattintson a jobb gombbal a mappára, nyissa meg Tulajdonságok
- A Tulajdonságokban nyissa meg a lapot Biztonság.
- A számítógép beállításaitól függően a következőt láthatja: Hozzáadás"vagy" változás". Az első esetben kattintson a " Hozzáadás", a másodikban -" változás“, ami után nagy valószínűséggel meg kell adnia a rendszergazdai fiók adatait. Ezután megjelenik egy ablak a " gombbal Hozzáadás“, amelyet meg kell nyomni.
- A " gomb megnyomása után Hozzáadás» adja hozzá az összes szükséges felhasználót. A felhasználónév helyes megadásának ellenőrzéséhez használja a " Ellenőrizze a neveket«.
- Ezután teljes jogot adunk a hozzáadott felhasználónak - ehhez be kell jelölnie a négyzetet " Engedélyek…", bekezdés " Teljes jogok«.
A program futtatása rendszergazdai fiókkal, normál felhasználói fiókból
Erre a célra a Windowshoz tartozó RunAs program megfelel. A használat kényelme érdekében a legegyszerűbb módja egy cmd fájl létrehozása, amelyben a következőket kell elhelyezni:
C:\WINDOWS\system32\runas.exe /user:\ /SAVECRED
A Felhasználói tartomány és a Felhasználó helyett a tartományban vagy a számítógépen rendszergazdai jogokkal rendelkező felhasználói fiók adatait adja meg (ebben az esetben a Felhasználói tartomány helyett a számítógép nevét írja be). A program elérési útja helyett írja be a kívánt exe fájl elérési útját.
Mentse el ezt a fájlt és futtassa. Ha minden rendben ment, akkor a bat fájl első futtatásakor jelszót kell kérni a megadott felhasználóhoz, azonban az újraindításkor nem lesz szükség jelszó kérésre - ehhez a paramétert használják /SAVECRED.
sysadmin.ru
Rendszergazdaként kell futtatni? Nincs könnyebb
A kezdő felhasználóknak gyakran azért támadnak problémáik, mert nem tudnak olyan programot vagy fájlt futtatni, amelyhez rendszergazdai jogosultság szükséges a rendszeren. Valójában a rendszergazdaként való futás nem valami szokatlan, és a legtöbb esetben meglehetősen egyszerű. A játékok vagy programok rendszergazdai jogokkal való futtatásának két módja van: vagy rendszergazdai jogokat ad a teljes fiókjához, vagy egyszerűen futtatja a fájlját a megfelelő rendszerjogosultságokkal. Először az adminisztrációs beállításokkal kell foglalkoznia, amihez néhány "varázspassz" elvégzése szükséges.

Tehát az XP rendszergazdaként való futtatás a következő. Kattintson a hőn áhított "Start" gombra, és keresse meg ott a "Vezérlőpult" elemet. Ott keressük a „Felhasználói fiókok kezelése” részt, majd kattintsunk a felhasználói ikonra. Ha Ön rendszergazda, akkor a felhasználónév mellett lesz egy megfelelő felirat.
És mi a helyzet a Windows 7-tel? A rendszergazdaként való futtatás ezen az operációs rendszeren ugyanolyan egyszerű. Ugyanígy keresse meg ugyanazt a "Vezérlőpultot", és ott keresse meg a felhasználói fiókokkal rendelkező elemet, majd kattintson rá. A végén a felhasználónevére is rá kell kattintania.
Ha fiókja nem rendszergazda, akkor egy kicsit dolgoznia kell a bosszantó hiba kijavításán. Ehhez módosítania kell a bejegyzés típusát adminra. Ugyanabban a párbeszédablakban, amely akkor nyílik meg, amikor a fiók nevére kattint, keresse meg a „Fióktípus módosítása” lehetőséget. Ha rákattint, a következő beállításokkal rendelkező ablakba kerül, amelyben be kell jelölnie a kívánt típus melletti négyzetet.

Minden. Mostantól a rendszergazdaként való futás a legtöbb esetben automatikusan és az Ön részvétele nélkül történik. De ha nem, akkor mi a teendő? Ó, még ebben az esetben sem kell különösebb nehézségekre számítani.
A jó öreg XP-ben a következő manipulációkat kell végrehajtania. Tartsa lenyomva és tartsa lenyomva a Shift gombot a billentyűzeten, majd kattintson a jobb gombbal a program parancsikonjára vagy a végrehajtható fájlra, ezután meg kell találnia a „Futtatás másként” elemet a legördülő helyi menüben. Erre az elemre kattintva válasszon rendszergazdai fiókot. Ha ezt a fiókot jelszó védi, akkor rendszergazdaként csak akkor lehet futni, ha tudja. A Windows operációs rendszercsalád régebbi verzióiban ez még mindig egyszerűbb.

Tehát Windows Vista, 7 és 8 esetén kövesse az alábbi lépéseket. Kattintson a jobb gombbal a fájl vagy a program parancsikonjára, majd válassza a "Tulajdonságok" lehetőséget a felugró helyi menüben. Van egy "Kompatibilitás" nevű fül, amelyet az ablak tetején kell keresni. Ebben meg kell találnia a "Jogok szintje" elemet. Közvetlenül alatta van egy üres "Futtassa ezt a programot rendszergazdaként" jelölőnégyzet, amelyet a "rágcsáló" bal gombjával kell kitöltenie. Ezt követően kattintson az „OK” gombra.
Amint látja, a rendszergazdaként való futtatás meglehetősen egyszerű.
fb.ru
Futtasson rendszergazdaként – mit jelent ez?
Az interneten sok olyan cikk található, amely választ ad arra a kérdésre, hogy HOGYAN futtassunk egy programot rendszergazdaként, ugyanakkor kevesen beszélnek arról, MI AZ adminisztrátorként. Ebben a cikkben azt elemezzük, hogy mit jelent a „Futtatás rendszergazdaként” funkció, amely először a Windows Vista rendszerben jelent meg.
Mi az a "futtatás rendszergazdaként"
Sok felhasználó tévesen úgy gondolja, hogy a "" függvény állítólag a beépített fiók nevében futtatja a végrehajtható fájlt Adminisztrátor. Ez teljes tévedés. Fiókját letilthatja vagy akár törölheti is Adminisztrátorés győződjön meg arról, hogy " Futtatás rendszergazdaként nem hagyja abba a munkát. A Microsoft okolható ezért a zavarért, amely trükkös volt a Windows kifejezésekkel.
A Windows 2000, Windows XP és Windows 2003 rendszerben minden fiók, amely a Rendszergazdák csoport tagja volt, már rendelkezett a legmagasabb jogosultságokkal a rendszerben, és nem volt hová emelni őket. A Windows Vista-tól kezdve azonban új hozzáférési szintet vezettek be - hozzáférést a jogok "emelésével" (angol terminológiában - "emelkedés"). Most, hogy néhány műveletet végrehajtson a Windows rendszerben, NEM elég, ha a programot adminisztrátori fiók alatt futtatja. Ezen kívül meg kell adni a "növekedést".
Ne feledje: A "Futtatás rendszergazdaként" NEM azt jelenti, hogy adott fiókként fut. A "Futtatás rendszergazdaként" az a program futtatása emelt jogosultságokkal, azok. rendszerterületekre való olvasási és írási engedéllyel.
Tehát, ha olyan fiók alatt dolgozik, amely a csoport része Rendszergazdák, majd amikor a rendszer kéri az emelkedést, meg kell erősítenie a magasságot az UAC ablakban:

Ha korlátozott felhasználói fiókkal fut, akkor meg kell adnia a csoporthoz tartozó fiók jelszavát. Rendszergazdák:

Mi a különbség az „Adminisztrátor” fiók között?
A helyi fiók, melynek neve "Adminisztrátor", csak abban különbözik a többitől, hogy UAC prompt NÉLKÜL kap emelkedést.
Miért kell rendszergazdaként futtatni?
Mint tudják, a rosszindulatú programok elleni küzdelem legelső szabálya az, hogy ne dolgozzon rendszergazdai jogokkal rendelkező fiók alatt. Csak időtlen idők óta kevesen használják ezt a szabályt. Mindenki hozzászokott, hogy "az admin alá üljön", és teljes jogokat élvezzen. Később azonban, amikor egy számítógép megfertőződik vírussal, ritkán hibáztatja magát valaki. Az a tény, hogy egy letiltott UAC-val adminisztrátorként ülő felhasználó játék leple alatt letöltött egy rosszindulatú futtatható fájlt, azt maga indította el a legmagasabb jogokkal és letiltotta a rendszert, inkább egy „rossz vírusirtó” hibája lenne.
A Microsoft ezért talált egy kompromisszumos megoldást:
1) Csökkentett adminisztrátorok jogosultsága. A rendszergazda mostantól alapértelmezés szerint a felhasználói tokent használja. Végül is egy webböngésző vagy mondjuk a Skype elindításához nincs szükség rendszergazdai jogosultságra.
2) Azokra az esetekre pedig, amikor valóban szükség van a legmagasabb jogokra, előrukkoltak egy privilégium-emelési móddal - az ún. futtatás rendszergazdaként.
Az adminisztrátor mostantól felhasználó, amíg előléptetést nem kér egy adott feladathoz.
A felhasználói fiókok felügyelete (UAC) beépülő modul hídként szolgál a felhasználói és a rendszergazdai módok között. Lényege a következő: amikor az alkalmazás futtatásához a legmagasabb rendszergazdai jogokra van szükség, az UAC kérést ad ki a jogosultság emelésére. A felhasználónak pedig el kell döntenie, hogy a legmagasabb jogokkal futtatja-e ezt a programot vagy sem. Magától értetődik, hogy ismeretlen és megkérdőjelezhető fájlok indítása esetén a felhasználónak el kell utasítania az emelési kérelmet, és ezzel meg kell akadályoznia az ismeretlen fájl elindítását.
A legtöbb felhasználó azonban mindent megtesz annak érdekében, hogy az UAC letiltásával megsemmisítse ezt az előnyt. És ha a felhasználói fiókok felügyelete (UAC) le van tiltva, a promóció figyelmeztetés nélkül történik. Valójában (egyes esetek kivételével) az UAC letiltásával a felhasználó ismét hozzáfér a legmagasabb jogokhoz, ami veszélyezteti számítógépét és adatait.
Összegzés: futtatás rendszergazdaként szükséges a jogok ideiglenes emeléséhez egy bizonyos világosan érthető művelet végrehajtása érdekében.
Ki a hibás: a felhasználó vagy a vírusirtó
Ebben a cikkben helyénvaló lesz ismét megismételni egy dolgot, amelyet más cikkekben gyakran megemlítünk.
Először is ne tiltsa le az UAC-t. Talán ez egy nap segít megőrizni adatait.
A felhasználói fiókok felügyeletét a következő címen kapcsolhatja be Vezérlőpult => Felhasználói fiókok és családbiztonság => Felhasználói fiókok => Felhasználói fiókok felügyeleti beállításainak módosítása:



Egy többé-kevésbé haladó felhasználónak mérlegelnie kell, ha a letöltött "kép" vagy "zene" kér emelést, és el kell utasítania a kérést.
Másodszor, soha ne futtasson olyan fájlokat, amelyek eredetét nem ismeri, és ne töltsön le fájlokat nem ellenőrzött webhelyekről.
Jelenleg nagyon nagy százalékban vannak olyan webhelyek az interneten, amelyek csaló és rosszindulatú szoftvereket terjesztenek. És a legalattosabb az, hogy nem minden rosszindulatú program vírus.
Egy egyszerű példa. Vasya bácsi létrehoz egy kötegfájlt, amely tartalmazza a D: meghajtó tisztításának parancsát. Ez egy rosszindulatú fájl? Nem. Ez csak egy parancskészlet valamilyen feladat végrehajtásához. Most képzelje el, hogy Vasya bácsi átnevezi ezt a fájlt „Kharcho Soup Recipe”-re, és feltölti a webhelyére. Mi történik ezután? A webhely látogatója letölti a receptet, és formázza a lemezt. Nincsenek vírusok. A vírusirtó hallgat. Mi történt? Fertőzés? Nem. Átverés történt. Mit tegyen most a vírusirtó? Bármilyen felhasználói művelet letiltása, mi van, ha meggondolatlan?
Ha a felhasználó bekapcsolta volna az UAC-t, legalább van esély arra, hogy a felhasználó azt gondolja. Igen, kétségtelenül lennének olyanok, akik olvasás nélkül megnyomnák az „Igen”-t, hogy az idegesítő ablak gyorsan eltűnjön. De te nem fogsz ilyen örök áldozatok közé tartozni "rossz vírusirtókkal"?
Egy számítógépen gyakran több felhasználó dolgozik, akiknek a jogai eltérhetnek. Egyes alkalmazások, fájlok és parancsok futtatásához rendszergazdai jogok szükségesek. Ebben a cikkben megvizsgáljuk a program rendszergazdaként való futtatásának fő módjait különböző helyzetekben.
A program futtatása rendszergazdaként
A Microsoft előre látta, hogy a felhasználók gyakran adminisztrátorként használják a program futtatásának funkcióját, így a lehető legkényelmesebben valósítják meg. Íme néhány általános lehetőség az alkalmazás rendszergazdaként való futtatására:

Érdemes megjegyezni: Vannak olyan speciális alkalmazások, amelyek rendszergazdaként és más módon is futtathatók. Például, ha a jobb gombbal a "Start" gombra kattint, a legördülő menüben láthatja azt az elemet, amely a parancssort rendszergazdaként futtatja.
Hogyan futtassunk mindig rendszergazdaként egy programot
Vannak olyan programok, amelyeket rendszergazdaként kell futtatni a megfelelő működéshez. Annak érdekében, hogy ez ne a fent leírt módokon történjen, beállíthatja az ilyen alkalmazások alapértelmezett indítását a megfelelő jogosultságokkal, mind egy felhasználó, mind az összes számára.
Egy program rendszergazdaként való futtatása mindig egy felhasználóra vonatkozik
Ha a felhasználó rendszergazdai jogokkal rendelkezik, beállíthatja magát, hogy állandó jelleggel rendszergazdaként futtassa a programot. Ezt a következő módokon teheti meg.
1. módszer

2. lehetőség

A programok futtatása rendszergazdaként mindig minden felhasználó számára
Ha egy számítógépnek több felhasználója van, és egy bizonyos programot mindig rendszergazdaként kell futtatni, függetlenül a felhasználói jogosultságoktól, az adminisztrátornak lehetősége van a megfelelő beállítások elvégzésére. Ehhez tegye a következőket:

Ezt követően látni fogja, hogy a „Kompatibilitás” lapon a „Program futtatása rendszergazdaként” pontban lévő pipa automatikusan be van jelölve, és elsötétül. Ez azt jelenti, hogy a program rendszergazdaként fut minden felhasználó számára.
Az alkalmazáshoz rendszergazdai hozzáférés szükséges? Mesélünk róla hogyan futtass rendszergazdaként bármely program többféle módszerrel.
A Windows operációs rendszer két kategóriába sorolja a felhasználókat - hétköznapi felhasználók és rendszergazdák. Ha hibák lépnek fel, az operációs rendszer módosítása csak rendszergazdai jogosultságokkal lehetséges.
Ebben a cikkben arról fogunk beszélni hogyan futtass rendszergazdaként bármilyen alkalmazás, beleértve a Windows rendszer segédprogramjait is.
Futtassa rendszergazdaként a helyi menü segítségével
A helyi menü hívásához meg kell tennie kattintson a jobb egérgombbal. Ezután kattintson az egérrel bármely program ikonjáraés válassza a "Futtatás rendszergazdaként" lehetőséget. Ezzel elérheti a parancssort vagy más olyan alkalmazást, amely nem működik emelt szintű jogosultságok nélkül.

A program rendszergazdaként történő futtatásának lehetőség kiválasztása
Kereséskor használja a Ctrl + Shift + Enter kombinációt
Bármely elem hiányában Start menü vagy az asztalon, nagy valószínűséggel a keresést fogja használni. Ez az algoritmus a Windows operációs rendszer bármely verziójában megtalálható, de kényelmi csúcsát csak a 10. generációban érte el.
Próbáljon meg bármilyen parancsot írni – például a parancssor megnyitásához a cmd parancsot. Az eredmény kiválasztásakor egyszerre kell lenyomva tartani a "Ctrl + Shift + Enter" kombinációt. Ez a módszer nagyrészt kényelme miatt népszerű.

Alkalmazás indítása rendszergazdai jogokkal egy speciális paranccsal
További címketulajdonságok
Sok felhasználó kíváncsi, hogyan lehet megfelelően elindítani a parancssort rendszergazdai jogokkal. A hozzáférés felgyorsítása érdekében már van egy ikon az asztalon, de a felhasználó számára kényelmetlen a helyi menü időszakos használata. Ez a probléma több mint megoldott.
- Nyissa meg a parancsikon tulajdonságait. Ehhez vigye az egérmutatót a kívánt program ikonjára, kattintson a jobb gombbal, és válassza ki a "Tulajdonságok" részt. Itt meg kell találnia a "Speciális" részt.

Válassza a "Speciális" lapot
- Látnia kell a további lehetőségek listáját. Itt ellenőriznie kell az opciót "Futtatás rendszergazdaként" a négyzet bejelölésével.

Jelölje be a négyzetet a fentiek szerint
- Ez minden, most, amikor megnyitja a programot, az emelt szintű jogok mindig működnek.
Fontos! Egy másik érdekes mód a lapra lépés "Kompatibilitás", ahol az alkalmazás rendszergazdaként való futtatásának lehetősége lesz elérhető.

Ellenőrizze az aláhúzott területet
A Windows futtatása rendszergazdaként
Több módszert is használhat:
- harmadik féltől származó szoftverek letöltése;
- rendszer segédprogramok futtatása;
- használja a feladatütemezőt;
- programokat futtatni a parancssorból.
Mindezeket a lehetőségeket az alábbiakban részletezzük.
Rendszergazdaként futtatható programok
A három legnépszerűbb termék a RunAs, az ExecAS és az AdmiLink. Ha a fenti lehetőségek egyike sem megfelelő, ne essen kétségbe - csak használja a feladatütemezőt. Javasoljuk azonban, hogy ismerkedjen meg részletesebben az egyes megoldásokkal.
RunAs program
Ez az alkalmazás a Windows operációs rendszer bármely verziójának alapösszeállításában megtalálható, így a felhasználónak nem kell külön letöltenie. De az indítás nem olyan egyszerű. Az a tény, hogy az alkalmazás mélyen el van rejtve a fő rendszermappában.
Van egy egyszerű gyorsindítási lehetőség. Elegendő két művelet végrehajtása - a parancssor bekapcsolása a következő parancs további bevitelével: "runas /user:N1\N2 msconfig.exe", Ahol N1 a személyi számítógép neve, és N2– a számlát a rendszerben regisztráló felhasználó neve.
Fontos! Lehetséges, hogy a rendszer jelszó megadását kéri. Erre akkor van szükség, ha maga a fiók jelszóval védett. Ügyeljen arra, hogy adjon meg egy kódszót/kifejezést.

Jelszó megadása
Miután mindent helyesen megtett, a rendszernek meg kell jelennie a rendszerkonfigurációs ablakban.
Érdekes tény:
A fenti segédprogramon kívül más programlehetőségeket is használhat – például cmd.exe.
A felhasználó ezután létrehoz egy parancsikont az asztalon. Ehhez meg kell nyomnia a jobb egérgombot, miután a kurzort egy üres terület fölé viszi. Ezután kattintson a "Parancsikon" gombra. A hely kiválasztásakor egy azonos parancsot adunk meg: " runas /user:N1\N2 msconfig.exe».
Adjon nevet a parancsikonnak, és mentse el. Hogyan kell helyesen csinálni, az alábbi képernyőképeken mutatjuk meg.

Adja meg az objektum helyét

Új címke elnevezése
Miután megpróbálta futtatni a parancsikont, a rendszer megnyit egy parancssort, amelyben meg kell adnia a felhasználói profil jelszavát. Az adatok helyes megadása után a rendszer automatikusan elindítja az msconfig-ot vagy egy másik, korábban kiválasztott segédprogramot.
Ilyen konfigurációval a személyi számítógéphez hozzáféréssel rendelkező felhasználóknak folyamatosan jelszót kell megadniuk. Azt fogja mondani, hogy ez kényelmetlen, és teljesen igaza lesz. A jelszó rendszeres megadásának elkerülése érdekében javasoljuk, hogy adja hozzá a /savecred paramétert a parancshoz. Ez a következő parancsot eredményezi:
runas /savecred /user:N1\N2 msconfig.exe
Az ezzel a beállítással rendelkező címkék nem működnek, ha a biztonság fontos Önnek. Ésszerűbb, ha rendszeresen megadja a jelszót, anélkül, hogy attól kellene tartania, hogy harmadik felek jelszó nélkül akarják használni a Windows-eszközöket, és ezzel kárt okoznak Önnek.
ExecAS eszköz
Az alkalmazást rendszergazdai jogokkal is futtathatja a használatával ExecAS segédprogramok. Bekapcsolás után megjelenik egy ablak, ahol meg kell adnia a fiókhoz tartozó felhasználónevet és jelszót, valamint a program elérési útját és nevét. Ezen adatok kitöltése után kattintson a „Rögzítés” gombra.

Példa a mezők kitöltésére az ExecAS programban
A kiválasztott programnak meg kell jelennie az ExecAS listában. Zárja be az alkalmazást, majd indítsa el újra. Ha mindent helyesen csinált, a program megnyílik a mentett listából ExecAS. További alkalmazás hozzáadásához nyissa meg a parancssort, és írja be a parancsot ExecAS.exe /S.
Fontos! Az utolsó lépés végrehajtásakor győződjön meg arról, hogy a rendszerkönyvtárban van a programmal. Például D:\ExecAS.

Ha mindent helyesen csinált, a program megjelenik az ablakban, ahogy fent látható.
Az ExecAS újraindítása után további szoftvereket adhat hozzá. Hasonló ablaknak kell megjelennie. A módszer működik, de nem mindig kényelmes. A kényelem növelése érdekében címkéket készítünk.
Mindössze annyit kell tennie, hogy létrehoz két parancsikont a következő parancsokkal:
- D:\ExecAS\ExecAS.exe 1;
- D:\ExecAS\ExecAS.exe 2.
Az 1-es és 2-es számokkal kiválaszthatja az ExecAS-ban tárolt program számát.
A parancsikonok elindítása után látni fogja, hogy rendszergazdai jogokkal lettek megnyitva.
AdmiLink segédprogram
Tartsd észben, hogy AdmiLink- Ez egy konzol segédprogram, amelynek telepítése után regisztrálásra kerül az operációs rendszer könyvtárában.
Az eszköz elindítása után egy intuitív ablak jelenik meg orosz nyelvű felülettel. Ezért könnyen megértheti.
- Az első mezőnek a futtatni kívánt fájl elérési útját kell tartalmaznia.
- A második mezőt üresen hagyhatjuk, mivel ez felelős a további parancssori opciók használatáért.
- A rendszer automatikusan kitölti a harmadik sort. Ha ez nem történik meg, regisztrálnia kell a Windows gyökérmappájának elérési útját.
- A negyedik sor két paraméterből áll:
- előadás– a szoftver normál módban indul el, miközben az ablak látható marad;
- elrejt- a szoftver "a háttérben" fog működni, láthatatlan marad a felhasználó számára.
- A következő lépés a " fiókot»:
- domain név eltérő lehet- csak adja meg a fiók nevét, vagy saját belátása szerint írja be a test.lan/NetBios parancsot;
- Felhasználónév a három pont képével ellátott gomb megnyomásával választható ki;
- írd be a jelszót a felhasználói fiókból, és erősítse meg a műveletet;
- az adatok megadása után kattintson a "Teszt" gombra.
Az AdmiLink segédprogram felülete az adatok kitöltése után
A programnak meg kell győződnie a korábban megadott adatok helyességéről. A parancssorban nyomja meg bármelyik gombot.

Kattintson bármelyik gombra az eljárás befejezéséhez
Ha a teszt sikeres, válassza az "AdmiRun indítókulcs generálása" opciót.
Fontos! Ha a fenti műveletet nem követi, a program nem fog megfelelően működni.
Térjünk át a következő lépésre. Kattintson a "Link" fülre, és kövesse az alábbi utasításokat:
- adja meg a címke nevét. Belátása szerint nevezheti el;
- az opcióban adja meg a címke helyét "Katalógus";
- adjon hozzá egy képet a címkéhez;
- Kattintson egyszer a "Parancssor létrehozása" gombra.
Az utolsó szakaszban továbbra is kattintson a "Parancsikon létrehozása most" gombra.
Hozzon létre egy parancsikont a jobb oldalon található nagy gombra kattintva
A megadott adatok helyességének megerősítése egy ikon megjelenése a megadott könyvtárban vagy az asztalon. Próbálja meg elindítani a korábban létrehozott parancsikont. Ha az alkalmazás rendszergazdaként indul, ez azt jelenti, hogy a művelet sikeres volt. Ha nem történik semmi, akkor valószínűleg valamikor hibát követett el.
Fontos! Ha a parancsikon tulajdonságainál az "Objektum" mezőben módosítja a programot, az nem fog bekapcsolni. Ennek célja a rosszindulatú kódok rendszeren belüli terjedésével kapcsolatos problémák megelőzése.

Programindítási hibaablak
Feladat ütemező
A program rendszergazdai jogokkal való futtatása a Feladatütemező eszközzel is lehetséges. Igaz, van itt egy probléma - ha nincs rendszergazdai jogod, ez a módszer nem fog működni.
Írja be a kifejezést a keresősávba "Feladat ütemező". Az alkalmazás elindítása után megtalálja az elemet "Feladat létrehozása". Az alábbiakban megtalálod, hol lehet keresni.
Hozzon létre egy új feladatot
Adjon megfelelő nevet a feladatnak. Például, ha a parancssort rendszergazdaként kívánja futtatni, írja be a „CMD” nevet. Ne felejtsd el jelölje be a "Futtatás a legmagasabb jogosultságokkal" melletti négyzetet.

Ne felejtse el megadni a programnak a legmagasabb engedélyeket.
Műveletek lap tartalmaz egy Létrehozás gombot. Kattintson rá.

Hozzon létre egy új feladatot
Az Ön feladata egy művelet kiválasztása, vagyis az alkalmazás indításának hozzárendelése. Miután a „Tallózás” gombra kattintott, ki kell választania azt a segédprogramot, amelyet a jövőben engedélyezni szeretne a rendszergazda nevében. Amikor elindítja a parancssort, írja be az elérési utat "C:\Windows\System32\cmd.exe". Erősítse meg a műveletet az "OK" gombra kattintva.

Töltse ki a mezőt azon műveletek listájával, amelyeket a feladatütemezőnek végre kell hajtania
A Műveletek lapnak most egy új sort kell tartalmaznia. Remek, kattintson az OK gombra.
Alkalmazás indítása a parancssorból
Ha a Command Prompt alapértelmezés szerint rendszergazdai jogosultságokkal indul, amikor más alkalmazásokat indít rajta keresztül, azok is rendszergazdai jogosultságokat kapnak.
Egyetértek, nagyon kényelmes.
Az Elevate Tool használata
A program óta Emelje fel alapértelmezés szerint nem része a Windowsnak, azt külön kell letölteni. Ezután indítsa el a parancssort, és írjon egy parancsot, amely két útvonalat tartalmaz - az Elevate programhoz és az alkalmazáshoz, amelyet rendszergazdaként kell futtatni.
A program automatikusan hozzárendeli a rendszergazdai futtatás jogát a kiválasztott alkalmazáshoz. Ez egy nagyon egyszerű módszer, mivel minimális időveszteséget igényel.
következtetéseket
Ebben a cikkben áttekintettük a programok rendszergazdai jogokkal rendelkező futtatásának egyszerű módjait. Némelyikük megköveteli a jelszó megadását a biztonság növelése érdekében.
A jelszó megadása segít megelőzni a fontos adatok ellopását vagy törlését. Igen, és a vírusszoftver nem fogja tudni használni a Windows-eszközöket ilyen módon.
Beszéltünk azokról a hasznos segédprogramokról is, amelyek egyszerűvé teszik a legmagasabb jogokkal rendelkező alkalmazások futtatását jelszó megadása nélkül. Bár kényelmes, ne feledje, hogy ez a módszer nem védi meg a felhasználót a vírusok által a tárolt adatok integritására gyakorolt hatásoktól.
Ha más módszereket is tud az alkalmazások futtatására rendszergazdaként, szívesen hallunk ezekről a megjegyzésekben! Addig is javasoljuk, hogy ismerkedjen meg egy hasznos videóval a témában.
Jó napot
A Windows operációs rendszer számos biztonsági eszközt tartalmaz, amelyek megakadályozzák, hogy egy tapasztalatlan felhasználó sértse a rendszer és a lemezeken lévő adatok integritását. Alapértelmezés szerint bármely felhasználó (még a rendszergazda is) rendszergazdai jogok nélkül futtat programokat. Ha rendszergazdai jogokkal kell futtatnia egy programot vagy játékot, kövesse az alábbi utasításokat. Ne feledje azonban, hogy ha rendszergazdaként vírust vagy rosszindulatú programot futtat, az számítógépe vagy laptopja teljes meghibásodásához vezethet.
Hogyan futtass rendszergazdaként (utasítás):
Az utasítások univerzálisak, alkalmasak Windows 7, Windows 8 és Windows 10 rendszerre. Ezenkívül feltétlenül olvassa el a kivételeket az utasítások alatt.
1. Nyissa meg a File Explorer programot, és lépjen az alkalmazás mappájába. Az alkalmazás végrehajtható fájlját kell futtatni, nem a parancsikont. Ha az alkalmazást adminisztrátorként futtatja egy parancsikonon keresztül, az alkalmazás normál jogosultságokkal fog elindulni (a parancsikon és az alkalmazás megkülönböztetésének módja az alábbiakban olvasható).
2. Kattintson a jobb gombbal az alkalmazásra, és válassza a "Futtatás rendszergazdaként" lehetőséget a helyi menüből:
Ha nincs "Futtatás rendszergazdaként" elem, akkor az alkalmazás nincs digitálisan aláírva. Az indítás módját lásd alább.
Futtatás rendszergazdaként (kivételek):
1. Ha az alkalmazást rendszergazdaként futtatja egy parancsikon használatával, az normál jogokkal fog elindulni. A parancsikont magától az alkalmazástól megkülönböztetheti az alkalmazás ikon képének bal alsó sarkában található jellegzetes címkével:

Ha meg szeretné tudni, hol található egy alkalmazás a parancsikonjával, kattintson rá jobb gombbal, és válassza a "Tulajdonságok" lehetőséget. A megnyíló ablak az alkalmazás teljes elérési útját tartalmazza.
2. A Windows 8 és a Windows 10 megakadályozza, hogy bizonyos (aláíratlan) alkalmazásokat rendszergazdaként a szokásos módon fusson. Az ilyen alkalmazások futtatásához kövesse az utasításokat:
2.1. Nyissa meg az alkalmazás mappáját a File Explorerben.
2.2. Kattintson a "Fájl" menüre => "Open Command Prompt" => "Parancssor megnyitása rendszergazdaként":

2.3. A parancssor ablakába írja be az alkalmazás nevét (az .exe fájl neve ".exe" nélkül), majd nyomja meg az Enter billentyűt, ami után az alkalmazás elindul.
Ha bármilyen kérdése van, vagy pontosításra van szüksége - csak.
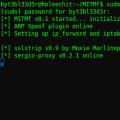 Man-in-the-middle támadás észlelése (Man in the middle, MitM támadások)
Man-in-the-middle támadás észlelése (Man in the middle, MitM támadások) DLP technológia. DLP - mit jelent? Rendszeres időközönként frissítse a biztonsági szabályokat
DLP technológia. DLP - mit jelent? Rendszeres időközönként frissítse a biztonsági szabályokat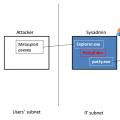 Ember a támadásokban. Műszaki GYIK. Mi az a MITM támadás?
Ember a támadásokban. Műszaki GYIK. Mi az a MITM támadás?