Hogyan másolhat egy WordPress témát. Mi a klónozás és miért van rá szükség
Nagyon gyakran az ügyfeleket is érdekli egy webhely feldarabolása - más szóval valaki más webhelyének sablonjának másolása. Nos, és leggyakrabban ezt a formatervezést kell beépíteni a wordpress -be.
Ez a feladat egyszerre bonyolult és egyszerű:
- Az egyszerűség az, hogy nem kell a tervezést a semmiből kitalálni
- Komplexitás - nagyon gyakran mások webhelyeit lehet kirúgni. Vagy csak tedd meg az ötödik pontot. Táblázat -elrendezéssel találkozik, hibákkal rendelkező elrendezéssel találkozik. Röviden, van elég probléma.
Ha nem rendelkezik minimális elrendezési ismeretekkel - takarítson meg időt -. A webhely feltépésének költsége általában kicsi, és a követelmények és a funkcionalitás függvényében 15-20 dollár között változhat.
Teljes körű szolgáltatást nyújtok - a legegyszerűbbtől a kulcsrakész webhely másolásáig, a telepítéssel a tárhelyre.
Hogyan másolhatok egy weboldal -dizájnt - hasítson fel egy webhelyet
Először is lemásolom az oldal szerkezetét. Teljesen. Ehhez sokféle szoftvert használhat, például a teleport pro -t vagy annak ingyenes analóg HTTrack webhelymásolóját. Én az elsőt használom, van egy praktikus funkciója, amiről később fogok beszélni.
Készítettem egy kis gif -et, a Teleport Pro beállításainak megfelelően az oldal elemzéséhez, hogy később kényelmes legyen másolni az oldalt.
- Válassza ki a varázslót - projektgenerátor
- Hozzon létre egy webhely böngészhető másolatát a merevlemezen - mentse el a webhely másolatát a merevlemezre
- Adja meg annak a webhelynek az URL -jét, amelynek tervét másolni szeretné, és a feltérképezés mélységét.
- Következő> Következő> Válassza ki, hová szeretné menteni a webhely másolatát
- Futtassa a projektet
- Nos, nézze meg, hogyan másolják le az egész webhelyet, minden fájlt - css stílusokat, html oldalakat, javascript szkripteket
A webhely letöltésekor a webhely normál példánya lesz - minden fájl, stílus, grafika - minden a merevlemezre kerül. De nem kell mindez. Általában egy webhely feltépésekor csak a kezdőlapot, a kategóriaoldalt és a belső oldalt kell mentenie. Ezt a példát követve megmutatom, hogyan kell másolni egy webhelytervet, és hogyan lehet átvinni a WordPress -be.
Ó, igen. Feltételezem, hogy megérti, hogy az oldal feltépése egyfajta szellemi lopás. És lopni rossz. Figyelmeztettelek, aztán rajtad múlik.
A következő cikkben megmutatom, hogyan kell kiválasztani a szükséges oldalakat a teljes fájlgyűjteményből, és csak a sablonhoz szükséges fájlokat menteni. Nos, hogyan is szól ez az egész a motorba való integráláshoz, az én esetemben ez a WordPress
2 szavazatJó napot, blogom olvasói. Andrey Zenkov veled van, és ma elmondom, hogyan kell másolni egy weboldal dizájnját. Mielőtt elkezdeném a történetemet, szeretném elmondani, hogy nem helyeslem az ilyen tevékenységeket, mivel szellemi lopásról van szó. Bármilyen lopás rossz. Remélem, hogy a kapott információkat jó célokra használja fel. Hát dőljön hátra, vehet valamit enni. És kezdjük!
Ma a webhely "tükrének" létrehozásának módszereiről fogok beszélni. A sablon elhelyezése webhelyén külön és nagyon specifikus téma. Ezt saját kezűleg is megteheti, mély HTML-, CSS-, PHP- és JavaScript -ismeretekkel. Ha nem rendelkezik ilyen ismeretekkel, javaslom, hogy vegye fel a kapcsolatot a szakemberekkel ezen a területen.
Javaslom egyedi sablonok használatát. Megrendelhetők tervezőktől, vagy boltban vásárolhatók. TemplateMonster ... Nagy választékot kínál versenyképes áron.
 Weboldal sablonok és webhelytervezés a TemplateMonster által.
Weboldal sablonok és webhelytervezés a TemplateMonster által. 1. Az első módszer - csináld magad
A leghagyományosabb lehetőség az, ha saját maga csinálja. Nincs szükség más eszközökre, kivéve a kezeket és a. Először keresse meg az Önt érdeklő oldalt. Példaként a saját blogomat hozom. Megyek a főoldalra. Bármely területen jobb egérgombbal kattintok. A megnyíló menüben válassza ki az "Oldal mentése másként ..." elemet:

A mentési folyamat néhány másodpercet vesz igénybe. Ennek eredményeként kapok egy fájlt a főoldalról és egy mappát az összes alkotóelemmel. Vannak képek és JS fájlok és stílusok. Az engedéllyel rendelkező fájl Jegyzettömbbel megnyitható a forráskód megtekintéséhez.
Ha úgy gondolja, hogy a mentett fájlokat könnyen ki lehet húzni az erőforrásába, akkor nagyon téved. Ez egy nagyon durva verzió. Inkább csak az oldal forráskódjának megtekintésére hasznos, ami mentés nélkül böngészőablakban is elvégezhető. Nem javaslom ennek a módszernek a használatát, mivel nincs értelme, és senki sem fogja megmondani, hogyan kell átvinni (például) (egyszerűen nincs ilyen lehetőség).
2. A második módszer az online szolgáltatások használata
Mint emlékszel, a különböző eszközök használatának híve vagyok a manuális munka automatizálásához. Még ilyen esetekben is kifejlesztettek egy segédszoftvert.
2.1. Xdan.Ru
Ingyenes, egyszerű és megfizethető szolgáltatás. A webhely másolata két kattintással jön létre. Csak annyit tettem, hogy felmentem a főoldalra, beírtam a blogom címét, és rákattintottam a "Másolat létrehozása" gombra. Néhány perc múlva a folyamat véget ért, és kaptam egy archívumot az oldal másolatával. Íme, amit kaptam:

Az Önt érdeklő fájlok (WP esetén) a wp-content mappában találhatók. A "themes - img" mappa tartalmazza az összes szükséges képet, amelyből kitépheti az oldalt. Nem találtam stílusos fájlokat, de könnyen feltölthető a böngészőn keresztül. Visszatérek a blogoldalamra, jobb egérgombbal kattintok, és a menüből kiválasztom az Elem felfedezése lehetőséget.

Érdekel a Stílusok ablak. Ezután csak kiválasztom az összes stílust, másolom és illesszem be a kívánt fájlba a css kiterjesztéssel. Az Xdan előnyei nyilvánvalóak - egy egyszerű és ingyenes projekt, amely működőképes anyagokat biztosít. De a további lépésekhez ismét tudásra vagy szakemberre van szükség, aki rendelkezik ilyenekkel. Már nem találtam hasonló szolgáltatásokat az interneten.
2.2. Visszavonás
A szolgáltatás némileg hasonlít a CLP -hez. Lehetővé teszi bármilyen összetettségű webhely feltépését. Az első használatkor használhat egy tesztkísérletet. A főoldalon, a "Webhely megadása" mezőben megadom a blogom linkjét. Ezt követően megnyomom a "Másolat létrehozása" gombot.

Miután az összes fájl másolási folyamata befejeződött, másolatot kaphat a legtöbb erőforrásfájlról. Kb 15-20 percet vártam a folyamat befejezésére. Az elvárások nem teljesültek. A szolgáltatás nyers verziót ad ki, amelyből nehéz kitépni és felvenni a saját projektjét. De ha megpróbálod, meg tudod csinálni. De hogy az eredmény igazolja -e az eltöltött időt, ha sok más lehetőség is van, nagy kérdés.
3. A harmadik módszer a programok használata
Ha az online szolgáltatások nem felelnek meg Önnek, használhat speciális szoftvert, amely a számítógépére van telepítve.
3.1. WinHTTrack webhelymásoló
Ingyenes segédprogram minimális beállításokkal. Lehetővé teszi bármely webhely teljes másolatának létrehozását. Beállíthatja a másolási mélységet. Ennek eredményeként megkapja az erőforrás helyi verzióját, amely offline is használható. A kapott archívumban megtalálhatja a sablonfájlokat.
3.2. Teleport Pro
Valószínűleg az egyik legjobb lehetőség bármely webhely teljes másolatának elkészítésére. A Teleport Pro letölt minden könyvtárat és alkönyvtárat, ahol könnyen megtalálhatja a kívánt sablont. Az egyetlen hátránya, hogy a program fizetős. 30 napos próbaidőszakot adnak. Az engedély ára 50 dollár. Ajánlom ezt a terméket, ha minőségi eredményt szeretne.
4. A negyedik módszer - grafikus szerkesztő segítségével
Mégpedig - Photoshop. A leginkább időigényes, de ugyanakkor a legmegbízhatóbb módja annak, hogy másolatot készítsen a kívánt dizájnról az erőforrásához. Ismétlem, ha nem rendelkezik a készségekkel a programban való munkavégzéshez, és nem tudja, hogyan kell gépelni egy kész sablont, akkor nem teheti meg szakember segítsége nélkül.
Őszintén szólva nem is tudom, mennyibe kerül egy ilyen szolgáltatás egy tervezőtől. A pontos árcédulát megtalálhatja néhány szabadúszó tőzsdén. Ezzel a módszerrel biztos lehet benne, hogy kiváló minőségű másolatot kap, és nem lesz nehéz elhelyezni a webhelyén.
A Photoshop önálló tanulmányozásához Zinaida Lukyanova csodálatos tanfolyamát tudom ajánlani - "Photoshop a semmiből, videó formátumban 3.0" .

A fő előnye, hogy az Önnek tetsző projekt itt nem játszik szerepet. A másolt sablon telepíthető WP, DLE és bármely más platformra.
5. Milyen következtetéseket lehet levonni?
Cikkünk a végéhez közeledik, ezért itt az ideje néhány kis következtetés levonására. Először is ellenzem mások sablonjainak ellopását. Helyezze magát az emberek képébe, akik egyéni kép kialakításán dolgoztak, és mindent megért.

Másodszor, számomra a legjobb megoldás egy másolat létrehozása. Ez a legmagasabb minőségű és sokoldalú lehetőség. A mai történetet Robert Anthony kifejezésével szeretném befejezni:
"Ha nincsenek saját céljaid az életben, akkor annak fogsz dolgozni, akinek ez megvan."
Ha önállóságot akar szerezni, tűzzen ki magának egyre több célt, és ne felejtse el elérni azokat semmiféle eszközzel (természetesen törvényesen).
Ezen a pozitív és motiváló hangon búcsúzom tőled. Ne felejtsen el feliratkozni a blogomra, hogy a jövőben is naprakész legyen minden új cikkel. Viszlát, Andrey Zenkov veled volt.
Általában a klónozás gyakorlatát etikátlannak tartják. Ha azonban a klónozáson gondolkodik egy WordPress webhely sokszorosítása keretében, akkor ez egy teljesen más kérdés. Mai cikkünkben megmutatjuk, hogyan lehet hét egyszerű lépésben klónt készíteni egy WordPress webhelyről.
Mi a klónozás és miért van rá szükség?
A webhely klónozásának ötlete egyszerű: pontos másolatot vagy másolatot készít egy WordPress webhelyről, és alkalmazza azt egy másik webhelyre. Vannak valódi okai a klónozásnak? Természetesen!
Az egyik lehetőség az új tárhelyre vagy domainre való áttérés lehet. Egy webhely klónozása több órányi munkát takarít meg.
Továbbá, amikor egy webhelyet fejleszt egy ügyfél számára, a projekt befejezése után klónozhat egy teszthelyet az ügyfél webhelyére.
Végül klónozhatja a futó WordPress webhelyet a helyi szerverre hibakeresési és fejlesztési célokra.
Egy webhely klónozása egyáltalán nem nehéz, és ezt lépésről lépésre megteheti.
A BackupBuddy használata WordPress webhely klónozásához

Ebben a cikkben a BackupBuddy plugint fogjuk használni. A BackupBuddy egy WordPress biztonsági mentési bővítmény, amely nem csak a webhelyek biztonsági mentésének létrehozását teszi lehetővé, hanem lehetővé teszi webhelyének egyszerű telepítését biztonsági másolatból. Megmutatjuk, hogyan használhatja ezt a biztonsági mentési visszaállító eszközt bármely WordPress webhely klónozásához.
1. A BackupBuddy telepítése és konfigurálása
Az első dolog, amit meg kell tennie, telepítse és aktiválja a BackupBuddy bővítményt. A beépülő modul aktiválása után adjon hozzá egy új menüpontot „BackupBuddy” néven a WordPress adminisztrációs sávjához. Ha rákattint, a BackupBuddy telepítővarázslóba lép.

A beállítás varázsló nem bonyolult. Először meg kell adnia egy e -mail címet. Ezután meg kell adnia egy jelszót.
A jelszót a webhely visszaállítására használják. A következő lehetőség a biztonsági mentés tárolási helyének kiválasztása. Végül egy lehetőség kínálkozik az automatikus biztonsági mentések konfigurálására.
A BackupBuddy a biztonsági mentéseit olyan felhőszolgáltatásokban tárolhatja, mint a Stash, az Amazon, a Rackspace és a Dropbox. A mentéseket a szerveren is elmentheti, vagy elküldheti magának levélben.
A varázslóval végzett munka befejezése után kattintson a módosítások mentése gombra a munka folytatásához.
2. A WordPress webhely biztonsági mentése
A BackupBuddy automatikusan elindítja a biztonsági mentési folyamatot, amint bezárja a telepítővarázslót. Ha elkészült, a következő lehetőségeket jeleníti meg: töltse le a biztonsági másolatot, vagy küldje el a felhőbe.

Az oldal felkeresésével bármikor létrehozhat friss biztonsági mentést BackupBuddy »Biztonsági mentés.

3. Felkészülés a WordPress webhely klónozására
A BackupBuddy egy nagyon egyszerű webhely -klónozási / migrációs eszközt kínál. Csak menjen az oldalra BackupBuddy »Visszaállítás / áttelepítés hogy elindítsa a klónozási folyamatot.
Először le kell töltenie az importbuddy.php fájlt a számítógépére.


4. A biztonsági mentés és az Importbuddy feltöltése az új webhelyre
Most már teljes biztonsági másolatot készít a webhelyről zip formátumban és az importbuddy.php fájlról, majd fel kell töltenie őket az új webhelyre.
Az új hely lehet élő webhely vagy a helyi kiszolgálón található webhely. Ha a webhely helyi, akkor csak másolja és illessze be ezeket a fájlokat a htdocs vagy a www könyvtár almappájába, például:
C: \ wamp \ www \ sajatwebhely \
Ha a webhely a hálózaton van, akkor ezeket a fájlokat fel kell töltenie a gyökérkönyvtárba egy FTP -ügyfél segítségével.
5. Futtassa az import szkriptet
E két fájl letöltése után navigálnia kell az importbuddy.php fájlhoz a böngészőben. Az alábbi címen található:
Http://www.example.com/importbuddy.php
Módosítsa az example.com webhelyet domainnevére.

A rendszer kéri az importbuddy jelszót. Ezt a jelszót az 1. lépésben hozta létre, vagy az importbuddy fájl letöltésekor adta meg a 3. lépésben.
A jelszó megadása után látni fogja, hogy az importbuddy már megtalálta a biztonsági mentési fájlt a zip -ben. Most csak kattintson a Következő lépés gombra a folytatáshoz.

Az Importbuddy kibontja a biztonsági mentési fájlt, és amikor a folyamat befejeződött, akkor kattintson a Tovább gombra.
A webhely címének és adatbázisának beállításai részében találja magát.

Az Importbuddy automatikusan előhívja az új címet. Megmutatja az előzőt is. Az alábbiakban meg kell adnia az új adatbázishoz való hozzáférés hitelesítő adatait. Adja meg az új adatbázis nevét, bejelentkezési nevét és jelszavát.
Ha az adatbázis még nem jött létre, bejelentkezhet a tárhely vezérlőpultjába, és létrehozhatja azt. Ha áthelyezi a webhelyet egy helyi szerverre, akkor az adatbázis létrehozható a phpmyAdmin használatával.
Miután megadta az adatbázishoz való hozzáférés részleteit, kattintson az adatbázis beállításainak tesztelésére szolgáló gombra. Ha helyesen adta meg az adatokat, a következő eredményt fogja látni:

Miután megvizsgáltuk, mennyire egyszerű vagy Mac, néhány felhasználónk megkérdezte, hogyan lehet egy működő WordPress webhelyet áthelyezni egy helyi szerverre. Korábban megmutattuk, hogyan. Ez a cikk ennek a műveletnek az ellentéte. Ebben a cikkben megmutatjuk, hogyan lehet áttelepíteni egy élő WordPress webhelyet egy helyi szerverre.
Miért lehet szükség egy futó WordPress webhely egy helyi szerverre történő átvitelére?
A legtöbb ember létrehoz egy másolatot a munkaterületéről egy helyi szerveren, hogy tesztelje az új témákat, beépülő modulokat és különböző fejlesztéseket hajtson végre. Ez lehetővé teszi, hogy a felhasznált témát minden tartalommal átvegye, és tesztelje a lehetőségeket, anélkül, hogy félne webhelye megtörésétől. Sok felhasználó lemásolja webhelyét egy helyi szerverre, hogy gyakorolja a WordPress -t, és élő adatokkal dolgozva javítsa kódolási készségeit.
Még akkor is, ha figyelembe vesszük azt a tényt, hogy bármilyen tesztet elvégezhet a WordPress tartalom nélküli tartalmával, a valós adatok jobb képet adnak arról, hogy a változások hogyan befolyásolják webhelyét.
Fontos megjegyzés: függetlenül attól, hogy WordPress webhelyét új tartományba helyezi át, vagy a wordpress.com webhelyről külön tárhelyre, vagy a helyi szerverre, mindig először készítsen biztonsági másolatot webhelyéről. Javasoljuk, hogy a BackupBuddy segítségével készítsen biztonsági másolatot. A BackWPUp használatával biztonsági másolatot is készíthet webhelyéről, vagy manuális biztonsági másolatot készíthet.
WordPress webhely áthelyezése helyi szerverre egy beépülő modul segítségével
Az első dolog, amit meg kell tennie, telepítse és aktiválja a sokszorosító bővítményt az élő webhelyen. A sokszorosító beépülő modul lehetővé teszi a teljes WordPress webhely másolatának létrehozását. Használható egy WordPress webhely új helyre való áthelyezésére; biztonsági másolatként is használható. Az aktiválás után a beépülő modul új elemet, a sokszorosítót ad hozzá az admin menühöz. Ha rákattint, az oldal archív másolatainak létrehozására szolgáló képernyőre lép.
Új archívum létrehozásához kattintson az "Új csomag létrehozása" gombra. A sokszorosító elkezd archívumot készíteni a teljes webhelyhez. Ez eltarthat egy ideig, attól függően, hogy mennyi adat van jelen az élő webhelyen. Az archívum létrehozásának befejezése után átirányítjuk az archívum képernyőre, amely megjeleníti az újonnan létrehozott archívumokat a telepítőkkel együtt. A webhely áthelyezéséhez le kell töltenie egy zip fájlt a számítógépére, valamint telepítőt.

A helyi szerver webhelyén új adatbázisra lesz szükség, ezért létre kell hoznia azt a phpMyAdmin segítségével. Miután létrehozta az adatbázist, át kell másolnia az archívumot, és telepítenie kell a kapott fájlt egy üres mappába a helyi szerver webkönyvtárában. A telepítési szkript futtatásához meg kell nyitnia a telepítőfájlt a webböngészőben. Például, ha mindkét fájlt beillesztette a /test-site /mappába, akkor futtassa a telepítési szkriptet a következő URL-re navigálva: http: //localhost/test-site/install.php. Látni fogja a sokszorosító telepítő szkriptjét, amely így fog kinézni:

A megjelenő képernyőn meg kell adnia a helyi szerver adatbázisának adatait. A Host mező általában localhost. Ha nem hozott létre új felhasználót a MySQL webhelyén, akkor ebben az esetben írja be a felhasználónevet rootként. Ha a root felhasználó jelszavát használja, akkor írja be ezt a jelszót, ellenkező esetben hagyja üresen a mezőt. Végül beírjuk az adatbázis nevét.
A telepítő kibontja az adatbázist és a WP fájlokat a zip archívumból, és importálja őket. Ez az archívum méretétől függően eltarthat egy ideig. Miután a telepítő kicsomagolta a fájlokat és importálta az adatbázist, a frissítési oldalra kerül.

A frissítési oldalon meg kell adnia a működő webhely URL -jét és a webhely URL -jét a helyi kiszolgálón. A beépülő modul automatikusan észleli ezeket az értékeket. Csak meg kell győződnie arról, hogy helyesen vannak definiálva, majd kattintson a Frissítés gombra. A bővítmény frissíti az adatbázis URL -jeit.

Kész. Élő webhelyét áthelyezte egy helyi szerverre. A telepítő megjeleníti a sikeres befejezés oldalt. Ezenkívül frissítenie kell a helyi kiszolgálón lévő állandó hivatkozásokat, és törölnie kell a telepítőfájlt az archívummal együtt.
Egy futó WordPress webhely kézi átvitele helyi szerverre
Abban az esetben, ha a beépülő modul nem felel meg Önnek, használhatja a webhely manuális átvitelét a helyi szerverre. Az első dolog, amit manuálisan kell készítenie, készítsen biztonsági másolatot webhelyéről. Javasoljuk a phpMyAdmin használatát az adatbázis exportálásához.
Az élő webhely adatbázisának exportálásához be kell jelentkeznie a cPanel konzolba, és kattintson a phpMyAdmin elemre. Magában a phpMyAdminban ki kell választania az exportálni kívánt adatbázist, majd kattintson az exportálás fülre az oldal tetején.

A phpMyAdmin megkérdezi, hogy melyik módszerre van szüksége - gyors vagy tetszőleges. Javasoljuk, hogy tetszőleges módszert használjon, és tömörítési típusként válassza a zip fájlt. Néha a WP bővítmények saját táblákat hozhatnak létre a WordPress adatbázisban. Ha már nem használja ezt a bővítményt, akkor egy tetszőleges módszer lehetővé teszi az ilyen táblák kizárását. Hagyja változatlanul a többi opciót, majd kattintson az Ugrás gombra az adatbázis biztonsági mentésének letöltéséhez zip formátumban.

Miután letöltötte az adatbázis biztonsági másolatát, a következő lépés a WP fájlok letöltése. Ehhez csatlakoznia kell a WordPress webhelyéhez egy FTP -ügyfél, például a Filezilla segítségével. Töltse fel az összes WordPress -fájlt a mappával együtt a számítógépére. A webhelyén lévő adatmennyiségtől függően a fájlok letöltése eltarthat egy ideig.

Ha az összes fájlt letöltötte, nem csak a wp-content mappát, akkor másolja át ezeket a fájlokat a helyi szerver mappájába, ahová telepíteni szeretné a WordPress-t.
A helyi kiszolgálón létre kell hoznia egy adatbázist a WordPress webhelyéhez. Ehhez nyissa meg a http: // localhost / phpmyadmin / böngészőt, és hozzon létre egy új adatbázist. Az adatbázis létrehozása után kattintson az Importálás fülre az oldal tetején. A következő képernyőn kattintson a Fájl kiválasztása gombra az exportált WordPress adatbázis fájl kiválasztásához, majd kattintson az Ugrás gombra. A phpMyAdmin importálja az adatbázist, és sikeres üzenetet jelenít meg.

Most, hogy az adatbázis telepítve van, frissítenie kell az adatbázisban található URL -eket, amelyek az élő webhelyére mutatnak. Ezt úgy teheti meg, hogy SQL lekérdezéseket hajt végre a phpMyAdmin alkalmazásban. Ügyeljen arra, hogy válassza ki a helyi webhely adatbázisát, majd kattintson az SQL elemre. A phpMyAdmin SQL képernyőjén illessze be a következő kódot. Feltétlenül cserélje ki az example.com webhelyet a működő webhelyére, a localhost / teszthelyet pedig a helyi szerverre.
UPDATE wp_options SET option_value = csere (option_value, "http://www.example.com", "http: // localhost/test-site") WHERE option_name = "home" VAGY option_name = "siteurl"; UPDATE wp_posts SET post_content = csere (post_content, "http://www.example.com", "http: // localhost/test-site"); UPDATE wp_postmeta SET meta_value = csere (meta_value, "http://www.example.com", "http: // localhost/test-site");
Kész. Webhelye teljesen átkerült a helyi szerverre. Most kipróbálhatja a különböző lehetőségeket.
Ez az oktatóanyag megmutatja, hogyan kell másolni egy webhelyet WordPress online szerverről helyi szerverre.
Miután mentette a biztonsági mentési fájlokat a számítógépére, indítsa el a helyi szerver szoftvert (esetünkben ezt használjuk WAMP). Nyit WAMP a program futtatásához.
Ezután nyissa meg a mappát wamp / www a helyi szerveren. Másolat .postai irányítószám webhelyfájl az online szerverről a mappába wwwés bontsa ki.
Itt látni fogja az összes fájlt.

Konkrét nevet adhat ennek a WordPress mappának a helyi szerveren. Nevet adtunk neki wordpress az erős> www mappában.

Nevezze át a fájlt wp-config.php... Ezt a fájlt is teljesen törölheti.

Hozzon létre adatbázist a helyi kiszolgálón.
Nyissa meg a böngészőt. Belép localhost / phpmyadmin a címsorba.
Kattintson a fülre Adatbázis(Adatbázisok).

Hozzon létre egy új adatbázist.
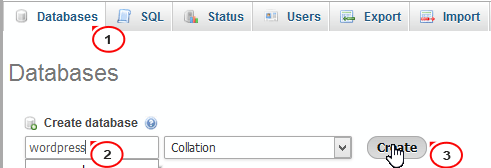
Kattintson erre az adatbázisra annak megnyitásához.
A fájlt importálnia kell .sql a biztonsági mentési fájlból az új adatbázisba.
Ezt megelőzően módosítania kell a fájlt .sql hogy meglévő hivatkozást linkre változtasson a helyi szerveren.
Nyissa meg a fájlt .sql a kódszerkesztőben. Használja a funkciót cserélje ki(cserélje ki) a kódszerkesztőt, hogy megváltoztassa a hivatkozást a hivatkozásra a helyi szerveren.
Esetünkben ezek a következők: http: // localhost / wordpress.

Gyere vissza phpmyadmin a helyi szerveren. Kattintson a gombra Importálás(Import).

megtalálja fájlt .sql amelyen változtatásokat hajtott végre. Kattintson a gombra rendben(Ugrás) importálásához.

Ekkor megjelenik egy üzenet, hogy az importálás sikeres volt.

Az utolsó lépésben összekapcsoljuk a webhelyfájlokat az adatbázissal.
Nyisson meg egy új lapot a böngészőben, írja be a webhelyre mutató hivatkozást a helyi kiszolgálón a böngésző címsorába.

Megnyílik a telepítési oldal. A telepítés befejezéséhez kövesse a képernyőn megjelenő lépéseket.

Hozzon létre egy fájlt wp-config.php amelyet korábban töröltek / átneveztek.

Adja hozzá az adatbázis részleteit. A táblázat előtagjának ugyanaznak kell lennie, amelyet az online szerver webhelyén használt, ez - wp_.

Kövesse a telepítési képernyőn látható lépéseket. Jelentkezzen be ugyanazokkal a bejelentkezési adatokkal, mint az online webhely.

Az oldalt sikeresen átmásoltuk a helyi szerverre!

Először készítsen biztonsági másolatot a helyi webhelyről. Megnézheti az oktatóanyagot arról, hogyan készíthet biztonsági másolatot a WordPress webhelyéről.
Fájlok másolása az online szerverről a helyi szerverre.
Az alábbiakban megtekintheti a részletes oktatóvideót is.
 Hogyan lehet bejelentkezni egy fiókba az alkalmazás jelszavaival Hogyan lehet megvédeni jelszóval a Google meghajtó elindítását
Hogyan lehet bejelentkezni egy fiókba az alkalmazás jelszavaival Hogyan lehet megvédeni jelszóval a Google meghajtó elindítását A blogolás olyan szakma, amelyet élvezni fogsz
A blogolás olyan szakma, amelyet élvezni fogsz Howard - az új e -mail értesítéshez
Howard - az új e -mail értesítéshez