Eredeti gamepadokat csatlakoztatunk a PC-hez. A játékvezérlő helyes csatlakoztatása a számítógéphez A joystick csatlakoztatása a számítógéphez Windows 7
A számítógép és a legtöbb alkalmazás vezérlése billentyűzettel és egérrel való használatra készült. Egyes játékok azonban gamepadet használnak, ezért javasolt kizárólag bennük használni, de a joystickot nem lehet egyszerűen a számítógéphez (PC) csatlakoztatni.
DirectInput vagy Xinput
A Dinput és a Xinput olyan API-k, amelyek parancsokat küld a számítógépnek, beírva a játékvezérlőn. Van köztük egy nagyon nagy különbség: ez a kulcsbeállításokban rejlik. Az Xinput (Xbox) eredetileg létrejött vezérlők számáraXbox, mivel azokat a Microsoft fejleszti a Windows mellett, ezért annak mindenféle konfigurációja alapértelmezés szerint jelen van a rendszerben. A Dinput (Direct) viszont nem dicsekedhet ezzel, mert a konfigurációt a tulajdonosnak kell elvégeznie. De néhány eszköz (például a Logitech joystick) képes rá támogatja mindkét módot.
Csatlakozás számítógéphez
Bármilyen joystick számítógéphez vagy laptophoz való csatlakoztatásához csatlakoztassa az USB-kábelt vagy a Bluetooth-adaptert (magától az eszköztől függően) a számítógép USB-csatlakozójába. Ezt követően azonban nem valószínű, hogy működni fog, mivel nagy valószínűséggel a szükséges illesztőprogramok hiányozni fognak.
A nem márkás és kínai vezérlők esetében szinte mindig külön lemezen találhatók, vagy a letöltési linket az utasítások tartalmazzák (egyébként az interneten kell megtalálni őket), minden a gyártótól függ. Az illesztőprogramok telepítése és csatlakoztatása után a számítógépnek azonosítania kell a joystickot vezérlőként, és hozzá kell adnia az eszközkezelőhöz - az elkezd működni.
Kalibrálás és beállítás
Miután csatlakoztatta a játékvezérlőt a számítógéphez, konfigurálnia kell és kalibrálnia kell:
A Windows 7, 8, 10 joystick beállításai teljesen azonosak.
PlayStation joystick csatlakoztatása
XBOX vezeték nélküli kontroller
Az Xbox vezeték nélküli vezérlő csatlakoztatásának folyamata nagyon különbözik a hagyományos vezeték nélküli joystick csatlakoztatásától (lásd fent), és mindez ennek köszönhető. egyedülálló lehetőségeket: vibráció és ragyogás. A megvalósításhoz kövesse az alábbi lépéseket:

Joystick csatlakoztatása MacOS rendszeren
Mivel a Mac OS meglehetősen különbözik a Windowstól, a joystick csatlakoztatása más: a legtöbb ilyen rendszer egyáltalán nem látja őket, amelyhez speciális illesztőprogramok vagy programok telepítése szükséges. Ezek egyike - a Joystick Mapper (4,99 dollár vagy 349 rubel a Mac App Store-ban) a játékvezérlő csatlakoztatása után lehetővé teszi annak azonnali konfigurálását és minden vezérlővel működik minden alkalmazásban - a billentyűzet billentyűinek szimulálásával működik. A térképezőnek van egy ingyenes analógja is - Enjoyable, amely hasonló elven működik.
De vannak olyanok, amelyeket a Mac látni fog további beállítások nélkül: Windowson például támogatják a Dinput (vagy azt és a Xinputot egyszerre)? Megjegyezhető a Logitech joystickjai.
Hogyan ellenőrizhető a joystick működése
A működő joystick megkülönböztető jellemzője, furcsa módon, kurzorvezérlés az asztalon. Ezen kívül XBOX gamepadokon működés közben gyűrű villog a logó körül és a „szokásos” feliraton villanykörte az adapterenés a bekapcsoló gombot. Az egyes billentyűk reakciója a már említett kalibrációs menüben vagy a vezető menüben ellenőrizhető.
Több joystick csatlakoztatása
Egy számítógép megosztásához csak csatlakoznia kell kettőUSB-kábel(vagy adapter) 2 különböző csatlakozóba, ezután élvezheti a kooperatív játékot (csak akkor, ha egy eszköz csatlakoztatásának minden fenti módja megfelelően megtörtént).
A játék nem látja a játékvezérlőt
Számos megoldás létezik erre a problémára:
- Ha használtGőz, akkor át kell váltania Nagy Ábra a jobb felső sarokban található opció segítségével engedélyezze a " beállítások'és menj ide' gamepad beállítások».
- Ha a játék licenc nélküli verziójáról beszélünk, amely nem támogatja a játékvezérlőt, akkor keress egy minőségi emulátort.
- Néhány játék sem nem támogatja a gamepadot, vagy csak a Xinputot támogatja, pl. Xbox-tól. Ebben az esetben meg kell találni egy emuláló programot: például x360ce , konfigurálni kell az eszközt benne, és (jelenlegi helyzetben) át kell másolni a beállításokat a játék mappájába. Az Xpadder is segíthet, lemásolja a billentyűzet billentyűleütéseit, így a gamepad minden játékban biztosan működni fog – és teljesen ingyenes.
A gamepad (joystick az egyszerű embereknél) rendkívül kényelmes eszköz a játékokhoz. A legtöbb mai játékipar PC-projektje kifejezetten az Xbox 360 vagy Xbox One kontrollerrel való együttműködésre készült. Vannak apró kivételek, amikor a játék képes különbséget tenni a Sony gamepad között, de ez nagyon ritka.
De mi van akkor, ha nincs olyan drága kiegészítője, mint a Microsoft vagy a Sony gamepad? Tegyük fel, hogy vásárolt egy teljesen közönséges játékvezérlőt egy nem túl népszerű cégtől, például a DeTech-től, amelyet a modern játékok egyszerűen nem észlelnek. Hogyan lehet beállítani egy joystickot a számítógépen az ilyen típusú játékokhoz?
Ahhoz, hogy PC-n játszhasson, nem szükséges, hogy egy népszerű cég játékvezérlője legyen a kezében: bármelyik játékvezérlő konfigurálható a megfelelő működéshez. Ebben a cikkben megvizsgáljuk a hagyományos joystickok konfigurálásának különféle módjait.
Hogyan állíthatok be egy joystickot a PC-n játékokhoz?
Tehát az Ön rendelkezésére áll egy olcsó, de jó játékvezérlő, amely semmilyen módon nem regisztrálható egyetlen modern játékhoz sem. Miért történik ez? A helyzet az, hogy a legtöbb olcsó gamepad a DirectInput bemeneti szabványon készül, ami lehetővé teszi az eszköz gombjainak átrendelését.
A legtöbb játékot úgy tervezték, hogy az XInput szabványú eszközökkel működjön, ami teljes kompatibilitást biztosít az Xbox 360 vezérlővel. Egyszerűen fogalmazva, az XInput bemenettel rendelkező vezérlő szinte minden játékban (igen, vannak kivételek) Xbox 360 vezérlőként lesz meghatározva A DirectInput vezérlő nem. Igen, bizonyos játékokban vezérlőeszközként azonosítható lesz, de a joystick vezérlés beállítása ebben az esetben hihetetlenül problémás, sőt néha lehetetlen lesz.
Ne dobja ki a DirectInput joystickját a szemetesbe, és ne fogyjon el, és vegyen márkás eszközt, igaz? Jobb! Az x360ce nevű programmal minden játékban azt gondolhatja, hogy Xbox 360 gamepad van csatlakoztatva.
Először is meg kell látogatnia az emulátor fejlesztőjének hivatalos webhelyét (pontosan ez az), és le kell töltenie a számítógépére. Először is el kell döntenie, hogy mekkora bitmérettel rendelkezik a játék. Minden modern játék 64 bites alkalmazás, míg a legtöbb régebbi játék 32 bites. Az x360ce emulátor kívánt verziójának letöltése után helyezze a futtatható fájlt (x360ce_x64.exe vagy x360ce.exe) abba a mappába, amelyen a játék futtatható fájlja található.
Oké, megcsinálták. Oké, most magát az emulátort kell konfigurálnia, hogy működjön a játékban a játékvezérlővel. Csatlakoztassa a játékvezérlőt a számítógépéhez, és futtassa az x360ce emulátor végrehajtó fájlját, amely a játék mappájában található. A következő x360ce emulátor ablaknak kell megnyílnia Ön előtt:


Az emulátor jelzi, hogy a megfelelő működéshez a xiput1_3.dll fájl szükséges, és felajánlja annak létrehozását. Kattintson a "Létrehozás" gombra, hogy az emulátor létrehozza ezt a fájlt a játék mappájában. Ezután az alábbi képhez hasonlót kell látnia:


Jelölje be a "Beállítások automatikus keresése" melletti négyzetet, és jelölje be a "Keresés az interneten" opció melletti négyzetet is. Ezután kattintson a "Tovább" gombra, amely után a következő ablak jelenik meg Ön előtt, ha minden úgy ment, ahogyan kell:

Most látnia kell egy ablakot a játékvezérlő gombjainak elrendezésének beállításaival. Vedd fel a csatlakoztatott gamepadet és próbálj meg nyomni rajta pár gombot, ha minden jól ment, gombnyomás jeleket fogsz látni. Ha nem, akkor a „Vezérlő” fülön egy piros négyzet jelenik meg, és nem lesznek kattintási jelek.

Ha ez a helyzet Önben is előfordul, akkor természetesen elkezdheti a különböző profilok beállítását a vezérlőhöz az elrendezési beállításokban, de javasoljuk, hogy egyszerűen gyűjtse össze az elrendezést, majd konfigurálja saját maga. Ehhez kattintson a „Törlés” gombra, majd egy ilyen tiszta képernyőt kap:

Most már csak annyit kell tennie, hogy minden gombot külön-külön hozzárendel a játékvezérlőhöz. Ehhez kattintson a gomb legördülő menüjére, válassza ki a "Rögzítés" lehetőséget (piros körrel), majd nyomja meg a gombot a játékvezérlőn, hogy hozzárendelje a kiválasztott helyhez. Valami ilyesmit kell kapnod (a játékvezérlőtől függően):

Rendelje hozzá a vezérlőhöz a kulcsokat, hogy azok megegyezzenek az Xbox 360 vezérlőn lévőkkel. Ha végzett, kattintson a „Mentés” gombra, és zárja be az x360ce emulátor ablakát. Ezután indítsa el a szükséges játékot, és ellenőrizze, hogy az emulátor beállításai megfelelően vannak-e megadva.
Ez minden. Az x360ce emulátor használatával sok videojáték azt gondolhatja, hogy a számítógéphez csatlakoztatott hagyományos gamepad egy Xbox 360 gamepad. Végül szeretném felhívni a figyelmet az egész probléma még egy apró aspektusára: egyes játékvezérlők képesek váltani A DirectInput és XInput módok például a Logitech egyes Device modelljei képesek erre.
Ha van ilyen gamepad, akkor nem kell x360ce emulátort vagy más szoftvert használnia – csak kapcsolja át XInput módba, és minden játék azt fogja gondolni, hogy Xbox 360 gamepad csatlakozik a számítógépéhez.
Elírási hibát talált? Jelölje ki a szöveget, és nyomja meg a Ctrl + Enter billentyűket
Ez egyfajta játékmanipulátor, amelyet speciális vezérlőgombok ujjaival történő megnyomásával lehet vezérelni.
Ez az eszköz óriási népszerűségre tett szert az olyan játékkonzolok megjelenésével, mint a Sega és a Sony PlayStation.
Ma megnézzük, hogyan lehet egy gamepadot a számítógéphez csatlakoztatni, hogy teljes mértékben élvezhessük ezt vagy azt a játékot.
Univerzális csatlakozás a Windowshoz
Olvassa el még: A TOP 15 legjobb PC-játék | A 2019-ben megjelent legmenőbb új termékek áttekintése
A játékvezérlő csatlakoztatása Windows operációs rendszert futtató személyi számítógéphez a következőképpen történik:
- először is keresse meg az interneten, töltse le és telepítse a számítógépére speciális alkalmazás ScpToolkit. Ez a program a Windows rendszerhez készült illesztőprogramok nagy készlete mindenféle játékvezérlőhöz;
- csatlakoztassa a játékvezérlőt a számítógéphez USB-kábellel, és indítsa el az ScpToolkit alkalmazást, amelynek parancsikonja megjelenik az asztalon.
A program ablakában jelölje be a használni kívánt illesztőprogram-csoportok melletti négyzeteket, és folytassa a telepítésükkel.
Ha eldönti a kérdést - hogyan lehet vezeték nélküli gamepadot csatlakoztatni a számítógéphez - aktiválja az elemet "Bluetooth illesztőprogram telepítése" és válassza ki ugyanazt a legördülő listából - azt az eszközt, amelyet a számítógéphez csatlakoztatott.

Ezt követően a gombra kell kattintania Telepítés és várja meg, amíg a szükséges illesztőprogram telepítése befejeződik.
Csatlakozás a MotionJoy Gamepad eszközzel
Olvassa el még: A 10 legjobb kézi játékkonzol: Kedvenc játékok Mindig veled | 2019
A játék joystickjai a programot használó, Windows operációs rendszert futtató PC-hez is csatlakoztathatók Motion Joy Gamepad eszköz. LETÖLTÉS

A kapcsolaton kívül ez a program lehetővé teszi a csatlakoztatott manipulátor összes gombjának, valamint a játék közbeni rezgési teljesítményének konfigurálását.
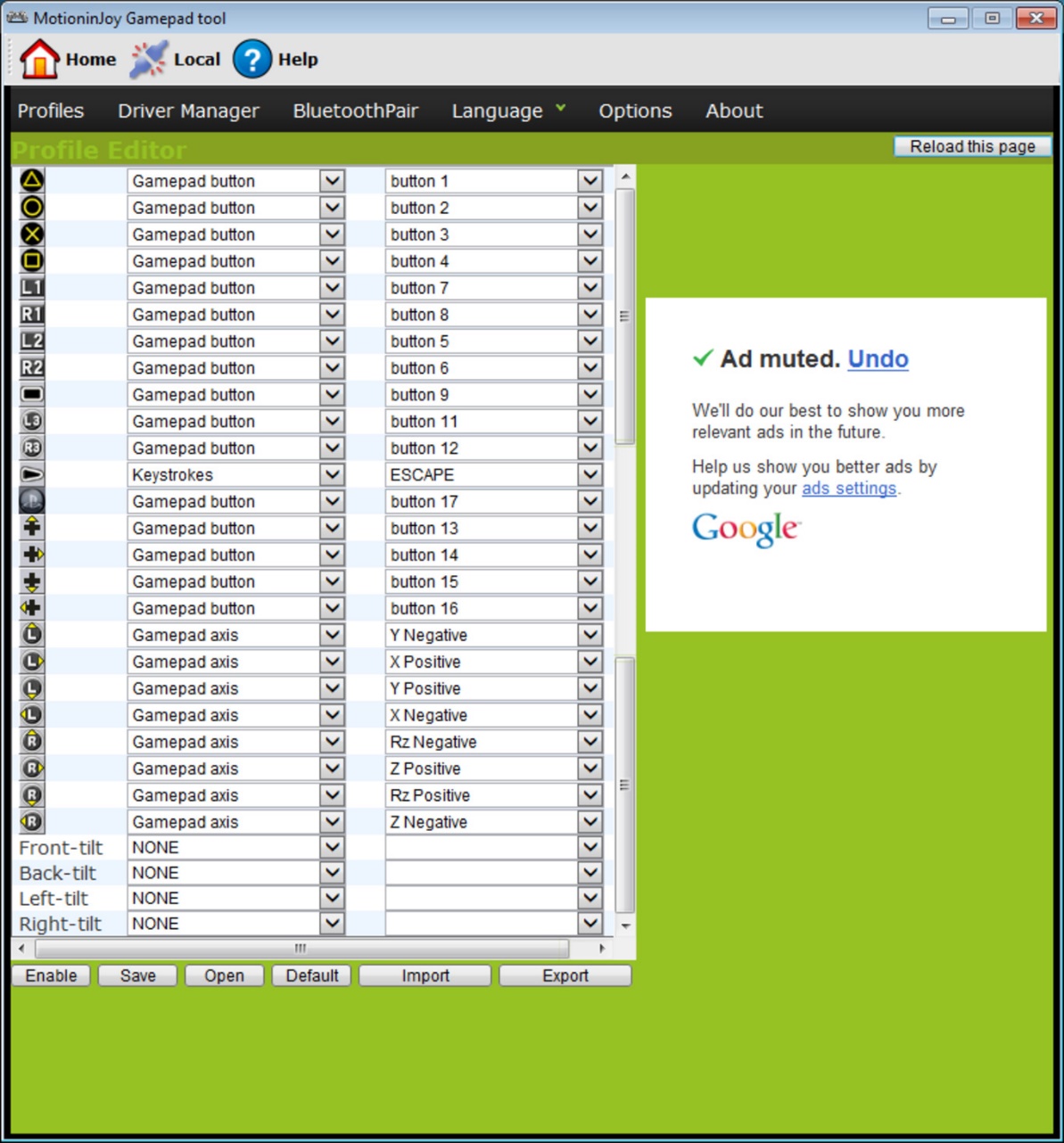
A joystick csatlakoztatása ezzel a programmal meglehetősen egyszerű folyamat, amelynek során csak a hivatalos webhelyen található utasításokat kell követnie.
Csatlakozás a JoyToKey-hez
Olvassa el még:A TOP 12 legjobb játékvezérlő számítógéphez | A 2019-es jelenlegi modellek áttekintése
Amikor a felhasználó vásárol egy normál joystick-ot, amelyhez USB-vezeték van csatlakoztatva, csatlakoztathatja az eszközt a játékeszköz számítógéphez való csatlakoztatásával.
Általában a Windows automatikusan felismeri a csatlakoztatott joystickot, és telepíti a megfelelő illesztőprogramot.
Ebben az esetben az univerzális joystickhez egy meghajtókészlet tartozik. Tehát nem félhet attól, hogy a rendszer nem fog megbirkózni ezzel a feladattal, hogyan lehet önállóan csatlakoztatni egy gamepadot a számítógéphez.
Az Xbox One játékkonzolok, valamint a vezetékes kontroller tulajdonosai maguk is csatlakoztathatják ezeket az eszközöket a számítógéphez.
Egy ilyen set-top boxot a Microsoft gyárt, ami azt jelenti, hogy nem lesz probléma az automatikus illesztőprogram-kereséssel.
Miután csatlakoztatta a modult a személyi számítógéphez, nyomja meg a központi gombot, és várja meg, amíg a szegmens kigyullad.
Ha a felhasználónak van egy eredeti PlayStation joystickja (harmadik verzió), akkor nem lenne felesleges mini USB kábelt telepíteni és vásárolni.
Feltétlenül válassza ki a megfelelő operációs rendszer verziót (ha a 8-asnál korábbi Windows-verziót használ).
A felhasználónak le kell töltenie a Microsoft.net és a Visual C csomagokat is.
Letöltés LetöltésNem nélkülözheti az SCP Driver programot.
LetöltésA lépések elvégzése után folytassa a joystick csatlakoztatásával. Futtassa az alkalmazást a kicsomagolt archívumból, és várja meg, amíg a telepítés befejeződik.
Csatlakozási folyamat
Olvassa el még:A TOP 12 legjobb játékmonitor 100 és 144 Hz között | A jelenlegi modellek értékelése 2019-ben
A gamepad csatlakoztatása a PS3 játékkonzolról a számítógéphez sokkal nehezebb, mint a népszerű Xbox gamepad.
Ennek oka az a tény, hogy speciális illesztőprogramokat kell betölteni - ez szükséges ahhoz, hogy a Windows operációs rendszer lássa a behelyezett játékvezérlőt, és sikeresen működjön vele.
De a szakembereknek sikerült egy egyszerű módot kidolgozniuk a csatlakozáshoz:
- töltse le az illesztőprogram fájlt a hivatalos webhelyről;
- ne felejtse el csatlakoztatni a játékvezérlőt;
- Nyissa meg az "Eszközkezelőt", és keresse meg a játékvezérlőt - kérdőjel lesz jelölve. A helyi menüben nyissa meg az eszköz tulajdonságait. Az illesztőprogramban kattintson a gombra "Frissítés" vagy "Illesztőprogramok telepítése" . Ebben az esetben meg kell adnia a letöltött illesztőprogramok mappájának elérési útját;
- telepítse a ForceFeedbackDriver programot, amely a letöltött eszközök mappában található. A megadott illesztőprogram szabályozza a játékvezérlők rezgését játék közben;
- ne felejtse el telepíteni az SDDriverSetting illesztőprogramot, melynek fő feladata a billentyűk hozzárendelése és a Bluetooth beállítása.

Ennek eredményeként a játékvezérlő megfelelően fog működni a Windows operációs rendszerrel.
Vezetékes Xbox 360 joystick csatlakoztatása
Olvassa el még: A TOP 10 legjobb játékgép a jó játékhoz | A jelenlegi modellek áttekintése 2019-ben
Ez a rész segít megérteni, hogyan csatlakoztathat Xbox 360 vezérlőt a számítógéphez, még egy tudatlan személy számára is.
E célból az Xbox 360 vezérlőt bármely szabad USB-porthoz kell csatlakoztatnia.

Az operációs rendszernek magának kell felismernie a joystick illesztőprogramjait, és telepítenie kell azokat.
Ha ez a folyamat hiányzik, telepítenie kell az összes legújabb frissítést az operációs rendszerére.
A frissítések telepítése után indítsa újra a számítógépet, és csatlakoztassa újra a joystickot.
Ha az összes szükséges lépést elvégezte, az operációs rendszer észleli az új eszközt, és telepíti a megfelelő illesztőprogramokat. Ezután már csak el kell indítania a játékot, és élveznie kell a játékmenetet.
Kérjük, vegye figyelembe, hogy bizonyos esetekben előfordulhat, hogy az Xbox 360 vezérlő nem működik, ha USB 3.0 porthoz csatlakozik.
A probléma megoldásához egyszerűen át kell rendeznie a joystick kábelét egy másik szabad számítógépbemenetre.
Xbox 360 vezeték nélküli játékvezérlő
Az egyetlen dolog, ami ezekhez a célokhoz szükséges, egy speciális adapter vásárlása, amely lehetővé teszi az Xbox gamepad számítógéphez való csatlakoztatását.
Az ilyen eszközt egy CD-vel együtt értékesítik, amely tartalmazza az összes szükséges illesztőprogramot. De ingyen letölthetők az internetről.
Csak telepítenie kell őket, és élvezheti kedvenceit.

53 102 042 0
A szórakoztatás a modern számítógépek egyik funkciója, amely sok felhasználó számára régóta prioritást élvez. Aki nem akar Xboxot vagy PS-t venni erre a célra, az próbálja a lehető legerősebbé varázsolni eszközeit - csúcskategóriás videokártyák, gyors processzorok és hatalmas mennyiségű RAM a fedélzeten - ez messze nem egy teljes "specifikációs lista" " játék számítógépek. De még a legerősebb konfiguráció sem nyújtja kedvenc játékának teljes élményét, ha nincs megfelelő vezérlőmodulja.
Ezért van olyan nagy kereslet mindenféle joystick és kontroller iránt – segítségükkel teljes erővel élvezheti kedvenc játékát anélkül, hogy drága konzolokat kellene vásárolnia. De sajnos sok felhasználó nem tudja, hogyan csatlakoztassa az eszközt a számítógéphez, még akkor sem, ha vásárolt egy ilyen eszközt.
Ma megpróbáljuk kijavítani ezt a félreértést azáltal, hogy részletesen elmondjuk, hogyan kell beállítani a joystick-ot számítógépen vagy laptopon.
Szükséged lesz:
Kapcsolat
Kivesszük a készüléket a dobozból, letekerjük a vezetéket. Az eszköz csatlakoztatása egyszerű – dugja be a joystick csatlakozóját a számítógép USB-portjába.

Megkezdődik az illesztőprogramok automatikus keresése és telepítése. Ha volt a joypadhoz mellékelt CD szoftverrel, feltétlenül telepítse azt. Tartalmazhatja az eszköz megfelelő működéséhez szükséges illesztőprogramokat vagy szoftvereket.
Telepítés
Miután meggyőződött arról, hogy a szoftver telepítve van, és a rendszer felismerte a joystickot, folytathatja a konfigurációját. Ehhez nyissa meg a "Start" menüt, válassza a "Vezérlőpult" részt.
Érdekel minket a joypad – kattintson kétszer az ikonjára. Megjelenik előttünk egy menü, amelyben hozzá kell rendelnünk a készülék munkagombjait, tengelyeit.
Beállítás
Kattintson egy adott gomb nevével szemben a játékvezérlőn, és manuálisan hajtsa végre a billentyűzeten azt a műveletet, amelyet a joypadnak végre kell hajtania a játékban.

Ha végzett, mentse el a változtatásokat. Lehetőség van több kulcsérték-készlet létrehozására.
Például vásárolt egy joystickot a FIFA 2012 és a Mortal Combat játékokhoz. Annak érdekében, hogy ne minden alkalommal manuálisan hozzárendelje a gombokat, egyszerűen módosíthatja a kész készletet a változtatások megerősítésével.
Amikor a Sony először bejelentette, hogy a DualShock 4 kompatibilis lesz a Windows rendszerrel, az interneten lévő játékosok örömmel fogadták a hírt. Sajnos nem mindig tudod egyszerűen csatlakoztatni a számítógéphez, és elkezdeni játszani. Bár a Windows felismeri a PS4-vezérlőt, előfordulhat, hogy a meglévő játékok meghibásodnak, vagy nem működnek automatikusan vele.
A Windows támogatja a PC-re szánt PS4 gamepad használatát, de mivel a Microsoft saját konzollal rendelkezik, hivatalosan csak a kontrollereiket támogatják, a dual sokkolóknak pedig egy kicsit táncolniuk kell egy tamburával.
Mi kell a csatlakozáshoz?
- Valójában maga a vezérlő.
- Szabványos USB kábel.
A játékvezérlő csatlakoztatása után a rendszer felismeri, és bizonyos alkalmazásokban és játékokban is használhatja (például a Steamben és néhány játékban).
Ha egyszerűen csatlakoztatja az eszközt a számítógéphez, akkor a joystick egyes funkciói nem fognak működni, például:
- érintőpad (de gombként működik),
- giroszkóp,
- rezgés,
- beépített mikrofon és hangszóró,
- fejhallgató csatlakozó.
Hogyan kell a játékvezérlőt megfelelően működni?
Itt csak egy lehetőség van - speciális szoftver használata, nevezetesen:
- járművezetők;
- joystick emulátor (Xpadder).
Érdemes megérteni, hogy amikor egy PS4 joystick-ot számítógéphez csatlakoztat, csak két lehetőség egyikét kell használnia; Ön dönti el, hogy melyik. Beszéljünk mindent sorban.
1) Dualshock 4 illesztőprogramok számítógéphez
A legtöbb esetben modern operációs rendszer, például Windows 10 használata esetén nincs szükség illesztőprogramokra, és a joystick automatikusan felismerésre kerül.
Ez azonban nem mindig olyan zökkenőmentes, és olyan esetekben, amikor a játékvezérlőt nem vagy hibákkal ismeri fel, legalább két illesztőprogram létezik:
Sőt, a második az elsőből nőtt ki, amikor még tesztelési stádiumban volt. Az illesztőprogramokat a fenti hivatkozások segítségével töltheti le, vagy felkeresheti a hivatalos támogatási szálakat: egy, kettő.
Magukon az illesztőprogramokon kívül ellenőriznie kell, hogy a következő összetevők telepítve vannak-e a rendszeren, és szükség esetén telepítse (vagy frissítse) azokat:
- A DirectX legújabb verziója;
- A legújabb hivatalos Microsoft Xbox 360 vezérlő-illesztőprogram;
- Rendszergazdai jogok.
Az összes összetevő telepítése előtt zárjon be minden olyan alkalmazást és játékot, amely esetleg használja a vezérlőt. Továbbá, ha korábban telepített egy illesztőprogramot a Dualshock 3-hoz, akkor azt el kell távolítania. Ha Bluetooth-on keresztül szeretné használni a gamepadot, telepítenie kell a megfelelő illesztőprogramokat is.
A DS4Tool telepítési folyamata:
- Az archívumban van a Virtual Bus Driver mappa, benne az ScpDriver.exe fájl - install (ez maga az illesztőprogram).
- Az illesztőprogram telepítése után futtassa az ScpServer.exe fájlt (az archívum gyökerében található).
A telepítés befejezése után csatlakoztassa a DualShock 4-et a számítógépéhez USB-n vagy Bluetooth-on keresztül. Ne feledje, hogy az USB sokkal megbízhatóbb választás, mivel bizonyos Bluetooth chipkészleteket ez a szoftver nem támogat. A vezérlőt az alkalmazás (ScpServer) felismeri, és a legtöbb esetben ugyanúgy működik, mint az Xbox 360 eszköz. Néhány játéknál azonban vannak kompatibilitási problémák, ezért előfordulhat, hogy be kell jelölnie a „DS4 Controller elrejtése” négyzetet.
A "Beállítások" gombra kattintva egy több csúszkával rendelkező ablakot nyithat meg. Itt módosíthatja a DS4 fénysávjának színét és intenzitását, átkapcsolhatja akkumulátorjelzőre, beállíthatja a rezgést, és engedélyezheti az érintőpadon az egérmutató vezérlését.
Megnézheti ezt a videót, hogy jobban megértse:
A meghajtók korábbi verziói már a videó készítésekor is elérhetőek voltak, így van ekkora méretbeli eltérés - ~700kb-ról beszél a szerző, amikor a jelenlegi verzió már több mint egy megabájt. Ne feledje, hogy az alkalmazással kapcsolatos munka folyamatban van. Jelenleg manuálisan kell elindítania a programot minden alkalommal, amikor el akarja indítani a játékot. Ez a jövőbeli frissítésekben javítható.
2) A joystick használata az Xpadderrel
Először is nézzük meg, milyen szoftverről van szó. Az Xpadder egy joystick emulátor PC-hez. Jelenleg több száz különböző gyártótól származó vezérlőt támogat, ami a használat szempontjából abszolút univerzálissá teszi. És természetesen a PS4-ről származó dualshock-unkra is megteszi.
Ennek a módszernek két tagadhatatlan előnye van:
- nincs szükség illesztőprogramokra;
- A joystick minden gombját személyre szabhatja.
De vannak hátrányai is:
- sok időt vesz igénybe, hogy megértsük az alkalmazás lényegét, és mindent úgy konfiguráljunk, ahogy kell;
- a program hivatalosan fizetős (de nagyon könnyen talál ingyenes verziót).
Az Xpadder beállítása Dualshock 4-hez
Az alábbi videó az Xbox joystick beállítását mutatja be, de mivel a program univerzális, a leírt lépések a DS4-edre is megfelelnek.

 Hogyan lehet belépni a hálózati és megosztási központba
Hogyan lehet belépni a hálózati és megosztási központba Hogyan teszteljünk egy radardetektort otthon
Hogyan teszteljünk egy radardetektort otthon A processzor órajele a számítógép egyik legfontosabb összetevője.
A processzor órajele a számítógép egyik legfontosabb összetevője.