USB 3.0 a BIOS-ban. Hogyan lehet leválasztani az USB-portokat a flash meghajtóról
Néha szükségessé válik az USB-portok letiltása egy számítógépen vagy laptopon, hogy korlátozza a hozzáférést a flash meghajtók, merevlemezek és más USB-eszközök csatlakoztatásához. Az USB-portok letiltása segít megelőzni olyan meghajtók csatlakoztatását, amelyek fontos információk ellopására vagy vírusok megfertőzésére, illetve rosszindulatú programok helyi hálózaton való terjesztésére okozhatnak.
Az USB-portokhoz való hozzáférés korlátozása
Mérlegeljük 7 módon, amellyel letilthatja az USB portokat:
- Az USB letiltása a BIOS beállításokon keresztül
- Az USB-eszközök beállításjegyzék-beállításainak módosítása
- USB-portok letiltása az Eszközkezelőben
- Az USB-vezérlő illesztőprogramjainak eltávolítása
- A Microsoft Fix It 50061 használata
- További programok használata
- Az USB-portok fizikai leválasztása
1. Az USB-portok letiltása a BIOS-beállításokon keresztül
- Adja meg a BIOS beállításait.
- Tiltsa le az USB-vezérlőhöz kapcsolódó összes elemet (például az USB-vezérlőt vagy a Legacy USB-támogatást).
- Miután elvégezte ezeket a módosításokat, el kell mentenie a beállításokat, és ki kell lépnie a BIOS-ból. Ez általában a kulcs segítségével történik F10.
- Indítsa újra a számítógépet, és győződjön meg arról, hogy az USB-portok le vannak tiltva.
2. Engedélyezze és tiltsa le az USB-meghajtókat a Rendszerleíróadatbázis-szerkesztővel
Ha a BIOS-on keresztüli letiltás nem felel meg Önnek, a beállításjegyzék segítségével közvetlenül a Windows operációs rendszerben blokkolhatja a hozzáférést.
Az alábbi utasítások lehetővé teszik, hogy blokkolja a hozzáférést különböző USB-meghajtókhoz (például flash meghajtókhoz), de más eszközök, például billentyűzetek, egerek, nyomtatók, lapolvasók továbbra is működni fognak.
- Nyissa meg a Start menüt -> Futtatás, írja be a parancsot " regedit", és kattintson az OK gombra a Rendszerleíróadatbázis-szerkesztő megnyitásához.
- Tovább a következő részhez
HKEY_LOCAL_MACHINE\SYSTEM\CurrentControlSet\Services\USBSTOR
- Az ablak jobb oldalán keresse meg a „ Rajt” és kattintson duplán a szerkesztéshez. Írja be az értéket " 4 » az USB-tárolóeszközökhöz való hozzáférés blokkolásához. Ennek megfelelően, ha újra megadja az értéket 3 ", a hozzáférés újra megnyílik.

Kattintson az OK gombra, zárja be a Rendszerleíróadatbázis-szerkesztőt, és indítsa újra a számítógépet.
A fenti módszer csak akkor működik, ha az USB-vezérlő illesztőprogramja telepítve van. Ha biztonsági okokból nincs telepítve illesztőprogram, a Start beállítás automatikusan 3-ra állhat vissza, amikor a felhasználó csatlakoztatja az USB-meghajtót, és a Windows telepíti az illesztőprogramot.
3. Tiltsa le az USB-portokat az Eszközkezelőben
- Kattintson jobb gombbal a " Számítógép", és válassza ki a "Tulajdonságok" elemet a helyi menüben. Megnyílik egy ablak, amelynek bal oldalán rá kell kattintania a linkre " Eszközkezelő».
- Az eszközkezelő fában keresse meg a " USB vezérlők", és nyissa ki.
- A vezérlők letiltásához kattintson a jobb gombbal, és válassza ki a "Letiltás" menüpontot.

Ez a módszer nem mindig működik. A fenti ábrán látható példában a vezérlők letiltása (az első 2 pont) nem vezetett a kívánt eredményhez. A 3. lehetőség (USB-háttértároló eszköz) letiltása működött, de ezzel csak az USB-tárolóeszköz egyetlen példányát lehet letiltani.
4. Az USB-vezérlő illesztőprogramjainak eltávolítása
Alternatív megoldásként a portok letiltásához egyszerűen eltávolíthatja az USB-vezérlő illesztőprogramját. De ennek a módszernek az a hátránya, hogy amikor a felhasználó USB-meghajtót csatlakoztat, a Windows ellenőrzi az illesztőprogramokat, és ha hiányoznak, felajánlja az illesztőprogram telepítését. Ez viszont hozzáférést biztosít az USB-eszközhöz.
5. Akadályozza meg, hogy a felhasználók egy Microsoft-alkalmazással USB-tárolóeszközöket csatlakozzanak
Az USB-meghajtókhoz való hozzáférés megtagadásának másik módja a használata Microsoft Fix It 50061(http://support.microsoft.com/kb/823732/ru – a hivatkozás a mituta közelében nyílhat meg). Ennek a módszernek az a lényege, hogy a probléma megoldásához két feltételt veszünk figyelembe:
- Az USB-meghajtó még nincs telepítve a számítógépre
- Az USB-eszköz már csatlakoztatva van a számítógéphez
A cikk keretein belül ezt a módszert nem fogjuk részletesen megvizsgálni, különösen azért, mert részletesen tanulmányozhatja a Microsoft webhelyén a fenti hivatkozás segítségével.
Azt is meg kell jegyezni, hogy ez a módszer nem alkalmas a Windows operációs rendszer minden verziójához.
6. Programok használata az USB-tárolóeszközökhöz való hozzáférés letiltására/engedélyezésére
Számos program létezik az USB-portokhoz való hozzáférés tilalmának beállítására. Tekintsük az egyiket - a programot USB meghajtó letiltása.

A program egy egyszerű beállításkészlettel rendelkezik, amelyek lehetővé teszik bizonyos meghajtókhoz való hozzáférés letiltását/engedélyezését. Az USB Drive Disabler lehetővé teszi a riasztások és hozzáférési szintek konfigurálását is.
7. Az USB leválasztása az alaplapról
Míg az USB-portok fizikai kihúzása az alaplapon szinte lehetetlen, a számítógép elején vagy tetején lévő portokat az alaplaphoz csatlakozó kábel kihúzásával húzhatja ki. Ez a módszer nem blokkolja teljesen az USB-portokhoz való hozzáférést, de csökkenti annak valószínűségét, hogy a tapasztalatlan felhasználók és azok, akik egyszerűen túl lusták az eszközöket a rendszeregység hátuljához csatlakoztatni, meghajtókat használnak.
! Kiegészítés
A cserélhető adathordozókhoz való hozzáférés megtagadása a Csoportházirend-szerkesztőn keresztül
A Windows modern verzióiban lehetőség van a helyi csoportházirend-szerkesztővel korlátozni a hozzáférést a cserélhető tárolóeszközökhöz (beleértve az USB-meghajtókat is).
- Fuss gpedit.msc a Futtatás ablakon keresztül (Win + R).
- Ugrás a következő ágra" Számítógép konfigurációja -> Felügyeleti sablonok -> Rendszer -> Hozzáférés a cserélhető tárolóeszközökhöz»
- A képernyő jobb oldalán keresse meg a „Cserélhető meghajtók: Olvasás megtagadása” lehetőséget.
- Aktiválja ezt az opciót ("Engedélyezés" pozíció).

A Helyi csoportházirend ezen szakasza lehetővé teszi az olvasási, írási és végrehajtási hozzáférés konfigurálását a cserélhető adathordozók különböző osztályaihoz.
Az USB-portokat laptopokon a BIOS-on, az Eszközkezelőn, a Rendszerleíróadatbázis-szerkesztőn vagy a Csoportházirend-szerkesztőn keresztül engedélyezheti. Ha az USB-csatlakozókhoz való hozzáférést szándékosan megtiltották speciális szoftverrel, akkor feloldhatja a blokkolást egy olyan programban, ahol az interfész blokkolva van. Minden módszer elérhető a hétköznapi felhasználók számára, és nem igényel speciális képzést.
A szükségtelen eszközök letiltása
Ha az USB-portok hirtelen leálltak, és most azt keresi, hogyan kapcsolja be őket, akkor először nézze meg, hogy az eszköz túlságosan csatlakozik-e a laptophoz. USB-elosztó használatakor előfordulhat, hogy a laptop nem tud minden eszközt árammal ellátni, ezért az USB-portok nem válaszolnak. Mielőtt beállítaná az USB-t a BIOS-ban, húzza ki a szükségtelen hardvert a laptopból, és ellenőrizze, hogy a portok működnek-e. Ha semmi sem változott, indítsa újra a laptopot, és lépjen be a BIOS-ba.
Portok engedélyezése a BIOS-ban
A BIOS-ba való belépéshez rendszerindítás közben nyomja meg a Delete, az F2 vagy egy másik billentyűt az alaplap típusától függően. Megtekintheti a kezdőképernyőn. 
Laptop esetén ez a képernyő nem jelenik meg, mert a gyorsindítás funkció be van kapcsolva. Ezt a technológiát ideiglenesen letilthatja az energiaellátási beállításokban:

Indítsa újra a számítógépet. A Quick Start nélkül látni fogja a Windows rendszerindításának minden szakaszát, és bejuthat a BIOS-ba. Ha ez nem működik Windows 8 vagy 10 rendszeren UEFI BIOS-szal, próbálkozzon a következő módszerrel:

Az újraindítás után válassza a Diagnosztika lehetőséget, majd lépjen a Speciális beállítások elemre, és nyissa meg az UEFI Firmware Options alkalmazást. Kattintson az "Újraindítás" gombra, a következő indításkor megjelenik a BIOS UEFI felülete.
Az USB-portok UEFI-ben történő konfigurálásához lépjen a „Perifériák” fülre, és állítsa be a „Legacy USB Support” paramétert „Enabled” értékre. Ha az USB 3.0 portok támogatása szükséges, aktiválja a megfelelő elemet (USB 3.0 támogatás). 
Az AMI BIOS-ban lépjen az „Integrated Peripherals” (Integrált perifériák) részre, és állítsa a négy lehetőséget „Engedélyezve” értékre:
- USB EHCI vezérlő.
- USB egér támogatás.
- USB billentyűzet támogatás.
- Legacy USB Storage Detect.
A Phoenix AwardBIOS-ban lépjen a „Speciális” fülre, és lépjen az „USB konfiguráció” szakaszra. Az USB-portok működéséhez az összes belső paramétert „Enabled” értékre kell állítani. 
Minden BIOS-verzióban a konfiguráció mentéséhez meg kell nyomnia az F10 billentyűt, és meg kell erősítenie a választást az „Y” beírásával.
Windows beállítás
Ha a portok engedélyezve vannak a BIOS-ban, de az USB interfészen keresztül csatlakoztatott eszközöket a rendszer nem észleli, ellenőrizze a rendszerleíróadatbázis-szerkesztőt, az eszközkezelőt és a csoportházirend-szerkesztőt. Elképzelhető, hogy rajtuk keresztül történtek változtatások a rendszerben, ami miatt a portok már nem működnek. A Rendszerleíróadatbázis-szerkesztővel kell kezdenie.

Ha az USB-támogatás engedélyezve van a Rendszerleíróadatbázis-szerkesztőben, ellenőrizze a vezérlő-illesztőprogramokat az Eszközkezelőben.

Ha egy felkiáltójelet lát a vezérlő mellett, és biztos abban, hogy az interfész támogatott a beállításjegyzék-szerkesztőben, akkor ez azt jelenti, hogy problémák vannak az illesztőprogramokkal. Először próbálja meg frissíteni a szoftvert:

Ha a vezérlőszoftver frissítése nem segít, frissítse az alaplap illesztőprogramját. Töltse le a gyártó webhelyéről, és telepítse manuálisan. Az összes vezérlő illesztőprogramjának egyidejű frissítésének másik módja, ha eltávolítja őket a rendszerből. Kattintson a jobb gombbal a vezérlőkre, és válassza a "Törlés" lehetőséget. Újraindítás után a rendszer automatikusan telepíti a vezérlő illesztőprogramjait, így többé nem kell azon törődnie, hogyan engedélyezze az USB portokat – ezek ugyanúgy működnek. 
Ha csak az USB-n keresztül csatlakoztatott cserélhető eszközök nem működnek, ellenőrizze a Csoportházirend-szerkesztőben, hogy nincs-e beállítva olvasási tilalom.

Keresse meg a Cserélhető eszközök: Olvasás megtagadása lehetőséget, és állítsa Letiltásra. A flash meghajtók és a külső meghajtók azonosításával kapcsolatos probléma megszűnik.
Hardver sérülés a portokban
Ha a laptop USB-portjai vagy az alaplap déli hídja sérült, akkor semmilyen módszer nem segít az interfész engedélyezésében. Ezért ha a csatlakozók nem működnek mechanikai behatás, folyadék bejutása a házba, rövidzárlat vagy egyéb negatív tényezők miatt, akkor vigye el a laptopot egy szervizközpontba diagnosztika céljából. 
Rendszeregység esetén egyes USB portok önállóan cserélhetők, laptopban viszont nincs ilyen lehetőség, mert minden csatlakozó az alaplapra van forrasztva.
Ez a cikk az USB támogatás engedélyezésének kérdésével foglalkozik a BIOS-ban. Mint kiderült, nem minden felhasználó tudja, hogy az univerzális soros busz funkciók (orosz értelmezésben - „Universal Serial Bus”) engedélyezhetők és konfigurálhatók a BIOS beállításon keresztül. Nem összpontosítunk azokra a körülményekre, amelyek miatt szüksége lehet erre a műveletre – ezek eltérőek lehetnek. Például azt tapasztalja, hogy a számítógépén lévő USB-eszközök lassabban futnak, mint kellene, és szeretné ellenőrizni, hogy a számítógép BIOS-a támogatja-e ennek a buszszabványnak a legújabb verzióját.
Először lépjen be a BIOS Setupba a számítógép és a laptop indításakor. Ennek mikéntjéről külön cikket szenteltünk weboldalunkon. Érdemes azonban megjegyezni, hogy az USB-funkciókat tartalmazó BIOS rész nem mindig nyilvánvaló a felhasználó számára. Ezen túlmenően, a különböző BIOS-gyártók különböző verzióiban különböző szakaszokban találhatók buszkezelési funkciók. Ez lehet a Speciális, Integrált perifériák, Beépített eszközök stb. szakasz.
Természetesen előfordulhat, hogy a laptop vagy az asztali számítógép BIOS-ában egyszerűen nincs rész az USB-funkciók beállítására. Ez a helyzet leggyakrabban laptopoknál fordulhat elő, amelyekben a felhasználó rendelkezésére álló lehetőségek száma egyáltalán nem túl nagy. A HP netbookom BIOS-ában például nem találtam ilyen lehetőséget, hiába néztem. Nos, ez azt jelenti, hogy nem a sors...
Az USB opciók beállítása a BIOS-ban
A BIOS-ban beállítható USB-funkciók száma és tartománya is nagymértékben változhat a verziótól függően. A Telepítőben gyakran telepítheti az USB-egér és -billentyűzet, valamint a csatlakoztatott külső meghajtók támogatását. Ezenkívül letilthatja/engedélyezheti az USB-eszközök csatlakoztatásának lehetőségét, vagy engedélyezheti egy adott verzió, például az USB 2.0 támogatását.
A leggyakoribb USB-beállítások listája (különböző BIOS-verziókban eltérő nevek lehetnek):
- USB funkció – az Universal Serial Bus vezérlő engedélyezése/letiltása
- USB 2.0 vezérlő mód – az USB 2.0 vezérlő 1.1 módba váltása és vissza
- IRQ hozzárendelése USB-hez – IRQ hozzárendelése USB-eszközökhöz
- USB-sebesség – az USB-busz sebességének beállítása
- - USB billentyűzet és egér támogatás
- USB Storage Support – külső meghajtók támogatása ezen a buszon
- Emulation Type – USB meghajtó emulációs módok beállítása
Miután beállította a kívánt beállítást, mindenképpen mentse el a BIOS Setup „Exit and Save Changes” (Kilépés és változtatások mentése) opciójának kiválasztásával a számítógép újraindításához.
Az USB-paraméterek BIOS-ban történő beállításakor azonban ne feledje, hogy ezek helytelen beállítása az univerzális soros buszra állandóan csatlakoztatott eszközök, például billentyűzet vagy egér működésképtelenségéhez vezethet.
Következtetés
Ebből a cikkből megtanulta, hogyan engedélyezheti az USB-támogatást, valamint hogyan állíthatja be az USB-beállításokat számítógépe vagy laptopja BIOS-ában. Általában ez a művelet meglehetősen egyszerű, és nem fog sok időt igénybe venni.
Az USB-portok működésképtelenné válhatnak, ha az illesztőprogramok elvesznek, a BIOS beállításai vagy a csatlakozók mechanikusan megsérülnek. A második eset gyakran megtalálható egy nemrég vásárolt vagy összeszerelt számítógép tulajdonosai között, valamint azok között, akik úgy döntöttek, hogy további USB-portot telepítenek az alaplapra, vagy akik korábban visszaállították a BIOS-beállításokat.
A BIOS több verzióra és fejlesztőre oszlik, ezért mindegyiknek jelentősen eltérő felülete lehet, de a funkcionalitás nagyrészt ugyanaz marad.
1. lehetőség: BIOS díja
Ez a szabványos interfésszel rendelkező alap I/O rendszerek leggyakoribb fejlesztője. Az erre vonatkozó utasítások így néznek ki:

2. lehetőség: Phoenix-Award és AMI BIOS
A fejlesztők, például a Phoenix-Award és az AMI BIOS-verziói hasonló funkcionalitásúak, ezért ezeket egy verzióban fogják figyelembe venni. Az USB-portok beállítására vonatkozó utasítások ebben az esetben így néznek ki:

3. lehetőség: UEFI interfész
Az UEFI a BIOS modernebb analógja, grafikus felülettel és egérrel történő vezérléssel, de általában nagyon hasonlóak a funkcióik. Az UEFI utasításai így néznek ki:

Az USB-portok csatlakoztatása nem lesz nehéz, függetlenül a BIOS verziójától. Miután csatlakoztatták őket, csatlakoztathat USB-egeret és billentyűzetet a számítógéphez. Ha korábban csatlakoztatták őket, működésük stabilabb lesz.
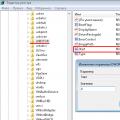 USB 3.0 a BIOS-ban. Hogyan lehet leválasztani az USB-portokat a flash meghajtóról. Akadályozza meg, hogy a felhasználók egy Microsoft-alkalmazással USB-tárolóeszközöket csatlakozzanak
USB 3.0 a BIOS-ban. Hogyan lehet leválasztani az USB-portokat a flash meghajtóról. Akadályozza meg, hogy a felhasználók egy Microsoft-alkalmazással USB-tárolóeszközöket csatlakozzanak Hogyan lehet növelni az FPS-t a World of Tanks játékban
Hogyan lehet növelni az FPS-t a World of Tanks játékban Egérproblémák hibaelhárítása
Egérproblémák hibaelhárítása