Módosítsa a Windows 10-fiók avatarját Mi az a Windows avatar, hogyan módosíthatja vagy törölheti
A Windows 10, valamint a Windows 8 és 8.1 rendszerben lehetőség van egy fiókhoz avatár beállítására. Ez viszont megjelenik a Start menüben, számos Windows Store-alkalmazásban és néhány asztali programban (például a Microsoft Office-ban), valamint néhány Microsoft webszolgáltatásban (például a OneDrive-ban). Az avatar telepítése a Windows 10 rendszerben nagyon egyszerű.
Az avatar a Windows 10 rendszerben a Windows Beállítások paneljén állítható be. A megnyitás egyik módja:
— indítsa el a start menüt;
— a megjelenő menü bal alsó részén kattintson a „fogaskerék” ikonra.
Egy másodperc múlva megnyílik egy ablak a kategóriák listájával. Ebben meg kell találnia és ki kell választania a "Fiókok" elemet. Egy új képernyő jelenik meg. Alapértelmezés szerint megnyílik benne az „Az Ön adatai” lap - pontosan erre van szükség.
Azonnal beléphet a beállítások vezérlőpult kívánt részébe is. Ehhez nyissa meg a Start menüt, kattintson a bal alsó sarokban található avatar ikonra, kattintson rá, és válassza a Fiókbeállítások módosítása lehetőséget.
Ha korábban nem volt beállítva egy avatár, akkor a helyén egy szürke kép lesz egy férfi absztrakt képével. Ha sajátjára szeretné módosítani, meg kell találnia az „Avatar létrehozása” elemet valahol a képernyő alján, majd válassza ki a következő módok egyikét: „kamera” vagy „Válasszon ki egy elemet”.
Az első használatával webkamerával készíthet fényképet, például az arcáról, és beállíthatja avatarként. A második használatával beállíthatja a számítógépén már jelenlévő fényképek bármelyikét, vagy bármely más, Önnek tetsző képet avatarként.
Ha új fényképet szeretne készíteni az avatarodhoz, a következő lépések sorozatát kell végrehajtania:
- kattintson a „kamera” elemre;
— fényképezni a megnyíló ablakban a „kamera” ikonnal ellátott kerek gombra kattintva;
— vágja le a képet a „Keret” eszközzel a megnyíló további ablakban;
— kattintson a „Kész” gombra a „pipa” ikonnal, ha megfelelő a kép, vagy a „Mégse” gombra a „kereszt” ikonnal, ha nem tetszik a fotó;
— ha a „Mégse” gombot megnyomta, ismételje meg a pillanatkép létrehozását.
Miután megnyomta a „Kész” gombot a fénykép kivágása után, az avatar telepítésre kerül.

Bármely kép avatarként való beállításához ki kell választania egy másik elemet - „Egy elem kiválasztása”. Ha rákattint, megjelenik egy ablak, amelyben ki kell választania egy képfájlt. Követnie kell az útvonalat, ahol található, ki kell választania az Önt érdeklő képet, majd kattintson a „Kép kiválasztása” gombra, vágja le tetszés szerint, és kattintson a „Kész” gombra. Egy pillanattal később az avatar beáll.

Az avatar beállítása vagy módosítása a Windows 10 rendszerben nagyon egyszerű feladat. Ugyanakkor bármit feltehetsz. A rendszer számos különféle képformátumot és a felbontások széles skáláját támogat (beleértve a nagyon nagy és kicsiket is).
Minden embernek szüksége van arra, hogy kitűnjön a tömegből. Vannak, akik ehhez felhőkarcolók villámhárítóin készítenek szelfiket, mások frizurával és piercingekkel kísérleteznek. És vannak emberek, akiknek csak a témát és az avatárt kell megváltoztatniuk az operációs rendszerben, hogy különlegesnek érezzék magukat.
Mi az avatar, miért van rá szükség a Windows 10 rendszerben
Avatar, avatar (köznyelven ava, avatar az angol avatarból) a felhasználó grafikus ábrázolása, alteregója, egy internetes játékszereplő. Az avatar lehet egy kétdimenziós kép (ikon) webes fórumokon, azonnali üzenetküldőkben, csevegésekben, portálokon, blogokban, közösségi hálózatokon vagy háromdimenziós modell (virtuális világok, masszívan többszereplős online játékok). Ezenkívül az avatar szövegként is ábrázolható, ami gyakori volt a szöveges MUD-játékok korszakában. Az avatar fő célja a felhasználó nyilvános grafikus ábrázolása, amelyet maga a felhasználó hoz létre.
Wikipédia
https://ru.wikipedia.org/wiki/Avatar_(kép)
Az avatar lényegében az, amit a felhasználó egy kis képen keresztül szeretne elmondani magáról, érdeklődési köréről vagy belső világáról. Mivel ezeket a képeket kommunikációs környezetben használják, a Windows 10 nem hagyta figyelmen kívül a problémát, és nagy figyelmet fordított a felhasználó grafikus ábrázolására. A "Tíz"-ben az avatart az üdvözlőképernyőn, egyes alkalmazásokban és a levelezéshez használják. Ezenkívül a grafikus megjelenítés a Microsoft webhelyével is szinkronizálva van, és a közösségen belüli összes üzenetéhez csatolva van: cikkekhez fűzött megjegyzések, műszaki támogatási kérések stb.
A fiók avatarjai szinkronizálva vannak a számítógép és a microsoft.com közöttAz avatar megváltoztatása Windows 10 rendszerben
Fiókja avatárját kétféleképpen módosíthatja: előre elkészített kép beszúrásával vagy webkameráról fényképezve, ha az számítógéphez csatlakozik. Mindkét módszer a „Paraméterek” hatásterületére vonatkozik:
- Nyomja meg a Win+I billentyűkombinációt, vagy kattintson a Start menüben a fogaskerék ikonra.
 A Start menüben kattintson a fogaskerék ikonra
A Start menüben kattintson a fogaskerék ikonra - Az „Opciók” ablakban lépjen a „Fiókok” kisalkalmazásra.
 Az „Opciók” ablakban lépjen a „Fiókok” kisalkalmazásra
Az „Opciók” ablakban lépjen a „Fiókok” kisalkalmazásra - Az „Saját adatok” lap „Avatar létrehozása” oszlopában kattintson az „Egy elem kiválasztása” elemre.
 Az „Avatar létrehozása” oszlopban kattintson az „Egy elem kiválasztása” lehetőségre.
Az „Avatar létrehozása” oszlopban kattintson az „Egy elem kiválasztása” lehetőségre. - A párbeszédpanelen keresse meg a képet, jelölje ki, majd kattintson a „Kép kiválasztása” gombra. Ezt követően az avatar azonnal a megadottra változik.
 A fájlrendszerben válassza ki a képet, majd kattintson a "Kép kiválasztása" gombra.
A fájlrendszerben válassza ki a képet, majd kattintson a "Kép kiválasztása" gombra.
Az operációs rendszer egyes verzióiban az avatar hozzáadásához kattintson a „Tallózás” gombra.
 Egyes operációs rendszer verziókban az avatar hozzáadásához kattintson a „Tallózás” gombra
Egyes operációs rendszer verziókban az avatar hozzáadásához kattintson a „Tallózás” gombra Ha pedig webkameráról szeretne avatart készíteni, kattintson a megfelelő gombra az „Avatar létrehozása” oszlopban, mosolyogjon vagy csináljon egy arcot, majd kattintson az egérrel a „Fénykép készítése” gombra.
 Kattintson a „Kamera” elemre, majd készítsen egy képet a „Fénykép készítése” gombbal
Kattintson a „Kamera” elemre, majd készítsen egy képet a „Fénykép készítése” gombbal A saját profilkép eltávolítása és az alapértelmezett profilkép visszaállítása a Windows 10 rendszerben
Mivel az avatar teljes törlése lehetetlen, a letöltött képektől csak egy szabványos kép használatával szabadulhat meg.
Az avatar általában egy adott képet jelent, amely egy bizonyos felhasználóhoz van társítva a rendszerbe való bejelentkezéskor. Ez egyfajta módja annak, hogy a PC-t egyénibbé és egyedibbé tegyük. De gyakran előfordul, hogy egy korábban telepített kép unalmassá válik, és felmerül a kérdés, hogyan lehet törölni egy avatart.
Tehát, ha törölni kell vagy módosítani kell egy felhasználó képét a rendszerben, akkor érdemes átgondolni, hogyan lehet ezt megtenni a Windows 10 operációs rendszer beépített eszközeivel. Azonnal érdemes megjegyezni, hogy mindkét folyamat meglehetősen egyszerű, és nem fog sok időt és erőfeszítést igényel a felhasználótól.
Az avatar módosítása a Windows 10 rendszerben
Kövesse az alábbi lépéseket a felhasználó avatarjának módosításához.

Míg a kép módosítása meglehetősen egyszerű, a törlési folyamat bonyolultabb, mivel a Windows 10 nem rendelkezik olyan funkcióval, amely lehetővé teszi, hogy egy gombnyomással megszabaduljon az avatartól. De ettől még meg lehet szabadulni. Ehhez tegye a következőket.

Érdemes megjegyezni, hogy a rendszerben jelenleg használt avatar megmarad. Annak érdekében, hogy megszabaduljon tőle, vissza kell állítania az alapértelmezett képet, amely a következő címen található:
C:\ProgramData\Microsoft\User Account Pictures
Nyilvánvaló, hogy mindezek a műveletek még a legtapasztalatlanabb felhasználók számára is meglehetősen egyszerűek, így ha elege van a régi profilképekből, nyugodtan cserélje ki őket másokra, vagy törölje teljesen. Kísérlet!
Amikor bejelentkezik a Windows 10 rendszerbe, láthatja fiókképét vagy avatárját a Fiókbeállításokban és a Start menüben. Alapértelmezés szerint ez a felhasználó szimbolikus alapértelmezett képe, de ha akarja, módosíthatja, és ez működik helyi és Microsoft fiók esetén is.
Ez az útmutató részletezi az avatar beállítását, módosítását vagy eltávolítását a Windows 10 rendszerben. Ha pedig az első két lépés nagyon egyszerű, akkor a fiókkép törlése nem kerül végrehajtásra az operációs rendszer beállításaiban, és megkerülő megoldásokat kell alkalmaznia.
A Windows 10 avatar törlése során nehézségekbe ütközik. Ha helyi fiókról beszélünk, akkor egyszerűen nincs törölhető elem a paraméterekben. Ha van Microsoft fiókja, akkor az oldalon account.microsoft.com/profile/ törölheti az avatart, de valamilyen oknál fogva a változtatások nem szinkronizálódnak automatikusan a rendszerrel.
Vannak azonban egyszerű és összetett módszerek, amelyekkel mindezt megkerülhetjük. Egy egyszerű lehetőség így néz ki:
Egy bonyolultabb módszer a következő lépésekből áll:
- Törölje a C:\Users\felhasználónév\AppData\Roaming\Microsoft\Windows\AccountPictures mappa tartalmát
- A mappából C:\ProgramData\Microsoft\User Account Pictures törölje a user_folder_name.dat nevű fájlt
- Menjen a mappába C:\Users\Public\AccountPicturesés keresse meg a felhasználói azonosítójának megfelelő almappát. Ez megtehető a parancssorból adminisztrátorként a parancs használatával wmic felhasználói fiók get name,sid
- Vedd át a mappa tulajdonjogát, és biztosíts magadnak minden jogot, hogy cselekedj vele.
- Törölje ezt a mappát.
- Ha Microsoft-fiókot használ, távolítsa el profilképét is a https://account.microsoft.com/profile/ címen (kattintson az Avatar módosítása, majd az Eltávolítás elemre).
- Indítsa újra a számítógépet.
további információ
A Microsoft-fiókot használó felhasználók a https://account.microsoft.com/profile/ címen beállíthatnak és eltávolíthatnak egy avatárt.
Ugyanakkor, ha egy avatar telepítése vagy törlése után először állítja be ugyanazt a fiókot a számítógépén, az avatar automatikusan szinkronizálva lesz. Ha a számítógép már bejelentkezett ezzel a fiókkal, akkor a szinkronizálás valamilyen okból nem működik (pontosabban csak egy irányba működik - a számítógépről a felhőbe, de fordítva nem).
Miért történik ez - nem tudom. A megoldások közül csak egyet tudok javasolni, ami nem túl kényelmes: a fiók törlése (vagy helyi fiók módba váltása), majd a Microsoft fiókba való újrajelentkezés.
A legújabb Windows-rendszerek közül szinte bármelyik képes avatárt telepíteni a fiókjába. De sokan gondolkodnak azon, hogy megváltoztassák vagy teljesen eltüntessék. Most arról fogunk beszélni, hogyan lehet eltávolítani a Windows 10 fiók avatarját.Egyrészt minden egyszerűnek tűnik, másrészt figyelembe kell vennie a Windows ezen módosításának néhány funkcióját.
és szükség van rá?
Először is nézzük meg, mi az avatar. Lényegében ez egy miniatűr kép vagy fénykép, amely akkor jelenik meg, amikor a felhasználó bejelentkezik és megnyitja a Start menüt. Ha több regisztrált felhasználó dolgozik a terminálon, akkor bejelentkezéskor megjelenik egy fiókválasztó menü felhasználói képekkel.
Általánosságban elmondható, hogy a számítógépen dolgozókon kívül senki sem lát ilyen képeket, így nincs értelme a használatuknak. Sokan azonban hajlamosak vagyunk díszíteni vagy kiemelkedni. Ezzel persze nincs semmi baj. De néha eljön az idő, amikor meguntad az avatarod, és szeretnéd megváltoztatni vagy eltávolítani. És kiderül, hogy nem mindenki tudja, hogyan kell törölni egy avatart a Windows 10 rendszerben. Nézzünk meg néhány alapvető módszert.
Az avatar eltávolítása a Windows 10 beállításai közül
Tehát tegyük fel, hogy a felhasználó belefáradt a telepített (saját vagy gyári) képbe, és le akarja cserélni valami másra. Az avatar Windows 10 rendszerben való törlésének problémájának megoldásához meg kell ásnia a „fiókja” beállításait.

A fő beállítások eléréséhez használja a „Start” menüt, ahol kiválasztjuk a beállítások részt, és amikor belépünk, menjünk a fiókok elemre.

Az új ablakban a telepített kép alatt található egy tallózás gomb, amelyre kattintva kiválaszthatja a kívánt képet és alkalmazhatja a végrehajtott változtatásokat.

Egy egyszerűbb hozzáférési mód, ha a menüt a „Start” menüben az avataron jobb gombbal kattintva módosíthatja a saját „fiókja” sorral. Ez akkor logikus, ha elég sok regisztrált felhasználó dolgozik a számítógépen, így később nem kell keresgélnie magát a listában.
A Windows 10 beállításainak finomságai
Az avatar eltávolítása a Windows 10 rendszerben a legegyszerűbb módszerrel már világos. Most tegyünk egy rövid kitérőt, és nézzük meg a rendszerbeállítások néhány árnyalatát.

Elődeiktől eltérően a tizedik és nyolcadik verzió eredeti funkciója, hogy emlékezzen az utolsó három képre, amelyek valaha avatarként szerepeltek. Ez az oka annak, hogy sok felhasználó teljesen törölni szeretné az összes képet, és telepíteni szeretné az alapértelmezés szerint megjelenített ikont. A fájlok törléséről egy kicsit később fogunk beszélni, de most állítsuk vissza az alapértelmezett beállításokat.
Hogyan lehet törölni egy avatart a Windows 10 rendszerben, vagy visszaállítani a gyári beállításokat?
A felhasználói beállításokban használt összes szabványos kép a User Account Pictures könyvtárban található, amely a Program Data könyvtár Microsoft mappájába van beágyazva, amely alapértelmezés szerint rejtett. Ezért egy szabványos kép beállításához először be kell állítania a rejtett fájlok és mappák megjelenítését az Intéző nézet menüjében.

Ezt követően a regisztrációs rekord beállításaiban ismételje meg a fent leírt lépéseket, és erről a helyről állítsa be a képet. Felhívjuk figyelmét, hogy a Windows 10 rendszerben nincs visszaállítás gomb. Ezután egyszerűen válassza ki a kívánt képet, és mentse el a változtatásokat. Szükség esetén a rejtett objektumok megjelenítése ismét eltávolítható.
A nem használt fájlok kézi törlése
Az avatar törlése a Windows 10 rendszerben már világos. Most nézzük meg, hogyan lehet törölni a képeket. Ismét rejtett könyvtárakban találhatók. Ezért először ismét a nézet menüt kell használnia, és a felhasználónévről elnevezett felhasználói könyvtárban menjen át a Roaming könyvtár AppData mappáján, majd a Microsoft, a Windows és az AccountPictures mappákon. Itt kell törölni az összes képet.

Elvileg az eljárás egyszerűsítése érdekében nem kell a nézet menüt használni a későbbi átmeneteknél, hanem egyszerűen be kell állítani a könyvtár elérési útját az „Explorer” keresősávban (általában %appdata%\Microsoft\Windows\AccountPictures). Ebben az esetben a keresés a „%” változó paramétert adja meg, amely egy rejtett objektum keresését jelzi. A használt képek listájában szereplő összes kép törlése után azok nem jelennek meg, és csak a kiválasztott szabvány ikon jelenik meg az üdvözlő üzenetben (bejelentkezéskor).
Totális helyett
Amint az a fentiekből látható, nincs semmi különösebben nehéz az avatar megváltoztatása vagy teljes törlése, valamint a korábban használt képek törlésének kérdése. Az, hogy beállítunk-e avatárt magunknak, személyes megfontolások és preferenciák kérdése. Általában nincs rá szükség otthoni terminálon, kivéve az irodákat, ahol sok ember dolgozik ugyanazon a számítógépen. Bár ezzel lehet vitatkozni.
 A Google-fiók ellenőrzésének (FRP) megkerülése az okostelefon alaphelyzetbe állítása után (Hard Reset)
A Google-fiók ellenőrzésének (FRP) megkerülése az okostelefon alaphelyzetbe állítása után (Hard Reset)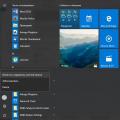 Mi az a Windows avatar, hogyan lehet megváltoztatni vagy eltávolítani
Mi az a Windows avatar, hogyan lehet megváltoztatni vagy eltávolítani A Helyi felhasználók és csoportok beépülő modul áttekintése a Felhasználó hozzáadása Windows 10 rendszerben
A Helyi felhasználók és csoportok beépülő modul áttekintése a Felhasználó hozzáadása Windows 10 rendszerben