A Google-fiók eltávolítása a visszaállítás után. A Google-fiók ellenőrzésének (FRP) megkerülése az okostelefon alaphelyzetbe állítása után (Hard Reset)
Üdvözlök minden blogolvasót. Ebben a cikkben megvizsgáljuk, hogyan lehet megkerülni a jelszót Ablakok. A Windows 2000 és Windows XP operációs rendszerek jobb biztonsági képességekkel rendelkeznek, mint a korábbi Windows rendszerek.
Hatékonyabb jelszórendszerrel biztosítják, hogy a szükséges jogosultságok nélkül senki se férhessen hozzá a számítógépén lévő információkhoz. Sokan beállítanak jelszót, de sajnos egy idő után elfelejtik.Beépített fiók Adminisztrátor jelen van az üdvözlő ablakban Üdvözöljük csak ha nincs más fiók (kivéve fiókot Vendég), vagy ha a számítógép csökkentett módban van elindítva.
1.
A legtöbb egyszerű módja a jelszó megkerülésének bejelentkezéskor kéri.
Hasznos, ha valaki megtudja az admin jelszavát, vagy ha Ha
Csak elfelejtette a jelszavát.
Szabványos védelem ablakok Nem különösebben megbízható, így nem lesz nehéz megkerülni. Ez a módszer nem jelenti azt használat harmadik fél ÁLTALés releváns
Windows XP. Valójában a jelszó megkerüléséhez be kell indítania Biztonságos mód rendszergazdai fiók alatt.
Ez egy szolgáltatásfiók (beépített - A Windows XP minden verziója rendelkezik " adminisztrátor") és normál rendszerindításkor nem látható,
tehát töltsük be biztonságos mód– a számítógép indításakor nyomja meg a gombot F8 amíg meg nem jelenik menü, amelyben ki kell választania az elemet "Biztonságos mód".

Ezután, amikor a rendszer felkéri, hogy válasszon fiókot, válassza a lehetőséget "Adminisztrátor".
Miután sikeresen bejelentkeztünk a rendszerbe, irány a berendezés
"Felhasználói fiókok".
(« Rajt" - « Kezelőpanel" - "Felhasználói fiókok").

Itt választunk számla hol el kell távolítania a jelszót.

Ezután válassza ki az elemet "Jelszó eltávolítása"vagy" Jelszó módosítása", szükségszerűen.
Normál módban újraindítjuk, és a korábban jelszóval védett fiókot használjuk.
Igaz, ez a módszer képes és nem segít abban az esetben, ha a fiók rendszergazda V biztonságos mód volt korábban már jelszóval védett hogy igen ritkán- a felhasználói tudatlanság reményében. Ha csak ilyen eseted van, akkor szükséged lesz egy segédprogramra Állítsa vissza a Windows rendszergazdai jelszót, ami szükséges lemezre írjukés bootol belőle, ami után könnyedén be tudsz lépni a rendszerbe.
Ha beépített fiók Adminisztrátor számítógép már jelszóval védett, használhat vészhelyzeti helyreállító rendszerindító lemezeket, mint pl
Windows miniPE kiadás vagy ERD parancsnok.
2.
Korong Microsoft Windows miniPE kiadás csonkoltot tartalmaz
változat Windows XP .
A betöltéshez miniPE be kell BIOS telepítse a rendszerindítást CD ROM,
helyezze be a tálcába CD ROM indítólemezzel miniPEÉs túlterhelés
- amikor betöltődik miniPE, nyomja meg a gombot miniPE (Start gomb alternatíva)
–Programok - Rendszereszközök - Jelszóújítás
– megnyílik egy ablak
– kattintson a gombra Válassza a Windows mappát(jobb alsó)
- az ablakban Tallózással keresse meg a mappát adja meg a mappa helyét ablakok
és nyomja meg rendben
- nyomja meg a gombot Meglévő felhasználói jelszó megújítása
– a legördülő listában fiók válassza ki szükséges fiókot
– a szövegmezőben új jelszó Adjon meg egy új jelszót
– erősítse meg a mezőben Jelszó megerősítése(ne felejtsd el az új jelszót)
– kattintson az alábbi gombra Telepítés
– megjelenik egy ablak Információüzenettel A jelszó megújítása az NT-ekhez
sikeresen sikerült!
– kattints rendben
- csukd be az ablakot Jelszó megújítása XP-alapú rendszerekhez
- nyomja meg a gombot miniPE - Újraindítás
- újraindítás után telepítse be BIOS letöltés innen merevlemez
– elindíthatja a rendszert új rendszergazdai jelszóval
3.
ERD parancsnok egy rendszerindító vészhelyreállítás
korong, mint a Windows miniPE.
Nál nél PC rendszerindítás lemezről ERD parancsnok V menü töltse le a kiválasztott elemet
– a helyi hálózat inicializálásának kihagyása (és a rendszerindítás felgyorsítása)
kattintson a gombra Hálózati konfiguráció kihagyása
- az ablakban Üdvözöljük az ERD Commanderben válassza ki a kívántat OS felépülés,
kattintson rendben
– betöltés után ERD parancsnok, nyomja meg Start - Rendszereszközök - Lakatos varázsló - Tovább
– a legördülő lista következő ablakában fiók válassza ki szükséges
számla;
- mezőn új jelszó belép új jelszót, erősítse meg a mezőben
Jelszó megerősítése - Következő - OK ;
- nyomja meg a gombot Start - Kijelentkezés - Újraindítás - OK;
– újraindítás után lehet bejelentkezni új jelszóval jelentkezzen be.
Ne hagyatkozzon azonban a szabványos védelemre ablakokés szükség esetén használjon fejlettebb programokat, amelyek tiltják az illetéktelen hozzáférést.
Windows XP Professional Edition készítése Windows XP Home Editionből,
olvas
Mi a teendő, ha elfelejtette a számítógép jelszavát? Ez az útmutató elmondja, mit kell tennie, ha elfelejtette a Windows jelszavát, és hogyan lehet megoldani ezt a problémát az operációs rendszer újratelepítése nélkül. Megvizsgáljuk a jelszóval kapcsolatos egyéb lehetséges problémákat is. A Windows 10 és Windows 7 operációs rendszerek jobb biztonsági képességekkel rendelkeznek a korábbi Windows XP/2000 rendszerekhez képest.
Mellesleg, a számítógépén lehet az egyik leggyakrabban használt jelszó telepítve; a népszerű jelszavak teljes listáját lásd: -.
A Windows legújabb verziói hatékonyabb, üzleti használatra tervezett jelszórendszert használnak annak érdekében, hogy a szükséges engedélyek nélkül senki se férhessen hozzá a számítógépén lévő információkhoz. Ez egy kétélű kard. A legtöbb felhasználó legalább egyszer elfelejt néhány fontos jelszót. És ekkor az információ felhasználója/tulajdonosa lesz a számítógépe számára „hozzáférési jog nélküli ellenség”.
Természetesen minden biztonsági módszernél van mód annak megkerülésére, különösen akkor, ha fizikailag hozzáfér a számítógéphez.
Ebben a cikkben megvizsgáljuk a számítógép jelszavas védelmének különféle módszereit és azok megkerülését. Nem a felhasználói fiókok jelszavaival kezdjük, hanem ugyanolyan fontos jelszavakkal, mint például a BIOS-jelszavakkal.
Hogyan lehet "megkerülni" a BIOS jelszót?
BIOS jelszó- az egyik legrégebbi módszer a számítógép illetéktelen hozzáféréstől való védelmére, és az egyik leggyakoribb. Miért? Ez az egyik leghatékonyabb eszköz, ha a felhasználó nem fér hozzá a rendszeregységhez. Ellenkező esetben ez ugyanaz, mint sok lakattal bezárni a házat, és nyitva hagyni az ablakot.
Az összes alaplap alapértelmezett BIOS-beállításai nem tárolnak jelszó információkat. Tehát a BIOS-jelszó eltávolításához nem kell mást tennie, mint egyszerűen visszaállítani az aktuális beállításokat, visszaállítva az alapértelmezett konfigurációt. De ne feledje, hogy a jelenlegi BIOS-beállítások visszaállítása nemcsak a jelszót, hanem az összes saját maga által beállított beállítást is megsemmisíti.
A BIOS-beállítások visszaállításának két módja van. A legtöbb alaplapon van egy speciális jumper a CMOS (az a memória, amelyben a BIOS-beállítások tárolódnak) törlésére. Általában ez a jumper az akkumulátor közelében található az alaplapon, de a teljes biztonság érdekében tanácsos az alaplap utasításait áttekinteni. Egyes alaplapokon a jumper helyett egyszerűen két érintkező található, amelyeket fémtárggyal, például csavarhúzóval kell lezárni a CMOS alaphelyzetbe állításához.
Ha a kártyán van jumper, akkor a CMOS törléséhez kapcsolja ki a számítógépet, szerelje be a jumpert úgy, hogy az zárja a jumper érintkezőit, majd nyomja meg a számítógép bekapcsológombját. A számítógép nem indul el, de a CMOS beállításai visszaállnak. Távolítsa el a jumpert, és kapcsolja be újra a számítógépet. Valószínűleg megjelenik egy képernyő, amely arra kéri, hogy nyomja meg az F1 billentyűt a BIOS-beállítások megadásához. Ha elégedett az alapértelmezett beállításokkal, nyomja meg az F1 billentyűt, és válassza a „Mentés és kilépés” lehetőséget a BIOS menüből. Ezt követően a számítógép a szokásos módon elindul, kivéve a BIOS-jelszót.

Ha nem tudja, hol található a szükséges jumper a táblán, vagy ha egyáltalán nem létezik, ami teljesen lehetséges, akkor más utat kell választania. Minden alaplap rendelkezik egy akkumulátorral, amely táplálja a CMOS memóriát, lehetővé téve az információk tárolását. Általános szabály, hogy ez egy szabványos CR2032 elem.
A CMOS törléséhez kapcsolja ki a számítógépet, és vegye ki az akkumulátort (lehet, hogy szüksége lesz egy vékony csavarhúzóra). 5-10 perc elteltével cserélje ki az akkumulátort, és kapcsolja be a számítógépet. A BIOS az alapértelmezett beállításokra lesz állítva, és nem lesz jelszó. A rendszerindítás folytatásához meg kell nyomni az F1 billentyűt, és ha elégedettek vagyunk az alapértelmezett beállításokkal, akkor a megjelenő BIOS menüben válassza a ‘Save and exit’ menüpontot.
Amint láthatja, mindez nagyon egyszerű asztali számítógépen, de egy laptopnál a BIOS-jelszó komoly problémát jelenthet. A laptopok gyakori ellopása miatt a gyártók szinte lehetetlenné tették a jelszó átadása nélküli hozzáférést. Tehát, ha elfelejtette a laptop BIOS-jelszavát, valószínűleg kapcsolatba kell lépnie a gyártó szervizközpontjával.
Mi a teendő, ha elfelejtette a Windows jelszavát?
Ha a körülmények úgy alakultak, hogy elfelejtette a Windows jelszavát, javasoljuk, hogy állítsa vissza azt a beépített Administrator nevű fiókkal. Ez csökkentett módban, a számítógép indításakor vagy újraindításakor történik.
A számítógéphez való hozzáférés visszaállításához csak meg kell nyomnia az F8 billentyűt, és a már megnyílt menüben, amelyben néhány további lehetőség jelenik meg az operációs rendszer betöltéséhez, ki kell választania a fent említett „Csökkentett módot”. . Ezután ki kell választania egy beépített fiókot, amely egyébként alapértelmezés szerint nem védhető semmilyen jelszóval.

 Ha mindent helyesen csinált, mivel szigorúan követte a fenti műveletsort, akkor még az Asztalon egy ablakot kell látnia egy üzenettel, amely szerint a Windows a szükséges „Csökkentett módban” fut, ami a lehető legegyszerűbb. . Kattintson az „Igen” gombra, és lépjen a Vezérlőpult - Felhasználói fiókok elemre, ahol van egy ikon ahhoz a fiókhoz, amelyhez vissza szeretné állítani a jelszavát. A bal oldalon válassza a „Jelszó módosítása” lehetőséget, majd a megfelelő ablakban írja be, majd erősítse meg az új jelszót. Végül újra kell indítania a számítógépet, hogy a fenti változtatások érvénybe lépjenek.
Ha mindent helyesen csinált, mivel szigorúan követte a fenti műveletsort, akkor még az Asztalon egy ablakot kell látnia egy üzenettel, amely szerint a Windows a szükséges „Csökkentett módban” fut, ami a lehető legegyszerűbb. . Kattintson az „Igen” gombra, és lépjen a Vezérlőpult - Felhasználói fiókok elemre, ahol van egy ikon ahhoz a fiókhoz, amelyhez vissza szeretné állítani a jelszavát. A bal oldalon válassza a „Jelszó módosítása” lehetőséget, majd a megfelelő ablakban írja be, majd erősítse meg az új jelszót. Végül újra kell indítania a számítógépet, hogy a fenti változtatások érvénybe lépjenek.
Hogyan lehet feltörni a Windows jelszót számítógépen vagy laptopon?
Ennek érdekében a következő műveletsort kell követnie:
- Készítsen CD-t vagy flash meghajtót, amelyre a Windows visszaállítására szolgáló speciális helyreállítási programok készletét kell rögzíteni. A számítógép ezt követő újraindítása során be kell helyeznie a meghajtóba vagy a megfelelő portba. Ezt az újraélesztési programcsomagot saját maga is elkészítheti az adatok szétválasztására, mentésére és visszaállítására szolgáló programok letöltésével, vagy letölthet például néhány kész RBCD 10.0-t;
- A számítógép indításakor a BIOS-ba való belépéshez nyomja meg a „DELETE” gombot. Itt módosítanunk kell a telepítési prioritást, és hozzá kell rendelnünk a számítógépet a CD-ROM-ról történő rendszerindításhoz. Ezt követően meglátogatjuk a meghajtóban lévő indítólemezünket, és újraindítjuk a számítógépet;
- Miután belépett a helyreállítási lemezre, amelynek az újraélesztő programok csomagjának letöltése után meg kell jelennie, ki kell választanunk a Windows szerkesztett példányát, és át kell lépnünk a „Rendszer-visszaállítás” módba - az oldal alján található szakaszba. ;
- Megkeressük a parancssort, és oda írjuk be a „regedit” parancsot (ugyanannak az ablaknak a párbeszédablak beállításaiban keressük). Megkeressük, majd kiválasztjuk a HKEY_LOCAL_MACHINE részt, amelyben ki kell választanunk a File, majd a Load hive elemet;
- Nyissa meg a „SAM” fájlt, és válassza ki a HKEY_LOCAL_MACHINE\hive_name\SAM\Domains\Account\Users\000001F4 részt. Kattintson duplán az ott található F billentyűre, és lépjen a sorban található legelső értékre, amelyet 10-re kell cserélnünk;
- Ugyanebben a szakaszban válassza a „Fájl”, majd a „Hive betöltése” lehetőséget. Kattintson az „Igen” gombra a bokor kirakodásának megerősítéséhez. Bezárjuk a beállításszerkesztőt, ezzel befejezve a telepítési folyamatot, kivesszük a flash meghajtót vagy lemezt, és újraindítjuk a számítógépet.
Hogyan lehet megtudni a jelszót a számítógépről?
A kérdés: hogyan lehet feltörni egy jelszót a számítógépen, továbbra is aktuális. Sajnos úgy tűnik, hogy a jelszót csak úgy lehet megtudni a számítógépről, ha manuálisan választja ki. Ezért, ha nem áll készen arra, hogy szabadidejéből több órát töltsön ezzel a folyamattal, erősen javasoljuk, hogy egyszerűen állítsa vissza, és találjon ki valami újat.
 Ismét sokkal egyszerűbb egyszerűen visszaállítani a jelszót, és utána újat kitalálni. Ha azonban kifejezetten meg kell találni a jelszót, akkor erre a célra javasoljuk, hogy használjon egy nevű programot, amelynek képéből indítólemezt kell készítenie. Miután helyesen konfigurálta a BIOS rendszerindítást a meghajtóról, és telepítette ezt a programot, azonnal az Asztalra való belépés után megnyílik egy ablak, amelyben láthatja a felhasználóneveket, beleértve az adminisztrátort, valamint a fiókjaik jelszavait.
Ismét sokkal egyszerűbb egyszerűen visszaállítani a jelszót, és utána újat kitalálni. Ha azonban kifejezetten meg kell találni a jelszót, akkor erre a célra javasoljuk, hogy használjon egy nevű programot, amelynek képéből indítólemezt kell készítenie. Miután helyesen konfigurálta a BIOS rendszerindítást a meghajtóról, és telepítette ezt a programot, azonnal az Asztalra való belépés után megnyílik egy ablak, amelyben láthatja a felhasználóneveket, beleértve az adminisztrátort, valamint a fiókjaik jelszavait.
Ha azon töpreng, mit tegyünk, ha elfelejtette a jelszavát a saját számítógépéről, egyáltalán nem szükséges a fent felsorolt módszerek használata annak helyreállításához. A Windows 7 operációs rendszerben a Net User paranccsal is visszaállíthatja jelszavát. Ehhez a számítógép újraindítása közben meg kell nyomnia az F8 billentyűt. Így megnyithat egy menüt, amely lehetővé teszi további beállítások megadását az operációs rendszer betöltéséhez, amelyben nem csak a „Csökkentett módot” kell kiválasztania, hanem azt is, amely támogatja a parancssort is. Amíg benne van, ki kell választani a beépített rendszergazdai fiókot, majd a Parancsértelmező ablakban közvetlenül ezután megjelennek a rendszerpromptok, ahol meg kell adni a net user „username” „password”-t.

Feltételezzük, hogy Ön is megérti, hogy a „felhasználónév” helyett a helyi felhasználói fiókja nevét, a „jelszó” helyett pedig egy új jelszót kell megadnia. Ha mindent helyesen tett, akkor az ablak bezárásához be kell írnia az exit parancsot a parancssorban, és újra kell indítania a számítógépet.
Hogyan állíthatom vissza jelszavát Windows 8 rendszeren?
Ennél az operációs rendszernél a dolgok sokkal egyszerűbbek! Windows 8 rendszeren a következőképpen állíthatja vissza jelszavát:
- A bejelentkezési képernyőn rá kell kattintania a speciális tápellátás ikonra, amely a képernyő jobb alsó sarkában található;
- Ezután meg kell nyomnia a Shift billentyűt, és kattintson az „Újraindítás” gombra;
- Kattintson a "Hibaelhárítás" gombra;
- Kattintson a Számítógép visszaállítása gombra;
- Kattintson a „Tovább” gombra, és a rendszer automatikusan újraindul, hogy megkezdje a jelszó visszaállításának előkészítését.
Hogyan állíthatom vissza jelszavát Windows 10 rendszeren?
A Windows 10 felhasználók jelszavának visszaállítása persze nem olyan nehéz, feltéve, hogy hozzáférnek ahhoz az e-mailhez vagy telefonhoz, amelyhez fiókjukat kapcsolták. Ellenkező esetben vissza kell állítania a jelszót a flash meghajtóról, a fent leírtak szerint.
Hogyan állíthatom vissza a Windows 7 rendszergazdai jelszót?
A Windows 7 rendszergazdai jelszó visszaállításának legjobb módja a Windows Command Interpreter. Kövesse a következő műveletsort:
- Először indítsa el. Ezt a következő útvonalon teheti meg: Start - Futtatás - Futtassa a programot - cmd. A megnyíló Command Interpreter menüben meg kell adnia: felhasználói jelszavak vezérlése, amely után megnyílik a „Felhasználói fiókok” nevű ablak;
- Válassza ki azt a fiókot, amelyhez vissza szeretné állítani a jelszavát, és ne felejtse el törölni a „Felhasználónév és jelszó szükséges” jelölőnégyzet jelölését;
- A megnyíló ablakban meg kell adnia, majd meg kell erősítenie az új jelszót. Ezután a parancsindító ablakban meg kell adnia az Exit parancsot, és a szokásos módon újra kell indítania a számítógépet.
Tekintse meg a Windows által tárolt jelszavakat
A különféle felhasználók hozzáférési jelszavain kívül a Windows számos más, nem kevésbé fontos jelszót is tárol: az internethez való csatlakozás jelszavait, a postafiókok vagy a webhelyekhez való hozzáférés jelszavait. Általában elég sok van belőlük, így teljesen természetes, hogy idővel feledésbe merülnek.
Az operációs rendszer „automatikus kitöltési” funkciót kínál a jelszavakhoz és más, a böngészőkben gyakran beírt információkhoz (Google Chrome, Yandex Browser, Opera (Blink), Firefox, Explorer 11 stb.). Így nem ritka, hogy a felhasználó egyszer beír egy jelszót, és néhány hónap elteltével természetesen nem emlékszik rá. Mindenki megérti, hogy a fontos jelszavakat le kell írni, de ezt nem mindenki teszi meg. És ha már nem emlékszik a jelszóra, hogyan tudhatja meg, mivel csillagok sorozataként jelenik meg: ******?
A megoldást különböző gyártók programjai kínálják, amelyek ebből a csillagsorból tudják megszerezni a jelszót. Elég sok szabadon elérhető program létezik a Windows jelszavak vagy a rejtett jelszavak visszafejtésére különféle böngészők beviteli soraiból.
A Passware programját fogjuk használni. Ez egy könnyen használható, szabadon terjesztett program, amely elemzi a csillagokkal elrejtett jelszavakat, és jelenti azokat. Nagyon könnyű vele dolgozni. Csak jelölje ki a jelszó sort, és kattintson a „helyreállítás” gombra.

Természetesen a programoknak vannak kereskedelmi verziói is, amelyek általában szélesebb funkcióval rendelkeznek. Például a Password Recovery Toolbox átvizsgálja a rendszert, és azonosítja a mentett jelszavakat, az automatikus kitöltéshez mentett adatokat, az Outlook Express jelszavakat, az internetkapcsolat jelszavait stb. Ezt az információt azután kényelmes formában bemutatjuk. Néhány további alternatíva a fent leírt programokhoz: , vagy Password Viewer.
Windows XP felhasználói jelszavak
A Windows XP módosított formában tárolja a felhasználói jelszavakat. Például a „password” jelszó a következő karakterláncként kerül tárolásra: „HT5E-23AE-8F98-NAQ9-83D4-9R89-MU4K”. Ezeket az információkat a SAM nevű fájl tárolja a C:\windows\system32\config mappában.
A SAM-fájl ezen részét a syskey rendszersegédprogram titkosítja a jelszóbiztonság javítása érdekében. A syskey utáni információ visszafejtéséhez szükséges adatok ugyanabban a mappában tárolódnak a rendszerfájlban. De ez a mappa nem érhető el egyetlen felhasználó számára sem. Csak maga az operációs rendszer fér hozzá működése során. A SAM- és a rendszerfájlokat csak akkor érheti el, ha másik operációs rendszert futtat, vagy ha a meghajtót egy másik Windows-számítógéphez csatlakoztatja.
A Windows XP minden verziója rendelkezik „rendszergazdai” fiókkal. Ez a név teljes hozzáférést biztosít a felhasználónak a rendszerhez, és lehetővé teszi az összes többi felhasználó jelszavának visszaállítását. Ez megmentheti Önt, ha valamilyen okból nem tud bejelentkezni a szokásos felhasználói jelszavával. A rendszergazdai jelszó használatának sajátosságai a Windows XP: XP Professional verziójától függenek.
Az adminisztrátori jelszó az operációs rendszer telepítése során kerül beállításra. Ha felírta, vagy csak az entert lenyomta, és üresen hagyta, egyszerűen bejelentkezhet rendszergazdaként és visszaállíthatja a felhasználói jelszavakat. Ha rendszergazda módban szeretne bejelentkezni a rendszerbe, a rendszer üdvözlő képernyőjén nyomja meg kétszer a CTRL+ALT+DEL billentyűket, ekkor megjelenik egy ablak a rendszergazdai jelszó megadására.

Amikor a számítógép elindul, lépjen a „start\vezérlőpult\felhasználói fiókok” elemre, és módosítsa a szükséges jelszót. Mivel Ön már itt van, ez egy jó lehetőség a hiba kijavítására, ha üresen hagyta a rendszergazdai jelszót. Ezenkívül tanácsos megváltoztatni az „adminisztrátor” fiók nevét. Ezt a nevet mindenki ismeri, és ez az első név, amellyel hozzáférhet a számítógépéhez. A fiók nevének megváltoztatásához kattintson a jobb gombbal a „saját számítógép” elemre, és válassza a „kezelés” lehetőséget. Bontsa ki a „helyi felhasználók és csoportok” részt, és nyissa meg a „felhasználók” mappát. Kattintson a jobb gombbal az „adminisztrátor” bejegyzésre, és szerkessze azt.
XP Home.
Ez a rendszer nem teszi lehetővé, hogy egyszerűen hozzáférjen a számítógépéhez rendszergazda módban. Először is be kell indítania a számítógépet ütközésvédelmi módba. Ehhez: indítsa újra a számítógépet; közvetlenül a BIOS tesztelése után nyomja meg többször az F8 billentyűt; a megjelenő menüben válassza a „Windows XP indítása csökkentett módban” lehetőséget (indítsa el a Windows XP-t összeomlásvédelmi módban). Amikor a számítógép elindul, jelentkezzen be az „adminisztrátor” felhasználónévvel. Nincs alapértelmezett jelszó. Mostantól megváltoztathatja a felhasználói jelszavakat a "start\vezérlőpult\felhasználói fiókok" menüben. Ha végzett, a szokásos módon indítsa újra a számítógépet.
Jelszó-visszaállító lemez létrehozása
A Windows XP lehetővé teszi, hogy információkat írjon egy normál hajlékonylemezre, amely lehetővé teszi a jelszó visszaállítását. Természetesen, ha már elfelejtette a jelszót, és nem tud hozzáférni a rendszerhez, akkor nem tud lemezt létrehozni, de érdemes előre létrehozni egy ilyen hajlékonylemezt, hogy megvédje magát az ilyen balesetektől.
Hajlékonylemez létrehozása: lépjen a „start\vezérlőpult\felhasználói fiókok” (start\vezérlőpult\felhasználói fiókok) elemre; válassza ki a nevet, amellyel bejelentkezett; A kapcsolódó feladatok menüben válassza az „elfelejtett jelszó megakadályozása” lehetőséget; kövesse az elinduló varázsló utasításait.
Jelszavak visszaállítása hajlékonylemez használatával: ha hibásan adja meg a bejelentkezési jelszót, a rendszer megkérdezi, hogy elfelejtette-e; Ezen a ponton az operációs rendszer lépésenkénti utasításait követve használhatja a hajlékonylemezét.
Légy óvatos: Ha a Windows beépített lehetőségeit használta a fájlok és mappák titkosításához, de nem telepítette az operációs rendszer frissítését (1. szervizcsomag), a jelszó eltávolítása a titkosított információk elvesztésével jár.
Segédprogramok jelszavak megváltoztatásához Windows XP/7/8/10
Vannak speciális segédprogramok, amelyek lehetővé teszik a Windows XP/7/8/10 felhasználói jelszavak szerkesztését vagy visszaállítását. Legtöbbjük alapelve egy alternatív operációs rendszer – például DOS vagy Linux – minimális verziójának betöltése, amely alatt jelszavas fájlokhoz lehet hozzáférni.
Példa egy ilyen segédprogramra ezen a címen található: http://home.eunet.no/~pnordahl/ntpasswd/ Ugyanezen a webhelyen találhatók a működési utasítások, valamint a rendszerindító Linux-lemez létrehozásához szükséges fájlok.
Kérjük, vegye figyelembe, hogy ha az operációs rendszer funkcióit használta fájlok és mappák titkosítására, a jelszó bármilyen programmal történő megváltoztatása azt eredményezi, hogy elveszíti a hozzáférést a titkosított adatokhoz. Ebben az esetben a következő módszer segíthet, amely lehetővé teszi, hogy ne az elfelejtett jelszót cserélje ki, hanem a régit találja meg.
Jelszavak kiválasztása és visszafejtése
Ha semmi más nem segít, de fizikailag hozzáfér a számítógéphez, akkor nincs veszve minden. Átírhatja a konfigurációs és a SAM fájlokat, és megpróbálhatja visszafejteni a bennük tárolt jelszavakat speciális, külső féltől származó segédprogramokkal. Mint már említettük, ehhez alternatív operációs rendszert kell használnia, például DOS-t vagy Linuxot. És amikor a fájlok a rendelkezésére állnak, használhatja a jelszavak visszafejtésére szolgáló programok egyikét, például az LC4 ill.
Szükséged lesz:
- Hozzáférés egy másik számítógéphez.
- Legalább két üres hajlékonylemez.
- Egy archiváló, amelyet a parancssorral való együttműködésre terveztek, például RAR.
- DOS vagy Windows 98 rendszerindító lemez (a szükséges lemez képét a http://www.bootdisk.com/ címen szerezheti be) vagy a Linux minimális verzióját (például Knoppix). Nincs szükség rendszerindító lemezekre, ha egyszerűen csatlakoztathatja merevlemezét egy másik számítógéphez. Ha DOS rendszerindító lemezt használ, és a merevlemez partíciói NTFS fájlrendszert használnak, akkor ezek eléréséhez olyan programra lesz szüksége, amely lehetővé teszi az NTFS partíciók DOS alatti megtekintését, például NTFSDOS.
- Program jelszavak beszerzésére. Javasoljuk a használatát, mivel a program béta verziója ingyenes, az LC4 ingyenes verziója pedig nagyon korlátozott.
Bootolható USB flash meghajtó használata:
- Ha a merevlemez NTFS-partíciókkal rendelkezik, másolja az NTFSDOS fájlt a rendszerindító USB flash meghajtóra.
- Másolja az archiválót (RAR) a rendszerindító USB flash meghajtóra.
- Indítsa el a számítógépet erről a flash meghajtóról. Ha vannak NTFS-szel rendelkező partíciók, írja be az NTFSDOS parancsot, ez a program megmutatja, hogy melyik betű van hozzárendelve a rendszermeghajtóhoz, és a következő lépésben ezt kell használnia a C betű helyett.
- Helyezze el a jelszavas rendszerfájlokat az archívumba. Ha például a rar32 archiválót használja, a megfelelő parancs így fog kinézni: Rar32 a -v a:\systemandsam c:\windows\system32\config\system c:\windows\system32\config\sam Ha a fájlok igen nem fér el egy flash meghajtóra, az archiváló kérni fogja, hogy helyezzen be egy másikat.
Jelszavak feltörése
Minden kiválasztott program megjeleníti a SAM-fájlban észlelt fiókok listáját. Válassza ki azokat, amelyekhez meg kell adnia a jelszavakat. Ha a lehetőséget használja, válassza a Támadás típusa: Brute-force lehetőséget. Ha csak számokat használt a jelszavában, jelölje be az „összes számjegy (0-9)” négyzetet. Indítsa el a jelszó-helyreállítási folyamatot a Helyreállítás menü parancsával.
A jelszó kitalálása 10 perctől több óráig, de akár több napig is eltarthat, és meghiúsulhat. Főleg, ha a jelszó különböző esetekben betűket, számokat és speciális karaktereket használ.
Ez egy jó módja annak, hogy ellenőrizze jelszavai erősségét. Ha csak a jelszavát szeretné ellenőrizni, kövesse a fenti lépéseket, és nézze meg, mennyi időbe telik kitalálni.
Windows jelszófeltörő programok
Számos szoftvereszköz létezik, amelyek segíthetnek a Windows-jelszó feltörésében. A fent említett programon kívül létezik a Windows Admin Password Hack is. De sajnos már nem nevezhető aktuálisnak, mivel csak Windows 2000/XP alatt működik. Legközelebbi helyettesítője a MultiBoot 2k10, amely lényegében egy funkciókban gazdag indítólemez.
következtetéseket
Mindenesetre, ha szerettei közül valaki elfelejtette a Windows 7 jelszavát, vagy Ön kénytelen volt ezzel szembenézni, ne essen kétségbe, rengeteg megoldás létezik erre a problémára. Nos, hogy többé ne legyen kérdése a jelszó feltörésével kapcsolatban egy laptopon, erősen javasoljuk, hogy mentse el őket valahova, például saját okostelefonjába.
Reméljük, nem kell az általunk leírt módszerekhez folyamodnia. Ennek elkerülése érdekében ne felejtse el leírni az összes fontos jelszót. És ha valóban szükség van a számítógépen lévő információk védelmére, akkor használjon karakterekből álló jelszavakat mind a regiszterekben, mind a számokban, és ne használjon közönséges szavakat. Ebben az esetben a jelszavakat nagyon nehéz lesz feltörni.
Még 3 hasznos cikk:
A rendszer felhasználói jelszavak erősségét ellenőrző program. Ezt a segédprogramot a hálózati rendszergazdák használják a felhasználók kiszámításához...
Egy egyszerű segédprogram, amely lehetővé teszi a csillagokkal rejtett jelszavak megjelenítését. Minden böngészővel kompatibilis, beleértve...
A Windows Repair egy ritka típusú program, amely megszabadítja személyi számítógépét szinte mindentől…
Miután visszaállította okostelefonját a Hard Reset segítségével, a telefon következő bekapcsolásakor meg kell adnia Google-fiókja hitelesítő adatait. Pontosan így írta le nekem a helyzetet egy felhasználó, aki telefont hozott nekem, és egy korábban okostelefonnal szinkronizált fiók megerősítését kérte.
Általában ez valami hasonló az Apply ID-hez, amelyet régóta használnak az Apple által gyártott eszközökben. Mivel sokan kifogásolták, hogy az adatok egyáltalán nem védettek Androidon, és a telefon bármely jelszava feltörhető egy rendszeres hard reset-el, ezért a Google úgy döntött, hogy e védelem több aspektusát javítja.
Ennek eredményeként, kezdve az Android 5.1.1 firmware sorozatával, elkezdődött a szigorú összekapcsolás egy Google-fiókkal. Vagyis még a beállítások visszaállítása után sem tudja teljes mértékben használni az okostelefont, amíg meg nem adja annak a fióknak a hitelesítő adatait, amely az eszköz első bekapcsolásakor hozzá volt kapcsolva.
Természetesen a hozzám forduló felhasználónak fogalma sem volt az ilyen védelemről, és nyugodtan, minden második gondolat nélkül visszaállította a beállításokat. Természetesen senki sem emlékszik a fiók adataira, mivel sietve jött létre, csak azért, hogy hozzáférjen a Play Markethez.
Így egy másik ilyen okostelefon után úgy döntöttem, megosztom tapasztalataimat, és megmutatom, hogyan sikerült megkerülni a védelmet a Google fiók megerősítésével a beállítások visszaállítása (Hard Reset) után.
Az okostelefon visszaállítása a gyári állapotba a telefon beállításain keresztül
Nagyon gyakran segít egy egyszerű visszaállítás közvetlenül a normál beállítások menüből. Ez azzal magyarázható, hogy a beállításokat közvetlenül a telefonról állítják vissza, és a biztonsági rendszer ezt úgy ismeri fel, mintha a felhasználó saját maga csinálta volna, és ennek megfelelően nem kéri a Google-fiók ellenőrzését (FRP).
Természetesen a legnehezebb dolog, amit tennünk kell, hogy bejusson ebbe a beállítások menübe, de akkor is megpróbáljuk megtenni. Ezt a módszert Android 6.0 és 6.0.1 rendszeren teszteltem.

A QuickShortcutMaker segítségével történő visszaállítás után kerülje meg a Google-fiók ellenőrzését (FRP).
Ha nem Ön egy olyan eszköz boldog tulajdonosa, amelyen az első módszer segített, akkor valószínűleg harmadik féltől származó alkalmazásokhoz kell fordulnia segítségért, amelyek segítenek eltávolítani a Google-fiók összekapcsolását.
Az egyik ilyen alkalmazás a QuickShortcutMaker. Egyébként azt mondanám, hogy ez a módszer az FRP-vel kapcsolatos esetek 80% -ában segít. Tehát azt javaslom először használni.

Ebben a videóban a 10–17. pontok vizuális megvalósítását láthatja, 5:30 perctől kezdődően:
Fontos információ azoknak, akiknek " Google Fiókok„Nem lesz lehetőség belépni és jelszavad megadására. Ahhoz, hogy megjelenjen, a QuickShortcutMaker mellett telepítenie kell a Google Fiókkezelő javítást is. Ezt követően a kívánt elemnek probléma nélkül meg kell jelennie a Google-fiókok listájában.
Harmadik lehetőség a Google FRP megkerülésére a Test DPC segítségével
A harmadik lehetőség további programok telepítése és használata, ezúttal a „ Tesztelje a DPC-t" Ha az előző módszer nem segített, akkor feltétlenül próbálja ki ezt a lehetőséget.

A módszer egyértelmű példája érdekében nézze meg a videót:
Ezekkel a képekkel személyesen sikerült megkerülni a védelmet a Google fiók megerősítésével, miután visszaállítottam a beállításokat Androidon. Ha a leírt módszerek egyike sem működik az Ön számára, ne aggódjon, megtörténik.
Ennek a védelemnek a megkerülésére sokféle lehetőség kínálkozik, csak meg kell találnia weboldalunkon vagy valamilyen fórumon. Ahol a felhasználók megoszthatják az Ön számára megfelelő lehetőséget.
Van olyan elmélet is, hogy a telefon kikapcsolásával és körülbelül 72 órára a polcra helyezésével magától eltűnt a kötés, és az okostelefon a következő alkalommal úgy kapcsolt be, mintha most vették volna ki a dobozból.
A Google-fiók ellenőrzésének (FRP) megkerülése az okostelefon alaphelyzetbe állítása után (Hard Reset)
Az Android rendszer fejlesztése a Google egyik fő feladata. A sok újdonság közül egy új védelmi programról szeretnénk beszélni, amely minden 5.1-es és újabb verziójú Android telefonon megjelent. Ennek köszönhetően például a telefon elvesztése vagy ellopása esetén a készülék tulajdonosának lehetősége van letiltani azt. Így senki sem fogja tudni elindítani a telefont anélkül, hogy ismerné a fiókjához tartozó bejelentkezési azonosítót és jelszavát. A telefon beállításainak visszaállításakor is működik (hard reset).
Ennek a funkciónak a neve Google Factory Reset Protection, rövidítve FRP-zár.
Hasonló biztonsági rendszert az Apple már régóta bevezetett termékeibe, és elég jól bevált. Ez történik, ha megteszi (például egy minta vagy a telefon firmware törlésekor). Amikor először indítja el és ellenőrzi a Wi-Fi hálózathoz való hozzáférést, a telefon megkérdezi fiók megerősítése. Hasonló üzenet jelenik meg.
Természetesen, ha emlékszel a szükséges adatokra (telefonvásárláskor adják meg), a bejelentkezést és a jelszót, akkor nem lesz probléma. De hogyan lehet megkerülni a Google-fiók ellenőrzését, ha elfelejtette az összes személyes adatát, és nincs lehetőség e-mailben történő visszaállításra, és a firmware nem segít?
Többféleképpen is kiválaszthatja, melyik a megfelelő az Ön számára, nem tudom megmondani, mivel minden telefongyártó (Samsung, Micromax és mások) saját egyedi jellemzőkkel rendelkező modelleket gyárt - különböző funkcióbillentyűkkel és szoftverekkel.
- Állítsa vissza a rendszerbeállításokat és távolítsa el a DRM-licencet kábel nélkül.
Ehhez a súgórendszeren keresztül a szabványos rendszerindítást megkerülve be kell jutnunk a telefon beállításaiba. Tekintse meg a videót a lépésenkénti utasításokért, példaként egy Lenovo telefon használatával.
- Lágy alaphelyzetbe állítás az alkalmazáson keresztül.
Itt az eljárás bonyolultabb. Ehhez szükségünk van egy OTG kábelre a flash kártyára letöltött programmal, vagy egyszerűen állítsuk vissza az alkalmazást (StartSettings.apk) Micro SD-re, és helyezzük be a készülékbe. További részletek a videóban egy ZTE telefon példáján.
- Egyéb nem szabványos módszerek.
A modellek hatalmas száma miatt nincs egyetlen helyes megoldás erre a problémára. Ebben a videóban például a szerző kikapcsolta az internet-hozzáféréssel rendelkező modemet a teszt során, és meg tudta kerülni a megerősítést az LG G4 telefonon.
Bemutatjuk az összes nem szabványos módszer legteljesebb listáját.
Remélem, hogy anyagunk segítségével sikerült leválasztania telefonját Google fiókjáról. Ha bármilyen kérdése van, írja meg őket a megjegyzésekben
Sokan közületek meghagyják saját lehetőségeiket a védelem megkerülésére. Az egyiket szeretnénk megosztani. Ezt a módszert a Huawei MediaPad T3 7 táblagépen használták.
1- Töltse fel táblagépét 100%-ra
2- Kapcsolja be, válassza ki a nyelvet, a régiót, és csatlakozzon a Wi-Fi-hez, elfogadva a használati feltételeket.
3- A következő oldalon „Google Services” kattintson a kék „Google Privacy Policy” feliratra, és a megjelenő ablakban kattintson és tartsa lenyomva bármelyik szót, hogy megjelenjen egy további menü, amelyben a „Web Search” felirat található. . Kattints rá, és válaszd az Operát (nevezetesen az operát, mert előfordulhat, hogy Chrome-ban nem lehet megnyitni a letöltött fájlokat).
4- Töltse le a Teszt+DPC-t. 4-es verzióm volt (opcióként használhatok más programokat, a Quickshortcutmakert és a Google Account Managert). Nem tudom, hogy valaki hogyan tölti le, de elmentem a Yahoo leveleimre, ahol a bejövő üzeneteimben elküldtem magamnak a szükséges fájlt egy másik levélből. Telepítse és indítsa el. Válassza ki a második „eszköz tulajdonosának beállítása” elemet, és titkosítsa az eszközt. Bár sok videóban láttam, hogy az elsőt választják. Én személy szerint nem próbáltam. Újraindítás van folyamatban. Többször tovább, majd felugrik a DPC ablak a profil konfigurálására vonatkozó javaslattal. Elfogadjuk a megállapodást. Testreszabható. Aztán vég nélkül felbukkan valamilyen tablet (nem emlékszem, melyik, nincs még kéznél tablet). Indítsa újra.
5- A tovább gombra kattintva el kell indulnia (ha a DPC menü felugrik egy angol nyelvű javaslattal a profil létrehozására, válassza az alacsonyabb értéket a "skip").
6- Ez az, a táblagép normál üzemmódban működik. Menjen a beállításokhoz, és végezzen teljes visszaállítást. Bekapcsolás után elégedettek vagyunk a feloldott készülékkel
Kommentekben és privát üzenetekben is kérdeznek a Google-on. Erről külön cikkünk van. Itt egy kicsit másról beszélünk, nevezetesen a megerősítés megkerülésének lehetséges módjairól.
Egészítsük ki az anyagot egy látogató újabb videójával. Ez a módszer a Xiaomi telefonok minden tulajdonosa számára hasznos lesz, modelltől függetlenül.
A közelmúltban az Android bevezetett egy védelmi rendszert, amely megakadályozza, hogy egy új felhasználó újra felhasználja az ellopott vagy talált okostelefont. Ha jelszó van beállítva az eszközön, és az új tulajdonos nem tudja, és nem tudja visszaállítani, még a helyreállítással történő teljes visszaállítás sem segít - az Android továbbra is megköveteli, hogy adja meg a jelszót, amelyhez az okostelefon kapcsolódik. Mint kiderült, a Samsung okostelefonokon (beleértve a legújabbakat, mint a Galaxy Note 5 és a Galaxy S6 Edge+) ez a védelem nagyon könnyen megkerülhető. Ehhez szükség lesz egy USB On-the-Go adapterre, egy flash meghajtóra, amelyen egy alkalmazás van rögzítve, és öt perc szabadidőre.
Tehát, ha elfelejtette saját Google-fiókja jelszavát, nem tudja visszaállítani, és Samsung okostelefonját egy új fiókhoz szeretné kapcsolni, akkor a következőket kell tennie:
1. Menj a gyógyulásba. Ehhez ki kell kapcsolnia az okostelefont, és be kell kapcsolnia egy bizonyos billentyűkombináció megnyomásával (általában a bekapcsológomb, a kezdőlap és a hangerőnövelő gomb egyidejű megnyomásával).
2. A helyreállítás során végezze el a teljes rendszer visszaállítását a gyári beállításokra. Az okostelefonon lévő összes felhasználói információ törlődik.

3. Indítsa újra a rendszert. Ekkor megjelenik egy üzenet, amelyben meg kell adnia felhasználónevét és jelszavát.
4. Töltse le a Samsung Bypass Google Verify APK fájlt, és írja be egy USB flash meghajtóra.
5. Csatlakoztassa a fájlt tartalmazó flash meghajtót okostelefonjához kábel vagy USB On-the-Go adapter segítségével.
6. Az okostelefon automatikusan megnyitja a fájlkezelőt, és megjeleníti a flash meghajtó tartalmát.

7. Indítsa el az APK fájlt. Megjelenik egy üzenet, amely jelzi, hogy nem telepíthető. Nyissa meg a beállításokat, engedélyezze az ismeretlen forrásból származó alkalmazások telepítését, és próbálja meg újra a telepítést.
8. Ez az alkalmazás feloldja a hozzáférést az okostelefon összes beállításához. Ebben a szakaszban leválaszthatja a flash meghajtót.
9. Teljesen állítsa vissza okostelefonját a gyári beállításokra.

10. Néhány perc elteltével az okostelefon újraindul, és felkéri Önt, hogy adja meg bejelentkezési nevét és jelszavát bármelyik Google-fiókhoz, vagy regisztráljon egy újat. Nem fog megjelenni olyan üzenet, hogy csak az előző felhasználó tud bejelentkezni, ami azt jelenti, hogy a védelem megszűnt.

Mint látjuk, a biztonsági probléma abban rejlik, hogy egy Samsung okostelefon még zárolt állapotban is automatikusan elindítja a fájlkezelőt, ráadásul lehetővé teszi az alkalmazások telepítését külső adathordozóról is. Ha ez nem történne meg, lehetetlen vagy lényegesen nehezebb lenne feltörni a biztonságot és megváltoztatni a felhasználót. Ebben az esetben feltételezhetjük, hogy ez a védelem egyszerűen hiányzik, de jó, ha a gyári beállítások visszaállítása során minden felhasználói fájl törlődik - ami azt jelenti, hogy biztosan nem jutnak el a támadóhoz. Reméljük, hogy a Samsung észreveszi ezt a biztonsági rést, és kijavítja.
 A Google-fiók ellenőrzésének (FRP) megkerülése az okostelefon alaphelyzetbe állítása után (Hard Reset)
A Google-fiók ellenőrzésének (FRP) megkerülése az okostelefon alaphelyzetbe állítása után (Hard Reset)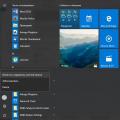 Mi az a Windows avatar, hogyan lehet megváltoztatni vagy eltávolítani
Mi az a Windows avatar, hogyan lehet megváltoztatni vagy eltávolítani A beépülő modul áttekintése „Helyi felhasználók és csoportok” A Windows 10 felhasználói hozzáadása működik
A beépülő modul áttekintése „Helyi felhasználók és csoportok” A Windows 10 felhasználói hozzáadása működik