A Helyi felhasználók és csoportok beépülő modul áttekintése. A Helyi felhasználók és csoportok beépülő modul áttekintése a Felhasználó hozzáadása Windows 10 rendszerben
A telepítési folyamat során új fiókot hoz létre. De mi van, ha további helyi fiókokat szeretne hozzáadni? Olvasson tovább, és megmutatjuk, hogyan kell csinálni.
Miért csinálja ezt?
Windows-felhasználók milliói soha nem hoznak létre további fiókokat a számítógépükön, hanem rendszergazdai jogosultságokkal használják elsődleges fiókjukat. A gyakorlat azt mutatja, hogy ez nem biztonságos, és a felhasználóknak meg kell szabadulniuk ettől a szokástól, vagy a lustaságtól, hogy új fiókot hozzanak létre, ahogy akarják.
Egy másodlagos, nem rendszergazdai fiók létrehozása saját magának és további fiókok létrehozása a gyerekeknek (hogy a rosszindulatú oldalakról érkező kétes letöltések ne fertőzzék meg számítógépét) remek ötlet, és az egyik fontos dolog, ami jelentősen növeli a gép biztonságát.
Előnyben részesítheti a Microsoft online fiókjainak online és szinkronizált funkcióit, de számos előnyt találtunk a helyi fiókban, anélkül, hogy minden online csengőt és sípot, valamint potenciális adatvédelmi aggályokat okoznának. A szabványos helyi fiók nagyszerű azoknak, akik nem akarják személyes adataikat a Microsofthoz kapcsolni, és ideális azoknak a gyerekeknek is, akiknek nincs szükségük az extrákra (és előfordulhat, hogy még e-mail címük sincs a fiókhoz társítani).
Vessünk egy pillantást a másodlagos fiók létrehozásának folyamatára a Windows 10 rendszerben.
Új helyi felhasználói fiók létrehozása a Windows 10 rendszerben
Az első lépés a Fiókok menü elérése. Ehhez kattintson a Start menü jobb oldalán található keresés ikonra, és írja be a „Fiókok” kifejezést.
Válassza a "Más felhasználók hozzáadása, módosítása vagy eltávolítása" lehetőséget a keresési eredmények közül. Ha rákattint, megnyílik a Fiókok menü az alábbi képernyőképen látható módon. Alternatív megoldásként lépjen a Start -> Beállítások -> Fiókok menüpontra, majd válassza a "Család és más felhasználók" lehetőséget, hogy ugyanabba a menübe kerüljön.

Válassza a "Felhasználó hozzáadása ehhez a számítógéphez" lehetőséget. A Microsoft úgy hozta, hogy a fiók létrehozása során erősen az online fiók felé tolják a helyi helyett. Szóval legyünk óvatosak.

Hagyja figyelmen kívül az e-mail vagy telefonszám megadására vonatkozó felszólítást. Ehelyett kattintson az ablak alján található hivatkozásra: „A hozzáadni kívánt felhasználónak nincs e-mail címe.”

Mivel nincs e-mail címünk, a Windows felkér minket, hogy hozzunk létre egy online fiókot. Logikus. De ahogy már mondtuk, a Microsoft nagyon ragaszkodik ahhoz, hogy helyi helyett online fiókot hozzunk létre, és azt javasolja, hogy hozzunk létre egy új e-mail címet az @outlook.com címen keresztül. De hagyja figyelmen kívül ezeket az információkat, és kattintson az alábbi linkre: „Microsoft-fiók nélküli felhasználó hozzáadása”.

Ha valaki emlékszik, tíz évvel ezelőtt a Windowsban a fióklétrehozó képernyő nagyon egyszerűnek tűnt: csak egy felhasználónév és jelszó, semmi extra. De most, mint látjuk, minden más... Adja meg felhasználónevét és jelszavát, majd kattintson a „Tovább” gombra.

A Tovább gombra kattintás után a rendszer visszairányítja a fiókbeállítások képernyőre, és most már láthatja új fiókját. Alapértelmezés szerint a helyi fiók korlátozott jogokkal rendelkezik (nincs lehetőség alkalmazások telepítésére vagy adminisztratív módosításokra a gépen).
Ha nyomós oka van arra, hogy fióktípusát rendszergazdai jogosultságokkal rendelkezőre módosítsa, kattintson a fiókra, válassza a Fióktípus módosítása lehetőséget, és állítsa azt Rendszergazda értékre.

A „Törlés” kiválasztásával törölheti a már nem szükséges fiókot. Ha további módosításokat kell végrehajtania (például gyermekfiókok vagy szülői felügyelet), mindenképpen nézze meg a részletesebb áttekintést.
A Windows korábbi verzióiban az új fiók létrehozása meglehetősen egyszerű volt. Ezt megteheti a Vezérlőpulton vagy a Számítógép-kezelés beépülő modulban a Windows professzionális kiadásaiban. Az "első tíz" számlakezelés másként történik. Ebből a cikkből megtudhatja, hogyan hozhat létre több fiókot egy számítógépen Windows 10 rendszerrel, valamint hogyan adhat hozzá helyi felhasználót, és hogyan teheti rendszergazdává.
Helyi rendszergazdai fiók hozzáadása a Windows 10 rendszerben

Most, amikor elindítja számítógépét az üdvözlőképernyőn, választhat a felhasználók közül:

Alternatív módja a helyi felhasználói fiók hozzáadásának a Windows 10 rendszerben
Gyakran problémák merülnek fel az első módszer alkalmazásakor. Ebben az esetben próbáljon meg helyi fiókot létrehozni az alábbiak szerint.
Kattintson Win+R
Belép felhasználói jelszavak szabályozása2
Kattintson Belép  Ha a jelölőnégyzet Felhasználónév és jelszó szükséges eltávolítva, jelölje meg.
Ha a jelölőnégyzet Felhasználónév és jelszó szükséges eltávolítva, jelölje meg.
Kattintson Hozzáadás. Kattints a linkre Bejelentkezés Microsoft-fiók nélkül (nem ajánlott).
Kattints a linkre Bejelentkezés Microsoft-fiók nélkül (nem ajánlott).
Válassza ki Helyi fiók.
Adja meg felhasználónevét, jelszavát, erősítse meg, kattintson Továbbiés akkor Kész.
Már tárgyaltuk a Windows azon képességét, hogy a felhasználók hozzáférjenek bizonyos objektumokhoz. Ezek az objektumok mappák vagy fájlok voltak. Ennek megfelelően egyes felhasználóknak hozzáférést biztosíthatunk a kiválasztott objektumokhoz, másoknak pedig megtagadhatjuk a hozzáférést. A fájlhozzáférési jogok egy dolog, de hogyan konfigurálhatja a Windows operációs rendszer bizonyos összetevőihez és szolgáltatásaihoz való hozzáférési jogokat? Hogyan engedélyezhető egy felhasználónak a távoli asztal használata, míg egy másik nem módosíthatja a hálózati vagy az időbeállításokat? Itt a szokásos NTFS hozzáférési jogok már nem elegendőek.
A probléma megoldására a Windows speciális felhasználói csoportokkal rendelkezik, amelyek meghatározott hozzáférési jogokkal rendelkeznek. A legismertebb és leggyakrabban használt Windows felhasználói csoportok a csoportok Rendszergazdák, FelhasználókÉs Vendégek. Az ezekbe a csoportokba tartozó felhasználók jogai megközelítőleg egyértelműek, de ma közelebbről bemutatom őket. Ezenkívül ne felejtse el, hogy a felhasználói csoportok száma 10 és 20-25 között van, így érdekelni fogja a főbb csoportokat.
Hogyan lehet megváltoztatni a felhasználói hozzáférési jogosultságokat?
A Windows két eszközt biztosít, amelyek lehetővé teszik a Windows operációs rendszer felhasználói csoportjainak tartalmának kezelését. Más szóval, egy felhasználó hozzáadása egy adott csoporthoz, vagy éppen ellenkezőleg, kirúgása elvégezhető egyszerre két Windows-eszközzel:
- Konzol Számítógép-kezelés.
- .
Tekintsük mindkét lehetőséget.
Windows felhasználói csoportok beállítása a Számítógép-kezelő konzolon keresztül
Felhasználó hozzáadása Windows felhasználói csoporthoz:
- Kattintson a jobb gombbal az elemre a számítógép egerével A számítógépem.
- A helyi menüben válassza a lehetőséget Ellenőrzés.
- A megnyíló ablakban bontsa ki a csomópontot Helyi felhasználók és csoportok.
- Válassza ki a csomópontot Csoportok.
- A központi ablakban válassza ki a kívánt csoportot, és nyissa meg.
- A megnyíló ablakban válassza ki a lehetőséget Hozzáadás.
- A következő ablakban adja meg a csoporthoz hozzáadni kívánt Windows-felhasználó nevét. Ha szükséges, használja a gombot Ellenőrizze a neveket.
- Egy felhasználó vagy egyszerre több felhasználó kiválasztása után nyomja meg a gombot rendben.
Felhasználó eltávolítása a csoportból:
- Végezze el a fent leírt első 5 lépést.
- A megnyíló ablakban válassza ki a kívánt felhasználót, és kattintson a gombra Töröl.
- Kattintson rendben.
Windows felhasználói csoportok kezelése a Helyi csoportházirend-szerkesztőben
Felhasználó hozzáadása/eltávolítása egy WIndows felhasználói csoporthoz/csoporthoz:
- Nyitva keresztül Helyi csoportházirend-szerkesztő. A hívott fájl neve gpedit.msc.
- Ugrás a csomóponthoz Számítógép konfigurációja - Windows konfiguráció - Biztonsági beállítások - Helyi házirendek - Felhasználói jogok hozzárendelése.
- Válassza ki a kívánt házirendet (minden házirend bizonyos hozzáférési jogokat foglal magában).
- Ezután analógia szerint kell eljárnia - egy felhasználó hozzáadásához kövesse a 6-8 lépéseket, és távolítsa el a 2-3-at a megfelelő beállítások közül a konzolon keresztül. Számítógép-kezelés.
A politika különbsége a konzoltól Számítógépes vezérlés A lényeg az, hogy lépésről lépésre lehetővé teszik a hozzáférési jogok konfigurálását. Ha a Windows felhasználók csoportosulnak Számítógép-kezelés meglehetősen kiterjedt jogokkal és korlátozásokkal rendelkezik, akkor a házirendek lehetővé teszik a Windows felhasználói jogok olyan apró részletekig történő konfigurálását, mint az idő vagy az időzóna megváltoztatásának lehetősége.
Windows felhasználói csoportok és hozzáférési jogaik
És itt van a régóta várt lista a fő Windows felhasználói csoportokról:
- Rendszergazdák. Korlátlan hozzáférés.
- Archívum operátorok. A csoport tagjainak joguk van biztonsági másolatot készíteni még azokról az objektumokról is, amelyekhez nem férnek hozzá.
- Haladó felhasználók. Kevés hasznuk van, mivel a csoport csak a korábbi verziókkal való kompatibilitás miatt szerepel
- Teljesítményfigyelő felhasználók. Van egy csodálatos dolog, az ún Rendszerfigyelő (perfmon.msc), amellyel nyomon követheti számítógépe különféle erőforrásainak használatát. És a csoport hozzáférést biztosít ehhez az eszközhöz.
- Hálózati konfigurációs szolgáltatók. A csoport tagjai módosíthatják a TCP/IP-beállításokat.
- Távoli asztali felhasználók. A csoportba tartozó felhasználók távoli asztalon keresztül tudnak bejelentkezni.
- Teljesítménynapló felhasználók. A 4. csoport csak felületes hozzáférést biztosít Rendszerfigyelő. Ez a csoport teljesebb jogokat ad.
- DCOM felhasználók. A csoportfelhasználók manipulálhatják az elosztott DCOM objektumokat.
- Kriptográfiai operátorok. Ennek a csoportnak a tagjai titkosítási műveleteket hajthatnak végre.
- Eseménynapló olvasók. Szerintem nincs értelme magyarázkodni, minden nagyon világos.
Ez a lista lehetne sokkal szélesebb. Itt csak a Windows-felhasználók főbb csoportjai találhatók, amelyek szinte minden Microsoft operációs rendszert futtató gépen megtalálhatók.
Ma azt a témát fogjuk érinteni, hogy hogyan adhatunk hozzá Windows 10-fiókot különböző módokon. A Windows 10 rendszerben kétféle fiók létezik. Az elsők egy Microsoft-fiókhoz vannak kötve, és meg kell adnia a megfelelő e-mail-címből származó jelszót. A másodikak helyiek, hasonlóak az operációs rendszerek korábbi verzióihoz. Ebben az esetben a jövőben bármilyen típusú számla konvertálható az ellenkező ill. Kezdjük el.
A Microsoft legújabb operációs rendszere új beállításokat tartalmaz. Az ő segítségükkel fogunk most létrehozni egy felhasználót. A cikkben az anyagot lépésről lépésre szóló utasítások formájában mutatjuk be, amelyek minden szakaszát képernyőképek kísérik.
- Először nyissuk meg a Windows beállításait. Ehhez lépjen a Start menübe, és kattintson a fogaskerék ikonra, amely az ablak bal alsó sarkában található.


- A megnyíló ablakban kattintson arra a csempére, amelyet a képen piros kerettel jelöltünk.


- Megnyílik egy másik ablak. A bal oldalon vannak szakaszok - válassza a „Család és mások” lehetőséget. A jobb oldalon megjelenik a „családtag hozzáadása” felirat - ezt a „2” számmal jelöltük. Ez a mód akkor használatos, ha például több családtagnak kell egy számítógépet használnia, és a félreértések elkerülése érdekében mindegyikük létrehozza a saját fiókját. Kattintson a megjelölt gombra.


- A gomb megnyomása után a következő képernyőre kerül. Itt kiválaszthatja, hogy kié legyen a létrehozandó fiók: gyermek vagy felnőtt. A jelszó visszaállításához meg kell adnia az e-mail címét is. Ezt megtesszük, és kattintsunk a „Tovább” gombra.


- Meg kell erősítenünk fiók létrehozási szándékunkat – ezt a megfelelő gombra kattintva tesszük meg.


Ezt követően a megadott e-mail címre elküldjük a meghívót, és a felhasználó az Ön virtuális családjának tagjává válhat.
Az alábbiakban létrehozhat egy új felhasználót, aki nem lesz családtag, és nem fogja irányítani a Windows 10. Nézzük meg, hogyan történik ez.
- Az egy lépéssel korábban megnyitott ablak bal oldalán kattintsunk a „Család és mások” feliratra, a jobb oldalon pedig a képernyőképen a „2”-es jelzésű elemre.


- Ezután meg kell adnunk az új felhasználó e-mail-címét, de ha úgy szeretne fiókot létrehozni, hogy nem kapcsolódik a Microsofthoz, kattintson a képernyőképen a „3”-mal jelölt elemre.


- Létrehozunk egy helyi felhasználót, így az újonnan megnyíló ablakban kattintson a piros téglalappal körülvett feliratra.


- Most meg kell adnia az új felhasználó nevét, a fiókjához tartozó jelszavát és egy tippet, amelyre szükség lesz a jelszó elvesztése esetén a helyreállításhoz. Az adatok megadása után kattintson a „Tovább” gombra.


Ezt követően az új fiók megjelenik a rendszerben.


Az általunk létrehozott felhasználó nem rendelkezik rendszergazdai jogokkal. Gondoljuk át, hogyan ruházzuk fel ezekkel. Kérjük, vegye figyelembe, hogy ehhez Önnek magának kell rendelkeznie ilyen jogosultsággal.
- Ugyanazt az utat követjük, mint az új felhasználó létrehozásánál. Ott megtaláljuk a szerkeszteni kívánt fiókot, és rákattintunk a bal egérgombbal. Megjelenik a „Fióktípus módosítása” gomb – erre van szükségünk.


- A következő ablakban válassza ki a kívánt elemet a legördülő listából, és alkalmazza a végrehajtott módosításokat.


Mint látható, a felhasználó rendszergazda lett. Ez minden. Most már dolgozhat az új fiókkal, ha megszakítja az aktuális munkamenetet, és kiválasztja a felhasználót a kezdőképernyőn.


Felhasználó hozzáadása a parancssorban
Ha másik felhasználót szeretne létrehozni az operációs rendszer parancssorával, akkor rendszergazdai jogokkal kell futtatnia. Ez a következőképpen történik:
- Kattintson a nagyító ikonra a tálcán, és írja be a parancsot a megnyíló sorba cmd, majd nyomja meg az Entert. Amikor megjelenik a számunkra szükséges eredmény, kattintson rá jobb gombbal, és válassza ki a segédprogram rendszergazdai jogokkal való indításának lehetőségét.


- Amikor megnyílik a parancssor, írja be a következő utasítást: net felhasználó felhasználónév jelszó /add (cserélje ki a jövőbeni fiók kívánt becenevére, és adja meg a jelszót), majd nyomja meg az Enter billentyűt.


- Néhány másodperces várakozás után a rendszer értesít bennünket, hogy a művelet sikeresen befejeződött, és a felhasználó hozzáadásra kerül a rendszerhez. Ha rendszergazdává kell tennie, írjon be egy másik operátort (ha a parancs nem működik, próbálja meg az angol rendszergazdát megadni az orosz Administrators szó helyett):


Most az általunk létrehozott felhasználó jelenik meg a rendszerben. És nem csak megjelenik, hanem rendszergazdai jogosultságokat is kap.


Új felhasználó létrehozása keresztül" Helyi felhasználók és csoportok"
Van egy másik lehetőség új felhasználó létrehozására a Windows 10 rendszerben, nézzük meg közelebbről.
Fontos: a módszer csak a Windows 10 Pro és újabb rendszereken alkalmazható - az otthoni verzióban nincs csoportházirend-szerkesztő.
- Kezdetben magát a segédprogramot indítjuk el - ezt a „Futtatás” programon keresztül fogjuk megtenni. Az elindításához használja a Win + R gyorsbillentyűkombinációt. Amikor megnyílik az ablak, írja be a parancsot msc és nyomja meg az Entert.


- Amikor megnyílik a helyi felhasználók és csoportok, válassza ki a „Felhasználók” mappát a bal oldalon, majd kattintson jobb gombbal egy üres helyre, és válassza az „Új felhasználó” lehetőséget.


- Adja meg az új felhasználó nevét, jelszavát és jelszavának ismétlését, majd kattintson a „Létrehozás” gombra.


Ennek eredményeként létrejön a felhasználó – itt láthatja.


- Ha rendszergazdai jogosultságokat szeretnénk adni a fióknak, kattintson a jobb gombbal a nevére, és válassza a „Tulajdonságok” lehetőséget.


- Lépjen a „Csoporttagság” fülre, válassza ki azt a felhasználót, akit rendszergazdává kívánunk tenni, majd kattintson a „Hozzáadás” gombra (ezt a „3” szám jelzi a képernyőképen).


- A megnyíló ablakban az „1” számmal jelölt üres mezőbe írja be a szót Rendszergazdák és kattintson az „OK” gombra.


Kész. A felhasználó mostantól rendszergazdai jogosultságokkal rendelkezik.
Control userpasswords2-t használunk
A kép teljessé tételéhez nézzünk meg egy másik módszert a helyi Windows 10 fiók létrehozására. A következő lépéseket tesszük:
- Az előző esethez hasonlóan indítsa el a „Futtatás” segédprogramot a Win + R billentyűparancs segítségével, írja be a szavakat a megnyíló ablakban: felhasználói jelszavak vezérlése2 és nyomja meg az Entert.


- A következő ablakban kattintson a „Hozzáadás” feliratú gombra - a neve önmagáért beszél.


- Itt választhatja ki a létrehozandó fiók típusát. A korábbi lehetőségekhez hasonlóan létrehozunk egy helyi tanulmányi rekordot, de ha szeretné, összekapcsolhatja a Microsofttal. A választás után kattintson a „Tovább” gombra.


- A következő képernyőn a Windows 10 dicséri a Microsoft-fiókokat és szidja a helyi fiókokat – még mindig van esélye meggondolni magát. Esetünkben a válasz nem: helyi fiókot választunk.


- Adja meg fióknevét, jelszavát és tippjét, majd kattintson a „Tovább” gombra.


- A felhasználó létrejött, csak a „Befejezés” gombra kell kattintanunk.


- Szokás szerint elmondjuk, hogyan biztosíthat rendszergazdai jogokat egy új fióknak. Ehhez válassza ki, és kattintson a „Tulajdonságok” gombra.


- Lépjen a „Csoporttagság” fülre, és állítsa a triggert a képernyőképen megjelölt pozícióba a „2” gombbal. A végén nyomjuk meg az „OK” gombot.


Mint látható, az új felhasználó mostantól a számítógép vagy laptop rendszergazdája.


A cikkben megvizsgáltuk, hogyan adhatunk hozzá felhasználót a Windows 10 rendszerben különböző módokon. Ha továbbra is kérdései vannak a témával kapcsolatban, tegye fel őket kommentben, és a lehető leghamarabb átfogó választ adunk.
Videó arról hogyan adhat hozzá fiókotWindows 10
Üdvözöllek újra a blogomon, és most a sürgető kérdéssel fogunk foglalkozni hogyan adjunk hozzá helyi felhasználót a Windows 10 rendszerben. Egyértelmű, hogy a Windows erősen ajánl majd egy saját magáról elnevezett fiókot, hogy is lehetne másként :) De ez nem minden esetben szükséges, és nem is mindenki akarja (mi van, ha a Windows nyomon követ? Nem, beérjük valahogy helyi bejegyzéssel). Vagy vendégek érkeztek néhány napra, és szeretnének a számítógéphez ülni. Ne akarjon vendégeket beengedni személyes virtuális terébe, amelyet már kialakítottak, és amelyben éltek. A vendégek pedig olyan sűrűn vannak, hogy még mindig nincs Microsoft-fiókjuk, micsoda borzalom! Csak vicceltem, csak vicceltem) De ennek ellenére megmarad a helyi felhasználó létrehozásának lehetősége a Windows 10 rendszerben, amelyet használni fogunk.
1. módszer. Szabvány
Tehát kezdjük. Látogasson el hozzánk: Rajt -> Lehetőségek -> Fiókok. A kombináció megnyomásával gyorsan elérheti a Beállításokat Win+I.

A fiókok ablakában kattintson a bal oldali fülre Család és más felhasználók. Ezután kattintson a szakaszra Más felhasználók link Felhasználó hozzáadása ehhez a számítógéphez.

Most megkezdjük a felhasználó-létrehozási folyamatot, amely során a Windows erősen javasolni fogja a hálózati fiók használatát. A Windows először a maga egyszerűségében azt gondolja, hogy szeretne hozzáadni egy Microsoft-fiókkal rendelkező felhasználót, és először megkéri, hogy adja meg az e-mail címét vagy telefonszámát. De mi azt mondjuk cégünknek: „Nem!” és kattintson az alábbi kis láthatatlan linkre Nem rendelkezem ennek a személynek a bejelentkezési adataival.

A Windows azonban nem adja fel olyan gyorsan, és felajánlja egy új Microsoft-fiók létrehozását. Ez természetesen nem része a terveinknek, és ismét kattintunk az alábbi kis és nem feltűnő linkre a névvel Adjon hozzá egy felhasználót Microsoft-fiók nélkül.

A Windows 10 kezdi megérteni, hogy eltökéltek vagyunk, és a keserű végéig megyünk. És a következő ablakban végre lehetőségünk nyílik helyi fiók létrehozására. Adja meg a felhasználónevet, például User2 és a jelszót, ha szükséges. Megteheti jelszó nélkül is, ez az Ön belátása szerint. És a folyamatot a Tovább gombbal fejezzük be.

Nos, itt van a listán a helyi boldogságunk) Egyébként törölhetsz egy felesleges vagy feleslegessé vált felhasználót, ha kiválasztod a fiókot és a Törlés gombot választod.

Alapértelmezés szerint korlátozott jogokkal rendelkező normál felhasználó jön létre. Ha elégedett ezzel, akkor nem kell semmit módosítania, és ha a felhasználót adminisztrátorrá kívánja előléptetni, kattintson a nevére és válassza a Fióktípus módosítása. Válassza ki a listából az Adminisztrátort, és hagyja jóvá az OK gombbal.

És most egy másik módszert mutatok be a felhasználó létrehozására, egy ravaszabbat)
2. módszer: trükkös-haladó
Nyissa meg a Futtatás ablakot a Win + R billentyűkombinációval, és írja be az egyik parancsot: netplwiz vagy felhasználói jelszavak vezérlése2. Mindkét lehetőség ugyanazt az ablakot fogja megjeleníteni. Nyomja meg az OK vagy az Enter billentyűt a billentyűzeten.

A Felhasználói fiókok a számítógépen lévő fiókok listáját jeleníti meg. nyomja meg a gombot Hozzáadás…és kezdjük el az új felhasználó létrehozását.

A Windows 10 ismét vidáman tanácsot ad nekünk, hogy hozzunk létre egy Microsoft-fiókot. Mi is jókedvűen figyelmen kívül hagyjuk ezt a tanácsot, és kattintsunk az alábbi kis, nem feltűnő linkre: Jelentkezzen be Microsoft-fiók nélkül.

 A Google-fiók ellenőrzésének (FRP) megkerülése az okostelefon alaphelyzetbe állítása után (Hard Reset)
A Google-fiók ellenőrzésének (FRP) megkerülése az okostelefon alaphelyzetbe állítása után (Hard Reset)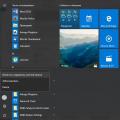 Mi az a Windows avatar, hogyan lehet megváltoztatni vagy eltávolítani
Mi az a Windows avatar, hogyan lehet megváltoztatni vagy eltávolítani A Helyi felhasználók és csoportok beépülő modul áttekintése a Felhasználó hozzáadása Windows 10 rendszerben
A Helyi felhasználók és csoportok beépülő modul áttekintése a Felhasználó hozzáadása Windows 10 rendszerben