Как скрыть папку на телефоне samsung. Секретная папка на андроид
Если возникла необходимость что-либо скрыть на вашем устройстве с операционной системой Android, то существует множество способов, позволяющих это сделать. Рассмотрим каждый из них.
Как скрыть файлы на Android
Скрыть файлы на Android можно как с использованием Root-прав, так и без них.
Если Root-права есть, вы можете:
Если Root-прав нет, вы можете:
Как узнать, есть ли на устройстве Root
Чтобы узнать, есть ли на телефоне Root-права, сделайте следующее:
 Нажмите на кнопку «ПРОВЕРКА ROOT» в приложении Root Checker
Нажмите на кнопку «ПРОВЕРКА ROOT» в приложении Root Checker
Видео: как пользоваться программой Root Checker
Если Root-права есть
С наличием Root-прав скрыть файлы можно, переименовав их в «ES Проводник», создав файл.nomedia или установив программу Hexlock App Lock.
Переименование файлов в «ES Проводник»
Чтобы скрыть файл в «ES Проводник»:
Если вы хотите скрыть группу файлов:
 Выберите второй пункт списка, в поле имени впишите точку, нажмите «ОК»
Выберите второй пункт списка, в поле имени впишите точку, нажмите «ОК»
 Установите переключатель в положение «Включено», чтобы просмотреть скрытые файлы
Установите переключатель в положение «Включено», чтобы просмотреть скрытые файлы
Создание файла.nomedia в «ES Проводник»
Чтобы создать в «ES Проводник» файл.nomedia, сделайте следующее:
Видео: как скрыть файлы с помощью.nomedia в «ES Проводник»
Установка Hexlock
Hexlock - это бесплатное приложение, позволяющее скрывать все типы данных, а также личную информацию пользователя (SMS и список контактов). Загружается из официального магазина.
Чтобы скрыть файлы, используя Hexlock, сделайте следующее:
Чтобы восстановить скрытые файлы:
Видео: обзор приложения Hexlock
Если Root-прав нет
Если у вас нет Root-прав, то скрыть файлы можно, поставив точку перед названием, создав файл.nomedia или установив приложение Hide All Files.
Точка перед названием файла
Чтобы скрыть файл таким способом, сделайте следующее:
При переименовании аудиозаписи, её название не должно разделяться дефисом или тире. В противном случае файл не будет скрыт.
Создание файла.nomedia на ПК и перенос его в нужную папку
Файл.nomedia скроет все файлы из папки, содержимое которой вы не хотели бы раскрывать. Для его создания выполните следующее:
 Поместите файл nomedia в нужную вам папку
Поместите файл nomedia в нужную вам папкуЕсли вы не хотите каждый раз создавать файл с нуля, скопируйте его в предварительно созданную пустую папку и после помещайте, куда потребуется.
Установка Hide All Files
Hide All Files позволяет скрывать абсолютно любые типы файлов, включая документы Microsoft Office, PDF, EPUB, а также изображения, видео и аудиозаписи.
Чтобы скрыть файлы с помощью Hide All Files:
 Введите пароль и нажмите «ОК»
Введите пароль и нажмите «ОК»
 Выберите файлы, которые нужно скрыть, и нажмите на кнопку с изображением замка
Выберите файлы, которые нужно скрыть, и нажмите на кнопку с изображением замка
Чтобы просмотреть скрытые файлы, перейдите во вкладку Private. Чтобы их восстановить, поставьте галочки напротив и нажмите на кнопку с изображением замка.
 Выберите файлы для восстановления и нажмите на кнопку с изображением замка
Выберите файлы для восстановления и нажмите на кнопку с изображением замка
Как скрыть фото или видео на Android
Скрыть фото или видеофайлы можно любым из способов, описанным выше: переименовать, поместить в папку с.nomedia, скачать приложение для того, чтобы их спрятать.
Если у вас есть Root-права, то вы можете использовать Hexlock - приложение, позволяющее скрывать все типы файлов, не только фото и видео. О нём более подробно написано в разделе «Как скрыть файлы на Android».
Если у вас нет Root-прав, то установите приложение Hide Something. Оно бесплатное, но прекрасно справляется со своей работой.
Чтобы скрыть фото и видеофайлы с Hide Something, сделайте следующее:
 Выберите интересующие вас файлы и нажмите на кнопку с изображением привидения
Выберите интересующие вас файлы и нажмите на кнопку с изображением привидения
 Нажмите «ОК», чтобы скрыть файлы
Нажмите «ОК», чтобы скрыть файлы
Как скрыть приложения
Если у вас есть права суперпользователя, можно использовать Hide It Pro или всё тот же Hexlock, чтобы скрыть те или иные приложения. Если таких прав нет, то спрятать можно будет только их иконки.
При наличии Root-прав
Если Root-права у вас есть, то вы можете воспользоваться программами Hide It Pro и Hexlock App Lock.
Установка Hide It Pro
Чтобы скрыть приложения с помощью Hide It Pro, выполните следующее:
 Нажмите на изображение логотипа, чтобы запустить все функции приложения
Нажмите на изображение логотипа, чтобы запустить все функции приложения
 Выберите «Скрыть приложения»
Выберите «Скрыть приложения»
Установка Hexlock App Lock
Чтобы скрыть приложения с помощью Hexlock App Lock:
- «Дом» - набор приложений, которые вы используете, будучи подключённым к домашней сети;
- «Работа» - аналогично с сетью на работе;
- «Школа».
При отсутствии Root-прав
Если Root-прав у вас нет, то попробуйте скрыть иконки приложений в настройках или воспользуйтесь приложением Apex.
Скрыть иконки приложений в настройках
Если у вас есть приложения, которыми не пользуетесь, удалить их нельзя, а иконки мешают, то их можно скрыть. Чтобы это сделать:
 Нажмите на кнопку «Остановить» и на «ОК»
Нажмите на кнопку «Остановить» и на «ОК»
Установка Apex Launcher
Аналогичного результата можно добиться, установив сторонний лаунчер - приложение, которое автоматически спрячет все ненужные иконки. К примеру, вы можете использовать Nova Launcher или Apex Launcher.
Рассмотрим алгоритм действий на примере Apex:
Видео: как пользоваться Apex Launcher
Как скрыть отдельную папку
Папку можно скрыть точно таким же способом, как и файл:
Как установить пароль на скрытый элемент
Можно заблокировать всё устройство. Для этих целей используется:
Можно заблокировать только какую-то определённую папку или файл. Для этого:
Вы можете использовать для этой цели как приложения, требующие Root-доступ, так и приложения, для которых не нужно никаких дополнительных прав. Все они одинаково позволяют установить пароль и защитить ваши данные от несанкционированного доступа.
Видео: как поставить пароль на файлы и папки в Applocker
Как найти и открыть скрытые элементы в системе Android
Скрытые элементы можно найти, используя встроенный «Диспетчер файлов». Для этого достаточно открыть его и посмотреть, имена каких файлов/папок начинаются с точки.
Для этой же цели можно использовать «ES Проводник»:
 Найдите пункт «Показывать скрытые файлы» и установите переключатель в положение «Включено»
Найдите пункт «Показывать скрытые файлы» и установите переключатель в положение «Включено»
Помимо этого, вы можете подключить ваше устройство к ноутбуку или ПК и проверить наличие скрытых файлов там. Для этого:
Видео: как открыть скрытые файлы с помощью «ES Проводник»
Как открыть скрытые элементы без пароля, если они запаролены
Это осуществимо только в 2 случаях:
Чтобы обойти графический пароль:
Вы сможете только просмотреть названия и типы файлов в запароленном архиве, но извлечь их или открыть не получится.
 Введите пароль для распаковки архива в приложении Easy Unrar, Unzip & Zip
Введите пароль для распаковки архива в приложении Easy Unrar, Unzip & Zip
Сегодня все мы очень много и часто фотографируем камерой мобильных Android-устройств. Качество мобильных камер растет, растет и качество снимков. Но далеко не всегда нам хочется, чтобы все полученные фотографии попадали в общий доступ на смартфоне.
Возникает логичный вопрос, а как скрыть фото на Андроиде в Галерее от чужих глаз? Дело в том, что это не столь очевидная опция - заставить встроенное приложение Галерея (Gallery) или Google Photos не отображать определенные снимки и сделать их содержание конфиденциальным. Конечно же, решение есть и об этом сегодня моя статья.
Существует два основных способа, как скрыть фото в смартфоне. Согласно с первым вам необходимо создать в памяти смартфона новый каталог и перенести в него все изображения, которые вы хотите скрыть от показа в галерее. Второй способ подразумевает скрытие изображений в том каталоге, где они уже хранятся. Например, если вы хотите скрыть картинки, сохраненные в папке загрузки Downloads.
Ну а теперь давайте подробно рассмотрим, как скрыть фото на Андроиде в Галерее.
Самое первое, что нужно сделать - откройте на смартфоне свой любимый файловый менеджер. В качестве примера я покажу вам как все сделать с помощью любимого мобильного приложения «ES Проводник». Вы же можете использовать Solid Explorer или аналогичные менеджеры с стандартным функционалом.
Итак, средствами менеджера создайте во внутренней памяти смартфона (Internal Storage) каталог и присвойте ему произвольное название. Так, как вам нравится, лучше английскими буквами. В качестве примера могу вам предложить красноречивое название Hidden. Если же вы хотите спрятать фото в каталоге, который существует, этот шаг можете пропустить.

Теперь можете открыть вновь созданный каталог (в нашем примере HIDDEN), либо заранее выбранный уже существующий каталог. Здесь вам нужно будет создать новый файл с названием «.nomedia». Нажмите «+» или, как в моем случае, выберите через меню пункт «Создать» и в новом контекстном меню пункт «Файл». Подтвердите создание файла, тапнув по «ОК». Наличие этого файла указывает приложению Галерея, что данный каталог не нужно сканировать на наличие медиа файлов.

Вновь созданный файл сразу же исчезнет с ваших глаз. Не стоит тревожится об этом, так и должно было случится! Если вы разрешите файловому менеджеру показывать скрытые файлы и каталоги, то увидите новый файл и еще много чего интересного… Как это сделать в ES Проводник? Очень просто! Откройте в левом верхнем углу меню настроек, выберите в нем пункт «Настройки», затем «Настройка отображения». Среди опций в новом окне найдите «Показывать скрытые файлы» и активируйте ее, поставив галочку. И вуаля, файл «.nomedia» видно, как на ладони.

Теперь важный момент. Если вы хотите скрыть фото в смартфоне в уже существующем каталоге (например, Downloads), то вы закончили работу. Все что нужно теперь сделать - перегрузить телефон. Если же вы создавали новый каталог, продолжайте чтение.
Если вы выбрали для скрытия файлов вариант с созданием нового каталога, в который нужно перенести файлы с изображениями, то я могу порекомендовать вам использование файлового менеджера типа Solid Explorer. Дело в том, что в альбомной ориентации этот менеджер показывает сразу оба каталога - исходный и целевой, в который нужно перенести файлы. Двухоконный интерфейс еще больше упрощает задачу, как скрыть фото на Андроид.
Давайте посмотрим, как выполнить перенос фотографий в созданный ранее каталог в этой программе. Каждый из вас может решить, нужно ли использовать описанный ниже способ. Перенести файлы в ES Проводник и прочих программах тоже можно, но не так удобно и просто.
- В левом окне выберите исходный каталог, в котором хранятся фотографии или картинки, которые нужно скрыть. Например, если речь идет про фото, то найдите и откройте во внутренней памяти телефона (или на карте памяти) каталог DCIM --> Camera.
- Нажмите и удерживайте палец на том фотоснимке, который хотите скрыть.
- Отметьте и другие файлы, если нужно.
- Затем нажмите на значок в виде ножниц в правом верхнем углу приложения. Так вы укажете, какие файлы нужно перенести. Обратите внимание, что после этого в левом окне исходной папки желтая иконка со знаком плюс в его правом нижнем угле изменится на стрелочку влево.
- Для того, чтобы перенести файл, выберите в правом окне целевой каталог, в котором вы ранее создали специальный файл «.nomedia». В моем примере это каталог «HIDDEN».
- Теперь тапните по желтой иконке со стрелкой и во всплывающем окне выберите пункт «Переместить в…» со значком ножниц. После чего файл появится в целевой папке и исчезнет в исходной. Желтая иконка кратковременно изменит свой цвет на зеленый, с символом галочки.
- Ну и в конце всей процедуры вам нужно перегрузить смартфон. Почему? Встроенный в Android индексатор медиафайлов должен как-то узнать о том, какие картинки нужно скрыть в галерее. Проще говоря, это ускорит сканирование новых файлов и приведет к обнаружению созданного вами файла «.nomedia». После перезагрузки операционная система сама поймет, что фотографии, лежащие в одном с ним каталоге, больше не нужно никому показывать.

Это не значит, что файлы станут недоступными. Конечно вы, хозяин смартфона, всегда можете получить к скрытым фотоснимкам доступ, через любимый файловый менеджер. Просто запомните где находится каталог со скрытыми свойствами. Теперь я могу вас поздравить, вы знаете как скрыть фото на андроиде в Галерее и Google Фото и не потерять к ним доступ.
Смартфоны настолько прочно вошли в нашу повседневную реальность, что мы уже не мыслим жизни без них. Мы доверяем своим маленьким электронным помощникам даже очень личную информацию, поэтому желание скрыть некоторые данные от посторонних глаз вполне естественно. Возможно, на вашем девайсе имеются фото интимного характера или вы установили «взрослую» игрушку и не хотите, чтобы ваши дети её увидели.
На самом деле неважно, что вами движет. Важно, что на сегодняшний день создано огромное количество всевозможных приложений, которые могут скрыть информацию в вашем смартфоне от посторонних глаз. Именно о таких приложениях и пойдет речь в данной статье. Испытайте на практике одно из представленных ниже приложений, чтобы быть уверенным в сохранности личной информации.
Приложения для скрытия файлов на Android
- AppLock
- KeepSafe
- Andrognito
- Vault
Отличное приложение, которое без труда сможет скрыть абсолютно любой файл на вашем смартфоне. Более того, программа абсолютно бесплатна. Приложение по своей сути является обычным файловым менеджером с единственной отличительной чертой – возможностью скрывать любые файлы и папки.

Если вы знаете, где лежит нужный вам файл, то вы можете с лёгкостью его скрыть. Вы можете отмечать требуемые файлы, как группой, так и поодиночке, что очень удобно. Скрытые вами данные пропадают из поля зрения любых файловых менеджеров или галерей. Полезный совет: используйте пароль для входа в приложение, чтобы обеспечить дополнительный уровень безопасности.
Данное приложение – самый настоящий многофункциональный комбайн для скрытия личной информации для операционной системы Android. С помощью AppLock вы можете спрятать ваши видео или фото, настроить запрет на входящие звонки, управлять установкой и удалением программ, изменять системные настройки, влиять на запуск установленных приложений и ещё много чего прочего.

Приложение имеет достаточно обширные настройки, а с его интерфейсом разберётся даже полный «чайник». Во время первого запуска вам предложат создать специальный пароль, который поможет вам получать беспрепятственный доступ к списку скрытой информации, а также позволит менять настройки программы. С данной программой Ваши файлы будут под надежной защитой!
Идеальное решение для скрытия личных фото и видеофайлов. Вся информация в KeepSafe располагается в специальном цифровом хранилище, которое находиться под защитой пользовательского пин-кода, поэтому доступ к нему будете иметь только вы. Программа очень проста в освоении, работа с ней не вызывает никаких сложностей.

В KeepSafe имеется возможность резервного копирования данных с помощью облачных технологий. Данная особенность даёт возможность восстановить утраченные файлы в случае поломки или кражи телефона.
Стоит обратить внимание на функцию «Ложный пин-код». Она позволяет создавать специальный пароль, введя который вы попадаете в пустое личное хранилище.
Ключевые особенности приложения – симпатичный дизайн и уникальная система трёхступенчатого шифрования файлов. Andrognito поможет вам скрыть видео, картинки, программы или важные документы. Причём, пользователю на выбор предлагается два типа шифрования: быстрое и медленное.

Стоит отметить, что медленное шифрование пользовательских данных скрывает в себе больше преимуществ и на практике показывает себя, как более надёжное решение для защиты ваших фалов. Выводы, как говориться, делайте сами.
Главная отличительная черта Vault – скрытие отдельных контактов или сообщений. Кроме того, программа надёжно спрячет от ненужных глаз ваши пикантные фото или видео. Приложение имеет две версии – платную и бесплатную. Платная версия Vault даст вам возможность сохранять файлы в облаке, будет оповещать о попытках кражи информации и научиться скрывать собственный значок.

Альтернативные способы скрытия приложений на Android
Вам не обязательно прибегать к услугам специализированных решений, что скрыть от любопытных глаз свои приложения. Если вы являетесь владельцем смартфона от Samsung, то вам крупно повезло. Функция защиты конфиденциальных данных уже встроена в ваш аппарат.
Альтернативное решение – Nova Launcher. Данный лаунчер позволяет легко скрыть нужные приложения с помощью собственных базовых настроек. Для этого выберете соответствующий пункт в настройках Nova Launcher и определитесь с конечным списком скрываемых приложений.

Приложение имеет простой, интуитивно понятный интерфейс, поэтому с ним разберётся даже ребёнок.
Не стоит забывать, что любой файловый менеджер способен скрывать отдельные файлы или даже целые папки, так вы можете с легкостью скрыть смс сообщения, или же контакты, любые мультимедиа данные, это фотографии и музыку или же текстовый документ от посторонних. Для этого просто заключите нужный файл в кавычки. После этой нехитрой операции он станет невидимым для неискушённых пользователей. Все приведенные с статье приложения с легкостью можно скачать из Play Market просто введите в поиске необходимое название.
А какие методы скрытия информации предпочитаете и знаете вы?
В отличие от Windows, система Android не оснащена функцией скрытия файлов и папок. Однако не стоит забывать, что данная операционка отличается своей открытостью и возможностью вносить различные изменения в ее работу. Поэтому, при выполнении определенных манипуляций вы все же сможете надежно спрятать важные документы от сторонних лиц. Давайте рассмотрим, как скрыть файлы и папки на Андроиде.
Способы скрытия данных на Android
Спрятать персональную информацию (фотографии, видео, текстовые документы и т.п.), размещенную на внешней или внутренней памяти мобильного аппарата, можно несколькими способами:
- Через менеджер файлов, установленный на девайсе;
- Посредством файла «.nomedia»;
- С помощью компьютера;
- Через специальный софт.
Использование файлового менеджера
Надежно упрятать от сторонних глаз какой-либо файл или всю папку можно с помощью любого проводника, имеющегося на гаджете. Это самый простой метод скрытия, поэтому с него и следует начинать наш обзор. Порядок действий будет следующим:
Перезапустите Андроид и проверьте результат своих действий. Теперь при отображении содержимого хранилища указанный объект будет отсутствовать. Если вам требуется возвратить все на свои места, достаточно в настройках того же проводника активировать пункт «Отображать скрытые файлы и папки», а затем убрать из названия ранее поставленную точку.
Скрытие папок файлом «.nomedia»
ОС Android периодически сканирует интегрированную и встраиваемую память девайса для поиска изменений в структуре хранилища. Если при очередном обследовании система выявит файл «.nomedia», она пропустит папку, в котором находится данный элемент, и в дальнейшем не будет отображать ее содержимого.
Этим явлением можно воспользоваться, чтобы скрыть фото, видео или другой тип информации:

Папка с вашими данными пропадет. Ее можно будет увидеть только на ПК. Для снятия скрытого режима вам потребуется удалить документ «.nomedia».
Как спрятать папку на Android через компьютер?
Вышеописанные способы скрытия теряют свою эффективность при подключении мобильного устройства к ПК, так как на компьютере спрятанные с помощью «.nomedia» или файлового менеджера объекты все равно будут отображаться.
Если вы хотите быть абсолютно уверенными в том, что к вашим конфиденциальным данным никто не доберется, необходимо использовать комбинированное скрытие, которое заключается в следующем:

После того как скрыть папку удалось, она будет отсутствовать не только на экране смартфона, но и на компьютере. Чтобы получить к ней доступ вам потребуется сделать следующее:

Теперь через компьютер вы получите доступ к ранее скрытой информации. В зависимости от того, какой способ маскировки использовался, вам остается только удалить файл «.nomedia» или включить отображение спрятанных данных в проводнике.
Применение дополнительного софта
Скрывать на Андроиде можно не только файлы и папки, но и установленные программы. Делается это с помощью утилиты Hide It Pro. Работает она следующим образом:

Выбранные ярлыки будут находиться в папке ProgramData/Android/Language/.fr. Для их видимости вам потребуется войти в файловый менеджер и поставить метку напротив пункта «Отображать скрытые файлы и папки».
Иногда возникает необходимость скрыть файлы в Android, чтобы их не было видно в штатном проводнике или чтобы они не отображались в списке медиафайлов для просмотра или проигрывания.
Файлы можно скрыть простым способом, с использованием средств Android присваивания файлу атрибута «скрытый », по аналогии с ОС Windows. Единственное отличие от Windows — атрибут скрытого файла в Android устанавливается символом точки перед названием файла, тогда как в Windows скрытие файла производится установкой отметки в соотвествующем поле в свойствах объекта, вызываемого щелчком правой кнопкой мыши на его имени.

Простой способ скрыть файлы в Андроид
Операционная система Android построена на ядре Linux и так же работает со скрытием файлов. Достаточно просто переименовать файл или папку с установкой точки перед именем объекта. Например, переименовав файл «my _ photo . jpg » в «.my _ photo . jpg » мы сделаем последний файл скрытым, он не будет виден в стандартном менеджере файлов и галерее. Переименованные подобным образом аудио и видео файлы также не будут присутствовать в списке на проигрывание.
Как переименовать файлы в Андроид для их скрытия
Переименовать файлы можно с помощью стандартных функций менеджера на самом устройстве или через компьютер.
Нужно заметить, что данный способ не дает 100% гарантии сохранения приватных данных от посторонних глаз. Сторонними файловыми менеджерами такие файлы легко просматриваются. Для надежной защиты данных лучше всего использовать специализированные программы, которых достаточно много на любой вкус.
 Как восстановить доступ к странице в контакте
Как восстановить доступ к странице в контакте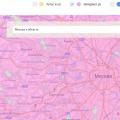 Карта покрытия Йота и сравнения зон Yota,МТС,Мегафон и Tele2
Карта покрытия Йота и сравнения зон Yota,МТС,Мегафон и Tele2 Что такое Paypal и как им пользоваться
Что такое Paypal и как им пользоваться