Установка виндовс 10 с чистого листа. Как это сделать на Anniversary Update
Опытные владельцы ПК знают, что установленная с чистого листа или, по-другому, «с нуля» операционная система Виндоус имеет ряд преимуществ в отличие от установки поверх старой ОС, к примеру после обновления. Как правило, чистая установка Windows 10 обеспечивает гарантированное отсутствие ошибок, перенесенных из ранее функционирующей оси и поэтому обладает более качественной и быстрой работой. Очевидно, что опытные пользователи при желании обновить программное обеспечение своего компьютера всегда отдадут предпочтение чистой установке Windows 10.
В случае когда и вы тоже знаете, основываясь на многолетнем опыте, что если сделать инсталляцию с нуля системы на отформатированный раздел винчестера – это исключит значительное число неполадок и ОС после такой процедуры всегда функционирует стабильнее и шустрее, то нижеприведенная пошаговая инструкция для вас.
Приложение для инсталляции «Десятки» с нуля на официальном ресурсе разработчика
Компания «Microsoft» создала специальную установочную утилиту для инсталляции Windows 10 с нуля. Она сохраняет образ ОС на выбранный пользователем внешний носитель (ДВД или ЮСБ). Это приложение всем и всегда доступно на страничке «https://www.microsoft.com/ru-ru/software-download/windows10» и распространяется совершенно свободно, т. е. дополнительных финансовых затрат от пользователя не требуется для ее использования.
Примечание: необходимо быть особо внимательным при ознакомлении с содержанием вышеуказанной странички, т. к. чтобы устанавливать систему с нуля там предусмотрена отдельная ссылка в нижней части страницы. Требуется щелкнуть на «Скачать средство сейчас», что позволит скопировать в память компьютера приложение «MediaCreatorTool.exe» выполняющее создание загрузочного носителя с чистым образом Виндоус 10.
Алгоритм действий пользователя состоит из следующих последовательных шагов:

 Примечание: в случае когда требуется загрузочный носитель с возможностью инсталлировать Виндовс 10 на разные ПК, то требуется установить третий параметр - «Оба», но при отсутствии острой нужды в таком диске рекомендуется указывать конкретную разрядность, т. к. иначе объем памяти внешнего носителя потребуется в 2 раза больше (не менее 6GB).
Примечание: в случае когда требуется загрузочный носитель с возможностью инсталлировать Виндовс 10 на разные ПК, то требуется установить третий параметр - «Оба», но при отсутствии острой нужды в таком диске рекомендуется указывать конкретную разрядность, т. к. иначе объем памяти внешнего носителя потребуется в 2 раза больше (не менее 6GB).
- После заполнения всех трех полей требуется вновь кликнуть «Далее»;
- При указании USB-flash образ системы запишется непосредственно на эту флешку;

- При указании ДВД, приложение попросит пользователя показать месторасположение в памяти ПК куда требуется предварительно скопировать «ISO» c Windows 10. Дождавшись полного завершения процесса сохранения в компьютере образа его потом надо записать на DVD диск.

- Запустить ПК с созданного диска или флешки;
- Указать нужный язык и т. д. Затем кликнуть «Далее»;

- Поставить галочку на пункте согласия с лицензией;

- В следующем меню указать «Выборочная: только установка Виндоус …»;

- Определить диск, куда будет инсталлирована система;

- При инсталляции Виндовс 10 с UEFI необходимо сначала удалить все разделы и затем кликнуть «Создать» указав место для этого.

- Далее необходимо дождаться окончания всех процедур инсталляции системы, при этом ПК будет иногда самостоятельно перезапускаться;

- Затем рекомендуется кликнуть «Использовать стандартные параметры» (настройка будет произведена потом уже на работающей системе, как показывает практика – это наиболее целесообразный вариант);

- Далее в случае эксплуатации ПК дома, то следует указать «Я владею этим ПК», а при необходимости подключения к доменной сети кликнуть на строчку «Моя организация»;

- Потом по желанию пользователя, можно создать учетку в Майкрософт или просто пропустить этап, т. к. это можно сделать и потом;

- В случае необходимости применения «One Drive» - надо просто кликнуть «Далее», либо иначе, щелкнуть по строчке «По умолчанию сохранять новые файлы только на этом компьютере»;

- Готово! Когда появится раб.стол системы, то пользователю следует лишь указать режим входа в ПК для локальной сети;



Процедура активации
В этой части инструкции вы не найдете незаконных способов активации системы, т. к. предполагается, что при инсталляции с нуля Виндовс 10 у пользователя есть лицензия либо он уже ставил на этот ПК «Десятку», например, через обновлении более ранних версий и ОС уже забронирована за этим конкретным компьютером (при этом активация осуществиться автоматически).
 Раздел «Активация» расположен в параметрах. Найти его в новой версии операционки очень просто с использованием поиска.
Раздел «Активация» расположен в параметрах. Найти его в новой версии операционки очень просто с использованием поиска.
Функция «Начать заново » - одна из значимых возможностей штатного приложения «Центр безопасности Защитника Windows», появившегося на борту Windows 10 Creators Update.
В этом приложении реализованы функции, прямо или косвенно касающиеся безопасности Windows, а также решающие вопросы с ее работоспособностью. В число последних и входит функция «Начать заново». Эта функция предлагает эффективный способ решения всех возможных проблем в виде упрощенной процедуры переустановки Windows с сохранением некоторых параметров и данных.
Функция «Начать заново» - это более удачная альтернатива механизму возврата компьютера в исходное состояние, присутствующего на борту Windows еще с версии 8.
Тогда как последний предлагает переустановку системы с использованием исходного дистрибутива, функция «Начать заново» и переустановит, и обновит Windows до актуальной ее сборки. Эта функция, по сути, являет собой встроенный в систему механизм переустановки Windows с помощью утилиты Refresh Windows.
Напомним, этот механизм появился вместе с обновлением Windows 10 Anniversary Update в качестве решения вопроса автоматической активации системы при ее переустановке на ОЕМ-устройствах.
Со времен выпуска Anniversary Update этот механизм эволюционировал: в составе Creators Update он уже умеет переносить на переустановленную Windows параметры региона, часового пояса, настройки безопасности, конфиденциальности и даже пользовательские учетные записи с их темами оформления.
А вот некоторые нюансы остались неизменны: в процессе упрощенной переустановки Windows придется распрощаться с установленными универсальными приложениями и десктопными программами.
Ключевыми особенностями такого упрощенного способа переустановки системы являются:
Отсутствие необходимости создавать установочный носитель;
Отсутствие необходимости входить в BIOS для смены приоритета загрузки, более того - даже знать, как это делается;
Автоматическая активация Windows;
Сохранение имени компьютера, учетных записей пользователей, их данных в папках пользовательского профиля, отдельных системных параметров;
Установка системы со свежайшего дистрибутива со всеми интегрированными обновлениями.
Как использовать функцию «Начать заново»?
Открываем приложение «Центр безопасности Защитника Windows» с помощью меню «Пуск» или системного поисковика.

Переходим в раздел приложения «Работоспособность устройства» и в графе «Начать заново» кликаем «Дополнительные сведения».

Жмем кнопку «Начало работы» (потребуются права администратора).



На этом этапе нужно остановиться тем, кто обновил до актуальной Windows 10 предыдущую сборку или версию системы и не исключает в будущем возможность отката к ним. После переустановки системы откат к предыдущей сборке или версии Windows будет невозможен, и в случае принятия решения о сохранении возможности отката прежде чем нажать еще раз «Далее», нужно создать резервную копию системы с помощью сторонней программы, например, AOMEI Backupper.

Запускаем переустановку.

Будут проведены подготовительные работы, компьютер перезагрузится, и процесс переустановки системы выйдет на сплошной синий экран с отображением прогресса в процентах.

Никаких действий по настройке системы и созданию учетной записи не нужно. Как упоминалось, регион, часовой пояс, настройки безопасности и конфиденциальности, которым необходимо уделять внимание при обычной установке Windows, во время упрощенной переустановки с функцией «Начать заново» будут перенесены со старой системы. Как и перенесутся пользовательские учетные записи. Процесс переустановки будет прерван разве что для ввода пароля от запароленных учетных записей.

По итогу увидим рабочий стол переустановленной системы и расположенный на нем HTML-файл с перечнем удаленных десктопных программ.
Выход Windows 10 - хорошая возможность очистить свой компьютер от программных отходов и цифрового мусора. Лучше всего это сделать с помощью чистой установки операционной системы, то есть свежей копии Windows.
Однако, в отличие от предыдущих версий, с «десяткой» процесс гораздо усложнился, поскольку корпорация Microsoft хотела бы, чтобы пользователи переходили на Windows 10 напрямую, через обновление уже установленной системы. В этом убедились и некоторые читатели CHIP, планирующие установить Windows 10 через USB-накопитель или установочный диск, не связываясь с обновлением посредством программы «Get Windows 10» (GWX).
Но этот путь оказался проблематичным: до недавних пор Microsoft не признавала чистую установку с ключами от «старых» Windows 7 и 8. В первых сборках лишь ключ, предоставляемый утилитой GWX, превращался в действующую лицензию для Windows 10. И вот наконец-то компания поменяла свое мнение.
Уже сентябрьские обновления до «десятки» версии 1511 позволяют проапгрейдить компьютеры с Windows 7 и 8.1, удовлетворяющие соответствующим требованиям, напрямую с установочного носителя. При этом, с помощью уникального кода оборудования распознается, существует ли для данной системы «цифровое разрешение» на обновление.

Условия для обновления до Windows 10
В основных предпосылках для получения бесплатной копии Windows 10 принципиально ничего не изменилось: для бесплатной установки новой системы должна быть установлена Windows 7 Service Pack 1 или Windows 8.1.
Системам Windows RT и RT 8.1, а также версиям Корпоративным бесплатный апгрейд не полагается. Кроме того, в случае с установленными Windows речь идет только об активированных вариантах.
Чтобы проверить, удовлетворяет ли ваш компьютер требованиям, зайдите из «Панели управления» в раздел «Система и безопасность | Система». Прокрутите вниз, чтобы найти соответствующую запись. Если все совпадает, вы можете начать чистую установку Windows 10.
 ОС должна быть оригинальной. Только пользователи активированной оригинальной Windows 7 или 8.1 могут получить «десятку» бесплатно. Несмотря на слухи, для взломанных версий лицензий не существует — даже для чистой установки.
ОС должна быть оригинальной. Только пользователи активированной оригинальной Windows 7 или 8.1 могут получить «десятку» бесплатно. Несмотря на слухи, для взломанных версий лицензий не существует — даже для чистой установки. Далее мы покажем два способа установки, каждый из которых обладает как достоинствами, так и недостатками. Перед установкой необходимо провести резервное копирование всех важных данных на внешний носитель. Во время нашего тестирования потери данных не наблюдались, однако гарантировать это мы не можем.
Новая «операционка» под названием Windows 10, как известно, доступна на официальном ресурсе Microsoft в качестве средства обновления существующей системы до десятой версии. Но вот так называемая «чистая» установка с изначальным форматированием разделов не предусмотрена вообще. Иными словами, просто так поставить «десятку» на компьютер или ноутбук не получится. Посмотрим, что представляет собой чистая установка Windows 10 после обновления, поскольку именно апгрейд системы является главным условием с нуля.
Варианты инсталляции Windows 10
Прежде чем приступать к техническому вопросу инсталляции данной ОС, следует рассмотреть варианты установки. В данном случае считается, что «десятку» можно установить после обновления Windows версий 7 и 8 (имеются в виду пакеты апдейтов для самих систем), можно установить «десятку» повторно после того, как была обновлена старая система до версии 10 непосредственно в работающей системе, а можно применить повторную установку с нуля, если по каким-либо причинам "Винда" 10 не загружается в плане неправильно происходившего процесса инсталляции.
Сейчас будут рассмотрены два вторых варианта, поскольку инсталляция «десятки» в качестве особых сложностей не представляет. Важно помнить, что в любом случае понадобится флэшка или диск с записанным дистрибутивом!
Почему может потребоваться повторная инсталляция Windows 10
У многих пользователей может возникнуть закономерный вопрос: зачем переустанавливать «десятку», если она и так работает? Дело в том, что при обычном обновлении Windows 10 наследует все недостатки предыдущей системы, не исправляет ошибки системного реестра, не удаляет компьютерный мусор, многие программы. К примеру, инсталлированные к «восьмерке» программы или драйверы устройств просто отказываются работать и т. д.

Причин, почему установка Windows 10 после обновления (апдейта) «семерки» и «восьмерки» не устраивает пользователя, можно найти очень много. В смысле инсталляции чистой системы с нуля сама по себе "Винда" 10 выглядит более предпочтительно, впрочем, как и любая только что установленная система. Понятно ведь, что сразу после инсталляции в системе царит полный порядок, и она, что называется, «летает». Зависание и торможение начинаются гораздо позже, после загрязнения «операционки» ненужными программами, часто работающими в фоновом режиме, неправильного их удаления, когда остается куча мусора, когда на винчестере появляется огромное количество дубликатов файлов и т. д.
Чистая установка Windows 10 после обновления: возврат к исходному состоянию
Итак, для начала рассмотрим вариант, когда «десятка» уже сменила старую систему, позаимствовав из нее все параметры и настройки. Сначала нам необходимо использовать средство возврата компьютера к исходному состоянию.
Сделать это простейшим способом можно в непосредственно функционирующей ОС. Для этого используется раздел параметров, находящийся в меню «Пуск», где в разделе обновления и безопасности выбирается параметр восстановления (слева в панели). Слева на экране имеется строка возврата терминала в исходное состояние, а под ним - кнопка «Начать», которую и нужно использовать.

Далее, если мы задаемся вопросом, как выполнить чистую установку Windows 10, заметьте, именно чистую, в следующем окне необходимо выбрать полное удаление всего, что есть на винчестере, но при желании некоторую важную информацию можно сохранить (выбор первой строки). Однако в данном случае будем исходить из того, что ни файлы, ни программы нам не нужны.
Теперь появляется список программ, подлежащих очистке. Жмем кнопку «Далее», а в новом окне - кнопку «Сброс». После этого следует перезагрузка компьютерного терминала или ноутбука, а затем автоматически активируется так называемая чистая установка Windows 10 после обновления. Но пока еще радоваться рано. Бывает и такое, что с возвратом могут возникнуть проблемы (об этом несколько позже), да и вопрос, как активировать Windows 10 после чистой установки, заслуживает особого внимания. К этой стадии нужно подойти особо ответственно.
Активация после обновления
По окончании процесса установки нужно будет войти в свою учетную запись (это естественно). Далее вызываем меню свойств компьютера (значок на «Рабочем столе») и смотрим на описание. Как можно заметить, продукт не активирован. Вот и возникает закономерный вопрос: как активировать Windows 10 после чистой установки? А ведь после обновления система писала, что с активацией все в порядке.

Именно поэтому перед повторной инсталляцией системы сначала (пока еще не был произведен возврат к исходному состоянию) следует заранее скачать небольшую утилиту под название ProduKey. При запуске она покажет все ключи Microsoft, в том числе и активатор Windows. Его нужно записать.
Использование старого ключа
Теперь в чистой системе в окне сведений ищем строку с активацией, а затем нажимаем кнопку изменения ключа продукта.

Вводим свой ключ и подтверждаем активацию. Но не все так просто, когда требуется решить проблему, 10 после обновления, если вышеописанный способ не сработал, и возникли ошибки.
Если Windows 10 не загружается
Как уже понятно, в некоторых случаях система может выдать предупреждение, что возникли некоторые проблемы. Как выполнить чистую установку Windows 10 в этом случае?
Для начала загружаемся с диска или флэшки, содержащих дистрибутив, записанный из образа. На первой стадии, как и обычно, появляется окно настройки первичных параметров (язык, формат даты, денег, раскладки клавиатуры), после чего переходим непосредственно к установке, но только здесь выбираем восстановление системы.

Далее из предложенных действий выбираем диагностику. Затем - возврат компьютера к исходному состоянию, а потом - удаление всего, что есть. В конечном итоге появится окно выбора ОС, где будет указана Windows 10.
На следующем шаге лучше всего выбрать строку очистки только того диска, на котором установлена система, а дальше использовать простое удаление файлов. Теперь подтверждаем запуск процесса возврата.

После перезагрузки (возможно, несколько раз), когда закончится процесс восстановления, будет показано приветствие, а потом предложение ввести ключ продукта. Здесь есть один момент. Дело в том, что ключ продукта, как утверждает Microsoft, направляется пользователю, имеющему «учетку», который загрузил образ системы с официального сайта. Можно ввести и его (если он имеется). При этом запрос на ввод ключа появится дважды. Но, в принципе, это действие можно пропустить (отложить) и использовать метод, описанный выше для уже полностью установленной системы. Далее следует согласиться с юридическими вопросами и использовать для установки и настройки стандартные параметры. При необходимости для входа в систему нужно ввести свой логин и пароль, которые были зарегистрированы в Microsoft.
Вместо послесловия
Остается надеяться, что теперь многим станет понятно, что собой представляет чистая установка Windows 10 после обновления. Если разобраться, ничего особо сложного здесь нет. Правда, могут возникнуть проблемы с ключами активации, но их можно либо получить от Microsoft официально, как это заявляют сами разработчики, либо использовать множество ключей из Всемирной паутины, но тут гарантии работоспособности такого пароля никто дать не может. Так что лучше использовать официальный код, тем более что он «привязывается» не только к учетной записи пользователя, а еще и к ID компьютера или ноутбука. А в мире, если кто не знает, двух одинаковых идентификаторов (ID) не существует вообще.
На самом деле на сегодняшний день одна из лучших в своем роде, а все от того, что с ее помощью можно произвести восстановление / откат системы, но не полностью, а частично. Такого плана функцию стоит использовать в тех ситуациях, когда у вас операционная система уже не имеет возможность полноценно функционировать, но еще имеет возможность более или менее нормально загружаться. Кроме того, использование функции «Начать заново» актуально в тех ситуациях, когда у вас нет установочного диска или же иного носителя, на котором есть операционная система Windows 10 при помощи которой, можно произвести восстановление системы.
По сути, использование функции «Начать заново» - это полноценная возможность произвести восстановление системы в любой момент и при этом, как минимуму частично, сохранить все настройки системы.
Как пользоваться функцией «Начать заново»
Чтоб вам было понятно, функция «Начать заново» - это часть системы безопасности операционной системы и для ее запуска, вам необходимо: открыть меню «Пуск» и оттуда, перейти в «Центр безопасности Защитника Windows», после чего переходим в раздел «Работоспособность устройства», находим ссылку «Дополнительные сведения» и кликаем по ней, кликаем по блоку с названием «Начать заново» в окне «Начать заново», еще раз кликаем по кнопке «Начало работы» и следуем всем указаниям мастера установки.




Обратите внимание, что мастер установки на каждом этапе своей работы будет уведомлять вас о том, что именно происходит в данный момент в системе. Каждое новое окно - это очередное действие «мастера» по работе с ОС и с ним лучше всего ознакомиться, чтоб в дальнейшем не было сюрпризов.



Практически полностью функция «Начать заново» в Windows 10 автоматизирована и вам лишь изредка придется кликать по тем или иным кнопкам и только периодически вводить пароли учетных записей.
Как только процесс восстановления будет полностью окончен, вы увидите на рабочем столе файл в котором будет подробное описание лога действий «мастера» по удалению приложений или же частей операционной системы.
 Как найти телефон по IMEI
Как найти телефон по IMEI Лучшие программы для создания музыки
Лучшие программы для создания музыки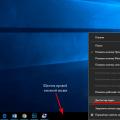 Виндовс 10 открыть рабочий стол
Виндовс 10 открыть рабочий стол