2 care poate fi identificat prin extensia fișierului. Cum să determinați ce program să utilizați pentru a deschide un fișier cu o extensie necunoscută
În acest tutorial, voi explica ce este o extensie și ce tipuri de fișiere există în Windows. Și la sfârșit voi oferi un tabel cu cele mai populare formate cu o descriere detaliată.
Ce este formatul și extensia
Formatul sau tipul sunt informații despre fișier, prin care sistemul înțelege ce fel este și în ce program să-l deschidă. Pentru aceasta, fiecare fișier are extensia .
O extensie este câteva litere și/sau numere în limba engleză. Sunt situate imediat după nume și sunt separate printr-un punct.
Imaginea arată un fișier mp3. Computerul știe despre el că acesta este audio și trebuie să îl deschideți în programul player. Pictograma cu care este marcată este pictograma lansator.
Există fișiere text - se deschid în programul de lucru cu text. Există muzică și video - rulează în playere. Există grafice (fotografii, imagini) - se deschid în programe pentru vizualizarea imaginilor. Și multe alte tipuri. Fiecare dintre ele are propria pictogramă, mai exact, pictograma aplicației în care va fi deschisă.

Dacă fișierul are o foaie albă în loc de pictogramă, înseamnă că computerul nu a găsit un program potrivit pentru acesta.
Când îl deschideți, va apărea o fereastră cu aplicația de alegere. Computerul solicită utilizatorului să specifice în mod independent un program de rulat.

Pe o notă. Windows are o varietate de pictograme de sistem.
De regulă, astfel de pictograme marchează fișierele care sunt necesare pentru funcționarea corectă a computerului. Există multe dintre ele pe discul local al sistemului. Astfel de obiecte nu trebuie șterse sau redenumite, în caz contrar aplicațiile pentru care sunt responsabili pot funcționa defectuos.
Cum să afli extensia
Sistemul computerizat poate fi configurat astfel încât să fie afișate toate extensiile de fișiere.

Sau invers: astfel încât să fie afișate doar nume, fără formate.

Această setare poate fi schimbată.
În Windows 10, deschideți orice folder, faceți clic pe elementul „Vizualizare” din partea de sus și bifați sau debifați elementul „Extensii de nume de fișier”.
Sau astfel: Vizualizare → Opțiuni → fila „Vizualizare” → element „Ascunde extensiile pentru tipurile de fișiere cunoscute”.

În Windows 7 este puțin mai complicat:
- Deschide orice folder.
- Faceți clic pe „Organizați pictogramele” în partea de sus.
- Selectați Folder și Opțiuni de căutare.
- În fereastra care apare, accesați fila „Vizualizare”.
- În partea de jos a listei, bifați sau debifați caseta de selectare „Ascundeți extensiile pentru tipurile de fișiere cunoscute”.
Sau așa: Start → Panou de control → Aspect și personalizare → Opțiuni folder.


Dacă nu există prelungire
Dacă obiectul nu are o extensie, computerul nu poate găsi un program care să-l ruleze. Acest lucru se întâmplă atunci când utilizatorul elimină accidental sau intenționat extensia din nume. Ar putea fi și din cauza virusului.
Rezolvarea acestei probleme este ușoară dacă cunoașteți tipul obiectului. De exemplu, știi ce este o fotografie. Apoi trebuie doar să redenumiți fișierul, să adăugați un punct după nume și să specificați formatul. Iată cum să o faci:
Cele mai populare formate:
- Documente - doc, docx sau pdf
- Tabele - xls, xlsx
- Arhive - zip sau rar
- Fotografii - jpg sau png
- Muzică - mp3 sau wav
- Video - mp4 sau avi
Alte tipuri pot fi vizualizate la sfârșitul lecției în.
Dacă formatul este necunoscut. Pentru a deschide un fișier, nu este necesar să introduceți manual extensia. Puteți pur și simplu să-l rulați și să selectați programul potrivit în fereastră. Dacă îl specificați corect, obiectul se va deschide.
Sau faceți clic dreapta pe el, selectați „Deschide cu...”. Sau „Deschide cu” → „Alege altă aplicație”.
Cum se schimbă extensia
Puteți schimba extensia prin redenumirea:
Va apărea o fereastră în care sistemul va avertiza asupra consecințelor. La urma urmei, dacă specificați incorect formatul, este posibil ca fișierul să nu se deschidă. De exemplu, aveți un document cu extensie doc și îl schimbați în pdf.

După ce faceți clic pe butonul „Da”, noul tip va fi atribuit. De asemenea, va adăuga o pictogramă de program pentru al lansa. Dar, de obicei, după o astfel de schimbare manuală a extensiei, fișierul nu se mai deschide. Pentru că din punct de vedere tehnic a rămas la fel ca el.
Puteți returna vechea extensie în același mod - prin redenumire. Sau făcând clic dreapta pe un spațiu gol și selectând Anulați redenumirea.

Deci, care este modalitatea corectă de a schimba extensia? Pentru a face acest lucru, trebuie să faceți conversia - conversia într-un alt format. Acest lucru se realizează prin programe speciale sau servicii online.
Pe o notă. De asemenea, pe fișierele care nu au extensie este afișată o foaie albă în loc de pictograma unei aplicații. Am vorbit despre asta.
Selectarea unui program implicit
Și se întâmplă ca obiecte de un anumit tip să fie deschise în programul greșit. Apoi puteți specifica o altă aplicație pentru a le rula.
unu . Faceți clic dreapta pe fișier. Selectați „Deschide cu...” sau „Deschide cu” → „Alege altă aplicație”.

2. În fereastră, faceți clic stânga pe programul dorit și puneți o pasăre pe elementul „Folosiți întotdeauna această aplicație”. Faceți clic pe OK.

Asta este tot - acum obiectele acestui format vor fi lansate implicit în programul alocat.
Tabel de formate populare
| Extensie | Tip fișier | Program |
|---|---|---|
| .jpg .png .bmp .gif .tif | Imagine | Fotografii (Windows 8/10) Vizualizator de fotografii (Windows 7) Vizualizator de imagini FastStone A picta |
| .doc .docx | Document | Microsoft Word birou deschis libreoffice |
| .xls .xlsx | Foaie de calcul | Microsoft Excel birou deschis libreoffice |
| document PDF | Acrobat Reader Foxit Reader |
|
| .txt | Fisier text | Caiet Notepad++ |
| .zip .rar .7z .gzip | Arhiva | winzip WinRAR 7-Zip |
| .mp3 .wav .midi .aac | Fișier audio | Windows Media Player Media Player Classic VLC Media Player |
| .mp4 .avi .mkv .wmv .flv .mpeg | Fișier video | Windows Media Player Media Player Classic VLC Media Player |
| .html .htm .mht | Pagina de internet | Google Chrome browser Yandex Mozilla Firefox Operă |
| .ppt .pptx | Prezentare | Microsoft powerpoint birou deschis |
| .mdb .accdb | Bază de date | Microsoft Access |
| .izo | Imagine de disc optic | UltraISO Alcool 120% 7-Zip |
| .cdr | imagine vectorială | Corel Draw Vizualizator CDR |
| .torent | Fișier torrent | uTorrent bittorrent |
| .djvu | Document scanat (carte, revista etc.) |
WinDjView |
| .fb2 .epub .mobi | Carte electronică | FBReader |
Toți utilizatorii care lucrează în sistemul de operare deschid constant cutare sau cutare date. În cele mai multe cazuri, nu există probleme cu lansarea lor, este suficient folosi orice din metodele de lansare:
- dublu clic cu butonul stâng al mouse-ului;
- selectând pictograma cu mouse-ul, butonul tab sau săgețile, apoi apăsând enter;
- Faceți clic dreapta, apoi selectați Deschidere sau Deschidere cu.
Acest lucru se întâmplă în majoritatea cazurilor, deoarece sistemul folosește implicit cea mai comună asociere de fișiere și știe ce program să folosească pentru a deschide elemente cu extensii similare.
Cu toate acestea, mai devreme sau mai târziu, utilizatorul se va confrunta cu faptul că sistemul nu va putea recunoaște unele date și dau un mesaj similar.
Aici ar trebui să acordați atenție extensiei, deoarece în viitor va trebui să căutați și să instalați o aplicație pentru ca sistemul de operare să învețe cum să lucreze cu ele. Extensia poate fi recunoscută în alt mod. De exemplu, puteți face clic dreapta pe un element și selectați proprietățile acestuia, în fereastra principală puteți vedea tipul, puteți merge și la fila detaliatși vezi acolo extensia lui. Extensia în sine este scrisă cu un punct după nume. 
În acest caz, aplicația este deja asociată cu extensia și o puteți vedea pe pagina principală, în cazul unui tip de element necunoscut, aplicația nu va fi afișată. Poți pur și simplu să pornești display extensieîn dirijor. Pentru a face acest lucru, accesați panoul de control, apoi accesați opțiunile folderului și debifați elementul necesar. 
Ce program să deschidă fișierul
Acum că utilizatorul știe tipul, putem începe să îl deschidem. Desigur, cel mai simplu mod este să copiați numele tipului în bara de căutare și să scrieți „Cum se deschide”, totuși, este posibil să ajungeți la site-urile care nu sunt cele mai de încredere. Următoarele sunt tipurile care sunt folosite cel mai des, precum și utilități cu care poți lucra cu ele.
rar, 7z acestea sunt arhiveleși poate fi deschis de către arhivatorii care sunt similari ca nume cu extensia. Winrar, 7zip - pot funcționa și cu majoritatea altor arhive.
Pdf-ul poate fi stocat documente, desene, poze si multe alte date. Le puteți deschide cu Foxit Reader sau Acrobat Reader.
DJVU-urile sunt de asemenea documente scanate, adesea cărți întregi sunt stocate în acest format. Îl puteți deschide folosind cititorul DJVU, în unele cazuri datele nu sunt potrivite, atunci ar trebui să rulați utilitarul, să selectați fișierul deschis și să specificați calea către element.
sunt flv, mkv, avi, mp4 și așa mai departe date video. Unele pot fi deschise printr-un player standard, în timp ce altele vor trebui să descarce un alt player. În orice caz, ar fi mai bine imediat după instalarea sistemului să descărcați și instalați K-Lite Codec Pack. Este capabil să redea aproape toate formatele video cunoscute.
WAV, mp3 etc. sunt fișiere în format audio, orice player, chiar și cel încorporat, este potrivit pentru a le juca. Pentru unele tipuri mai specifice, va trebui să căutați și să instalați utilități suplimentare.
Fb2, mobi, acest tip include cărți electronice. Ele sunt înțelese de majoritatea cititorilor și a programelor pentru citirea cărților pe Android. În Windows, puteți instala extensia cititorului FB2 și puteți deschide prin ea.
Docx, aceste fișiere sunt capabile utilitati deschise Microsoft Word 2007 și mai nou. Înainte de această versiune, exista un tip .doc, vechiul format este deschis de noi utilități, iar cel nou, desigur, nu este vechi, așa că ar trebui să fiți atenți la versiunea de birou.
Xls, xlsx - Mapat pe Excel 2007 și versiuni ulterioare. Versiunile minore deschid doar primul format.
ppt - în acest format prezentările sunt stocate creat în powerpoint.
Stocat în format txt fișiere text, care poate fi deschis cu notepad obișnuit.
Fișiere cu extensie necunoscută
Poate apărea o situație în care fișierul dorit să nu fie în lista de mai sus. În acest caz, va trebui să căutați utilitățile necesare prin motoarele de căutare, sau puteți utiliza unul dintre serviciile de căutare pe tipuri de date. De exemplu, http://formats.ru , utilizatorul va trebui să introducă tipul și să facă clic pe căutare. În continuare, site-ul va afișa aplicația necesară pentru a rula o astfel de extensie. 
Inca poti utilizați serviciul http://www.filetypes.ru/. Aici puteți căuta după tipul de fișier sau pur și simplu introduceți extensia în bara de căutare. Site-ul va afișa nu numai programul dorit, ci va oferi și un link de descărcare. 
A vedea informații video, chiar și într-un format nu foarte comun, ar trebui să folosiți playere video, de exemplu, cel prezentat pe pagina https://play.google.com/store/apps/details?id=org.videolan.vlc&hl=ro .
La dezarhivați arhivele ar trebui să fie folosit de toată lumea care este disponibilă și în versiunea mobilă.
Lucrul cu formatul .exe
Pentru a deschide și utiliza fișiere executabile standard Windows, va trebui să utilizați unul dintre emulatori.
BOCHS
Mai întâi trebuie să descărcați aplicația (https://trashbox.ru/link/bochs-android) și să vă acordați permisiunea de a instala din surse neverificate și de a o instala. Pe lângă aceasta trebuie să descărcați arhiva SDL_for_BOCHS.zip , al cărui conținut sunt utilitarele necesare pentru emulare. Utilizatorul va avea nevoie creați la rădăcină sdl și extrageți conținutul arhivei în acesta. Apoi, trebuie să deschideți fișierul marcat în acest director. 
Și scrie inAcolo ata0-slave: tip=disc, mod=vvfat, cale=/sdcard/HDD, jurnal=vvfat.redolog
De asemenea, va trebui să adăugați directorul HDD la rădăcină, toate fișierele ar trebui să fie plasate în el. Acum dispozitivul ar trebui repornit. După lansarea aplicației, pentru a apela tastatura, trebuie să faceți clic pe colțul din stânga jos, iar pentru a emula apăsarea LMB / RMB, ar trebui să utilizați tastele de volum.
QEMU
În acest caz, ar trebui să descărcați SDLapp.apk, să îl instalați, apoi să descărcați și să instalați utilitarul Qemu Setting (https://trashbox.ru/link/qemu-android), în care puteți configura cu ușurință toate setările sistemului fără un mulți pași suplimentari. 
dos box
Există, de asemenea, un program excelent precum dosbox (https://trashbox.ru/link/dosbox-manager-android). Ea este emulează linia de comandăși vă va permite să rulați vechile jocuri dos și alte fișiere. 
Imaginați-vă o situație în care vi s-a trimis un document important, după care expeditorul a părăsit rețeaua. După descărcarea fișierului, descoperiți că nu are extensie. Desigur, în acest caz este mai bine să clarificați informațiile cu expeditorul fișierului, dar nu este întotdeauna posibil să îl contactați. Apoi trebuie să definiți singur extensia pentru a deschide acest fișier. Acest articol va discuta cum să îndepliniți această sarcină.
Cum să găsesc extensia de fișier?
Dacă extensia de fișier a fost pierdută, trebuie să deschidem același fișier cu notepad pentru a vedea conținutul, dar este mai bine să folosiți programul gratuit Notepad ++, deoarece la deschiderea fișierelor mari, notepad-ul nu mai răspunde și durează foarte mult timp până încărcați textul.
Să luăm 7 fișiere:
- img_jpg;
- img_gif;
- muzică;
- document;
- archive.zip;
- arhiva rar;
- program.exe.
Imagini
Deschidem primul, de exemplu img, și vedem un set de litere și simboluri de neînțeles. Să fim atenți la prima linie etichetată ‰PNG. Aceasta înseamnă că png.
În a doua imagine vom vedea următoarele:

Aceasta înseamnă că acest fișier este în format jpg (jpeg).
Dacă aveți un fișier GIF, în acest caz, programul va afișa GIF89a.
Muzică
Cum aflu care este extensia unui fișier de înregistrare audio? A face acest lucru nu este atât de dificil.
Când ne logăm în Notepad, vom vedea următoarele simboluri (imaginea de mai jos) care ne spun că acest fișier aparține formatului MP3.

Dacă ați văzut inscripția OggS, atunci știți că vă confruntați cu
Documentele
Este de remarcat faptul că toate programele (tabele, comenzi, materiale etc.) vor avea o singură inscripție „RP” dacă aveți Microsoft OFFICE 2003 și mai jos, sau „RK” dacă aveți Microsoft OFFICE versiunea 2007 și mai sus. În continuare vedem inscripția .xml, care ne spune că acesta este un produs MS. După aceea, pur și simplu sortăm toate programele, începând de la Doc și terminând cu Pptx. Acest lucru crește semnificativ timpul de căutare pentru formatul dorit, dar atunci cu siguranță veți putea găsi tipul de care aveți nevoie.

Dacă vă este prea lene să sortați toate tipurile, atunci puteți utiliza resursa online Online TrID File Identifier, care va fi discutată mai jos.
Arhiva
În arhivă, precum și în MS, va exista „RK”, totuși, fără nicio inscripție suplimentară care să clarifice aceste informații. Acest lucru va indica faptul că aveți o arhivă ZIP în fața dvs. Când deschideți fișierul rar, veți vedea că începe cu Rar.
Înregistrare video
Pentru a afla extensia fișierului video, trebuie să-l deschidem în Notepad ++, unde vom vedea următoarele intrări, care indică faptul că avem un videoclip MP4 în fața noastră.
Dacă întâlniți AVI, atunci va apărea o intrare corespunzătoare.

Program
Cum să recunoști un fișier fără extensie?
Când deschidem conținutul fișierului program de la început, putem observa o scurtă înregistrare MZ, care ne spune că ne aflăm, fără îndoială, cu un fișier exe.
Identificator de fișier TriID online
Dacă nu doriți să descărcați Notepad++, sau pur și simplu vă este prea lene să apăsați butonul drept al mouse-ului și apoi pe cel stâng, atunci în atenția dumneavoastră este un serviciu care vă va ajuta să aflați extensia fișierului. Acest lucru nu este deloc dificil de făcut, trebuie doar să urmați acești pași simpli.
Trebuie să selectați un fișier și să faceți clic pe butonul „Start”. Resursa, până la un punct procentual, va afișa tipul de fișier care a fost descărcat, numele programului, un link către informații despre produs.
Gata, acum puteți instala în siguranță extensia pierdută.
Cum se instalează o extensie?
Pentru a seta tipul de fișier, trebuie să faceți clic dreapta pe fișier și să îl redenumiți adăugând un punct la sfârșitul numelui și al tipului de fișier. Atenţie! Nu puteți pune spații în extensie.
Există și alte modalități de a găsi formatul fișierului?
Da, există un număr mare de resurse, programe și manuale. Ei vă vor spune cum puteți afla extensia fișierului.
Am redenumit fișierul, dar nu s-a schimbat nimic. Ce să fac?
În acest caz, verificați ortografia extensiei. De exemplu, pentru a redenumi în MS Word, trebuie să scrieți nu doc, ci docx.
De asemenea, puteți face dublu clic pe fișier cu butonul stâng al mouse-ului și îl deschideți folosind programul dorit din lista de instalate, îl selectați în MS Store sau găsiți programul pe computer dacă nu este în listă.

Este posibil să nu fi instalat un program care acceptă această extensie. Descărcați și instalați acest program.
Pot exista erori în resursele online? Unde pot găsi extensia de fișier?
Da, cu siguranță pot. Niciun serviciu nu este imun la erorile de algoritm. Dar dacă vă este teamă că resursa va face o greșeală, atunci faceți totul manual.
Concluzie
Felicitări! Ați făcut cunoștință cu modalități care vă vor ajuta să aflați ce extensie are un fișier. Acum îl puteți instala pe computer. Aceste informații pot fi foarte utile pentru orice utilizator de computer, deoarece oricine se poate confrunta cu o astfel de problemă.
1. Apăsați butonul „FILE” sau „URL” pentru a comuta între fișierele locale sau fișierele online. Faceți clic pe butonul „Selectați fișiere” pentru a selecta un fișier local sau introduceți adresa URL a unui fișier online.
2. Faceți clic pe „Analizați acum!”. pentru a începe analiza. Rezultatele analizei vor fi listate în secțiunea Rezultate analize.
relativ:
Nu sunteți sigur în ce format este fișierul dvs.? Încărcați-l și lăsați serverul nostru să analizeze semnăturile binare ale fișierului pentru a determina exact ce formatează fișierul dvs.
Rezultatele analizei vor afișa toate formatele de fișiere posibile. De exemplu: dacă trimiteți un fișier DOCX, rezultatele analizei vor identifica atât fișierul DOCX, cât și fișierul ZIP. Acest lucru se datorează faptului că documentele DOCX sunt stocate în pachete Open Packaging Convention (OPC), care sunt fișiere ZIP care conțin XML și alte fișiere de date. Un fișier DOCX poate fi redenumit într-un fișier ZIP și deschis cu software-ul WinZIP.
Un program pentru determinarea extensiei fișierelor necunoscute după conținutul acestora.
Să vedem ce poate face acest program.
Instalarea FileType Verifier
Descărcați programul de pe link și despachetați-l într-un loc convenabil. Intrăm în folder și rulăm programul de instalare. Procesul de instalare în sine nu ar trebui să provoace dificultăți, doar faceți clic pe butonul „Următorul”, bifați caseta „Accept termenii acordului” și continuați să faceți clic pe „Următorul”, „Instalare” și „Terminare”.
La finalizarea instalării, vom vedea fereastra principală a programului, care este încă goală:
![]()
Definirea extensiilor în FileType Verificator
Să aruncăm o privire la modul în care funcționează programul. Folosind butonul „Adăugați fișier”, selectăm fișierele pe care urmează să le redenumim.

Fișierele sunt adăugate printr-o fereastră standard și apoi apar ca o listă în fereastra principală a programului. De exemplu, am redenumit extensiile a trei imagini jpg și am luat, de asemenea, un fișier txt real:
După cum puteți vedea, programul a recunoscut cu ușurință imaginile deghizate în text. Pentru a pune totul în ordine, selectați fișierele pe care urmează să le redenumim cu bifă și faceți clic pe butonul „Începeți redenumirea”.

Făcând clic pe butonul, vom vedea un avertisment de program:

Dacă nu avem îndoieli cu privire la acțiunile noastre, faceți clic pe „Redenumiți” și priviți rezultatul. Dacă fișierele redenumite au dispărut din lista programului, atunci redenumirea a avut succes. Vă rugăm să rețineți că programul a inclus o extensie veche, incorectă în numele fișierului (adică, de exemplu, era primer1.txt, dar a devenit primer1.txt.jpg).
Cat de usor este sa inlocuiesti vechea extensie cu una noua, din pacate nu am gasit-o. Poate că acest lucru are o semnificație secretă, cum ar fi salvarea informațiilor despre vechea extensie, dar mi s-a părut că nu este foarte convenabil.
Instrumente suplimentare de verificare a tipurilor de fișiere
În general, conform principalelor proprietăți ale programului, asta este tot. Butoanele și setările rămase sunt secundare sau dau un efect cosmetic, cum ar fi evidențierea fișierelor de diferite tipuri în culori diferite, vizualizarea proprietăților și conținutului fișierelor.
Ei bine, și poate, dacă există o mulțime de fișiere recunoscute, instrumentele din meniul „List” pot fi utile.

Aceste instrumente vă vor ajuta să selectați mai multe fișiere simultan pentru redenumirea ulterioară.
Să rezumam:
Avantajele și dezavantajele programului
- se descurcă bine îndatoririlor sale;
- sprijină limba rusă;
- functioneaza foarte simplu.
- nu înlocuiește extensia cu cea nouă, ci o atribuie pe cea nouă după cea veche;
- nu există un buton separat „Select All” pe bara de instrumente.
concluzii
Programul merită, este ușor de instalat, redenumește bine, funcționează corect, nu au fost identificate deficiențe grave.
P.S. Este permisă copierea și citarea liberă a acestui articol, cu condiția ca un link activ deschis către sursă să fie indicat și paternitatea lui Ruslan Tertyshny să fie păstrată.
P.P.S. Există programe pe un subiect similar, de exemplu acesta
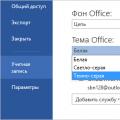 Creați o nouă valoare DWORD
Creați o nouă valoare DWORD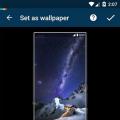 Descărcați imagini de fundal HD frumoase pentru desktop și telefon gratuit
Descărcați imagini de fundal HD frumoase pentru desktop și telefon gratuit Program de comunicare prin rețea
Program de comunicare prin rețea