Recuperare PC. Revenirea stării computerului la acum câteva zile
Restaurarea sistemului Windows 8 poate fi necesară atunci când apar erori critice pe computer. Pentru ca utilizatorul să nu fie nevoit să reinstaleze complet sistemul de operare, sunt furnizate instrumente speciale care vă permit să restaurați computerul chiar și fără a șterge fișiere și a modifica setările generale ale sistemului. În acest articol, veți învăța cum să începeți recuperarea unui computer sau laptop pe Win 8 în moduri diferite.
Mai jos sunt două scenarii de desfășurare a evenimentelor: cu un sistem de operare funcțional și cu unul defect. În primul caz, puteți restaura din interfața Windows 8 fără un disc sau o unitate flash, iar în al doilea, veți avea nevoie de un suport de pornire pentru a copia fișierele de sistem. Toate metodele sunt prezentate mai jos:
- rollback dintr-un punct de restaurare;
- folosind Refresh your PC;
- resetarea la setările din fabrică pe un laptop;
- recuperare folosind un disc de pornire sau o unitate flash.
Să luăm în considerare fiecare dintre metode în detaliu. Toate instrucțiunile funcționează pe deplin și sunt potrivite pentru orice versiune de Windows 8 32/64 de biți.
Punctul de restaurare a sistemului
Această metodă vă permite să reveniți sistemul de operare la o anumită stare. Trebuie să faceți următoarele:
- Deschideți File Explorer folosind pictograma din bara de activități.
- În directorul din stânga, găsiți elementul „Acest PC” și faceți clic dreapta pe el pentru a selecta „Proprietăți” din meniu.
- În fereastra care se deschide, faceți clic pe butonul „Protecție sistem”.
- În fila selectată, faceți clic pe butonul „Restaurare”.
- Pe primul ecran, faceți clic pe „Următorul”.
- Din listă, selectați un punct de control în funcție de data când starea computerului era stabilă și funcțională. Faceți clic pe Următorul.
- Pentru a începe procedura, faceți clic pe butonul „Finalizare”.
Acum știți cum să utilizați un punct de control pentru a reveni la starea sistemului de operare.
Creați un punct de control
Dacă nu aveți puncte de control configurate automat, o puteți face manual. Această opțiune este utilă în cazul unor probleme cu sistemul de operare în viitor:
- Deschideți din nou fereastra Proprietăți și faceți clic pe Protecție sistem.
- Apoi, faceți clic pe butonul „Creați” marcat în captură de ecran.
- Introduceți un nume și faceți clic pe Creare.
- Așteptați până la sfârșitul procedurii. După aceasta, configurația curentă a sistemului de operare va fi salvată ca punct de control. Puteți restabili cu ușurință această stare în cazul unei defecțiuni Windows 8 utilizând instrucțiunile de mai sus.
Rollback prin „Opțiuni”
Windows 8 a introdus pentru prima dată instrumentul Refresh Your PC. Cu acesta, utilizatorul poate reveni la starea sistemului de operare la cea necesară. Puteți salva aplicații și setări, puteți reseta computerul la setările din fabrică, puteți reinstala complet sistemul sau puteți lansa un mediu sigur și puteți efectua acțiunile necesare prin intermediul acestuia.
Mai întâi trebuie să deschideți „Setări computer”:
- Faceți clic dreapta pe pictograma „Start” și selectați „Găsiți”.
- În bara de căutare, introduceți interogarea „setări computer” și deschideți aplicația corespunzătoare.
- În lista de partiții, selectați Actualizare și recuperare.
- Accesați subsecțiunea „Recuperare”. Iată instrumente care vă permit să restabiliți starea originală a sistemului de operare sau să porniți modul sigur.
Prima opțiune (1) vă permite să restaurați Windows 8 la setările din fabrică fără a pierde fișiere personale, muzică, fotografii etc. Folosind al doilea element (2), puteți apela un meniu pentru reinstalarea completă a sistemului de operare și revenirea la setările prestabilite din fabrică. Aceasta va elimina toate fișierele personale și aplicațiile instalate. Făcând clic pe butonul din al treilea paragraf (3), puteți apela un mediu sigur și puteți continua setările prin intermediul acestuia. Primele două opțiuni vă permit să derulați înapoi sistemul de sub interfața Windows 8.
Merită să vă concentrați mai detaliat asupra mediului securizat, deoarece acolo vă așteaptă funcționalități avansate.
Faceți clic pe butonul „Reporniți acum” și așteptați - pe ecran veți vedea cum începe meniul cu alegerea acțiunii. Faceți clic pe Diagnosticare.
După cum puteți vedea, aici puteți efectua toate aceleași operațiuni ca în interfața Windows 8. Cu toate acestea, meniul de diagnosticare poate fi util dacă sistemul de operare nu pornește. Faceți clic pe butonul „Opțiuni avansate” pentru a accesa funcționalitatea avansată. Cu el, puteți:
- întoarceți sistemul de operare la un punct de control;
- utilizați o imagine wim pentru recuperare;
- derulați înapoi sistemul prin linia de comandă.
Să luăm în considerare toate posibilitățile mai detaliat. Ne-am ocupat de primul punct de mai sus - procedura nu este diferită de rularea în Windows 8.
Făcând clic pe „System Image Recovery”, lansați un program pentru a despacheta automat o arhivă wim pre-creată. Ar trebui să conțină întregul sistem de operare cu setări și programe personale. Puteți conecta un disc sau o unitate flash la computer pentru a despacheta o imagine wim terță parte. Astfel veți obține un sistem complet.
„Linia de comandă” vă permite să rulați procedura de rollback folosind comenzi simple. Faceți clic pe butonul corespunzător pentru a lansa aplicația. Acum introduceți comanda „rstrui.exe” și apăsați Enter pentru a rula. După aceea, veți avea acces la meniul cu restaurarea computerului prin punctul de control.
Puteți lansa acest meniu prin intermediul unui suport de pornire dacă sistemul de operare instalat nu funcționează corect și nu pornește. Să luăm în considerare o astfel de situație.
Efectuarea procedurii folosind o unitate flash
Pentru a efectua procedura în acest mod va necesita o anumită pregătire. În primul rând, trebuie să creați medii de pornire. Pentru a face acest lucru, trebuie să vizitați site-ul web oficial Microsoft, unde se află programul de instalare web Windows 8 și să îl descărcați pe alt computer. Bootloader-ul va descărca fișierele sistemului de operare și va crea automat unitatea de pornire.
În al doilea rând, trebuie să faceți setări prin BIOS. Pentru a face acest lucru, la pornirea computerului, apăsați butonul responsabil cu intrarea în meniul BIOS (este indicat pe ecranul inițial pentru pornirea computerului). Accesați meniul „Boot” și setați unitatea flash USB bootabilă pe primul loc în prioritatea de pornire. Pentru a salva setările, apăsați F10 și reporniți computerul din nou.
Acum, când îl porniți, veți vedea meniul de instalare. Aici veți găsi posibilitatea dezinstalării, reinstalării sistemului, formatării hard disk-ului. Creatorii au evidențiat și funcția de recuperare într-un meniu separat:
- Selectați elementul dorit și începeți procedura.
Rollback pe un laptop cu un sistem de operare preinstalat
Producătorii de notebook-uri care vând dispozitive cu software preinstalat oferă posibilitatea de a derula înapoi folosind utilități și instrumente proprietare. O parte din spațiul pe hard disk este alocată pentru recuperare, așa că în câțiva pași puteți începe procedura de readucere a computerului la setările inițiale.
Acest lucru se aplică laptopurilor de la Asus, Lenovo, Acer, HP și altele. Luați în considerare procedura folosind fila Acer Iconia w5100 ca exemplu. În mod implicit, această companie folosește comanda rapidă de la tastatură Alt + F10, care trebuie apăsată pe ecranul inițial de pornire cu sigla Acer.
Veți vedea meniul „Acer eRecovery Management”. Selectați elementul marcat.
După aceea, așteptați până la sfârșitul procedurii. În timpul procesului, laptopul poate reporni de mai multe ori. Puteți anula procesul de recuperare doar repornind computerul. După încheierea derulării, veți primi un dispozitiv cu setările din fabrică.
Numele utilităților și modul de accesare a acestora diferă în funcție de producătorul laptopului, dar folosind acest exemplu, puteți restaura cu ușurință Windows 8 pe orice dispozitiv.
Concluzie
Folosind metodele descrise, puteți reveni la starea de funcționare sau inițială a Windows 8 în aproape orice situație. Utilizați punctele de control pentru a vă restaura computerul la starea anterioară. Funcționalitatea Reîmprospătare PC-ul este utilă atunci când reveniți computerului la setările din fabrică. Un mediu sigur este util dacă Windows 8 nu pornește - instrumentele necesare pot fi deschise printr-o unitate flash USB bootabilă.
Video
Mai jos puteți urmări un videoclip de antrenament care arată clar toți pașii din acest articol. Împreună cu instrucțiunile video, veți putea înțelege dificultățile și veți putea restaura computerul fără ajutor extern.
Sistemul de operare Windows 7 este fiabil și stabil în funcționare, dar se întâmplă să fie supus și la diverse erori și defecțiuni, sau chiar „la un moment bun” să nu mai pornească. Pot exista o mulțime de motive pentru aceasta: aceasta este instalarea incorectă a driverelor care intră în conflict cu hardware-ul computerului, defalcarea componentelor individuale, software care nu este optimizat corespunzător pentru capabilitățile configurației dvs. sau un atac de virus obișnuit. . Reinstalarea Windows nu este întotdeauna cea mai bună cale de ieșire din această situație, deoarece va duce inevitabil la pierderea tuturor datelor, driverelor, programelor și aplicațiilor aflate pe unitatea de sistem (și nu numai pe aceasta).
Mai jos sunt patru modalități de a restabili cel mai eficient sistemul de operare Win 7. Primele trei sunt necesare atunci când a avut loc deja o defecțiune, în timp ce a patra metodă va fi utilă celor care nu s-au confruntat încă cu astfel de probleme și doresc să-și protejeze computerul în prealabil de pierderea performanței și salvați în mod fiabil toate datele importante.
Metoda 1: Restaurați sistemul prin încărcarea ultimei configurații bune cunoscute
Se întâmplă adesea ca și seara computerul să funcționeze bine, iar dimineața să ofere o surpriză neplăcută sub forma unui ecran albastru sau a unei reporniri constante cu incapacitatea de a porni sistemul de operare. Aceasta poate fi fie o consecință a „curățării” computerului de viruși și programe spion, fie o terminare incorectă a sesiunii (de exemplu, din cauza unei căderi bruște a tensiunii de la rețea sau a unei pene de curent). Cea mai rațională acțiune în această situație ar fi încărcarea „Ultima configurație bună cunoscută”. În multe cazuri, acest pas simplu vă va ajuta să vă reporniți computerul, dar chiar dacă nu rezolvă problema.
Metoda 2: Restaurarea sistemului utilizând instrumentele standard Windows 7
De asemenea, această opțiune nu vă va lua mult timp și, în general, nu provoacă dificultăți în implementare.

Important: pentru ca situația să nu se repete în viitor, nu este recomandat să dezactivați opțiunea „Restaurare sistem”, aceasta vă poate fi foarte utilă.
Metoda 3: Restaurarea sistemului de operare Windows 7 fără „Puncte de restaurare”
Un „punct de restaurare” este, în termeni simpli, o copie salvată a sistemului de operare care funcționează fără erori și erori. Cu alte cuvinte, Windows „pe cont propriu” și-a amintit starea optimă stabilă doar în cazul în care trebuia să fie derulat înapoi în timpul unei defecțiuni critice. Deci, dacă, de exemplu, ați încercat deja metoda anterioară și v-ați asigurat că opțiunea „Restaurare sistem” de pe computer a fost dezactivată și, respectiv, nu există „Puncte de acces”, atunci urmați următorul algoritm:

Metoda 4: optim
Pentru această metodă, va trebui, în primul rând, să creați un „Punct de restaurare”. Aici funcționează binecunoscutul principiu „pregătiți sania vara”. Faptul este că, dacă efectuați independent o procedură similară cel puțin o dată la o lună și jumătate până la două luni, acest lucru va ajuta la evitarea multor probleme posibile, în special, reinstalarea sistemului de operare cu pierderea celor mai importante date.
Acest lucru este important: de ce dispar „punctele de restaurare”?
Chiar dacă ați avut grijă în avans de securitatea sistemului de operare și ați salvat o copie stabilă a Windows prin crearea unui „Punt de acces”, acest lucru nu garantează în niciun caz că acesta nu va dispărea în viitor. Această problemă poate apărea din următoarele motive:
- Diverse utilități pentru optimizarea și curățarea sistemului, precum Ccleaner sau FreeSpace, pot „demola” punctul de acces, confundându-l cu un gunoi inutil. Pentru a preveni acest lucru, cel mai bine este să le configurați singur (utilitățile). Folderul System Volume Information trebuie adăugat la excepții.
- Dacă hard diskul dumneavoastră rulează pe un sistem FAT 32 sau FAT, atunci „Punctul de restaurare”, din păcate, nu va fi salvat, deoarece aceste sisteme, în principiu, nu salvează informații despre modificările efectuate.
- Unele laptopuri, fiind deconectate de la rețea, pentru a economisi energie, pot șterge automat informații despre „Puncte de Acces”.
- Dacă aveți două sisteme de operare instalate pe computer în același timp, de exemplu, Windows 7 și Windows XP anterioară, atunci când decideți să rulați versiunea „mai tânără”, cel mai probabil va șterge toate „Punctele de acces” Win 7. Prin urmare, înainte de a porni XP, faceți „Șapte” inaccesibil pentru modificări.
Revenind la a patra cale
Deci, acum știți cum să creați un „Punt de acces” și cum să îl protejați cel mai bine de ștergerea accidentală și resetare. Prin urmare, revenim la metoda noastră:

Toți proprietarii de computere desktop sau laptop-uri mai devreme sau mai târziu trebuie să reinstaleze sistemul de operare, fie că este Windows 7 sau orice altă modificare. Există multe motive pentru deteriorarea sistemului de operare (infecție cu malware, instalarea necorespunzătoare a driverelor, ștergerea accidentală a datelor de sistem etc.). Cu toate acestea, dacă informațiile importante pentru dvs. sunt stocate în partiția de sistem a computerului (de exemplu, pe desktop), acestea vor fi, de asemenea, șterse după demolarea sistemului de operare. Pentru a preveni acest lucru, în loc să reinstalați, puteți efectua o recuperare Windows.
Modalități de a restaura Windows 7 fără reinstalare
Dezvoltatorii acestui sistem de operare s-au ocupat de fiabilitatea acestuia echipând produsul cu multe caracteristici de protecție, printre care procedura de recuperare este cea mai utilă. Acest instrument software vă permite să readuceți sistemul de operare la capacitatea de funcționare fără a-l reinstala complet.
Există mai multe moduri de a inițializa procesul de recuperare Windows:
- folosind Ultima configurație bună cunoscută;
- utilizarea programului;
- printr-un punct de restaurare;
- prin BISO.
Pentru a finaliza sarcina, nu trebuie să căutați niciun software sau să utilizați dispozitive suplimentare.
Singurul lucru pe care trebuie să-l pregătiți este un DVD cu Windows 7 cu exact ansamblul care a fost instalat pe computer. Opțiunea ideală este să folosiți același disc.
Restaurarea ultimei configurații de lucru
De fiecare dată când vă deconectați din sistem, toate datele importante necesare pentru lansarea și funcționarea sistemului de operare sunt introduse în registru. Aceste informații sunt pe care le utilizează procedura de recuperare.
Pentru a-l activa aveți nevoie de:
Dacă sistemul pornește după efectuarea pașilor de mai sus, se recomandă ca toate informațiile importante salvate în partiția de sistem („Documentele mele”, unitatea C, desktop) să fie copiate pe o altă unitate. După aceea, verificați computerul pentru malware și, dacă este posibil, efectuați o diagnosticare completă a sistemului.
Folosind procedura de recuperare în acest fel, nu veți putea recupera datele personale pierdute (muzică, video etc.), deoarece funcționează doar cu fișierele de sistem. Pentru a recupera astfel de informații, trebuie să utilizați programe suplimentare.
Restaurarea Windows folosind aplicația Chkdsk
Chkdsk (din engleză „check disk”) este un program încorporat în sistemul de operare care caută fișiere de sistem deteriorate pe hard disk și le restaurează.
O altă caracteristică utilă a acestui instrument este diagnosticarea mediilor de stocare pentru deteriorarea mecanică a sectoarelor și închiderea accesului la acestea, accelerând astfel funcționarea sistemului.
Există două moduri de a inițializa Chkdsk:
- printr-o interfață grafică;
- din linia de comandă.
În primul caz, aveți nevoie de:

Pentru a rula programul Chkdsk din linia de comandă, ar trebui:

Aceasta va reporni și va diagnostica sistemul Windows pentru deteriorare.
Aplicarea unui punct de restaurare
Un punct de restaurare este un element al sistemului de operare care stochează o copie a fișierelor de sistem, a driverelor și a programelor instalate înregistrate la un anumit moment. În Windows, astfel de puncte sunt create automat la intervale regulate, precum și după instalarea și actualizarea programelor.
Pentru a utiliza un punct de restaurare, aveți nevoie de:

Recuperarea sistemului Windows prin BIOS
Dacă este imposibil să porniți sistemul de operare, recuperarea prin metodele descrise mai sus nu va funcționa. În acest caz, puteți folosi BIOS-ul pentru a resuscita Windows fără a reinstala.
Procedura va fi după cum urmează:


Se întâmplă adesea ca, după pornirea computerului, să nu încarce Windows xp, care până de curând funcționa „ca un ceasornic”, în ciuda vechimii sale „avansate”. Ce trebuie făcut în acest caz va fi discutat în această publicație.
Vreau să spun imediat - nu vă panicați. Windows XP a fost dezvoltat în 2001 și în acest timp s-au schimbat multe în spațiul internetului. Cu cât sistemul este mai vechi, cu atât apar mai multe erori în el și este mai vulnerabil la impactul malware-ului modern.
windows xp nu se incarca. Există două motive principale pentru aceasta:
- Probleme de software. Puteți încerca să le rezolvați intrând în modul sigur și restabilind cea mai reușită configurație, „revenirând” la un punct de control sau, în cel mai extrem caz, reinstalând sistemul.
- Defecțiune hardware. Această problemă este mai greu și mai ușor de rezolvat în același timp. În primul rând, trebuie să verificați conexiunea cablului și a hard diskului.
În orice caz: înainte de a trage concluzii, ar trebui să intri în BIOS și să vezi dacă computerul vede HDD-ul.
- Pentru a reporni un computer.
- După inițializarea BIOS, apăsați F2 sau Del pentru a intra.
- Utilizați tastele săgeți de pe tastatură pentru a naviga la secțiunea BOOTS.
- Vizavi de elementul HDD nu ar trebui să fie NIMIC, ci ar trebui să fie numele hard disk-ului.
Se încarcă prin meniul de opțiuni suplimentare
Dacă computerul nu vede HDD-ul, atunci aveți o problemă hardware. În primul rând, trebuie să verificați conexiunea cablului și a hard diskului. Dacă cablul este în regulă și alimentarea discului este alimentată, dar sistemul nu vede discul, atunci specialiștii companiei System Technologies îl vor putea produce în cel mai scurt timp posibil cu instalarea ulterioară a sistemului de operare. Ne aflăm la: Chelyabinsk, st. Kyshtymskaya, 7A.
Dacă se dovedește că problema este software, atunci ar trebui să intrați în meniul opțiunilor de pornire suplimentare apăsând tasta F8 după inițializarea BIOS și selectați elementul „Încărcați ultima configurație bună cunoscută”. OS se va ocupa de restul.

Folosind discul de distribuție
În cazul eșecurilor la încărcarea sistemului de operare, restaurarea Windows XP folosind un disc de distribuție poate ajuta. În 99% din cazuri, restaurarea „OS” este mai bună decât reinstalarea, deoarece programele și folderele cu fișiere, precum și informațiile personale vor rămâne neschimbate. Pentru asta ai nevoie de:

Vă recomandăm ca atunci când setați data, ora și alți parametri propuși, să selectați opțiunea „implicit”. După, ele pot fi oricând schimbate. După procedură, se recomandă verificarea și instalarea driverelor lipsă.
Consola de recuperare
Uneori există cazuri când sistemul de operare nu pornește deloc: are loc doar procedura de inițializare a BIOS-ului. Cel mai adesea, acest lucru se întâmplă din cauza eșecului bootloader-ului cauzat de acțiunile virușilor. Pentru a restabili bootloader-ul Windows xp, veți avea nevoie de un kit de distribuție a oricărei versiuni a sistemului de operare pe un disc sau alt suport.


După toate operațiunile, computerul ar trebui să repornească cu sistemul de operare.
„Rollback” folosind un punct de restaurare
Dacă sistemul pornește, dar nu funcționează corect și intermitent după software-ul instalat nereușit sau acțiunile virușilor, restaurarea Windows XP, în special, se poate face pur și simplu prin „revenire” la punctul de control.
Acest lucru se poate face astfel:

Această opțiune va ajuta la readucerea sistemului la o stare înregistrată la un anumit moment în timp - un punct de restaurare. Dacă salvarea unor astfel de puncte este configurată și activată, atunci înainte de a instala actualizări, drivere și aplicații, starea sistemului va fi scrisă pe hard disk.
Revenirea Windows la un punct de restaurare va salva toate fișierele personale, dar driverele și aplicațiile care au apărut după crearea punctului vor trebui reinstalate.
Pentru a porni Windows Recovery, faceți clic dreapta pe „Start” (Win + X) și accesați „Control Panel” → „System and Security” → „System” → „System Protection”. Faceți clic pe „Restaurare” → „Următorul” și selectați punctul de restaurare dorit.
O altă opțiune de cale: „Panou de control” → „Toate elementele panoului de control” → „Recuperare” → „Pornire restaurare sistem”.
Dacă punctul de restaurare nu este găsit, atunci protecția sistemului este dezactivată și va trebui să utilizați alte metode.
Pentru a evita problemele în viitor, activați crearea punctelor de restaurare. Pentru a face acest lucru, în același meniu „Protecție sistem”, selectați unitatea de sistem, faceți clic pe „Configurare” și activați protecția unității de sistem.
2. Resetați computerul
Dacă nu există puncte de restaurare sau dacă accesul la ele nu ajută, încercați să resetați sistemul. Puteți derula înapoi prin salvarea fișierelor sau puteți șterge complet totul și . De asemenea, în unele computere - mai des acestea sunt laptop-uri - există o opțiune de restabilire a setărilor din fabrică.

În Windows 8 și 10, puteți începe o resetare din fabrică accesând Setări → Actualizare și securitate → Resetați acest computer → Începeți.
În Windows 7, pentru a face acest lucru, accesați „Panou de control” → „Sistem și securitate” → „Copia de rezervă și restaurare” → „Restaurați setările sistemului sau computerul” → „Metode avansate de recuperare” → „Readuceți computerul la starea specificată de către producător.”
3. Restaurați Windows folosind un disc
Discul de recuperare este util, de exemplu, pentru a reveni la un punct salvat sau pentru a reveni la starea inițială dacă Windows refuză. O unitate flash obișnuită, un hard disk extern sau un DVD este potrivit pentru rolul unui astfel de disc.

Discul de recuperare trebuie ars în prealabil și stocat în caz de defecțiune a sistemului. Sub Panou de control → Toate elementele panoului de control → Recuperare, faceți clic pe Creare unitate de recuperare. În meniul care apare, bifați elementul „Copie de rezervă a fișierelor de sistem pe o unitate de recuperare” și puteți utiliza unitatea USB nu numai pentru a remedia erorile și a reveni, ci și pentru a reinstala Windows.
Puteți crea un DVD de recuperare în Windows sub „Panou de control” → „Sistem și securitate” → „Copie de rezervă și restaurare” → „Creați un disc de reparare a sistemului”. Aceeași metodă funcționează în versiunile mai noi ale sistemului, doar numele este diferit: „Backup and Restore (Windows 7)” în loc de „Backup and Restore”.

Pentru a corecta erorile, porniți sistemul de pe disc. În mediul de recuperare care se deschide, faceți clic pe Depanare. Începeți să reveniți la un punct de restaurare a sistemului din meniul Opțiuni avansate → Restaurare sistem.
4. Restaurați Windows folosind o imagine completă a sistemului
O altă opțiune pentru restaurarea Windows este să reveniți la o imagine de sistem creată anterior. Imaginea este scrisă pe un hard disk, pe DVD-uri sau pe o partiție de rețea.
Spre deosebire de o derulare sau restaurare dintr-un punct, utilizarea unei imagini complete păstrează toate fișierele, aplicațiile, setările și driverele instalate în momentul în care a fost creată.

Momentul cel mai potrivit pentru a crea o astfel de imagine poate fi starea în care toate aplicațiile necesare sunt instalate pe sistem, dar nu este nimic de prisos. Astfel, puteți continua să lucrați imediat după recuperare.
Pentru a crea o imagine completă a sistemului, în Panoul de control, selectați „Backup and Restore (Windows 7)” → „Create a System Image”. (În Windows 7: Panou de control → Sistem și securitate → Backup și restaurare → Creați o imagine de sistem.)
În meniul care apare, puteți alege care dintre partițiile și fișierele disponibile să includeți în imaginea sistemului și pe ce suport să scrieți.

Având la dispoziție o imagine completă a sistemului, puteți readuce rapid Windows la starea de care aveți nevoie. Puteți începe recuperarea pe bază de imagini când reporniți computerul: „Diagnosticare” → „Opțiuni avansate” → „Recuperare imagine de sistem”.
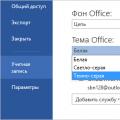 Creați o nouă valoare DWORD
Creați o nouă valoare DWORD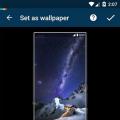 Descărcați imagini de fundal HD frumoase pentru desktop și telefon gratuit
Descărcați imagini de fundal HD frumoase pentru desktop și telefon gratuit Program de comunicare prin rețea
Program de comunicare prin rețea