Paravanul de protecție Comodo interzice accesul prin rețeaua locală. Instalarea și configurarea Paravanului de protecție Comodo
Fiul cel mic a venit la tatăl său și l-a întrebat pe copil:
- A cui apărare este bună, dar a cui nu este atât de bună?
Nu am secrete, ascultați băieți.
Îmi voi posta mai jos părerea despre asta.
De fapt, cel mai bun firewall nu există, așa cum nu există cel mai bun antivirus sau browser - fiecare utilizator de computer își alege cel mai bun produs software pentru el.
Poate că i-a dezamăgit pe mulți acum, dar așa stau lucrurile. Iată un număr mare de utilizatori care cred asta Comodo Firewall - cel mai bun firewall gratuit pentru Windows și nu mă cert, dar înainte a funcționat bine pentru mine timp de câțiva ani ESET NOD32 cu protectorul său și după ce a funcționat avast! Internet Security, de asemenea cu firewall...
Firewall gratuit excelent și puternic pentru Windows

Nu am avut niciodată plângeri cu privire la protecția lor până nu am experimentat ultimul complex software de securitate firewall.
A picat testul si s-a luat decizia de a schimba firewall-ul. Alegerea a căzut pe Comodo Firewall - este testat pentru fiabilitate și, desigur, este complet gratuit.
Vreau să vi le descriu astăzi câteva dintre nuanțele instalării și configurării acestuia.
Toată viața noastră este o căutare a ceva. Căutarea de bani, faimă, dragoste... cel mai bun firewall sau browser (înțelepciunea populară).
Prima întrebare pe care o puteți avea este despre dimensiunea programului de instalare al acestui firewall, care este descărcat după rularea programului de instalare web - 202 MB! De ce o dimensiune atât de sălbatică?
Deoarece are o grămadă de suplimente suplimentare, chiar și browserul a fost împins acolo.
Vă voi arăta acum cum să instalați un Comodo Firewall și după aceea puteți elimina în siguranță acest program de instalare uriaș. Dar tot trebuie să descărcați întregul fișier, urmând linkul de pe site-ul oficial al producătorilor, care este mai mare...
Am întâlnit pe net, în urmă cu ceva timp, un fișier de instalare ușor al acestui ecran de protecție, fără suplimente, dar în primul rând nu era oficial, iar în al doilea rând, am pierdut link-ul 🙂 .
Instalarea Comodo Firewall
De-a lungul timpului, dezvoltatorii de software își schimbă interfața creațiilor, le îmbunătățesc în toate modurile posibile, adaugă funcții noi și le elimină pe cele nerevendicate... Au dreptul să facă acest lucru. În orice caz, logica, scopul și spiritul lor rămân întotdeauna aceleași - pe baza acestei recenzii, puteți înțelege orice formă de software.






Iată-le - completări suplimentare. Debifează-le și mergi mai departe...


Ți-am descris deja cum să găsiți cele mai rapide servere DNS, deci - serverele COMODO DNS nu sunt doar lente, ci și speriate la maxim.
Lăsarea casetei de selectare de sus vă va da bătăi de cap - jumătate dintre site-uri vor fi blocate. Recomand să lăsați a doua casetă de selectare.
Asigurați-vă că mergeți la elementul „Personalizați instalarea”...




Iată, draga noastră - cum ar putea fi fără Yandex !!!
Bineînțeles că îndepărtăm toate copacele...


Ne uităm în jur și aflăm unde suntem. Dacă nu aveți propria rețea locală de acasă, vă recomand să faceți clic pe „Sunt într-un loc public...”.
Felicitări! Ai instalat Comodo Firewall, cel mai bun firewall gratuit pentru Windows.


Hai să o modificăm puțin acum...
Configurarea Paravanului de protecție Comodo
De fapt, există multe configurații ale setărilor acestui firewall - Internetul este plin de ele (iată una dintre ele). Puteți configura apărătorul astfel încât să nu puteți respira între notificările, avertismentele și întrebările lui.
Sau îl poți convinge să lucreze în liniște și discret - depinde de tine, voi da doar câteva sfaturi mai jos...
Accesați setările programului...




... și bifați TOATE casetele de selectare din setările avansate (cum sfătuiesc mulți în rețea), dar dacă aveți probleme cu conectarea la Internet, debifați cele două de jos.


Aici puteți dezactiva afișarea widget-ului pe desktop dacă nu aveți nevoie de el...


L-am lăsat, deși categoric nu-mi place niciun widget de pe desktop. Am editat-o ușor făcând clic pe butonul DREAPTA al mouse-ului pe pictograma firewall din tavă...


Și iată cea mai groaznică setare de firewall, care o va transforma într-un adevărat zid de beton armat...


În loc de modul sigur, puteți instala...


În acest mod, pregătește-te pentru un milion de întrebări de la apărător din orice motiv. Dar verificarea fiabilitatii acum Comodo Firewall va trece - 100%.
Problemele cu firewall-ul arată așa...


Puteți bifa caseta din partea de jos a acestei ferestre (rețineți...) și pur și simplu permiteți execuția. Acest lucru se întâmplă dacă cunoașteți un program care încearcă să acceseze rețeaua. De asemenea, puteți să „Procesați ca”...


Astfel vom scăpa de întrebările repetate, de exemplu, despre apelul programului Nexus către Clover.
Comodo Personal Firewall conceput pentru a proteja utilizatorii computerelor care rulează Windows. Este extrem de ușor de utilizat, oferă toate caracteristicile și funcțiile necesare. Cel mai important lucru este că „zboară” chiar și pe computerele cu putere redusă. Un alt plus important, mai ales pentru începători, necesită intervenția minimă a utilizatorului.
De ce să folosiți firewall-ul nostru?
Comodo Firewall Pro introduce o nouă evoluție în securitatea computerelor: Trusted Application Blocking Prevention (DDP™). Ce este DDP? Majoritatea programelor de securitate mențin o listă de programe malware cunoscute și folosesc această listă pentru a decide ce fișiere și aplicații nu ar trebui să aibă acces la computer. Problema aici este evidentă. Ce se întâmplă dacă unele intrări lipsesc din lista de programe malware sau nu sunt actualizate? DDP elimină această problemă pentru a asigura securitatea completă. Legăturile firewall listează peste două milioane de aplicații cunoscute pentru PC. Dacă un fișier care nu se găsește în Lista Safe „bat” în „ușa” computerului, Firewall-ul avertizează imediat despre posibilitatea unui atac malware. Toate acestea se întâmplă înainte ca malware-ul să infecteze computerul. Aceasta este o securitate bazată pe prevenire, singura modalitate de a menține securitatea completă.
Caracteristici firewall:
- Alerte informative ușor de înțeles
- Fără probleme complexe de configurare - ideal pentru utilizatorii începători
- O mulțime de opțiuni de configurare, lasă-i pe tehnicieni să o configureze cum doresc :)
- Securitate DDP, ușor de utilizat și de încredere pentru computer
- Adaptarea rapidă a utilizatorilor la protecția personalizată
- Interfață grafică convenabilă și atractivă
Unul dintre primii pași în securizarea unui computer este pornirea și activarea unui firewall de calitate pentru a respinge intruziunile. Doar acest software de firewall gratuit are acces la Comodo, o listă uriașă de aplicații prietenoase pentru computer, o componentă de „blocare implicită”
Comodo Firewall recunoaște mai mult de zece mii de aplicații diferite (sigure, spyware, adware și altele), ceea ce este o caracteristică unică pe care o are doar acest firewall.
Caracteristicile cheie ale Comodo Firewall Pro
urmărirea componentelor programului;
analizor de comportament al programului;
împotriva protocoalelor;
alerte inteligente;
integrare în Windows Security Center;
protectie impotriva terminarii critice;
protecție în timpul pornirii computerului;
actualizare automata;
interfață de raportare a erorilor;
jurnal detaliat;
monitor de conexiune;
baza de date de programe - peste 13.000 de programe cu riscurile de securitate ale acestora.
Descrierea programului poate fi găsită
Instalarea Comodo Personal Firewall Pro.
Descărcați programul de pe site-ul oficial.
Atenţie! Asigurați-vă că debifați „instalați și nu bifați” „instalați COMODO LivePC...”.
instalare finalizată cu succes! Reporniți computerul.
Primul start.
Când reporniți computerul, Comodo Firewall va înlocui automat firewall-ul standard Windows. Dacă după prima lansare nu vedeți nicio comandă rapidă pe desktop, reporniți din nou încă o dată. Programul trebuie să fie „învățat” ce programe permiteți să ruleze și care nu. Dacă sunteți un utilizator fără experiență, atunci vă recomand „să nu fiți inteligent”, ci să permiteți totul (desigur, citind recomandările programului), de exemplu:
Setați modul de antrenament. Pentru a face acest lucru, faceți clic dreapta pe pictograma firewall de pe panou (dreapta jos a ecranului) și selectați „modul firewall” din meniu, apoi „antrenament”.
Acum programul își va aminti toate acțiunile tale, iar după antrenament, acțiunile tale nu vor mai fi însoțite de deschiderea ferestrelor pentru a confirma permisiunea.
Vă puteți familiariza cu funcțiile programului. Pentru a face acest lucru, faceți dublu clic pe pictograma programului. A face față cu ea nu este dificil, dar nu poți să te aprofundezi în ea. Doar lăsați toate setările așa cum sunt. Încă o dată, programul necesită doar o intervenție minimă a utilizatorului.
Lasă comentariul tău!
Bună ziua, dragi cititori ai blogului! În acest articol, voi continua marele subiect pe care l-am atins despre protejarea computerului dvs. de diferite tipuri de amenințări. În ultimul meu articol pe acest subiect, am început să vorbesc despre protejarea accesului dvs. la Internet și controlul programelor folosind o componentă specială de protecție - Firewall, care face parte din protecția avansată Kaspersky - Kaspersky Internet Security. Într-un alt mod, Firewall-ul este numit și - „Firewall” sau „Firewall”.
Și acum voi vorbi din nou despre protecția Firewall, dar de la un alt dezvoltator și care poate fi instalat separat împreună cu orice produs antivirus, fără a instala în mod specific o protecție completă de la un producător. Produsul despre care vreau să vă vorbesc se numește Comodo Firewall. Cele mai importante avantaje ale sale sunt protecția traficului gratuită și de înaltă calitate!
Într-unul din articolele anterioare, am menționat deja că Comodo oferă și un antivirus gratuit (citiți despre el aici: ) sau protecție complet gratuită: Comodo Internet Security. Cu toate acestea, antivirusul în sine de la acest dezvoltator nu este la fel de fiabil ca, de exemplu, Kaspersky Anti-Virus sau Avast, așa că recomand să instalați doar un firewall de la Comodo și, separat, un antivirus de încredere de la alt dezvoltator. Sau utilizați pachetul Kaspersky Internet Security.
Luați în considerare instalarea și setările de bază ale firewall-ului de la Comodo.
Procesul de instalare Comodo Firewall
Instalarea unui produs autonom Comodo Firewall este aproape la fel cu instalarea unui antivirus Comodo, așa că voi parcurge procesul mai pe scurt, fără a comenta fiecare opțiune personalizabilă.
Puteți găsi comentarii de instalare mai detaliate la începutul articolului, linkul către care este dat mai sus.
Asadar, hai sa incepem:
Configurarea Paravanului de protecție Comodo
Configurarea Paravanului de protecție Comodo este simplă și aproape totul va fi deja configurat optim în mod implicit. Trebuie doar să verificăm și, dacă este necesar, să corectăm ceva. Înainte de a configura componenta Firewall în sine, să facem câteva acțiuni cu setările principale Comodo:
Blocaj complet. Selectând acest mod, firewall-ul va bloca absolut toate conexiunile, atât de intrare, cât și de ieșire, și din orice rețea. Computerul dvs. va fi izolat ca și cum ați opri toate rețelele de pe computer și ați deconectat cablul de rețea.
Acest mod, în principiu, nu este necesar ca atare, deoarece oportunitatea utilizării sale poate fi numai atunci când se lucrează în rețele nesecurizate extrem de periculoase, în care diferite amenințări de viruși merg în mulțime.
Set personalizat de reguli. Selectând acest mod, firewall-ul va funcționa și va bloca traficul numai conform regulilor pentru programe și rețele pe care le-am stabilit noi înșine. În acest caz, firewall-ul nu va ține cont de faptul că programul este de încredere și are o semnătură digitală. El va lua decizii doar pe baza regulilor stabilite de noi.
Modul sigur. Acesta este modul pe care îl recomand. Când funcționează în acest mod, firewall-ul însuși creează majoritatea regulilor pentru aplicațiile de încredere care au semnături digitale valide. Pe baza acestui lucru, el alege ce conexiuni să permită o anumită aplicație și care nu. Când detectează programe nerecunoscute și de încredere, Comodo va oferi utilizatorului posibilitatea de a permite sau bloca conexiunea, spunând ce acțiune urma să efectueze aplicația.
Modul de învățare.În acest mod, firewall-ul nu va afișa nicio notificare și va crea el însuși reguli pentru toate aplicațiile, permițându-le solicitări de rețea. Modul poate fi folosit doar dacă sunteți 100% sigur că aplicațiile instalate pe computer sunt fiabile. De regulă, acest lucru nu poate fi, așa că nu recomand să utilizați acest mod :)
Imediat după instalarea paravanului de protecție, va apărea o fereastră pop-up în care trebuie să selectați rețeaua la care sunteți conectat. Selectați „Sunt acasă”:
Acum lansăm fereastra principală a Comodo Firewall făcând clic pe pictograma tavă (zona din apropierea ceasului Windows) și vom vedea un semn de exclamare mare (care indică faptul că o componentă nu funcționează) și un buton activ „Remediere”. În acest caz, trebuie doar să repornim, deoarece după instalare nu au fost lansate toate componentele de protecție.
Doar faceți clic pe butonul „Remediați”:
Computerul va reporni și după pornirea sistemului, componentele Firewall vor fi deja activate și pictograma de avertizare va dispărea.
Dacă aveți Windows 7, atunci un widget absolut inutil de la Comodo se va etala în partea dreaptă a desktopului :) Iată cum arată:
Hai să-l luăm. Pentru a face acest lucru, faceți clic dreapta pe pictograma tavă Comodo, selectați elementul „Widget”, apoi faceți clic pe butonul marcat cu caseta de selectare „Afișați”:
Drept urmare, widget-ul va dispărea și nu va mai fi o bătaie de vedere și va consuma, de asemenea, resurse de sistem :)
Acum lansăm fereastra principală Comodo Firewall din nou de pe desktop sau din tavă și actualizăm bazele de date făcând clic pe butonul corespunzător (vezi imaginea de mai jos):
Actualizarea bazei de date va începe și dacă există versiuni noi, acestea vor fi actualizate. Fereastra se va închide automat după câteva secunde.
Chiar dacă ați instalat cea mai recentă versiune a unui antivirus sau firewall de pe site-ul oficial al dezvoltatorului, tot recomand să verificați dacă există actualizări imediat după instalarea produsului.
Acum trecem direct la verificarea setărilor componentei - firewall-ul. Pentru acces comod la toate setările, comutați la modul extins al ferestrei principale. Pentru a face acest lucru, în colțul din stânga sus, faceți clic pe butonul mic ca în imaginea de mai jos:
Acum fereastra principală a Comodo Firewall este puțin transformată și vom vedea mai multe caracteristici. Dar principalul lucru este că acum putem merge cu ușurință la setările firewall-ului în sine. Pentru a face acest lucru, faceți clic pe linkul „Firewall” din colțul din stânga sus:
Ca rezultat, ajungem la prima fereastră de setări a paravanului de protecție Comodo.
De îndată ce mergem la setări, vom vedea primul meniu din categoria „Firewall” - „Firewall Settings”.
Aceste setări sunt optime, dar voi face câteva comentarii.
Caseta de selectare „Activați paravanul de protecție”, desigur, este responsabilă pentru activarea sau dezactivarea protecției. În niciun caz, nu debifați caseta, altfel nu va mai avea sens de la Comodo Firewall instalat imediat, deoarece firewall-ul în sine va fi pur și simplu dezactivat :)
Lângă caseta de selectare pentru a activa/dezactiva firewall-ul, există o listă în care puteți selecta modul de securitate. Permiteți-mi să descriu pe scurt aceste moduri:
În meniul firewall „Reguli pentru aplicații” putem seta reguli pentru orice aplicație sau putem vedea regulile deja create anterior.
Toate regulile deja create vor fi vizibile imediat dacă faceți clic pe meniul „Reguli pentru aplicații”. Pentru a adăuga propria regulă, faceți clic dreapta pe o zonă goală din fereastră și selectați elementul „Adăugați”:
Acum voi arăta prin exemplu cum să blochezi accesul la rețea al oricărui program.
Pentru a face acest lucru, în fereastra care se deschide, în primul rând, trebuie să selectați programul pentru care creăm regula (cum am indicat pentru exemplu: blocați accesul la rețea). Facem clic pe butonul „Răsfoiți”, după care puteți selecta mai multe fișiere simultan, selectând elementul „Grupuri de fișiere” și marcând grupul corespunzător. De asemenea, puteți selecta unul dintre procesele care rulează în prezent pe sistem și puteți crea o regulă de blocare pentru acesta. Dar este mai convenabil să selectați elementul „Fișiere”:
După ce selectăm „Fișiere”, se va deschide exploratorul, unde trebuie să selectați programul pentru care vom crea regula. De exemplu, voi bloca accesul la Internet la un browser binecunoscut - Mozilla Firefox. Caut folderul in care este instalat Firefox si selectez fisierul responsabil de lansare (firefox.exe). Apoi dau clic pe butonul „Deschidere” din explorator:
Acum ne vom întoarce automat la fereastra anterioară și vom vedea că calea către programul pe care l-am specificat a apărut acum în câmpul „Nume”. Marcam elementul „Utilizați un set de reguli”, apoi în dreapta din lista de reguli gata făcute selectăm „Aplicație blocată”:
După ce toate setările din această fereastră sunt setate, faceți clic pe butonul „OK” de mai jos pentru a le salva:
Ca urmare, vom reveni la fereastra cu un set de reguli pentru programe și în listă vom vedea un program nou adăugat (în exemplul meu, Firefox) cu regula „Aplicație blocată”. Pentru a verifica imediat rezultatul, trebuie să aplicați toate modificările din reguli și să faceți din nou clic pe butonul „OK” din partea de jos:
Pentru a-mi testa acțiunea, lansez browserul Mozilla Firefox și încerc, de exemplu, să deschid site-ul nostru de blog favorit :) În consecință, primesc eroarea „Încercarea de conectare a eșuat”:
Și asta este exact ceea ce ne trebuia pentru exemplu :) Conexiunile pentru Firefox sunt blocate. Este clar că, serios, Firefox, desigur, nu trebuie blocat. Acesta a fost doar un exemplu :) Este posibil și necesar să blocați programele care nu au nevoie de acces la Internet sau programele care nu sunt de încredere.
Regula creată este și mai ușor de șters. Trebuie să reveniți la meniul firewall - „Reguli pentru aplicații” și, făcând clic dreapta pe regula dorită, selectați „Eliminați din listă”:
În modul „Safe Mode” ales de noi, Comodo Firewall va fi foarte bun la alegerea regulilor pentru aplicații pe cont propriu și rareori trebuie să săpăm și să configuram singuri regulile. În principiu, acest lucru termină de fapt setările importante de firewall de la Comodo pentru începători. Nu recomand să faceți setări în restul meniurilor firewall, deoarece acestea sunt deja destinate utilizatorilor mult mai experimentați, care înțeleg rețelele de calculatoare și au cunoștințe mai complete despre lucrul cu rețelele în sistemele de operare.
Setările pe care le-am arătat sunt destul de suficiente pentru a proteja computerul de atacurile hackerilor și pentru a bloca accesul la Internet pentru aplicațiile neîncrezătoare sau pentru cele pe care noi înșine le alegem.
Cu siguranță ați observat că pe lângă secțiunea „Firewall”, mai există și alte secțiuni în setări, de exemplu: „Protecție +”, „Evaluare fișier”, „Setări generale”. Am descris deja setările necesare din secțiunile enumerate într-unul dintre articolele mele anterioare - „Un alt antivirus gratuit bun este Comodo”, prin urmare, dacă este necesar, puteți citi despre ele în articolul respectiv făcând clic pe linkul de mai sus.
Si cu asta inchei ultimul dintre articolele planificate de mine in acest moment.
În fața dumneavoastră nu este un singur articol pe subiecte informatice, de exemplu: backup de date, control de la distanță de computer și altele :) Cred că o abatere periodică de la subiectul navigare și câștig în direcția problemelor tehnice este chiar utilă. Astfel, pe același blog preferat, pe lângă informațiile continue despre câștiguri, ne studiem și computerul și tot ce este legat de acesta :)
Ne vedem în curând! Multă baftă;)
O zi bună dragi cititori.
Nu a fost de mult un secret pentru nimeni că orice persoană modernă nu se poate lipsi de un computer și de internet. World Wide Web a devenit o parte integrantă a majorității vieții noastre. Acesta este un depozit de informații, o modalitate (sau mijloc) de comunicare și multe altele. Computerul este instrumentul prin care accesăm World Wide Web. Prin urmare, toată lumea are o dorință naturală de a-și proteja prietena de fier de pericolele cu care este plină.
Unul dintre aceste instrumente este Comodo Firewall - un program care ne va ajuta să ne protejăm computerul de diferite infecții ale computerului, care sunt multe pe Internet.
Întrebări în stilul „ce este un firewall și de ce este necesar” au fost deja discutate mai devreme pe site în articolele: Protejarea de hackeri, viermi și alte fraude, Cum să protejați porturile și un computer de hacking. Partea 1., „Outpost Firewall - instalare, configurare, descriere” sau „Protecție Internet și securitate rețelei” și altele.
Același articol va fi dedicat în întregime unui produs separat - Comodo Firewall. Acest program este gratuit și mulți îl consideră pe bună dreptate numărul unu dintre astfel de produse. În același timp, produsul în cauză își face față sarcinilor nu mai rău decât majoritatea omologilor plătiți de la alți producători de software. În același timp, este important să existe o versiune excelentă în limba rusă a acestui firewall.
Instalare și configurare inițială.
Instalarea Comodo Firewall nu este plină de dificultăți speciale, dar există totuși câteva nuanțe.
După descărcare, rulați fișierul descărcat anterior (dacă l-ați descărcat din linkul de mai sus, ar trebui să se numească cfw_installer.exe). În continuare, vi se va solicita să selectați limba de instalare, părăsiți în mod natural „Rusan - By COMODO” și faceți clic pe „OK”, după care vom vedea următoarele în fața noastră:

Omitem elementul „Introduceți adresa de e-mail”. Apoi debifăm cu îndrăzneală caseta „Schimbați setările serverului DNS în COMODO SecureDNS” (puteți citi de ce aici). Apoi, debifați și caseta „Vreau să folosesc Analiza aplicației cloud, transferând programe neidentificate către COMODO în conformitate cu Politica de confidențialitate”. Acum uitați-vă în partea de jos a casetei de dialog și faceți clic pe „Opțiuni de instalare” (vezi captura de ecran de mai sus)

În primul rând, ne interesează fila „Opțiuni de instalare”. După cum puteți vedea, implicit ni se oferă să instalăm două produse, Comodo Firewall în sine, precum și serviciul Comodo GeekBuddy. Acesta din urmă este un serviciu shareware care oferă suport tehnic utilizatorilor timp de 60 de zile „Ideea este că poți oricând să ceri ajutor sau doar o consultație de la angajații Comodo direct din programul propriu-zis. Dar acest lucru este relevant doar pentru cei care cunosc bine engleza, deoarece limba rusă suport nu este oferit. Și de ce avem nevoie de el, deoarece vrem să ne dăm seama de totul folosind acest articol (), și dacă apar întrebări și dificultăți, puteți oricând să apelați la un forum FS atât de interesant [ajutor gratuit pentru computer] ( cine ar fi crezut). vizavi de „Instalarea Comodo GeekBuddy” - este puțin probabil să îl utilizați vreodată în practică și, în plus, este complet inutil lui, astfel încât serviciul acestui serviciu stă, după cum se spune, greutăți în sistemul nostru de operare.
Lăsați restul setărilor neschimbate și faceți clic pe butonul „Înapoi”, care ne va întoarce la fereastra deja familiară, în care facem clic pe „Agree, Install”. Așteptăm ca programul de instalare să finalizeze toate operațiunile necesare și faceți clic pe „Da” pe ofertă pentru a reporni sistemul nostru de operare.
După repornire, vom vedea o fereastră de bun venit în care trebuie să bifăm caseta „Nu mai afișa această fereastră”.

Și închideți-l cu calm ca să nu ne deranjeze pe viitor.
Aproape simultan cu fereastra de bun venit, vom vedea o altă fereastră. Programul inteligent vă va detecta rețeaua și vă va solicita să îi dați un nume și să o preconfigurați.

De exemplu, dacă ai un laptop pe care îl folosești atât la serviciu, cât și acasă, atunci poți denumi rețelele „Work” și respectiv „Home network”, sau cumva la discreția ta. Dacă trebuie să puteți partaja foldere și (sau) să imprimați pe o imprimantă de rețea, atunci bifați caseta „Faceți computerul complet accesibil altor computere din această rețea”. Dacă acest lucru nu este necesar, atunci este mai bine să lăsați acest lucru opțiunea este dezactivată, deci crește semnificativ nivelul de securitate pentru computerul dvs.. În continuare, pur și simplu confirmați alegerea făcând clic pe butonul „Da”, iar aceasta finalizează instalarea.
Configurare avansată a Comodo Firewall. Ne aducem în minte protecția.
Deci, programul este deja instalat pe computer și, în principiu, poate funcționa cu setările implicite pe care le-a stabilit producătorul. Dar pentru a vă crește confortul, trebuie să vă amintiți puțin mai mult de firewall. Pentru a face acest lucru, să ne familiarizăm cu principalele caracteristici ale programului. Ce fel de animal este acesta, acest Comodo Firewall? Putem spune că este format din două module principale: firewall-ul propriu-zis (fila „Firewall”) și modulul de protecție proactivă (fila „Protecție +”). Informațiile de bază despre funcționarea acestor module pot fi vizualizate în fila „Rezumat”.

De fapt, de aici puteți obține acces rapid la câteva setări și statistici de bază: vedeți câte conexiuni de intrare și ieșire aveți și statistici privind intruziunile; evaluați care aplicații prezintă cea mai mare activitate în rețea; schimbați modurile de operare ale firewall-ului și modulului „Protecție +” și chiar opriți toate conexiunile. Nu trebuie să vă temeți dacă numărul de conexiuni este foarte mare: de exemplu, dacă orice client torrent cu un număr mare de distribuții este activat, numărul total de conexiuni poate ajunge la câteva sute și chiar mii.
Separat, merită să insistăm asupra modurilor de operare ale modulelor firewall și modulului de protecție proactivă. În mod implicit, modul de funcționare al ambelor module este setat la „Modul sigur”, ceea ce implică un control strict asupra tuturor activității rețelei și fișierelor executabile.Sugerez să lăsați aceste moduri așa cum sunt pentru început, dar în realitate un astfel de control poate fi destul de obositor.Va trebui ca fiecare să stabilească manual dacă să ne permită sau să ne interzică activitatea aplicațiilor care nu sunt incluse în lista celor de încredere, precum și să monitorizeze fiecare fișier lansat. Această problemă poate viza în special modulul „Protecție +”, care va considera toate fișierele nefamiliare pe care le rulați ca fiind suspecte de pe computer. Într-o astfel de situație, veți vedea adesea o fereastră similară.

Dacă sunteți complet sigur că aplicația pe care o rulați este sigură, atunci când apare o astfel de fereastră, selectați elementele „Permiteți această solicitare” și „Țineți minte alegerea mea”, apoi faceți clic pe „Da”. Puteți face lucrurile puțin mai ușor pentru și traduceți „Protecție +” în „Modul Curățare PC” (în fila „Rezumat” din secțiunea „Protecție +”, faceți clic pe „Mod sigur” și selectați modul dorit).

Aș dori să notez că acest lucru se poate face numai dacă aveți Comodo Firewall care funcționează împreună cu un fel de antivirus și sunteți complet sigur că sistemul dumneavoastră este sănătos. În caz contrar, riscați să acordați automat permisiunea de a rula un fel de virus de pe computer, deoarece „Modul Curățare PC” implică încredere deplină în modulul „Protecție +” fișierelor care se aflau pe hard disk la momentul efectuării acestuia. instalare.
Acum să trecem la fila „Firewall”. După cum puteți vedea, există multe posibilități diferite aici, iar dacă vă opriți la fiecare, atunci un articol evident nu va fi suficient. Fiecare articol este prevăzut cu un număr suficient de comentarii ca sa intelegeti despre ce este vorba.interesat in prezent de articolul „Hidden Port Wizard”.

În primul rând, ne este util să ne putem securiza computerul de intruziunile din exterior. Prin urmare, aici facem clic pe „Blocați toate conexiunile de intrare și ascundem porturile mele pentru toate conexiunile de intrare” și confirmăm alegerea făcând clic pe „OK”.

Acum facem clic pe „Setări firewall”, iar în caseta de dialog din fila „Setări generale”, bifăm caseta „Creează reguli pentru aplicații securizate”, apoi confirmăm alegerea făcând clic pe butonul „OK”.

Acum, pentru toate aplicațiile care se află pe lista sigură a paravanului de protecție, regulile de autorizare vor fi create automat, ceea ce ne va scuti de confirmări inutile și permisiuni manuale.
Pe aceasta vom termina cu fila „Firewall” și vom trece la următoarea la rând - „Protecție +”. Punctele din acesta sunt în mare măsură similare cu cele anterioare. Și aici ne interesează doar articolul „Setări de apărare proactivă”.

Prin analogie cu setările paravanului de protecție din caseta de dialog din fila „Setări generale”, bifați caseta „Creați reguli pentru aplicații sigure”.

Fila „Diverse” nu are legătură directă cu funcționarea și configurarea firewall-ului. Conține setări legate de interfața programului, actualizări, salvarea configurațiilor, precum și suportul tehnic al acestuia. Nu vom schimba nimic aici.
Despre asta terminăm să ne amintim. Cu această configurație, Comodo Firewall este destul de capabil să vă protejeze în mod fiabil computerul de amenințările externe.
Ce trebuie să știi pentru a merge înainte.
Deci, lucrarea principală este terminată, firewall-ul dvs. este instalat și configurat. Acum să încercăm să luăm în considerare o serie de întrebări de bază pe care le puteți avea în procesul de utilizare. În secțiunea anterioară, am parcurs doar pe scurt filele principale ale programului, atingând doar acele puncte care ne-au interesat în lumina pregătirii Comodo Firewall pentru o muncă cu drepturi depline. Acum vom încerca să luăm în considerare principalele caracteristici care vă pot fi utile mai târziu, pentru că trebuie să puteți gestiona programul și să nu vă limitați doar la instalarea acestuia.

Cred că prima întrebare care poate apărea atunci când lucrați cu un firewall este cum să permiteți (interzice) activitatea de rețea a aplicațiilor individuale (grupuri de aplicații). Pentru a face acest lucru, accesați fila „Firewall” și acordați atenție elementelor „Adăugați o aplicație de încredere” și „Adăugați o aplicație blocată”.
Să presupunem că aveți nevoie să dezactivați activitatea de rețea a unei aplicații. Pentru a face acest lucru, accesați elementul „Adăugați o aplicație blocată” și apoi faceți clic pe „Selectați”:

După cum puteți vedea din imagine, există mai multe opțiuni din care puteți alege. În primul rând, este posibil să blocați simultan un grup de fișiere (aplicații). Dezvoltatorii Comodo Firewall au grupat cele mai necesare aplicații în grupuri, astfel încât să nu fim nevoiți să facem totul manual. De exemplu, de aici puteți dezactiva activitatea de rețea a tuturor aplicațiilor care sunt incluse în autoload sau, în general, puteți interzice accesul la rețea complet la toate fișierele executabile. În al doilea rând, de aici puteți dezactiva oricare dintre procesele care rulează pe computer. Când selectați „Procese în rulare”, veți vedea o imagine similară.

Pentru a bloca procesul dorit, selectați-l apăsând butonul stâng al mouse-ului (în exemplul din imagine, acesta este procesul VBoxService.exe) și faceți clic pe „Selectați”, apoi faceți clic pe „Aplicați”. După aceea, firewall-ul va adăuga o regulă la listele sale, conform căreia toată activitatea de rețea a procesului VBoxService.exe va fi blocată.
Tot în fereastra „Adaugă aplicație blocată”, folosind butonul „Răsfoiește”, poți să selectezi singur orice aplicație (fișier) și să o adaugi la lista celor blocate.
Dacă trebuie să adăugați aplicația dorită la lista celor permise, utilizați elementul „Adăugați aplicație de încredere” din fila „Firewall”. Principiile de funcționare aici sunt aceleași ca și în paragraful „Adăugați o aplicație blocată”, așa că nu ne vom opri în detaliu asupra acestui lucru.
Cred că mulți vor avea acum o întrebare: atunci cum să eliminați procesul (aplicația) dorit din lista celor blocate? Deci, s-a menționat deja mai devreme că atunci când este adăugat la lista de aplicații blocate (de încredere), Comodo Firewall creează reguli care determină comportamentul firewall-ului în ceea ce privește aplicațiile. Noi înșine creăm unele reguli (cum am făcut puțin mai devreme pentru procesul VBoxService.exe), iar unele sunt deja adăugate implicit în timpul instalării. Lista acestor reguli face parte din politica de securitate a rețelei a firewall-ului. Aceste politici sunt accesate prin intermediul elementului „Politici de securitate a rețelei” din fila „Firewall”.

După cum puteți vedea, în fila „Reguli pentru aplicații”, a fost creată regula „Blocați și înregistrați toate solicitările” pentru procesul VBoxService.exe, pe care l-am blocat mai devreme. Dacă doriți, puteți oricând să ștergeți sau să corectați regula dorită folosind butoanele din dreapta. Puteți adăuga imediat reguli pentru orice aplicație făcând clic pe butonul „Adăugați”. Toate regulile din această filă sunt create fie pe baza politicilor predefinite pentru diferite grupuri de aplicații (adică, pur și simplu selectați grupului căruia îi aparține aplicația dvs. și apoi va fie reguli definite pentru întregul grup) sau pe baza setărilor utilizatorului (aici puteți fie să creați reguli noi, fie pur și simplu să duplicați regulile create pentru o altă aplicație, dacă există).

Fila „Politici predefinite” conține mai multe politici standard (seturi de reguli) pe care le puteți utiliza pentru a crea reguli de aplicație.

Tot aici puteți adăuga politicile dvs. Acest lucru este util atunci când trebuie să aplicați aceleași reguli mai multor aplicații simultan. Apoi, trebuie să adăugați o singură regulă aici, apoi să o utilizați de fiecare dată când adăugați o nouă regulă pentru aplicație.
Un alt element interesant și necesar al politicii de securitate a rețelei este fila „Setul de porturi” Ce este un port, precum și alte elemente de bază ale terminologiei rețelelor de calculatoare, puteți citi în articolul: „Terminologia rețelei de computere sau ce este”.

Aceasta listează seturile de porturi care sunt deschise în prezent pe computerul dvs. Puteți adăuga oricând un singur port sau un grup de ele folosind butoanele situate în partea dreaptă a ferestrei. Multe aplicații își folosesc porturile pentru a lucra în rețea, aici le puteți adăuga la lista celor deschise făcând clic pe butonul „Adăugați”.
Deci, am luat în considerare principalele caracteristici ale firewall-ului. Acum să trecem la modulul de protecție proactivă „Protecție +”. De fapt, acest modul controlează toate fișierele care rulează pe computerul dvs. Acum vom reveni la fila „Protecție +” și vom lua în considerare principalele puncte referitoare la acest modul.

În elementul „Fișiere de încredere”, puteți accesa gestionarea bazei de date locale de fișiere executabile de pe computerul dvs. Un număr de fișiere de sistem au fost adăugate imediat aici și acele fișiere pe care dvs. le declarați sigure.

Toate fișierele care sunt detectate, dar programul nu poate determina dacă sunt sigure, sunt adăugate la lista de fișiere nerecunoscute. Această listă poate fi accesată în rubrica „Fișiere neidentificate”. Această listă este gestionată în același mod ca și lista „Fișiere de încredere”. Toate fișierele care cad în cele nerecunoscute vor rula într-un Sandbox virtual „sandbox”. Se poate spune că acesta este un mecanism de securitate care creează un sistem de fișiere virtual și un registru pentru a rula fișiere și aplicații suspecte. Astfel, orice aplicație lansată prin Sandbox va fi afectat numai mediul său virtual și nu va afecta sistemul dvs. de operare. În mod implicit, sandbox-ul virtual este dezactivat. Pentru a-l activa, accesați elementul „Setări de apărare proactivă”.

Personal, sincer, nu sunt un mare fan al acestui lucru, așa că de obicei îl opresc, dar vezi singur: dacă ești foarte îngrijorat de securitate și suferi constant de viruși, atunci poate că Sandbox are sens pentru tine. Dacă da, atunci aici trebuie să puneți comutatorul „Mod Sandbox” în poziția „Activ” și, de asemenea, bifați casetele de lângă „Activați virtualizarea sistemului de fișiere” și „Activați virtualizarea registrului” și faceți clic pe „OK”. Acum toate fișierele incluse în lista „Fișiere nerecunoscute” vor fi lansate într-un mediu virtual. De asemenea, dacă doriți să rulați orice aplicație sau fișier într-un mediu virtual, puteți utiliza elementul „Run a program in Sandbox”. Dacă, la fel ca mine, sunteți un susținător al optimizării și al adecvării, atunci, dimpotrivă, toate casetele de selectare de aici ar trebui să fie debifate, iar glisorul ar trebui mutat în poziția „Inactiv”.
Postfaţă.
Așa că această epopee eroică despre lupta curajoasă a curajosului firewall împotriva armatei copleșitoare de dăunători de computer a luat sfârșit. Cu controlul tău priceput, această luptă se va sfârși întotdeauna cu o victorie pentru forțele binelui.
Despre asta îmi iau rămas bun de la tine. Lasă virușii și alte programe malware să te ocolească!
Ca întotdeauna, dacă aveți întrebări, completări, mulțumiri etc., voi fi bucuros să le aud în comentariile la această postare.
optim, cu un minim de notificări pop-up, rapid șiautoajustare . Versiunea autorului a setărilor avansate ale programului coincide în mare măsură cu cea recomandată în partea rusă a forumurilor internaționale COMODO ("CIS / CFP pentru începători în firewall"). Aceste forumuri pot fi vizitate făcând clic pe fila „Diverse” „Vizită Forumul de asistență”. Singurul lucru este că veți fi dus la pagina principală în limba engleză, prin urmare, pentru a nu căuta, iată o directălegătură la forumul „În rusă/rusă”. Există o mulțime de informații utile pe această temă - cei care doresc, desigur, pot „săpa”. Și eu, pentru comoditate, punct cu punct, trec la ceea ce am promis.
Configurarea Comodo Firewall
1. La început, vă sugerez să schimbați „fața” implicită gri-neveste a Comodo Firewall cu ceva mai interesant. Pentru a face acest lucru, în aceeași filă „Diverse”, faceți clic pe „Setări” > „Aspect” > „Temă” schimbați tema gri COMODO Implicit Normal la, de exemplu,. COMODO Albastru Normal și, „îmbrăcați”, mergem mai departe.
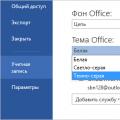 Creați o nouă valoare DWORD
Creați o nouă valoare DWORD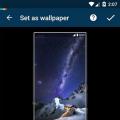 Descărcați imagini de fundal HD frumoase pentru desktop și telefon gratuit
Descărcați imagini de fundal HD frumoase pentru desktop și telefon gratuit Program de comunicare prin rețea
Program de comunicare prin rețea