Bios dezactivează porturile USB. Cum să activați suportul USB în BIOS pe computer
Dacă porturile USB nu funcționează pe computerul dvs., iar setările Windows și actualizările driverelor nu vă ajută, este posibil ca controlerul să fi fost dezactivat în BIOS. În acest caz, va trebui să accesați meniul de configurare și să reporniți totul.
Există multe versiuni diferite BIOS cu interfețele și subtilitățile lor de lucru. De asemenea, un complex mai modern poate funcționa pe computerul dvs. - UEFI, care acceptă o interfață grafică completă. Acest articol discută despre distribuțiile care sunt cel mai adesea instalate pe plăcile de bază.
Se introduce setările BIOS
Pentru a începe să schimbați configurația, trebuie să intrați în meniul corespunzător. Poate fi deschis când computerul personal este pornit - înainte ca Windows să înceapă să se încarce de pe hard disk.
Porniți computerul. În cazul în care rulează deja: reporniți. Așteptați ca difuzorul să emită un bip: un singur bip scurt indică faptul că au fost detectate toate componentele interne necesare funcționării computerului.
Acum trebuie să apăsați tastă rapidă pentru a apela configurația. Acest lucru trebuie făcut înainte de a schimba ecranul. Dacă nu ați avut timp și Windows a început să se încarce, reporniți. Tastele depind de modelul plăcii de bază instalate și de versiunea de firmware BIOS. Îl găsiți în manualul de utilizare care a venit împreună cu placa de bază, pe site-ul oficial al producătorului sau vizualizați pe ecranul computerului dvs cand il incarci:

Dacă nu cunoști modelul plăcii, e în regulă. Încercați doar să apăsați următoarele taste: Tab , Delete , Esc , F1 , F2 , F8 , F10 , F11 , F12 . Una dintre ele se va potrivi cu siguranță..
Nu este necesar să încercați doar 1 opțiune la un moment dat. Puteți face rapid clic pe toate butoanele din listă fără probleme. Unul dintre ei va veni și va porni setările BIOS, iar restul va fi ignorat.
Introducerea setărilor BIOS/UEFI ale celor mai recente PC-uri
Multe computere moderne pornesc atât de repede încât este imposibil să intri în metoda de apăsare a tastei la pornire. Acest lucru este valabil și pentru laptopuri. Prin urmare, cele mai recente versiuni de Windows au dobândit o nouă caracteristică de lansare. Să folosim Windows 8.1 ca exemplu.


PC-ul sau laptopul dvs. vor reporni în modul de configurare. După repornirea computerului, veți putea, de asemenea, să selectați opțiunea de a rula de pe o unitate USB sau disc DVD.
Navigare prin meniu
Aproape toate versiunile de BIOS nu au o interfață grafică. Aceasta înseamnă că va trebui să lucrați doar folosind tastatura, ca, de exemplu, în consola Windows. Navigarea se realizează folosind săgețile sus-jos și dreapta-stânga. Pentru a deschide orice secțiune, folosiți tasta Enter pentru a reveni - „Escape”. O mică notă despre tastele utilizate este întotdeauna afișată pe ecran.

Complex de firmware UEFI instalat pe cele mai scumpe și puternice plăci de bază. Acceptă mai mulți șoferi și capabil să lucreze cu un mouse. Interfața sa va fi familiară utilizatorilor Windows și a altor sisteme de operare moderne.

Fiecare versiune are propria sa interfață și un set de opțiuni. Chiar și numele acelorași parametri pot diferi. Următorul articol descrie mai multe versiuni populare de BIOS.
BIOS AMI
O opțiune foarte comună care poate fi găsită pe multe computere moderne. Meniul principal este împărțit în 2 părți: o listă de categorii și diverse acțiuni precum ieșire sau salvare. Vei lucra pe partea stângă.

Trebuie să mergeți la secțiunea numită " Periferice integrate". Nu există o versiune în limba rusă a interfeței, așa că toate comenzile sunt doar în engleză. Utilizați săgeata în jos pentru a evidenția acest element și apăsați Enter.
Aici trebuie să activați Activat) 4 variante:
- Controler USB EHCI- controler principal. Dacă placa de bază are porturi versiunea 3.0, acest articol va fi împărțit în 2 părți: „Controller” și „Controller 2.0”;
- Suport tastatură USB– suport pentru tastaturi;
- Suport mouse USB– suport mouse;
- – lucrați cu stocări externe de date: unități flash, unități de disc, discuri de smartphone-uri și camere digitale.

În unele versiuni mai vechi, există doar 2 articole " Controler USB" Și " Suport de stocare USB vechi».
Când ați terminat cu setările, apăsați tasta F10 pentru a salva modificările și a reporni computerul.
Premiul Phoenix BIOS
O altă versiune populară care poate fi adesea găsită pe laptop-urile moderne. Nu are o pagină principală, precum AMI, dar este echipat cu file tematice convenabile în partea de sus. Vă puteți deplasa între secțiuni folosind săgețile „stânga” - „dreapta” și între elemente - folosind săgețile „sus” și „jos”.

Accesați secțiunea " Avansat» folosind săgeata la dreapta. Găsiți categoria " Configurare USB". Toate paragrafele acestei secțiuni trebuie traduse în prevederea „ Activat". În unele versiuni, categoria „ Configurare USB„ poate fi în fila „ Periferice” și nu în „Avansat”.
Pentru a ieși din meniu, apăsați F10 și confirmați ieșirea.

BIOS AMI pentru Asus
Versiunea AMI folosită pe laptopurile Asus. În exterior, este foarte asemănător cu Phoenix - o bară de marcaje similară. Setări USB sunt in sectiune Avansat". Mergeți acolo, activați toate opțiunile și ieșiți cu butonul F10.
UEFI
Contrar credinței populare, UEFI nu face parte din BIOS. Poate fi numit mai degrabă un concurent mai avansat, dar mai puțin popular. Există un număr mare de versiuni diferite, fiecare cu propriile interfețe. Cu toate acestea, aici controlul este similar cu Windows-ul familiar, așa că puteți găsi cu ușurință opțiunile de care aveți nevoie.

Setări Windows
Dacă la nivelul BIOS toate porturile și controlerele sunt activate, dar porturile USB încă nu funcționează, problema poate fi în setările sistemului Windows.
În primul rând, încercați deconectați și reconectați dispozitivul. Acest lucru va face ca driverele să fie validate. Dacă ceva este în neregulă cu ele, Windows va încerca să le reinstaleze.
Dacă nu se întâmplă nimic la reconectare, încercați porniți controlerulîn registrul Windows. Pentru a face acest lucru, faceți următoarele:

Video: cum să configurați orice BIOS pentru a porni de pe o unitate flash USB
Se întâmplă când Porturile USB nu mai funcționează pe computer. În acest articol, vom analiza cauzele comune care duc la o astfel de problemă și cum să o rezolvăm. Primul lucru pe care îl puteți face este să reporniți computerul, deoarece problemele frecvente cu porturile USB se datorează unei erori în driver. Dacă această metodă nu ajută, mergeți mai departe.
Poate că setările din BIOS-ul plăcii de bază s-au rătăcit. Dacă controlerul USB corespunzător este dezactivat dintr-un motiv oarecare, acesta trebuie activat. Când porniți computerul, apăsați tasta Del sau F2 pentru a intra în BIOS. Apoi, în secțiunea Integrated Peripherals sau Advanced, vom găsi un element similar pe controlerul USB și vom vedea în ce poziție se află (Activat - activat, Dezactivat - dezactivat). Deci, dacă ați setat modul Dezactivat, schimbați-l la opus. Pentru a salva modificările, apăsați tasta F10 și acceptați apăsând YES. După repornire, porturile ar trebui să funcționeze, dacă nu ajută, urmați pașii de mai jos.
Motive pentru care porturile USB de pe un PC nu funcționează:
- Orice dispozitiv USB defect: recomand să porniți computerul, după ce ați oprit totul (mouse, tastatură, imprimantă, webcam etc. dispozitive). Lăsați o singură unitate flash funcțională. Dacă unitatea flash funcționează când porniți computerul, atunci dispozitivele periferice sunt de vină. Puteți determina care dintre ele este defectă conectându-l pe rând la un computer.
- este posibil ca porturile să nu funcționeze din cauza codului de program defect. Mergem la „Task Manager”.


Ne uităm cu atenție în paragraful „Controle USB serial bus”, dacă există un dispozitiv cu un semn de exclamare, atunci acest lucru indică faptul că nu funcționează corect. Faceți dublu clic pentru a-l deschide, iar în fereastră puteți citi informații despre defecțiune.
- Alternativ, puteți șterge toate controlerele responsabile pentru USB și apoi reporniți sistemul. După pornire, Windows le va reinstala automat. După aceea, este posibil ca porturile USB să funcționeze.
- Dacă problema cu porturile se datorează unei eșecuri în codul programului, atunci puteți încerca să restaurați sistemul de operare, adică să îl întoarceți la ultimul punct de control. Mergem la meniul „Start” - „Panou de control”. Aici găsim secțiunea „Recuperare”.

Apoi, faceți clic pe butonul „Start System Restore”. Se va deschide o fereastră de recuperare și puteți utiliza solicitările pentru a derula sistemul înapoi.

- De asemenea, o problemă similară poate apărea din cauza lipsei unui driver pentru chipset-ul plăcii de bază. În acest caz, trebuie să conduceți aceste date pe site-ul web al producătorului. După descărcarea și instalarea driverului, ar trebui să reporniți computerul.

- Pentru a vă asigura că problema este în sistem sau hardware, puteți porni de pe orice Live CD. Dacă, după pornirea de pe un astfel de disc / unitate flash, porturile funcționează, atunci problema este cu siguranță în sistemul de operare și există o singură cale de ieșire - să reinstalați Windows. Dacă USB nu funcționează în sistemul virtual, atunci problemele sunt în hardware. În acest caz, facem ceea ce este scris mai jos.
A fost un caz cu un prieten când porturile au încetat să funcționeze. Înlocuirea bateriei de 3 volți de pe placa de bază a rezolvat problema.

- Alternativ, puteți actualiza BIOS-ul. Această soluție ajută mulți utilizatori. Pentru a actualiza BIOS-ul, accesați site-ul web oficial al producătorului plăcii de bază și, în secțiunea „Descărcare”, găsiți cea mai recentă versiune de BIOS. Veți găsi acolo și instrucțiuni detaliate pentru actualizare.

- Dacă aveți probleme frecvente cu porturile USB, vă recomand să instalați un controler PCI-USB. Lucru plăcut să fii independent de porturile tale încorporate.

- Ultima opțiune este să trimiteți computerul pentru reparație, unde profesioniștii vor face probabil un diagnostic precis.
Asta e tot, prieteni! Vă mulțumim pentru atenție!
Acest articol se concentrează pe întrebarea cum să activați suportul USB în BIOS. După cum se dovedește, nu toți utilizatorii știu că funcțiile Universal Serial Bus (în interpretarea rusă - „Universal Serial Bus”) pot fi activate și configurate prin BIOS Setup. Nu ne vom concentra asupra circumstanțelor pentru care este posibil să aveți nevoie de această operațiune - acestea pot fi diferite. De exemplu, descoperiți că dispozitivele USB de pe computer sunt mai lente decât ar trebui să fie și doriți să verificați dacă BIOS-ul computerului acceptă cea mai recentă versiune a standardului pentru această magistrală.
Pentru a începe, accesați BIOS Setup când porniți computerul și laptopul. Cum să faceți acest lucru, a fost dedicat unui articol separat de pe site-ul nostru. Cu toate acestea, merită remarcat faptul că secțiunea BIOS cu funcții USB nu este întotdeauna evidentă pentru utilizator. În plus, pentru diferiți producători de BIOS în diferitele sale versiuni, funcțiile de gestionare a magistralei pot fi plasate în diferite secțiuni. Acestea pot fi avansate, periferice integrate, dispozitive la bord etc.
Desigur, se poate întâmpla ca pur și simplu să nu existe nicio secțiune cu configurarea funcțiilor USB în BIOS-ul laptopului sau al computerului dvs. desktop. Această situație poate apărea cel mai adesea la laptopuri, în care numărul de opțiuni disponibile utilizatorului nu este în general foarte mare. În BIOS-ul netbook-ului meu HP, de exemplu, nu am găsit o astfel de opțiune, indiferent cum am căutat. Ei bine, atunci nu este soarta...
Setarea opțiunilor USB în BIOS
Numărul și setul de funcții USB pe care le puteți regla în BIOS pot varia foarte mult în funcție de versiune. Adesea, în Configurare puteți seta suport pentru un mouse și tastatură USB, unități externe atașate. De asemenea, puteți să dezactivați/activați capacitatea de a conecta dispozitive USB în totalitate sau să activați suportul pentru o anumită versiune, cum ar fi USB 2.0.
Lista celor mai comune opțiuni USB (diferitele versiuni de BIOS pot avea nume diferite):
- Funcție USB - activați/dezactivați controlerul Universal Serial Bus
- Mod controler USB 2.0 - comutați controlerul USB 2.0 în modul 1.1 și invers
- Atribuiți IRQ pentru USB - atribuiți IRQ dispozitivelor USB
- Viteza USB - setarea vitezei magistralei USB
- - Suport USB pentru tastatură și mouse
- Suport de stocare USB - suport pentru unități externe pe acest autobuz
- Tip de emulare - setarea modurilor de emulare pentru unitățile USB
Odată ce ați setat opțiunea dorită, nu uitați să o salvați selectând opțiunea „Exit and Save Changes” de configurare BIOS pentru a reporni computerul.
Când setați opțiunile USB în BIOS, totuși, ar trebui să știți că setarea lor incorect poate duce la inoperarea oricăror dispozitive conectate permanent la magistrala serial universală, cum ar fi o tastatură sau un mouse.
Concluzie
În acest articol, ați învățat cum să activați suportul USB, precum și să setați opțiunile USB în BIOS-ul unui computer sau laptop. De regulă, această operațiune este destul de simplă și nu vă va lua mult timp.
De ce nu funcționează porturile USB? Motive și soluție
Interfețele USB sunt folosite în robotul PC atât de des încât nici măcar nu ne putem imagina un computer sau laptop fără ele. La interfața USB sunt conectate diverse dispozitive periferice: imprimante, camere web, fulgi și multe altele. Dar ce să faci dacă porturile usb sunt nefuncționale. Să ne uităm la principalele probleme cu funcționarea USB și să încercăm să le remediam.
Interfețele USB sunt dezactivate în BIOS
Această problemă este foarte frecventă, deoarece o stingere bruscă a luminii sau o baterie descărcată poate distruge setările BIOS, dezactivând astfel interfețele USB.
Pentru a le activa, să intrăm în BIOS, pentru aceasta trebuie să apăsați rapid butonul Del sau F2 după pornirea computerului.

În funcție de versiunea și producătorul software-ului, activarea funcțiilor USB poate fi în diferite elemente BIOS.
- Opțiuni principale pentru BIOS:
- Activare/Dezactivare - Dezactivat/Activat
- Faceți toate porturile USB disponibile - Ambele
- Faceți porturi disponibile care sunt plasate direct pe placa de bază -Primar
- Numărul de porturi USB utilizate - 2 porturi USB, 6 porturi USB
- Folosind USB 2.0 - USB 2.0 Controller.
- Modificarea frecvenței de operare a magistralei USB - USB Speed.
Activarea USB în AMI BIOS

Activarea USB în BIOS Award

Driverul portului USB a fost eliminat din sistem
Erori de acest fel apar după un atac de viruși asupra unui computer sau după un câmp critic de eroare Windows. Pentru a restabili funcționalitatea controlerului USB, merită să instalați sau, în caz de funcționare incorectă, să actualizați driverele controlerului USB. Urmați acești pași pentru a actualiza driverul USB:
1.Deschideți Device Manager din fila Hardware din System Properties.

2. Găsiți elementul controler USB și faceți clic dreapta pe el și selectați „Actualizare driver”.

3. În vrăjitorul hardware care pornește, selectați elementul „Instalare automată” pentru a căuta un driver adecvat.

4. Expertul va găsi driverul de care avem nevoie și îl va instala.
5. Dacă expertul nu a găsit un driver adecvat, va trebui să îl descărcam de pe Internet și să îl instalăm din locația specificată. Pentru a face acest lucru, atunci când alegeți opțiunea de instalare a driverului, trebuie să selectați elementul „Instalați dintr-o listă sau dintr-o locație specificată”. În fereastra următoare, ni se va solicita să căutăm drivere în locațiile specificate. Bifați caseta de lângă „Includeți următoarea locație de căutare” și faceți clic pe Răsfoiți.

În meniul derulant, specificați pachetul cu driverele descărcate. Expertul va verifica folderul pentru un driver adecvat și îl va selecta pe cel corect. După aceea, pentru instalarea corectă, merită să reporniți computerul.
Controlerul USB s-a ars.
Există momente când, din cauza tensiunii înalte, controlerul USB se supraîncălzește și eșuează. Doar un centru de service vă poate ajuta să rezolvați această problemă, deoarece nu este posibil să o remediați la nivel de software.
 Cum se conectează oa doua linie la mts
Cum se conectează oa doua linie la mts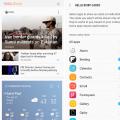 Recenzie despre Samsung Galaxy S8 (Samsung Galaxy S8) și recenzii reale ale utilizatorilor despre cel mai bine vândut smartphone Noul samsung s8 edge
Recenzie despre Samsung Galaxy S8 (Samsung Galaxy S8) și recenzii reale ale utilizatorilor despre cel mai bine vândut smartphone Noul samsung s8 edge Smartphone-ul a atins culmi
Smartphone-ul a atins culmi