Dezactivați antivirusul încorporat pentru Windows 10. Porniți și dezactivați Windows Defender
Probabil, mulți utilizatori ai sistemului de operare Windows din a zecea modificare au observat că are propriul serviciu antivirus numit Windows Defender sau Windows Defender. Funcționează pe principiul unui antivirus convențional, totuși, uneori se ajunge la punctul în care Windows Defender 10 șterge fișiere, de exemplu, pentru a fi descărcate pe hard disk, deși utilizatorul este sigur de originea lor sigură. Aici se pune problema eliminării acestei componente.
Cum dezinstalez Windows 10 Defender și se poate face?
Să începem cu faptul că acest serviciu este tocmai o componentă de sistem, care, după cum se spune, este „cusut” în sistemul de operare însuși. Pe baza acestui fapt, se poate observa imediat că întrebarea cum să eliminați complet Windows Defender 10 este, într-un fel, absolut incorectă.
Componentele Windows „native” nu pot fi eliminate sub niciun pretext. Dar cine a spus că, ca fiind inutile, nu pot fi dezactivate? În cazul nostru, aceasta este tocmai soluția care vă permite să scăpați de manifestările activității acestui serviciu enervant.
Cum pot dezinstala Windows 10 Defender cel mai simplu mod?
Există mai multe metode de bază pentru dezactivarea serviciului Windows Defender. Rețineți că finalizarea activității sale în același „Manager de activități” nu va duce la nimic, deoarece se va activa automat după aproximativ cincisprezece minute sau va porni cu sistemul când este repornit.

Dar nu este chiar atât de rău. Se pare că întrebarea cum să eliminați Windows 10 Defender, sau cel puțin să-l dezactivați, este pur și simplu rezolvată prin instalarea oricărui pachet antivirus terță parte în sistem. În acest sens, a zecea modificare a Windows se comportă surprinzător de corect, acordând dreptul de a urmări potențialele amenințări la un scaner obișnuit de la un alt dezvoltator. Dacă introduceți setările Windows Defender după ce îl instalați, toate opțiunile vor fi inactive. Dar rețineți că după dezinstalarea Windows Defender Antivirus, acesta se va activa din nou automat. Dar va trebui să fie oprit prin metode mai complexe. Pentru început, luați în considerare cea mai simplă opțiune.
Dezactivarea protecției
Să presupunem că utilizatorul nu are încă un software de securitate terță parte, iar serviciul Windows Defender se comportă, pentru a spune ușor, prea activ. Ce să faci în acest caz?

Într-o astfel de situație, în întrebarea cum să dezinstalați Windows 10 Defender, puteți utiliza propriile setări, care sunt accesate prin setările de setări și secțiunea de actualizare și securitate, unde în setările Defender, protecția în timp real este pur și simplu transformată. oprit prin setarea glisorului în poziția oprit. Din nou, nu există nicio garanție că serviciul nu va fi activat din nou.
Utilizarea setărilor politicii de grup
Acum să vedem cum să eliminați definitiv Windows 10 Defender (dezactivați-l complet). Pentru a face acest lucru, va trebui să modificați unele setări ale politicii de grup și să lucrați cu cheile de registry de sistem.

Pentru început, folosim consola Run, în care este scrisă comanda gpedit.msc. În editor, prin secțiunea șabloane administrative și subsecțiunea componente ale sistemului, trebuie să găsiți serviciul Endpoint Protection, iar în partea dreaptă - opțiunea dezactivare. Apoi, dublu clic se afișează fereastra pentru modificarea valorilor, unde linia „Activat” este evidențiată.

Uneori, în loc de opțiunile de mai sus, pot fi folosite tasta Windows Defender și opțiunea Opriți Windows Defender. Totul depinde de modificarea sistemului în sine (Home, Pro etc.).
Registrul de sistem
Dar asta nu este tot, deoarece după dezactivarea serviciului de mai sus în politicile de grup, puteți găsi adesea notificări despre erorile acestuia. Prin urmare, atunci când rezolvați problema cum să eliminați Windows Defender 10, trebuie să utilizați suplimentar editorul de registry de sistem, rulându-l ca administrator prin consola Run cu linia regedit.
Registrul de sistem are o prioritate mai mare decât aceasta, prin urmare, valorile cheilor setate permit nu numai dezactivarea permanentă a serviciului, ci și eliminarea erorilor.

În ramura HKLM, prin secțiunile SOFTWARE și Politici, trebuie să găsiți directorul Windows Defender, în dreapta în editor prin PCM, selectați crearea unui nou parametru DWORD (32 de biți), îi dați numele DisableAntiSpyware (desigur, dacă nu este acolo), apoi faceți dublu clic pentru a intra în modul de editare și setați valoarea la „1” și apoi salvați modificările. Folosirea acestei metode este uneori suficientă pentru a dezactiva apărătorul, chiar și fără a utiliza politicile de grup. Dar pentru fidelitate, este mai bine să aplicați ambele metode secvenţial. Ce este în primul caz, ceea ce este în al doilea (adică editorii de politici și de registry), este imperativ să efectuați o repornire completă a sistemului.
În loc de total
După cum puteți înțelege deja, metoda de dezactivare pur și simplu fără a instala software antivirus nu dă efectul dorit. Instalarea unui antivirus rezolvă parțial problema. Dar dacă doriți să dezactivați complet serviciul, nu puteți face fără a edita politicile de grup și a crea o opțiune specială de închidere a Windows Defender în această problemă.
Am nevoie de Windows 10 Defender sau trebuie să-l dezactivez? Este Windows 10 Defender suficient pentru a fi complet în siguranță?
Windows 10 Defender nu este necesar. Nu veți obține protecție completă, dar chiar și ceva care nu este deloc dăunător pentru sistemul dvs. poate bloca.
De îndată ce instalați antivirusul windows 10 defender, acesta se va opri imediat complet pentru totdeauna, mai precis până în momentul în care eliminați antivirusul - nu sunt compatibile.
La început, după instalarea sau reinstalarea Windows 10, cu siguranță nu aveți un antivirus, iar apărătorul este activat implicit.
În primul rând, începeți să instalați diverse aplicații și drivere. De obicei, aproape toți proprietarii de PC-uri fac asta.
Este posibil să nu prezinte un pericol pentru computerul sau laptopul dvs., doar că nu au certificate semnate.
Foarte des, apărătorul le blochează pur și simplu și singura modalitate de a continua instalarea este oprirea acesteia.
Cum să oprești Windows 10 Defender
Pentru a o dezactiva și accesați secțiunea „windows defender”. Vedeți fereastra așa cum se arată.
Suntem interesați de linia de parametri - faceți clic pe ea. Dacă aveți un antivirus instalat, atunci în loc de opțiunea dezactivare, veți primi un mesaj că aplicația este dezactivată.
Dacă nu există antivirus, veți vedea linia „Protecție în timp real” și o puteți dezactiva pentru un timp.
Repet - „pentru un timp”, pentru că după câteva minute se va porni din nou de la sine, dar în acest timp vei putea finaliza munca pe care a blocat-o.
Dacă această întorsătură nu vă convine, atunci există două modalități de a o dezactiva complet pentru totdeauna - prin registru și politica de grup.
Dezactivează complet Windows 10 Defender prin politica de grup
Scrieți în căutare sau utilitar pentru a executa cuvântul: gpedit.msc. Dacă , atunci aplicația va apărea în partea de sus, dacă atunci va porni imediat după ce faceți clic pe „OK”.
În ea trebuie să mergeți pe calea: „configurație computer” -> „șabloane administrative” -> „componente Windows” -> „Windows defender sau defender”.
ATENȚIE: dacă aveți instalată versiunea finală, atunci în locul celei descrise mai sus, când ajungeți la secțiunea componente ..., căutați linia - „EndpointProtection” și după deschiderea acestui folder secțiunea „protecție în timp real”.
Acum, în partea dreaptă, faceți clic (dublu) pe linia „dezactivați protecția în timp real” (unele pot avea un nume diferit - Dezactivați Windows Defender).
 Apoi, setați „punctul negru” la „activat”, faceți clic pe „aplicați”, „OK” și ieșiți din editor - apărătorul va fi dezactivat pentru totdeauna.
Apoi, setați „punctul negru” la „activat”, faceți clic pe „aplicați”, „OK” și ieșiți din editor - apărătorul va fi dezactivat pentru totdeauna.

Dezactivează Windows 10 Defender definitiv prin intermediul registrului
Puteți elimina definitiv serviciul de apărător prin intermediul registrului. Pentru a face acest lucru, în utilitarul de rulare sau în căutare, introduceți cuvântul: regedit și rulați-l.
După aceea, găsiți cheia de registry:
HKEY LOCAL MACHINE\ SOFTWARE\ Policies\ Microsoft\ Windows Defender
Trebuie să creeze o altă valoare DWORD. Numiți-l DisableAntiSpyware. Dacă există deja unul, atunci nu creați altul, ci doar dați-i valoarea 1.
Deși este scris mai sus că procedurile descrise vor dezactiva complet și pentru totdeauna protecția Windows 10, acest lucru este puțin greșit, deoarece returnând modificările făcute înapoi, veți primi parametrii așa cum erau - asta dacă doriți să o întoarceți înapoi. pe.
Îl opresc întotdeauna complet pentru totdeauna, dar dacă nu utilizați antivirus, atunci este mai bine să îl lăsați pornit - veți primi în continuare o anumită protecție împotriva intruziunilor externe. Noroc.
Windows Defender este o componentă încorporată a sistemului de operare care vă ajută să vă protejați computerul de programe malware, cum ar fi viruși, spyware și alte aplicații potențial nesigure.
De fapt, Windows Defender este același antivirus, doar gratuit, dacă nu țineți cont de costul sistemului de operare în sine. Deci, de ce să-l dezactivați dacă îndeplinește funcții atât de utile, nu trebuie să plătiți suplimentar pentru el și să îl instalați separat?
Cert este că Windows Defender funcționează doar Protecție de bază calculator. Antivirusurile de la terți fac o treabă mult mai bună de a vă proteja computerul. Puteți vedea singuri uitându-vă la locul în care se află Defender-ul conform cercetărilor laboratorului AV-Test (imaginea se poate face clic).
Pe de altă parte, dacă sunteți un utilizator de computer și internet „sărguincios”, nu vizitați site-uri suspecte, nu descărcați sau utilizați software piratat, utilizați numai medii de stocare de încredere, atunci Windows 10 Defender vă va fi suficient pentru a vă asigura o securitate minimă .
Dar să revenim la subiectul principal al articolului. Cum dezactivați Windows 10 Defender?
În primul rând, trebuie remarcat faptul că Defender se oprește automat atunci când instalați software antivirus suplimentar, cu condiția ca sistemul să recunoască corect software-ul terță parte.
În continuare, luați în considerare o opțiune pe care în mod deliberat nu am inclus-o în lista generală a modalităților de a dezactiva Defender. Chestia este că este doar temporar. După ceva timp sau după repornirea computerului, apărătorul va reveni la starea de lucru. Aceasta este o caracteristică a Windows 10. În Windows 8.1, această metodă ar putea dezactiva complet antivirusul încorporat.
- Deschideți setările computerului ( Windows + I).
- Accesați secțiunea " Actualizare și securitate».
- Selectați " Windows Defender» în meniul din stânga.
- Dezactivați " Protectie in timp real»

Acum să ne uităm la modalitățile care dezactivează complet Defender.
Dezactivează Windows 10 Defender definitiv
Metoda 1 - Prin registru
1. Deschide fereastra " Alerga» ( Windows+R), introduceți comanda regeditși apăsați „ Bine».
2. Navigați la următoarea ramură a registrului:
HKEY_LOCAL_MACHINE\SOFTWARE\Policies\Microsoft\Windows Defender
3. Faceți clic dreapta pe spațiul gol din stânga și creați o valoare DWORD (32 de biți) numită .

4. Faceți dublu clic pentru a deschide parametrul nou creat, atribuiți-i o valoare 1 și apăsați „ Bine».

Acum puteți închide editorul de registry și puteți verifica efectul acestei metode prin setările computerului. Acolo vă puteți asigura că toate setările legate de Defender au devenit inactive. De asemenea, puteți încerca să rulați antivirusul încorporat făcând clic pe linkul din partea de jos " Deschideți Windows Defender».

Ca rezultat, veți primi un mesaj că Windows 10 Defender a fost dezactivat de politica de grup.

Dacă doriți să reactivați un Windows 10 Defender dezactivat, ștergeți setarea DisableAntiSpyware sau modificați valoarea acesteia la 0.
Metoda 2 – Utilizarea Editorului de politici de grup local
1. Rulați comanda gpedit.msc prin fereastra " Alerga» ( Windows+R).
2. Treceți la următoarea secțiune:
Configurare computer -> Șabloane administrative -> Componente Windows -> Endpoint Protection
În unele versiuni (ansambluri) de Windows 10, această secțiune poate fi numită Windows Defender sau Windows Defender.
3. În această secțiune din stânga, găsiți elementul „” și deschideți-l.

4. Activați această opțiune așa cum se arată în imaginea de mai jos și faceți clic pe „ Bine».

Închideți Editorul de politici de grup și puteți, ca în prima metodă, să verificați dacă Defender este dezactivat.
Dacă trebuie să reporniți Windows Defender, urmați toți pașii de mai sus și setați valoarea la „ Nu setat". În acest caz, poate fi necesară o repornire pentru a activa antivirusul încorporat.
Metoda 3 - Programul NoDefender
Dacă metodele de mai sus nu ajută, puteți încerca utilitare special concepute pentru a dezactiva Windows Defender. Una dintre acestea este Fără apărător.
Atenţie! Utilizați această metodă doar ca ultimă soluție. Programele de acest fel nu sunt acceptate oficial de dezvoltatorii Windows și, prin urmare, nimeni nu oferă garanții că nu vor afecta performanța sistemului de operare.
Asigurați-vă că ați făcut o copie de rezervă a sistemului înainte de a utiliza NoDefender. De asemenea, este de remarcat faptul că procesul de dezactivare a apărătorului folosind acest utilitar este ireversibil. Cel puțin funcționalitatea programului nu vă permite să activați Defender înapoi.
2. Dezarhivați arhiva rezultată și rulați programul.
3. În prima fereastră a programului, faceți clic pe „ Următorul».

5. Dezactivați următoarele opțiuni: protecție în timp real, protecție cloud și trimitere automată a mostrelor.


7. Apoi faceți clic pe „ Următorul"și în ultimul pas" Ieșire».
Toate. Windows 10 Defender este dezactivat. Acum, dacă încercați să activați Defender, mesajul „ Aplicația este dezactivată și nu monitorizează computerul».

Dezvoltatorii aplicației susțin că repornirea NoDefender permite ca apărătorul să fie activat din nou. Nu am reusit sa o fac.
Bună ziua, dragi cititori ai site-ului blogului. Windows 10 defender (sau așa cum este numit și windows defender) este o serie de module care sunt combinate pentru a vă proteja computerul de potențiale amenințări. Monitorizează modificările din sistem pe care le consideră potențial periculoase și blochează modulele care reprezintă o amenințare pentru sistem. De fapt, un apărător este un program care are tot felul de setări în arsenalul său. În versiunile anterioare de Windows, dezactivarea apărătorului nu prezenta nicio problemă, dar odată cu apariția noului sistem de operare, Microsoft a actualizat întregul sistem de securitate, iar acum dezactivarea nu este atât de ușoară. Deci, să ne dăm seama cum să dezactivăm Windows 10 Defender.
Dacă descoperiți că apărătorul este dezactivat pentru dvs. și doriți să îl activați, a doua parte a ghidului descrie cum să activați apărătorul.
Dezactivează Defender Windows 10
Metoda 1: Dezactivați temporar apărătorul.
Pasul 1: După cum am spus mai devreme, modul standard de dezactivare în noul sistem de operare nu funcționează ca în versiunile anterioare. Această metodă acum dezactivează doar temporar Windows Defender și, dacă nu îl activați, sistemul îl va activa automat. Cu toate acestea, dacă trebuie să-l opriți doar pentru un timp, efectuați o acțiune cu computerul și porniți-l din nou, va funcționa. Primul lucru de făcut este să vă conectați la panoul de control. Faceți clic dreapta pe butonul „Start” și selectați „Panou de control” din lista derulantă.
Pornirea panoului de control
Pasul 2:În panoul de control, găsiți elementul de meniu „Windows Defender” și lansați-l. Se va deschide fereastra pentru gestionarea apărător în Windows 10.

Lansați Windows Defender în Panoul de control
Pasul 3: Găsiți roata cu numele „Setări” și deschideți-le.

Deschideți opțiuni pentru a dezactiva
Pasul 4: După ce faceți clic pe „Setări”, se va deschide fereastra de actualizare și gestionare a securității. În partea stângă, în elementele de meniu, selectați elementul „Windows Defender” dacă dintr-o dată, dintr-un motiv oarecare, acest element nu s-a deschis automat. În fereastra de control, puteți dezactiva protecția în timp real. O adnotare de la Microsoft avertizează imediat că dezactivarea va fi temporară și dacă protecția este dezactivată pentru o perioadă lungă de timp, o vor activa din nou automat. Apăsați comutatorul și mutați-l în poziția „Oprit”. Dacă nu ați închis fereastra principală Defender, veți vedea cum fereastra își schimbă culoarea de la verde sau galben la roșu după ce o opriți. Aceasta înseamnă că protecția în timp real este dezactivată.

Metoda 2: Dezactivați complet apărătorul.
Vă rugăm să rețineți că această metodă nu funcționează pe sistemul de operare Windows 10 Home. Serviciul necesar pentru dezactivarea acestuia lipsește.
Pasul 1: Lansați Editorul de politici de grup local. Pentru a face acest lucru, apăsați combinația de taste Win + R și în linia „Deschidere:” introduceți comanda pentru a rula gpedit.mscși apăsați Enter sau Ok.

Apăsați pe Win+R pentru a lansa editorul
Pasul 2: Dacă aveți acest editor instalat și rulat, sistemul va lansa fereastra de control. Deschideți filele secvenţial Configurare computer -> Șabloane administrative -> Windows Defender ->. În partea dreaptă a ferestrei, găsiți opțiunea de control „Dezactivați protecția în timp real” și faceți dublu clic pe ea cu butonul stâng al mouse-ului pentru ao lansa.

Găsiți Windows Defender în Componentele Windows
Pasul 3:În mod implicit, setarea este în poziția „Nesetat”. Pentru a dezactiva Windows Defender, trebuie să îl setați în starea „Activat”. Nu faceți o greșeală la acest pas și nu faceți clic accidental pe opțiunea „Dezactivat”, crezând că dezactivarea înseamnă dezactivarea Defender. În acest caz, trebuie să activați opțiunea „Dezactivați protecția în timp real”. Asta e o mizerie :).

Dezactivează apărătorul
Activarea apărării după o oprire temporară nu necesită acțiuni suplimentare. Sistemul însuși va efectua toate acțiunile pentru a-l porni. Dacă serviciul a fost dezactivat de către dvs. prin „Editorul de politici de grup local”, cel mai probabil știți cum să îl activați înapoi, dar dacă altcineva l-a dezactivat sau, mai rău, un fel de malware, trebuie să activați manual Defender.
Pasul 1: Trebuie să lansați „Editorul de politici de grup local” prin comanda „Run”. Pentru a face acest lucru, apăsați combinația de taste Win + R și în linia „Deschidere:”, introduceți comanda pentru a rula gpedit.mscși OK.
Pasul 2: Deschide secvențial în partea stângă a ferestrei Configurare computer -> Șabloane administrative -> Windows Defender -> Protecție în timp real. În partea dreaptă a ferestrei Local Group Policy Editor, căutați în coloana Stare opțiunea " Dezactivați protecția în timp real” și faceți dublu clic pe el cu butonul stâng al mouse-ului pentru al lansa.
Pasul 3: Dacă protectorul este dezactivat, starea va fi în poziția „Dezactivat”. Tot ce trebuie să faceți este să setați starea la Nesetat.

Dezactivează apărătorul
Cum să dezactivez Windows 7 Defender și ce este acest program? Astfel de întrebări privesc mii de utilizatori care abia încep să dobândească abilități în acest sistem de operare. Articolul nostru este chemat să dezvăluie în detaliu prima întrebare și să răspundă la a doua. Deși mulți au auzit deja că Defender funcționează aproape la fel ca toate antivirusurile de pe Windows 7.
Problema malware-ului este de multă preocupare pentru Microsoft, așa că compania a decis să furnizeze un sistem de operare cu un program încorporat pentru a asigura securitatea computerului. Defender funcționează pe computer ca un antivirus. Scanează fișierele descărcate și lansate în fundal, protejând sistemul de viruși și spyware, dar numai de cele mai comune și cunoscute. Lipsește mai mult din funcționalitatea acestuia. Pentru o securitate completă, este mai bine să instalați un program antivirus terță parte și să dezactivați apărătorul încorporat.
Să aruncăm o privire la cum să dezinstalați Windows Defender 7 înainte de a furniza computerului un antivirus de încredere cu un firewall integrat. De ce este această problemă atât de acută? Microsoft nu oferă posibilitatea de a dezinstala Defender atunci când utilizați antivirusuri terțe.
Setările programului
Să începem de la cea mai simplă și mai evidentă opțiune, dar nu lipsită de neajunsuri. Luați în considerare cum să dezactivați protecția prin meniul de setări ale aplicației.
- Lansați Windows Defender.
Acest lucru se poate face prin bara de căutare „Start” sau prin „Panou de control”.
În al doilea caz, deschideți „Panou de control”, de exemplu, prin fereastra principală a „Explorer”.
Faceți clic pe pictograma sau numele obiectului dorit.
- Accesați secțiunea din meniul principal numită „Programe”.
- Deschideți Setări făcând clic pe pictograma roată.
- Accesați ultima filă „Administrator”.
- Debifați caseta de lângă opțiunea „Utilizați acest program”.
- Faceți clic pe OK pentru a dezactiva Windows Defender.
Pentru a face modificări, aveți nevoie de privilegii de administrator de sistem!
După repornirea computerului, Defender nu va mai rula pe computer, totuși:
- înainte de asta, va funcționa în continuare;
- va apărea o notificare în tavă care afirmă că apărătorul este dezactivat și ar trebui să fie pornit;
- Cel mai probabil veți vedea o eroare care spune că serviciul nu poate fi pornit și, pentru a rezolva problema, trebuie să reporniți sistemul sau să contactați administratorul dacă problema reapare.
Să luăm în considerare cum să dezactivăm complet protecția încorporată în „Șapte” și să scăpăm de notificările despre aceasta, chiar dacă nu este instalat un pachet antivirus pe computer.
Oprirea serviciului
- Numim „Panou de control”, pentru modificare, prin „Start”.
- Deschideți „Administrare”.
- Faceți dublu clic pe elementul „Servicii”.
Puteți deschide această fereastră mai rapid după cum urmează: țineți apăsat Win + R, introduceți „servicii” și apăsați Enter.
- Găsim „Defender...” sau „Windows Defender” dacă lipsește primul serviciu și îi deschidem „Proprietăți”.
- Selectați metoda de activare ca „Dezactivată”. Dacă vrem să închidem programul, faceți clic pe „Stop”
Pentru a scăpa de notificările despre inactivitatea programului antivirus, dezactivarea serviciului Centrul de securitate va ajuta. Pentru a nu dăuna, studiați cu atenție scopul său, deoarece serviciul notifică nu numai despre absența unui antivirus, ci și despre absența unui firewall, a antispyware (starea lor) și a actualizărilor dezactivate.
Prin fereastra System Configurator
- Executăm „msconfig” în bara de căutare „Start” sau interpretul de comenzi „Run”.
- Debifați caseta de lângă intrarea marcată în captură de ecran și faceți clic pe OK.
- În fereastra „Setări de sistem”, selectați opțiunea corespunzătoare.
Cum să oprești apărătorul - știi. Dar cum să-l pornești dacă este necesar? În mod similar, în loc să eliminați bifa, puneți-l înapoi în fereastra System Configurator și schimbați tipul de pornire a serviciului înapoi la Automat.
Politica de grup
Editorul de politici de grup nu este disponibil în versiunea Home a Seven - această metodă este potrivită pentru alte ediții ale sistemului de operare.
- Apăsați Win + R, introduceți și executați comanda „gpedit.msc”.
- În ramura „Configurație computer”, extindeți secțiunea „Șabloane administrative”.
- Deschideți directorul „Windows Defender” din folderul „Componente...”.
- Prin meniul contextual, apelăm fereastra de modificare a parametrilor intrării afișate în captură de ecran.
- Mutăm comutatorul la ultima opțiune și salvăm setările.
Linie de comanda
Și cum să eliminați apărătorul din sistemul de operare, dacă cu siguranță nu intenționați să îl utilizați? Instrumentul de sistem „Linia de comandă” vă va ajuta să faceți acest lucru.
Deși un program complet dezactivat nu afectează în niciun fel activitatea utilizatorului și a computerului, directorul cu fișierele sale este încă stocat pe computer. Să scăpăm și de el.
- Deschideți-l executând comanda „cmd” în fereastra interpretorului de comenzi.
- Introducem două rânduri și apăsăm Enter după fiecare dintre comenzi:
- sc stop windefend - va opri serviciul;
- sc delete windefend - îl va elimina de pe computer.
- Deschideți directorul „Program Files” sau „Program Files (x86)” dacă utilizați un sistem de operare pe 64 de biți și ștergeți folderul „Windows Defender” din acesta, având privilegii de administrator pentru aceasta.


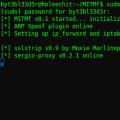 Detectarea unui atac de tip om-in-the-middle (Omul din mijloc, atacuri MitM)
Detectarea unui atac de tip om-in-the-middle (Omul din mijloc, atacuri MitM) Tehnologia DLP. DLP - ce înseamnă? Actualizați regulile de siguranță la intervale regulate
Tehnologia DLP. DLP - ce înseamnă? Actualizați regulile de siguranță la intervale regulate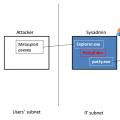 Omul în atacuri. Întrebări frecvente tehnice. Ce este un atac MITM
Omul în atacuri. Întrebări frecvente tehnice. Ce este un atac MITM